使用PS钢笔和滤镜制作漂亮的金色花朵
![clip_image048_thumb[1].jpg clip_image048_thumb[1].jpg](http://jy.sccnn.com/zb_users/upload/2014/9/2014092550497469.jpg)
来源:PS联盟 Sener
最终效果

1.新建一个600 * 600像素的文件背景填充为黑色,新建一个图层用钢笔工具勾出图1所示的路径,然后按Alt + Enter转为选区,填充为白色。不要取消选区新建一个图层选择菜单:编辑 > 描边,数值为2,颜色为白色,然后把图层隐藏,回到刚才的填充图层,把图层的不透明度改为40%。

2.按Ctrl + J把填充图层复制一份按Ctrl + T变形,把中心点移到图片的下边的中点,角度的数值为30如图2,然后确认,然后按Ctrl + Alt + Shift + T不停的复制,直到形成一个圆,然后把这些图层合并效果如图3。
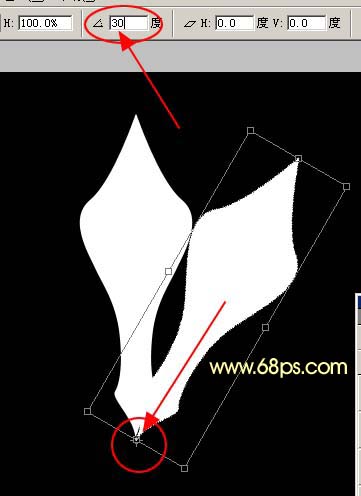

3.双击图层调出图层样式,参数设置如图4-6,效果如图7。




4.新建一个图层用椭圆选框工具绘制图8所示的椭圆,不要取消选区,新建一个图层选择菜单:编辑 > 描边,数值为2,颜色为白色,然后把图层隐藏,回到填充的椭圆图层把图层不透明度改为:30%。

5.按Ctrl + J复制一层按Ctrl + T变形,参数设置如图9,然后按Ctrl + Alt + Shift + T复制,效果如图10。
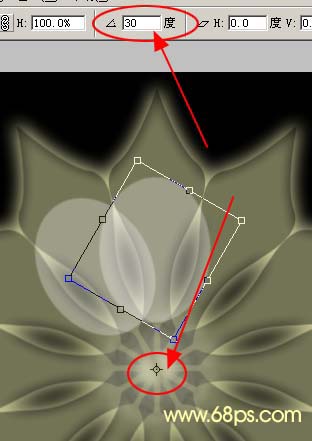

6.把复制好的椭圆图层合并,双击图层调出图层样式,参数设置如图11。

7.把隐藏的两个图层显示出来,按照同样的方法复制作出圆形效果,然后把这些描边的图层合并,图层混合模式改为叠加效果如图12。

8.最后创建渐变映射调整图层,颜色设置如图13,确定后把图层混合模式改为叠加,完成最终效果。









