Photoshop快速的制作简约的铅笔画效果
来源:站酷 作者: aa15298527730zz
本教程主要使用Photoshop快速的制作简约的铅笔画效果,之前有做过比较简单的将文字转成粉笔字的教程,今天我们学习下利用PS将照片做成粉笔画的效果,大家着手练习下吧。
先看看效果图
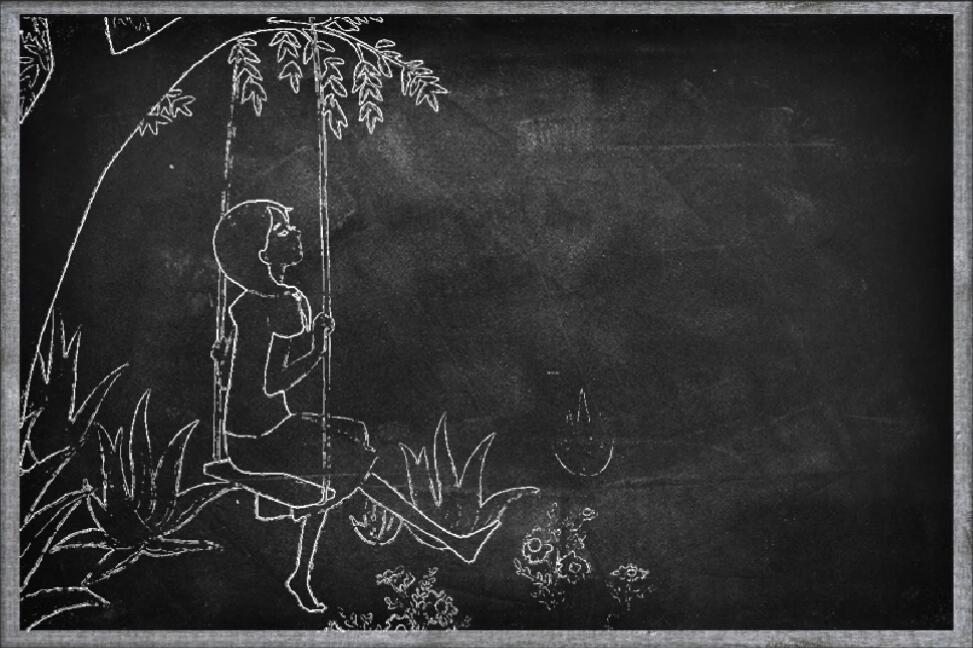
制作步骤:
打开一张素材,素材选择大家尽可能选择矢量人物或者边界较明显的照片,这样提取出来的线条比较圆滑也比较美观。
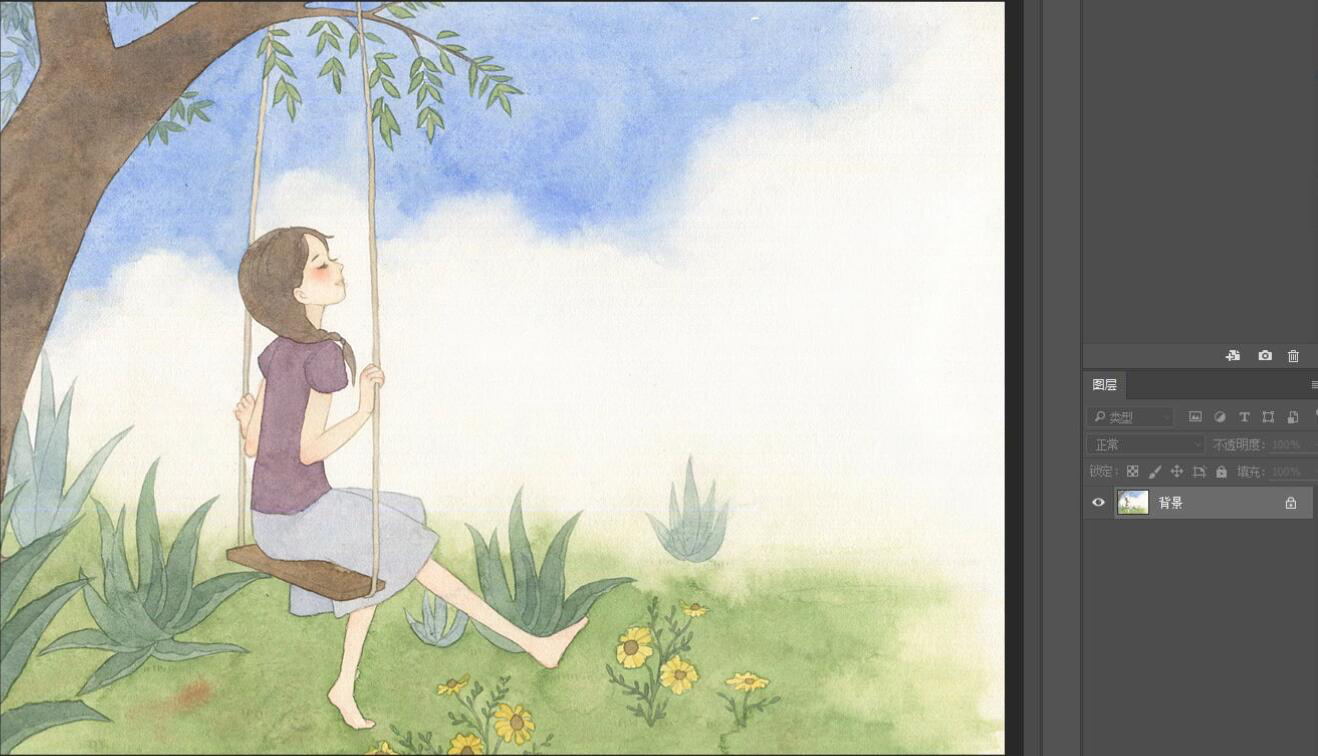
2.将照片【图像-调整-去色】进行去色。
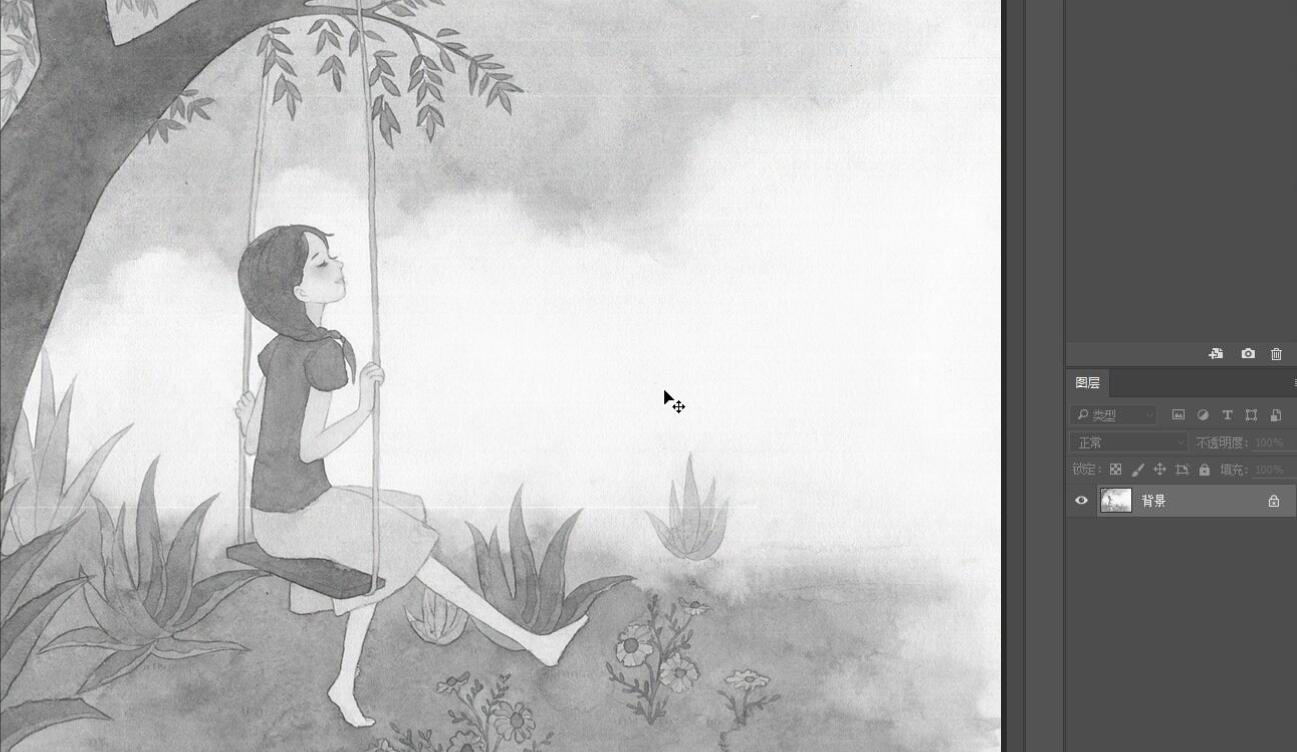
3.继续【滤镜-风格化-查找边缘】来得到人物线条。
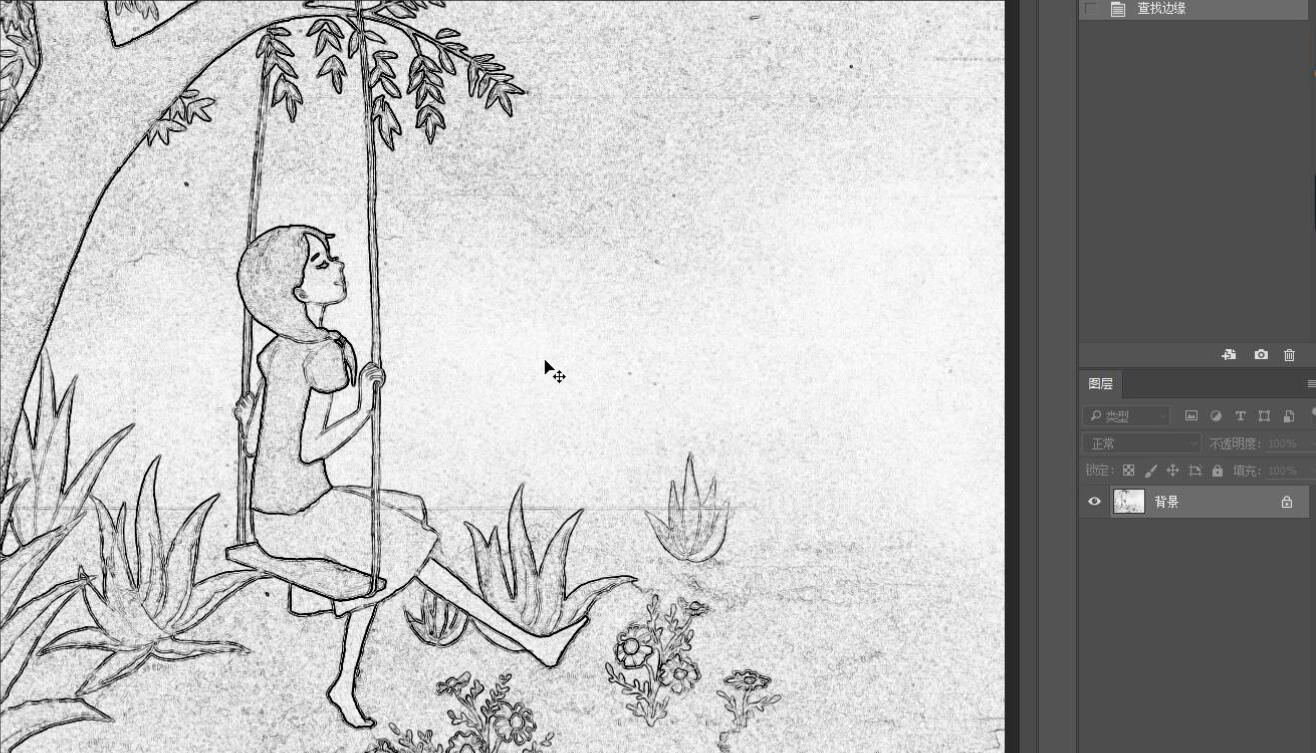
4.【图像-调整-反向】将线条转换成粉笔的白色。
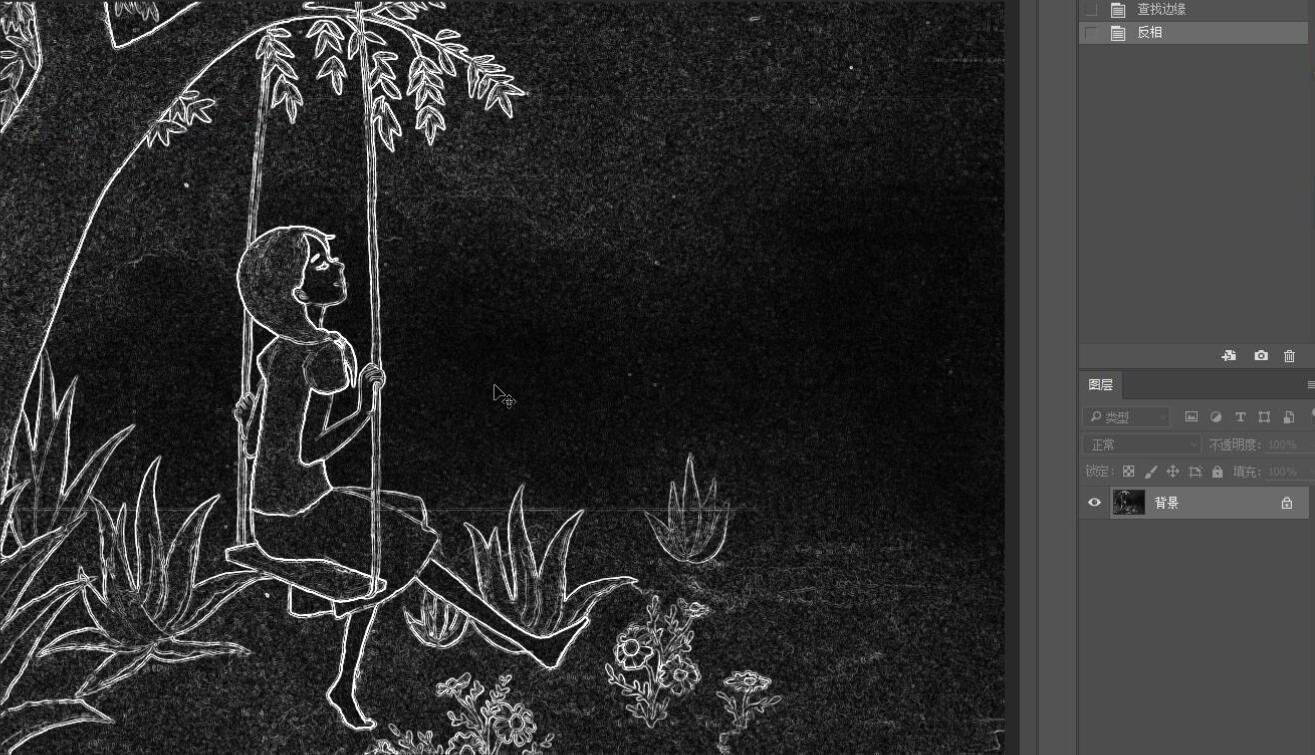
5.线条有点弱,并且整体有很多杂色,我们利用色阶工具调整暗部和亮部对比,去除杂色让线条也更完整。
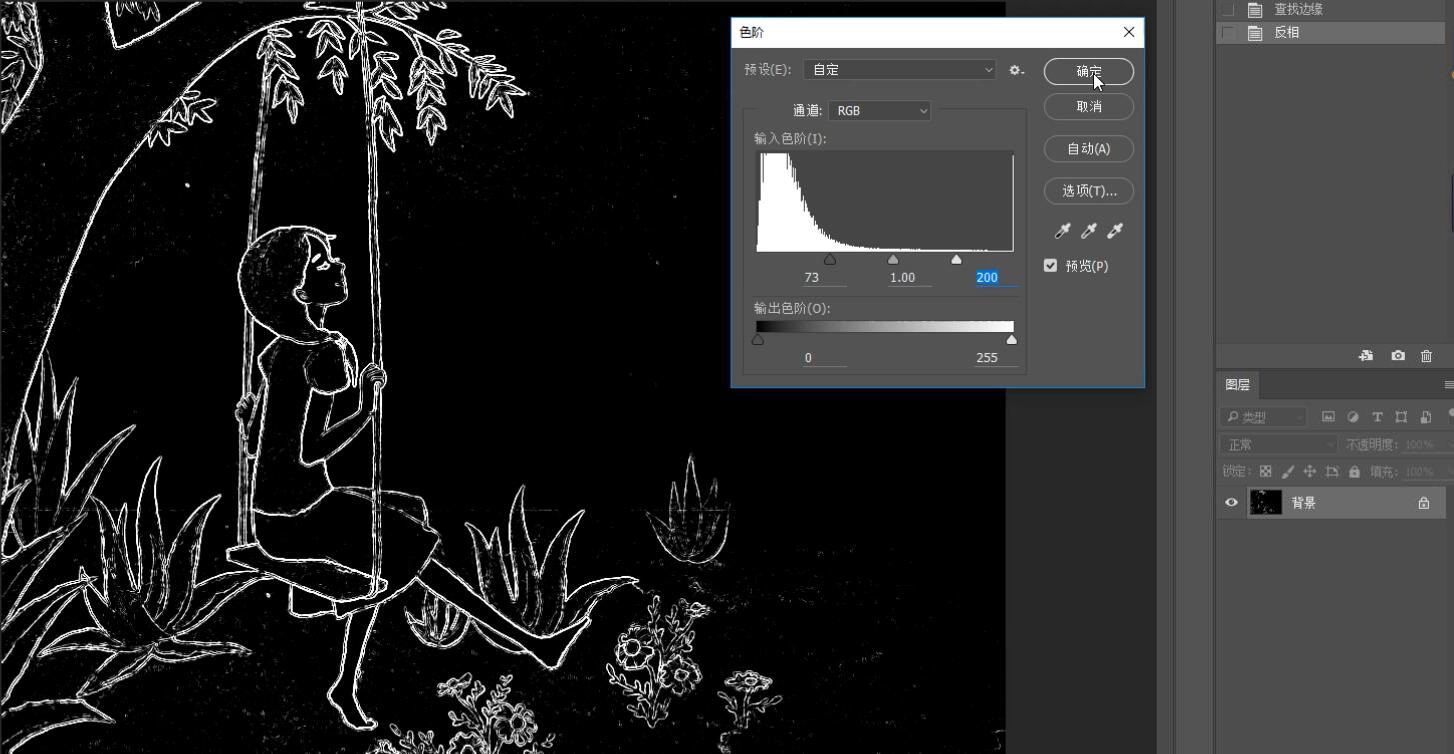
6.现在基本上粉笔画已经出来啦,我们用【色彩范围】选择高光,提取线条部分。
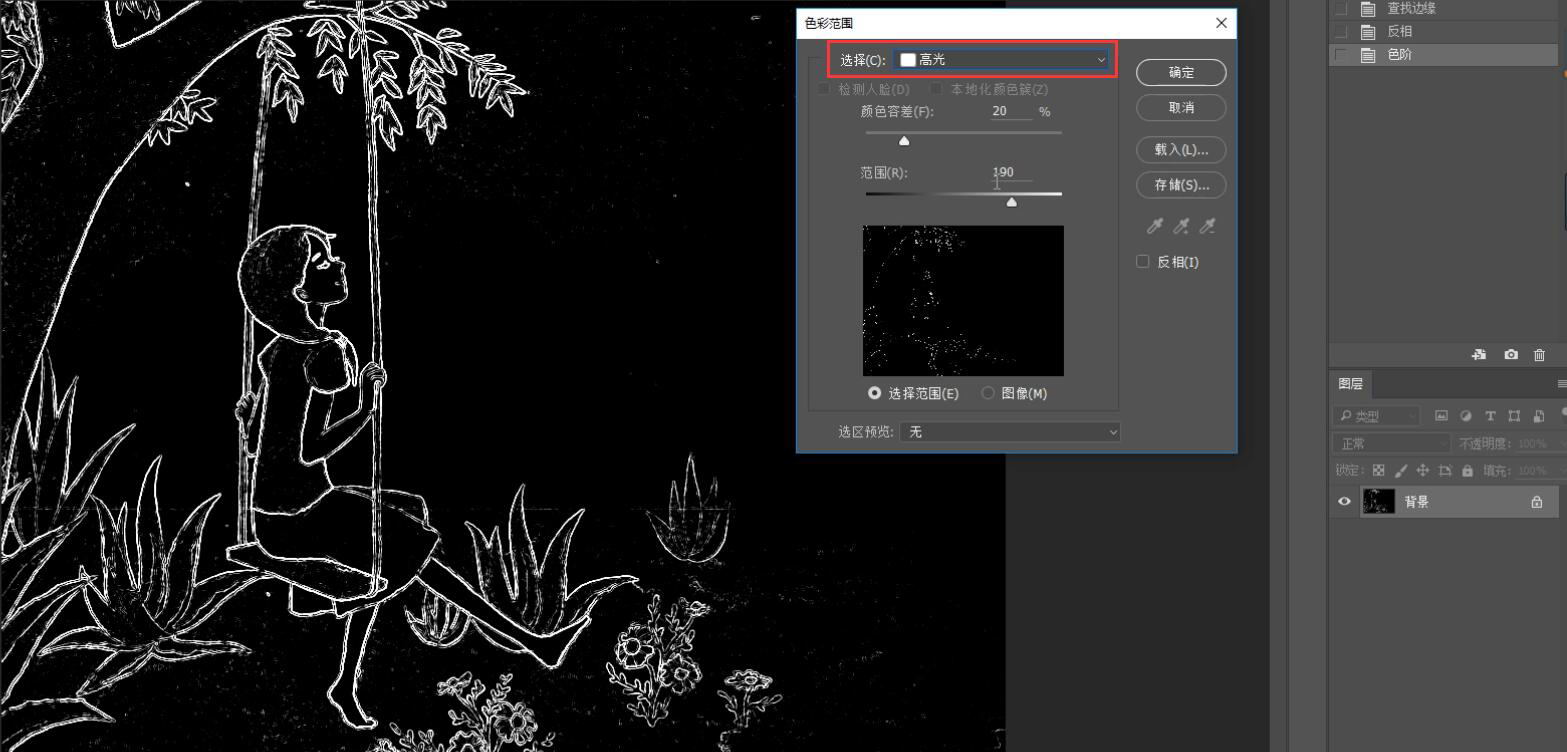
7.选区建立后将粉笔画复制出来。
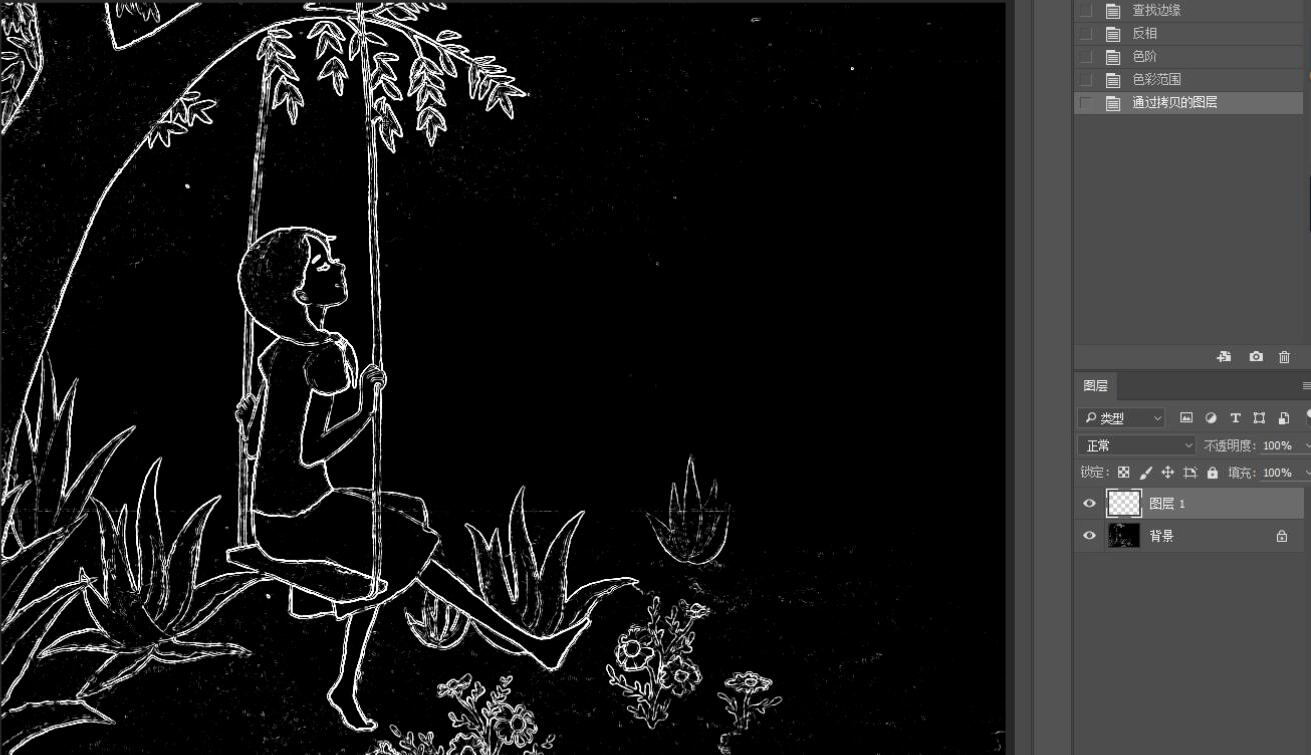
8.寻找一个合适的素材,我这里找了一张黑板的素材,将粉笔画拖拽过来,适当调整大小位置,完成最终效果。

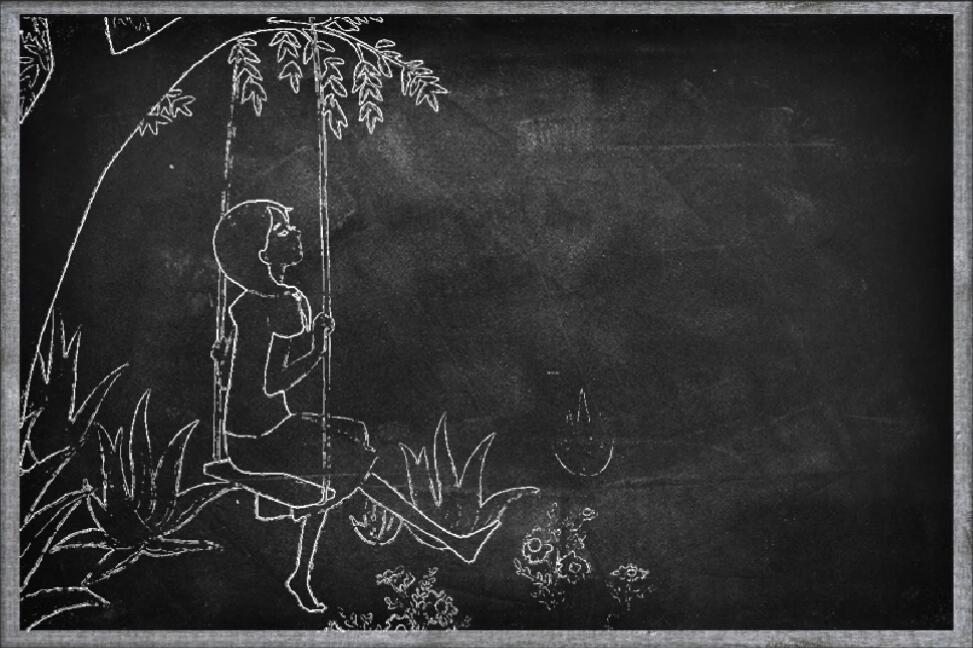
教程中将照片做成粉笔画整体思路是利用滤镜提取线条,再利用色阶工具适当调整来完成制作。







