Photoshop详细解析夜景风光如何后期修图

来源: 图虫网 作者: 韩凯
夜景风光,是众多摄影人喜欢的题材之一,爬楼摄影人更是狂热,但夜景风光在后期处理中却有一定的独特性,那这篇教程从拍摄前期—后期全流程讲解
阅读时间大约20min
现在看到问题较多的,
一、曝光问题上:要么暗部死黑一片,没有细节,要么高光灯光处,一片煞白;
二、画质上:高光处的眩光,以及暗部噪点多到难以接受,或出现色彩断层;
三、色彩上:灯光色彩众多,难以驾驭,调色问题;
四、后期无思路,修的和白天一样、或修的非常灰;
那么这篇教程,就从前期到后期,解决以上问题。
例子是色达的夜景
修改后:

一:曝光方面
这张夜景照片,我是同一机位拍摄了两张raw格式照片


先来看第一张,记录了红房子一些暗部的信息,但是高光处过曝,我们用camera raw打开

来放大到高光处,然后高光减80,发现高光已经找不回原来的细节,而是以一个灰色来覆盖,往往很多人都是这样拍摄,记录下大部分的细节,选择让高光过曝,高光一片煞白,严重损失高光细节,raw格式也救不回来。
接下来看第二张,记录了高光处的信息,但是暗部非常暗,我们用camera raw打开

整体提亮后压高光,画面貌似可以接受,来放大局部看一下
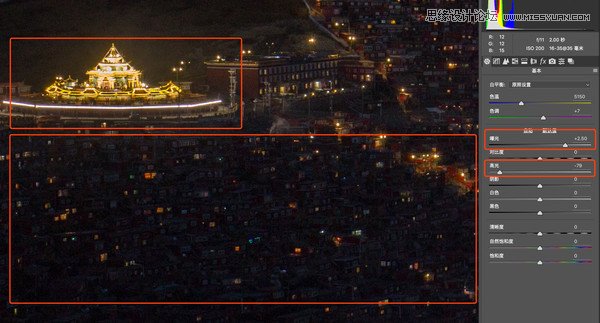
高光处问题不大,但是看其他区域的时候,发现噪点非常严重,画质非常差,也不是我们想要的效果。
那接下来,就是重点部分:拍摄单张照片的时候,不管我们是以暗部曝光,还是以亮部曝光,都会出现各种各样的问题,但是在我们拍摄多张的时候,就完全不同了,这也是夜景拍摄中包围曝光并曝光合并的重要性。
色达夜景我拍摄了多张,那这里以这两张不同曝光为例,曝光合并有很多方式,我这里以最简单的camera raw内置来合并,后续会针对不同的例子,讲解更多的合并方法
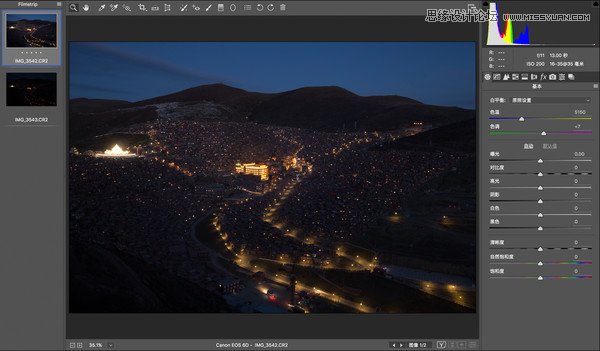
1、在camera raw中打开不同曝光的两张照片,分别记录着暗部信息和亮部信息。
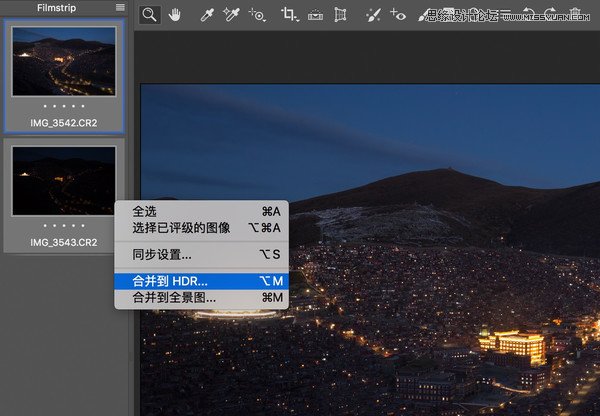
2、全选两张照片,右键,合并到HDR
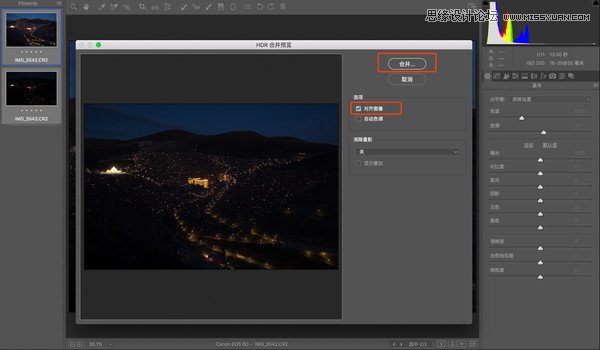
3、对齐对象☑️点击合并
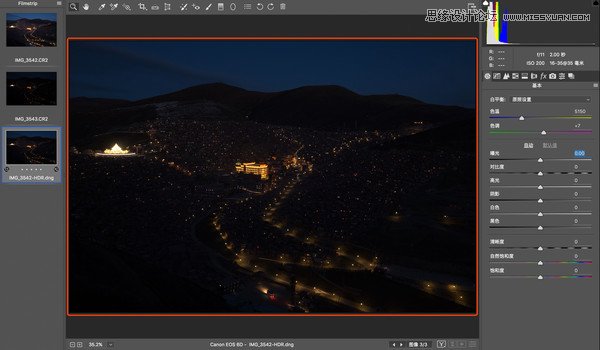
4、在原来的照片下方就新生成了一个dng格式(Adobe的raw格式)的照片,合并出的是raw照片,调整空间依然很大,记录着非常大的信息。
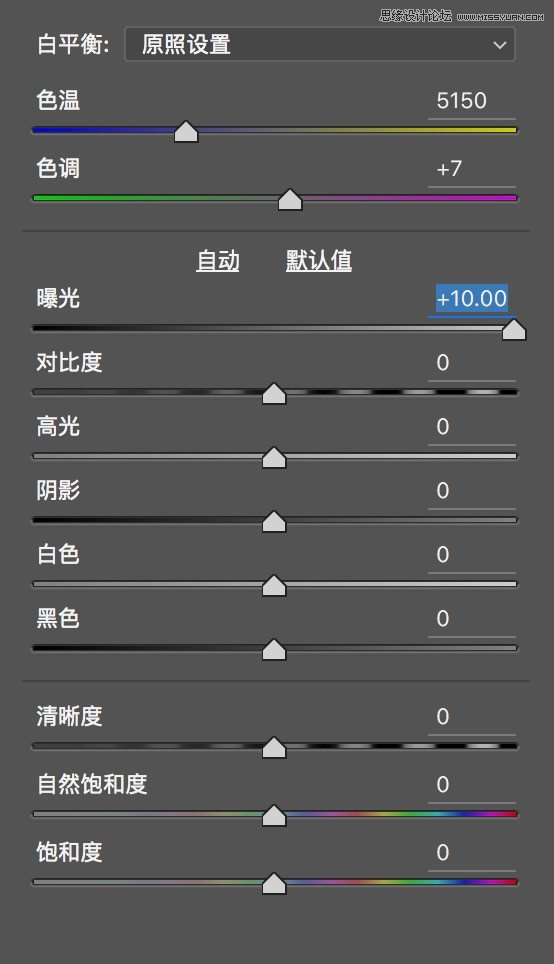
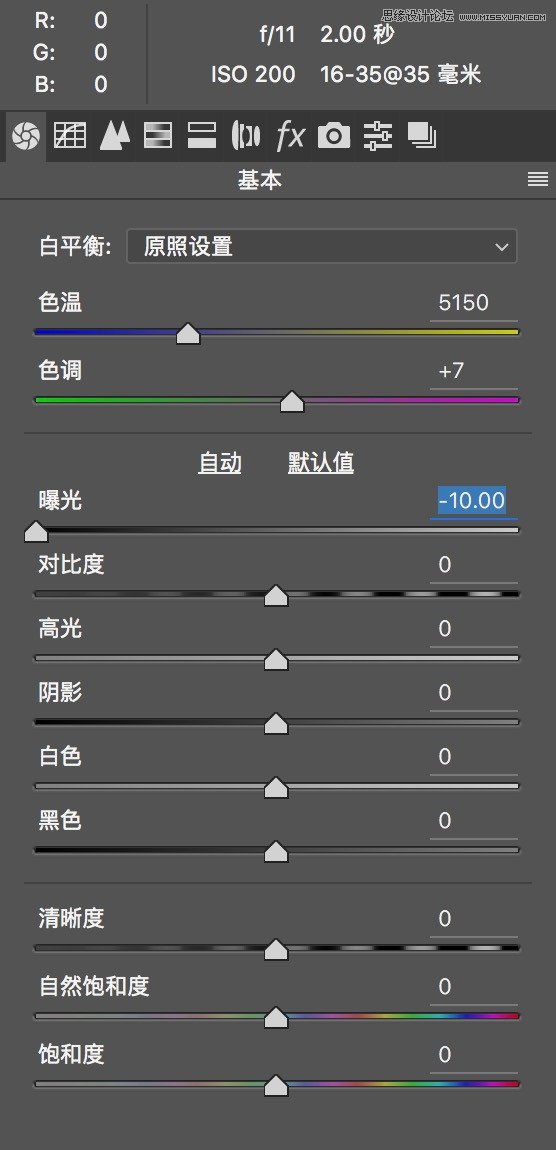
5、合并后的raw格式,曝光调整滑块,可以从-10到10,记录的数据信息非常多,(普通拍摄的单张raw格式,只有-5到5)大大拓展了宽容度
讲到这里如果全部掌握的话,之后拍摄夜景风光将不会再出现曝光方面的问题,即使还不会后期,也建议拍摄多张,几年后,你会感谢自己当年拍摄了多张raw
二:照片camera raw调整部分
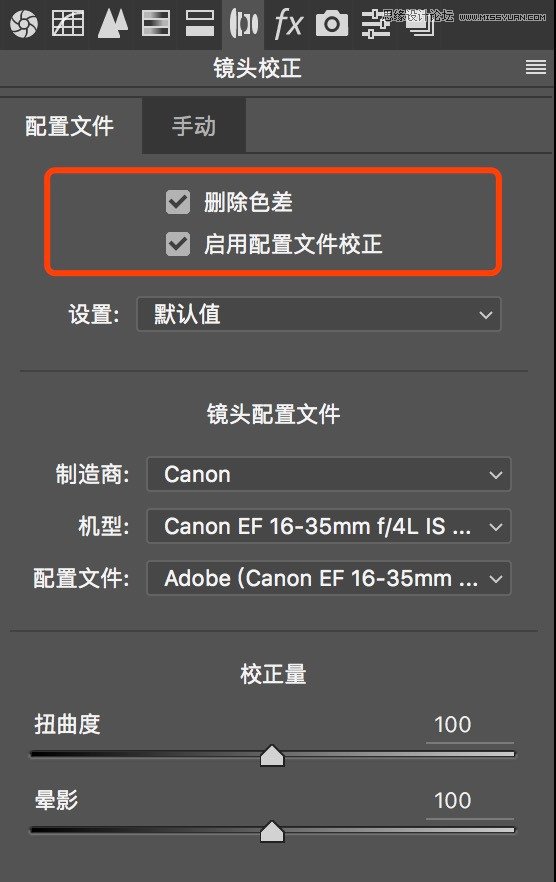
6、常规启用配置文件,色差校正
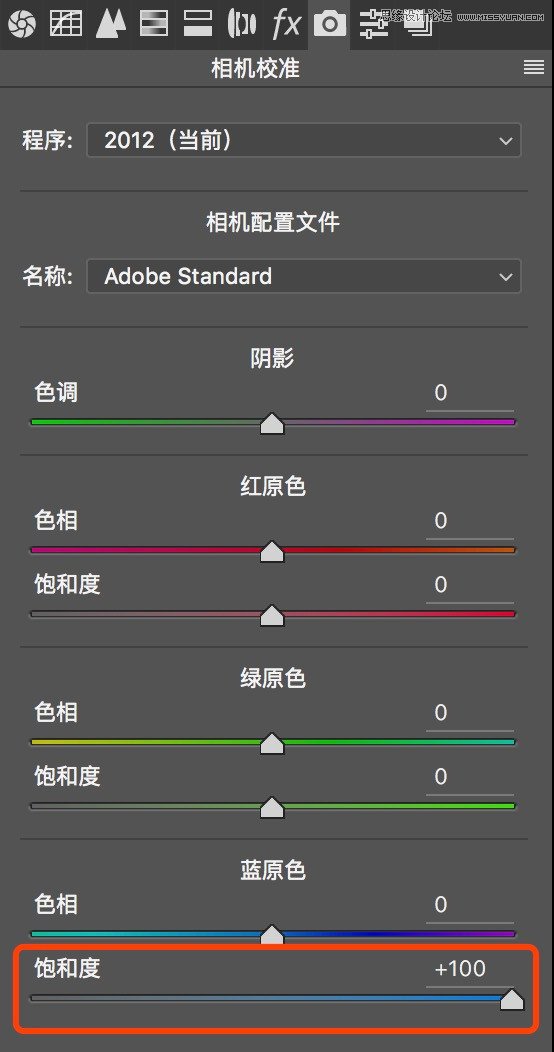
7、加强蓝原色饱和度
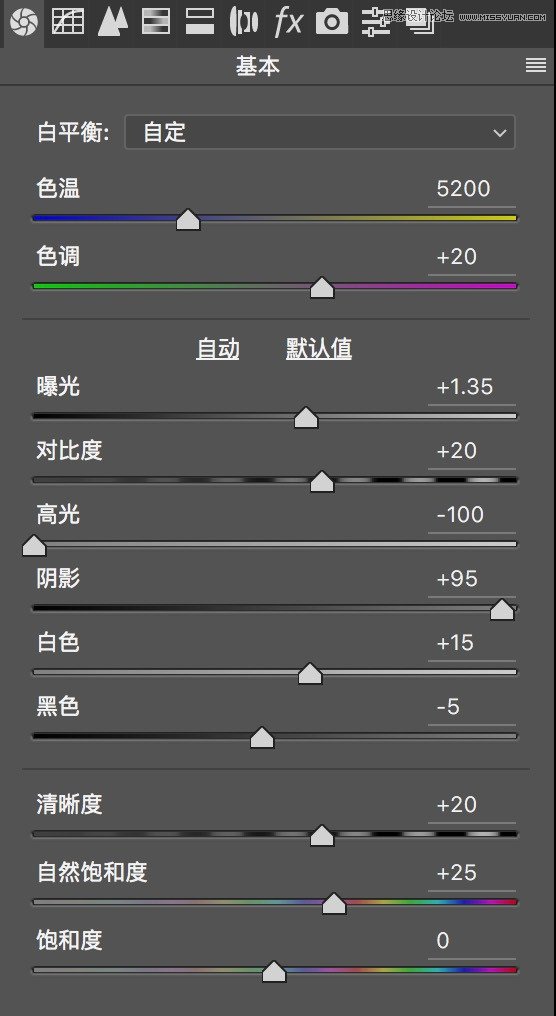
8、增加整张照片曝光度,降低高光,恢复高光细节,提阴影,恢复暗部细节,加白色,减黑色,加强对比度。
加强整张照片对比度以及清晰度,但不要太多。
关于对比度这部分,可看我另外一篇教程:风光摄影后期中,如何区域性的加强对比度,详解。
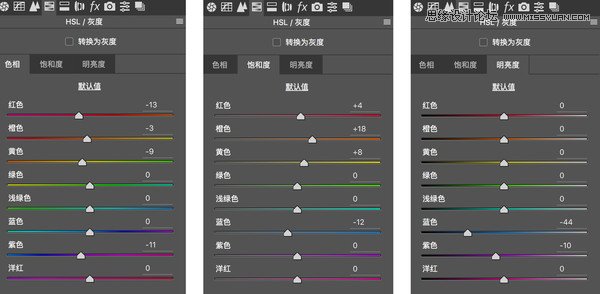
9、对色相、饱和度、明亮度进行调整
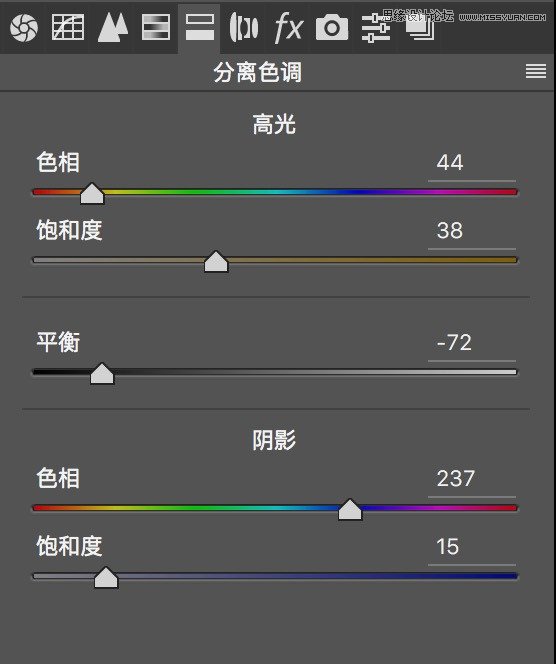
10、分离色调,从色达夜景的照片中可以看出,灯光还是比较统一,偏暖色,所以在高光处加暖色,暗部加对比色蓝色
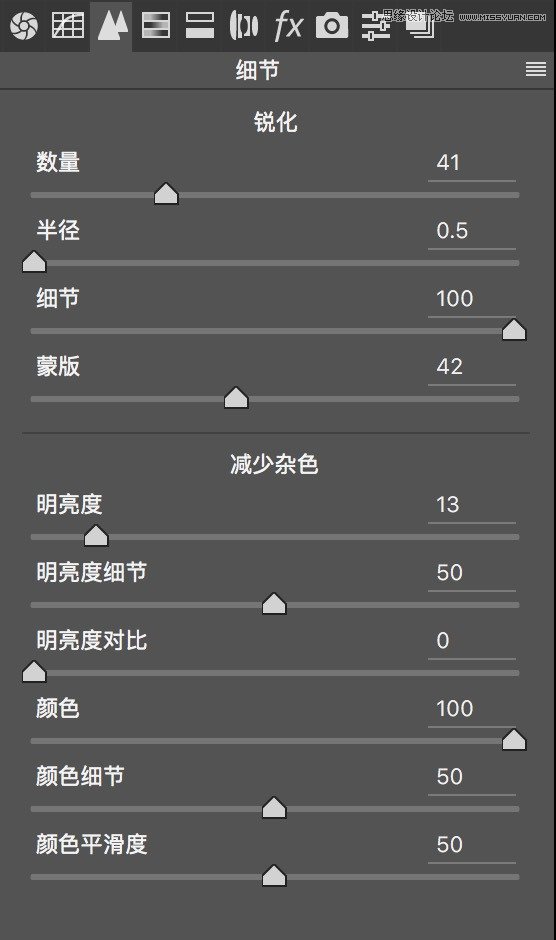
11、初步锐化及降噪
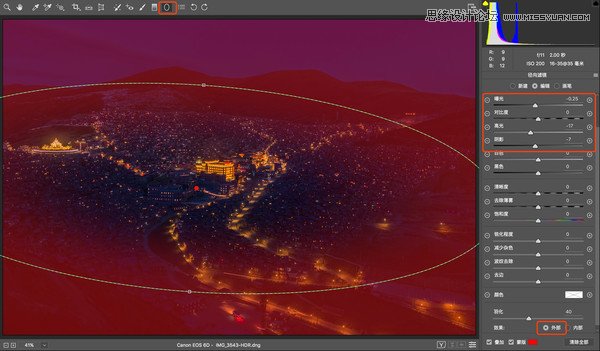
12、选择径向滤镜工具,在主体的外部加一个暗角,方法如图

13、在camera raw中调整完成,如图
三:PS中精细调整
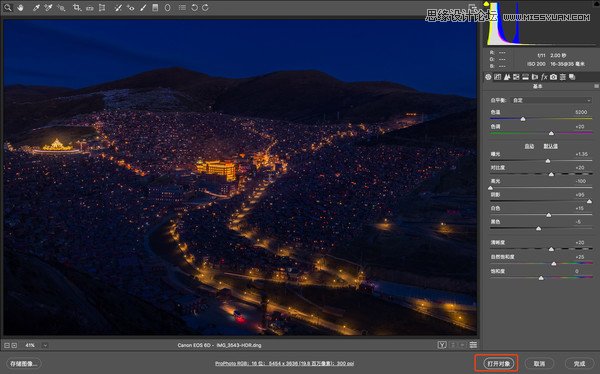
14、选择打开图像,打开到ps中进一步精细处理

15、复制一个背景图层,先处理一些污点及高光眩光
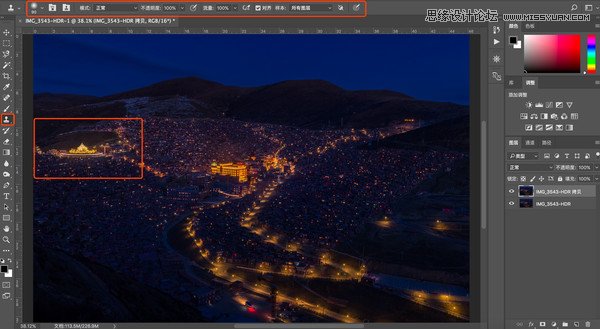
16、选择仿制图章工具,在眩光周围的地方吸取,覆盖到眩光的区域,用套索工具选出来要覆盖的区域,以免破坏灯光处的边缘,完成后合并图层。那接下来是对比度方面
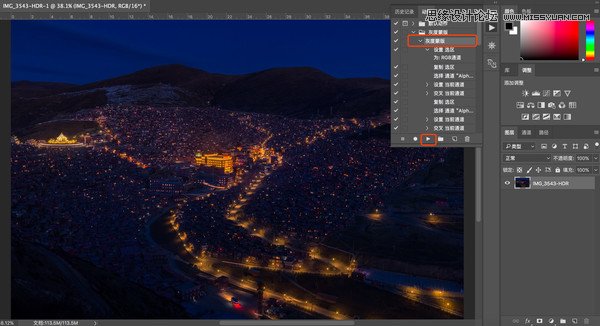
17、点击灰度蒙版动作,生成一系列的灰度选区
如需灰度蒙版教程及动作,点击:风光后期中最重要的灰度蒙版及动作建立
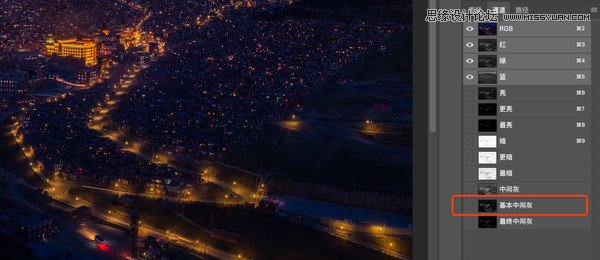
18、到通道中,选择基本中灰度或者最终中灰度都可以,按住ctrl鼠标左键点击通道,建立中灰度的选区

19、回到图层页面,点击曲线调整工具,生成曲线调整图层
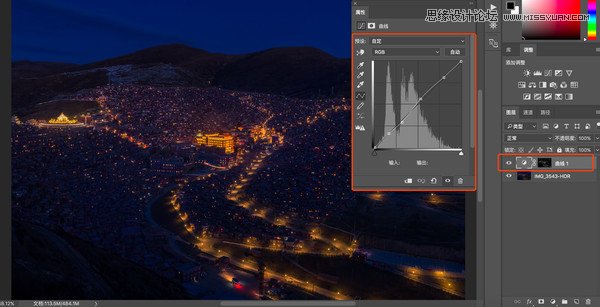
20、拉一个s曲线,加强中间灰的对比度,完成后合并图层
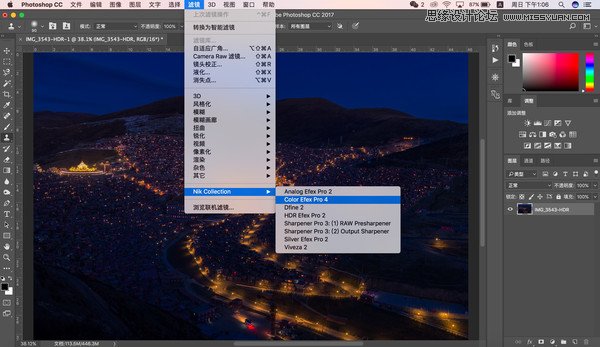
21、nik插件进一步加强对比度
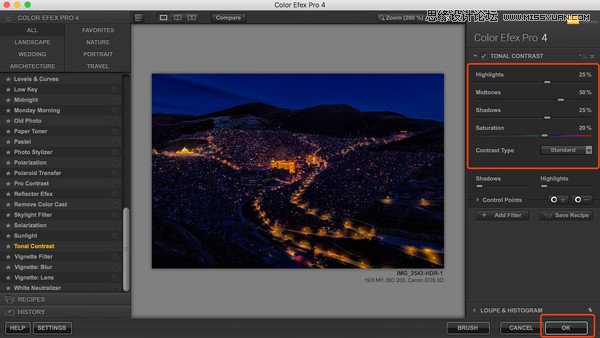
22、选择色调对比,默认参数,点击ok
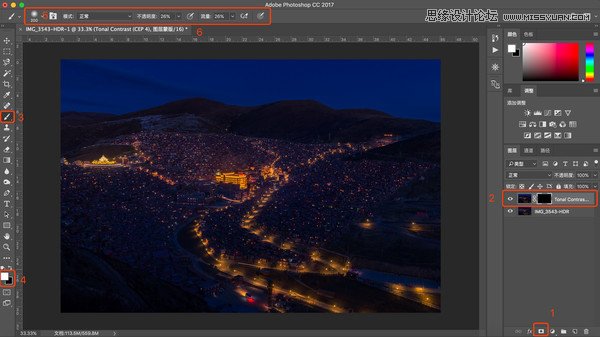
23、键盘按住Alt键—左键点击生成蒙版小图标,生成黑色蒙版,选择白色画笔,最软,不透明度,流量25%左右,在需要加强对比度的地方涂抹

24、我涂抹的大致如图,完成后合并图层

25、继续选择nik
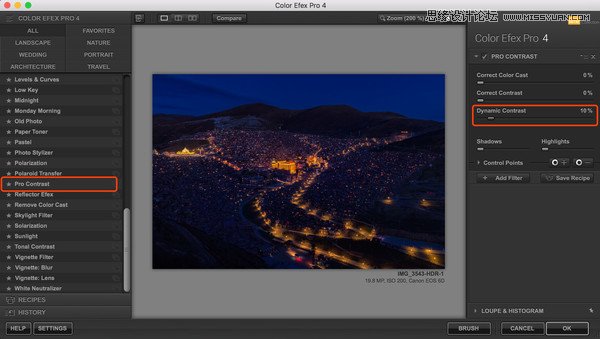
26、选择淡对比度—色调对比度加10%
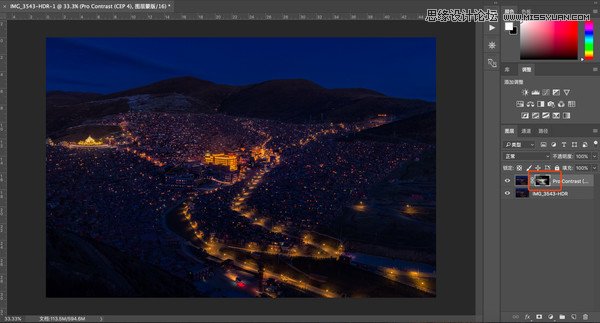
27、还是一样的,建立黑色蒙版,白色画笔刷出需要加强对比度的区域,完成后合并图层
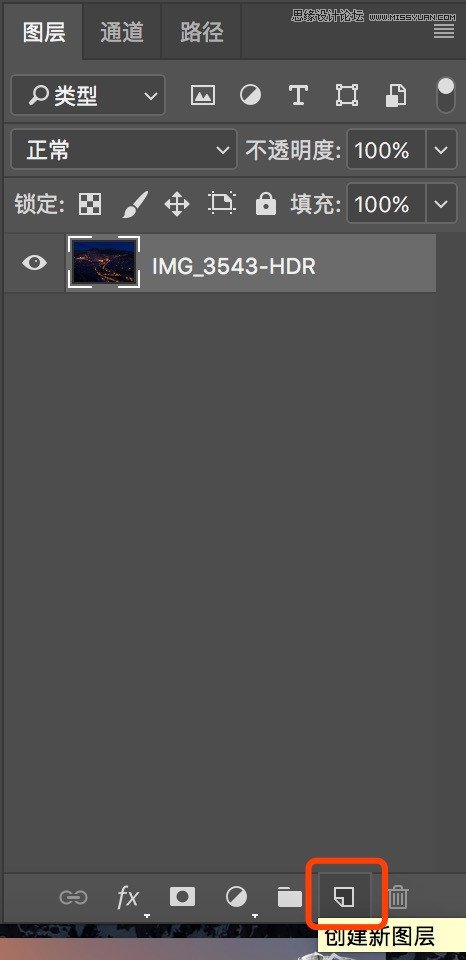
28、建立压暗提亮图层,按住Alt键,鼠标左键点击新建图层图标
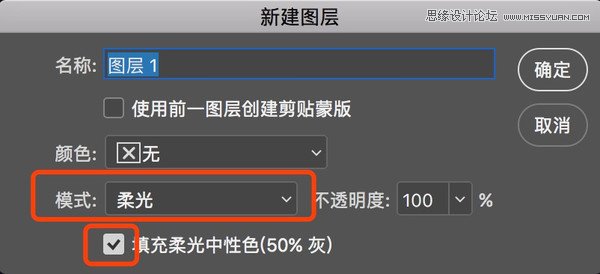
29、模式选择柔光,填充柔光中性色☑️点击确定
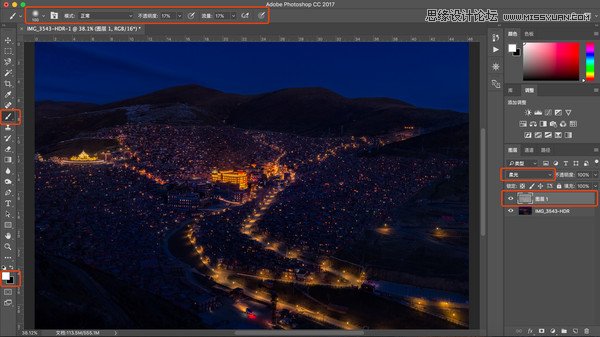
30、用白色或黑色画笔,在图层在涂抹,白色画到的部分为提亮,黑色画到的部分为压暗,进一步加强,明暗关系以及立体感
之前:

之后:

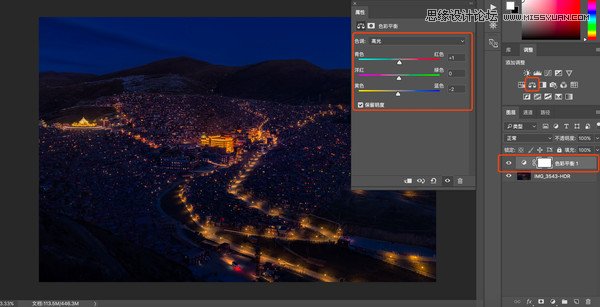
31、选择色彩平衡调整图层,高光加一些红色和黄色
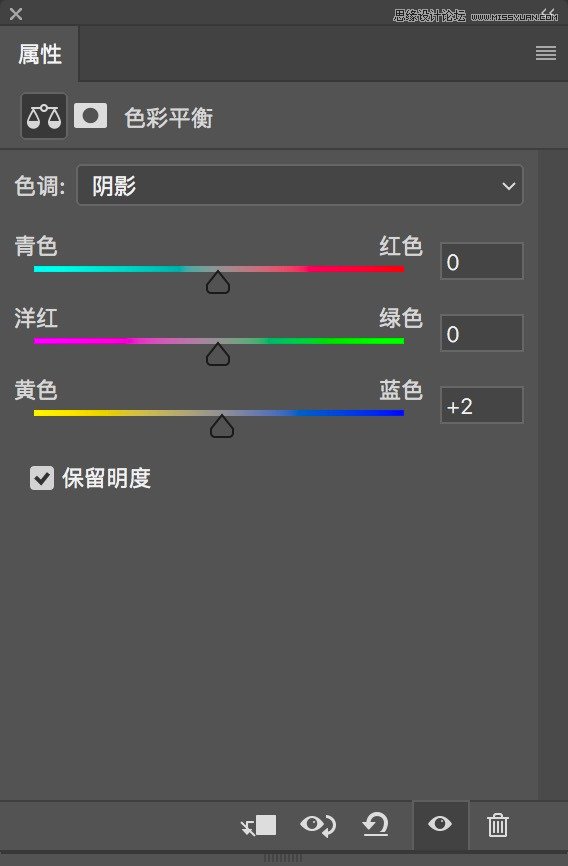
32、阴影处加一些蓝色
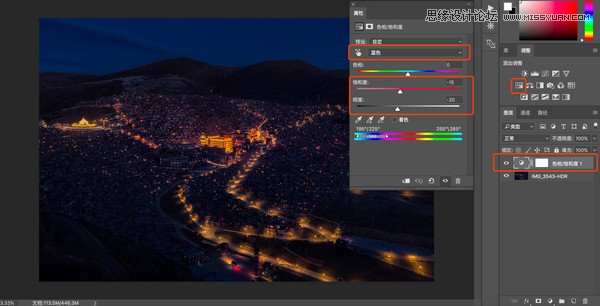
33、选择色相饱和度调整图层,减蓝色饱和度和明度
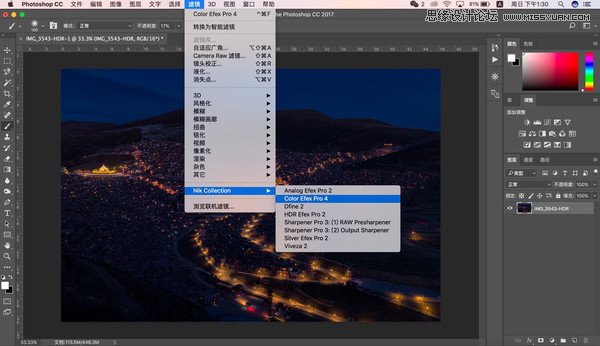
34、选择nik
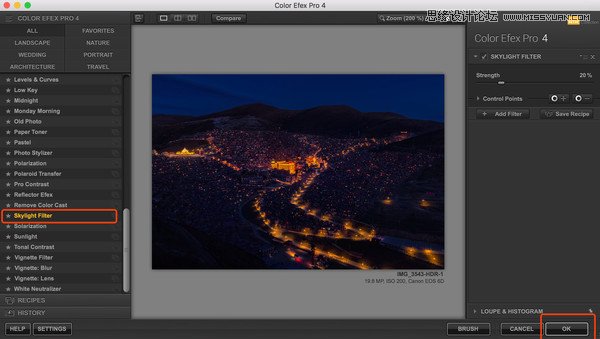
35、点击天光镜,ok
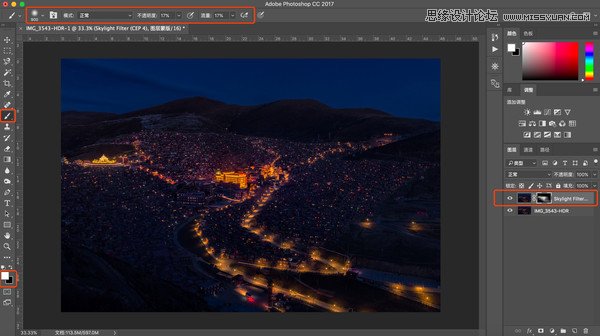
36、生成黑色蒙版,白色画笔画出高光处需要加暖的区域,调色部分完成
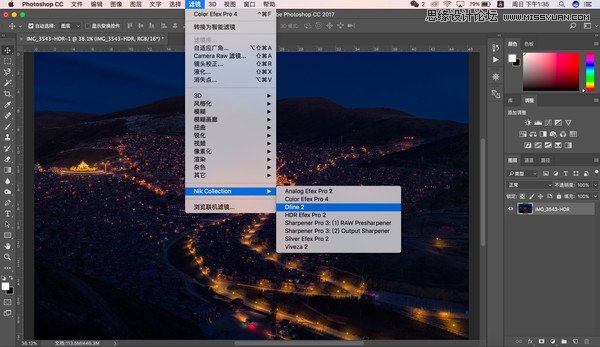
37、选择nik—Dfine2降噪
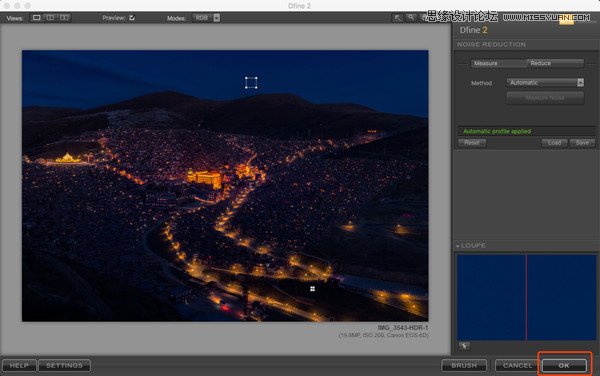
38、点击ok

39、建立黑色蒙版,白色画笔画出需要降噪的区域,大面积颜色的地方以及暗部细节较少的地方

40、选择滤镜—其他—高反差保留
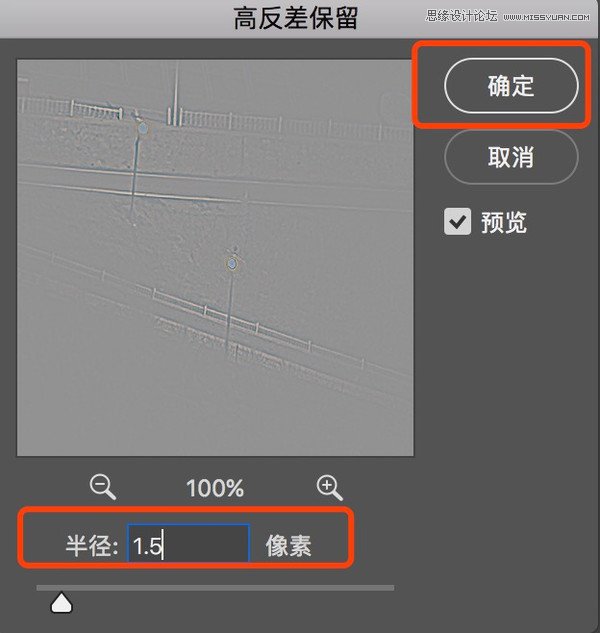
41、半径选择1.5点击确定

42、合成模式改成柔光,建立黑色蒙版,白色画笔画出需要加强锐度的区域
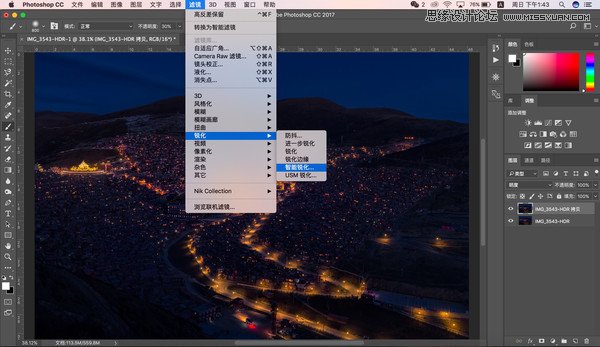
43、进一步锐化,选择滤镜—锐化—智能锐化
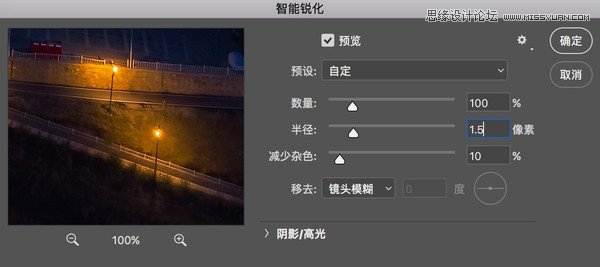
44、半径选择1.5像素
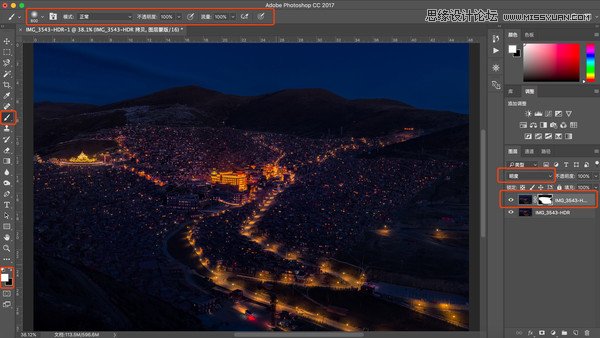
45、合成模式改为明度,建立黑色蒙版,白色画笔画出需要锐化的部分,合并图层,更改色彩空间以及色彩模式,二次缩图锐化。另存为—完成
整张图从曝光合并到后期调整全过程完成,分析到操作。








