Photoshop通过实例解析蒙版的N多用法

来源: 图虫网 作者:韩凯
蒙版有好几大类:快速蒙版、矢量蒙板、剪切蒙版、图层蒙版,我们在摄影后期中最常用的就是图层蒙版,今天这篇文章就通过实例和大家解析蒙版的妙用
风光摄影后期,PS的很多操作都会用到蒙版,看似非常高大上的工具,有很多人觉得难以理解,只要掌握住核心之后,很快可以运用自如;
蒙版有好几大类:快速蒙版、矢量蒙板、剪切蒙版、图层蒙版,我们在摄影后期中最常用的就是图层蒙版;

本篇教程重点内容:
一、讲解蒙版基础知识
二、利用蒙版局部调整
三、利用蒙版效果调整
四、利用蒙版曝光合并
五、利用蒙版景深合并
阅读时间15-20min
![]()
一、蒙版基础知识
图层蒙版是ps中的一个机制,这个机制可以控制图层是否显现出来,或者是部分显现出来;
我们控制蒙版的黑白灰来控制图层是否可见,把图层蒙版理解为,能使图层变透明的布,我们在布上涂黑色时,图层被隐藏不显现,在布上涂白色时,图层显现,在布上涂灰色时,是半透明的状态;
白色的蒙版代表着完全显示出来,黑色的蒙版代表着完全不显示,蒙版控制着这个图层是否显示出来;
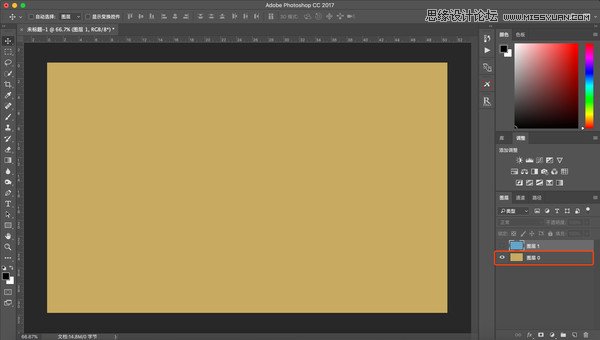
1、在PS里面建立两个图层,图层0填充黄色
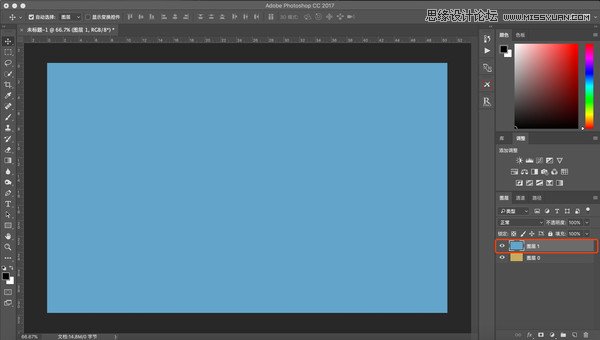
2、图层1填充蓝色
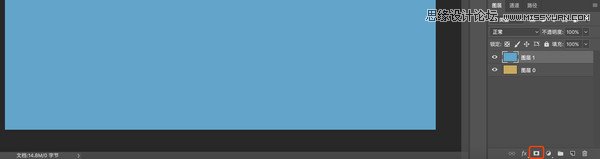
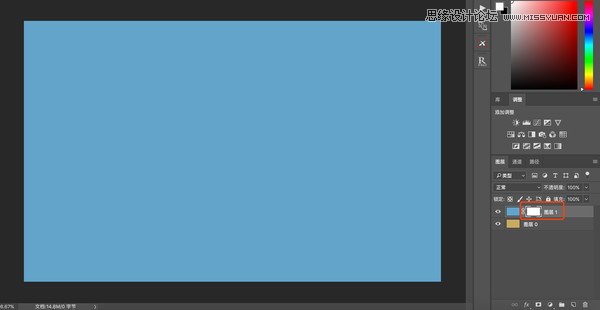
3、点击蒙版工具,在图层1上面生成一个白色蒙版(此时,白色蒙版代表蓝色全部显现,所以看不到下面黄色的图层)

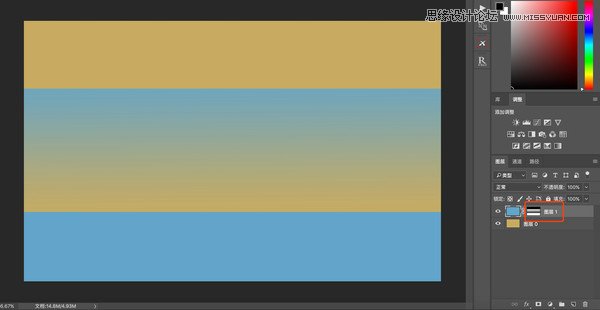
4、接下来在白色蒙版上,画上黑色和灰色(黑色代表着蓝色完全不显现,所以漏出了图层0的黄色,灰色代表着半透明,所以半露着下面的黄色,越暗的灰色,漏出下面的黄色越多,白色代表着完全显现,所以显现着蓝色)
能够理解了白色代表显现,黑色代表隐藏的话,就好说了,如果没有理解的话,多看几遍上面的图!
二、利用蒙版局部调整
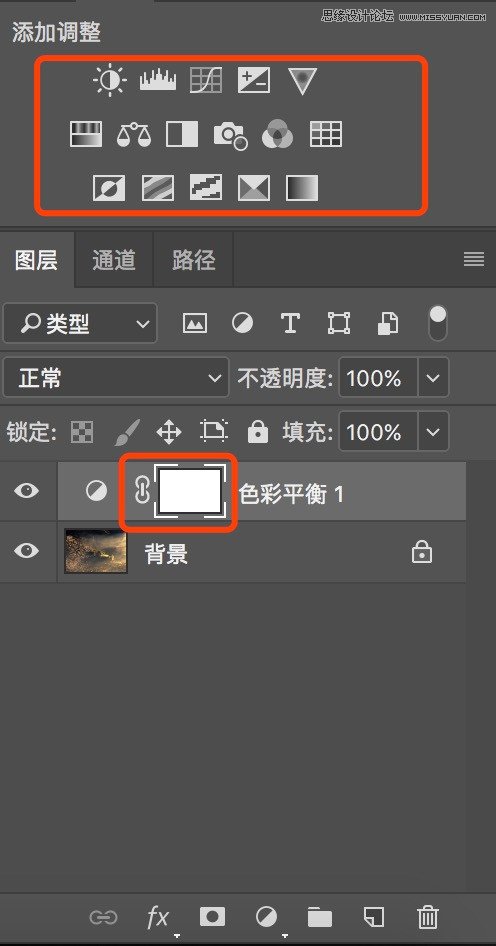
5、在PS中,有很多的调整工具,例如:色阶、曲线、色相饱和度、色彩平衡、可选颜色等等,只要点击这些调整图层,在调整图层上灰默认给我们建立一个白色的蒙版(代表着我们的调整是应用于整张照片,调整完全显现)

6、照片上面远处的房子的饱和度有一些太高了,建立一个色相饱和度调整图层来降低一下饱和度
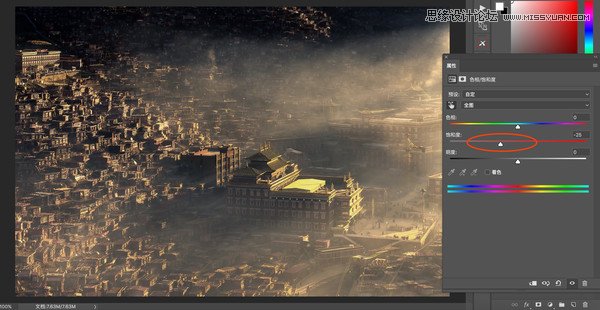
7、当我降低了-25饱和度之后,整张照片都减了饱和度,并不是我的目的

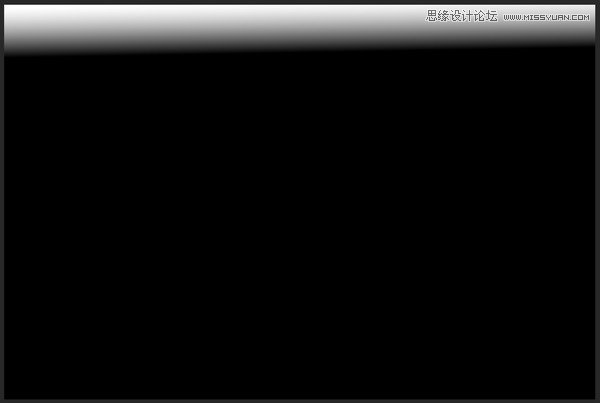
8、那这里呢,在白色蒙版上,把不需要减饱和的地方涂上黑色(黑色代表着减饱和的调整不显现,白色代表着减饱和的调整显现)这样就做到了局部调整,只降低了远处房子的饱和度,其他并没有影响
所有的调整图层,做了某些调整之后,都可以用蒙版来控制调整的区域(白色代表调整显现,黑色代表不调整不显现,灰色代表着半显现)这样就达到了精确的局部调整
三、利用蒙版效果调整
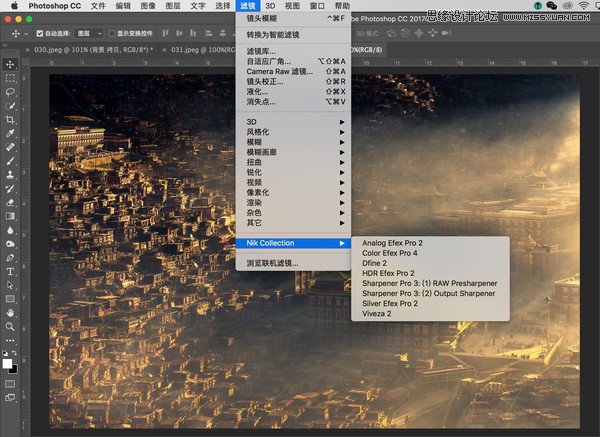
9、在PS里面有很多的效果,例如:模糊、锐化还有Nik各种各样的效果滤镜,我们也可以使用蒙版来控制这些效果作用的区域
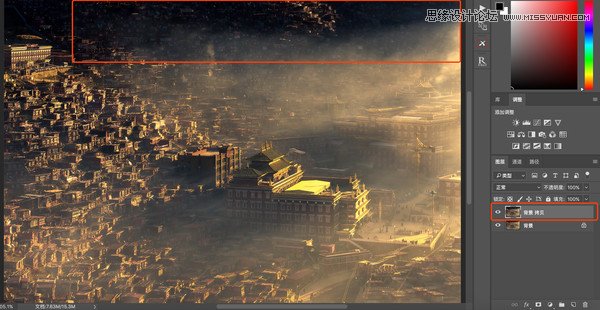
10、为了加强画面的空间感,想把远处红框里面的房子做一些虚化处理
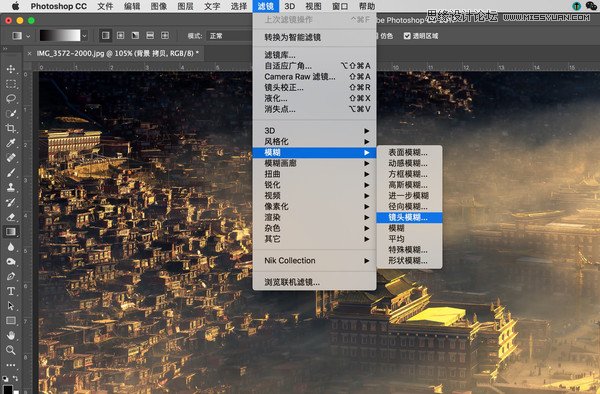
11、选择模糊—镜头模糊
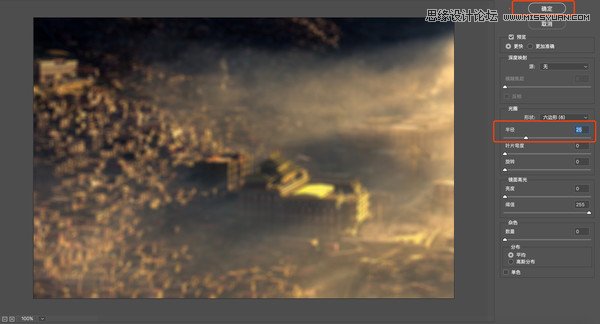
12、选择一个大致的模糊半径,点击确定应用模糊
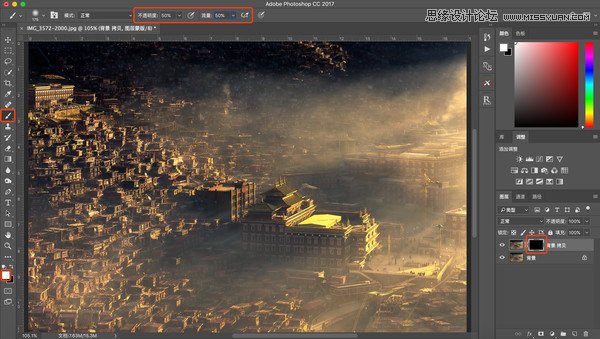
13、建立黑色蒙版(黑色代表着刚才模糊的效果全部不显现)然后使用白色画笔,在需要模糊的地方涂抹(白色画笔画出的代表显现,模糊就会显现出来)
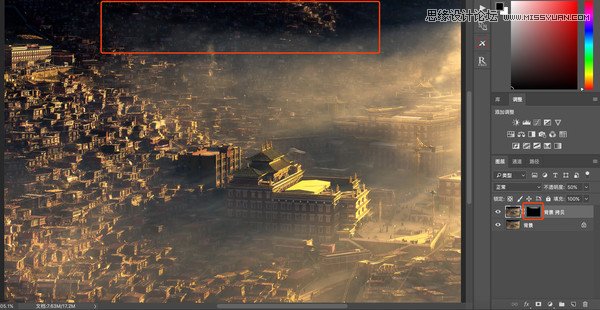
14、所有的效果都可以通过蒙版搭配画笔或其他工具,来控制调整的区域大小(达到为画面的某个局部添加效果)
四、利用蒙版曝光合并


15、在PS中打开包围曝光的两张照片(一张亮部云彩曝光正常,一张暗部地面曝光正常)
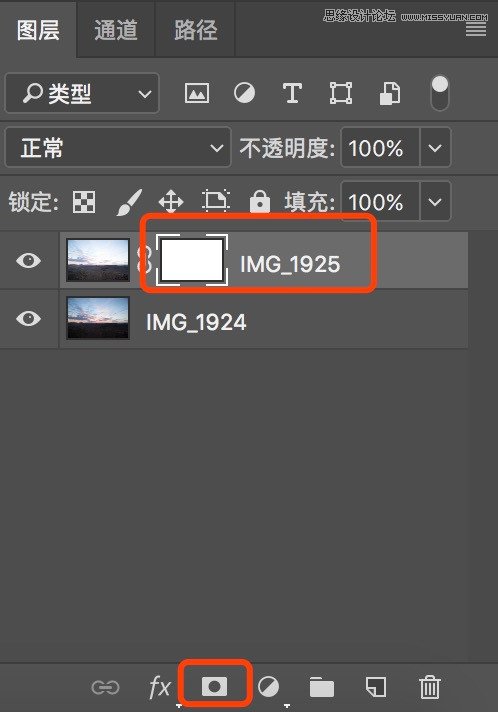
16、在上面比较亮的图层上建立一个白色蒙版
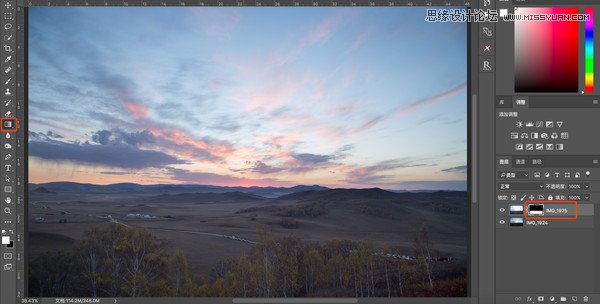
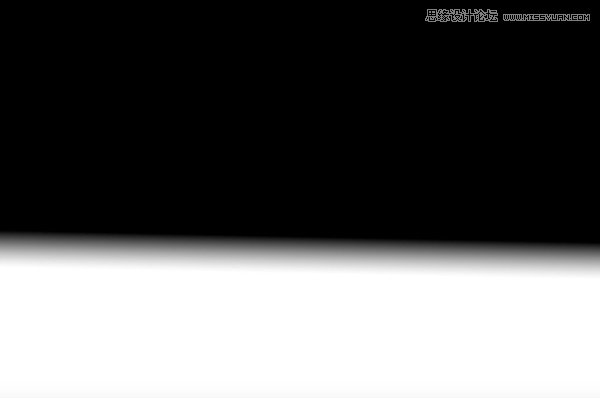
17、使用渐变工具,在白色蒙版上拉一个天空是黑色的渐变(黑色代表着隐藏,所以显现出来下面天空曝光正常的部分,下面白色代表着显现,所以没变化)
简单的几步就可以利用蒙版来完成曝光合并,大光比轻松应对,而且过渡的也非常自然;
五、利用蒙版景深合并
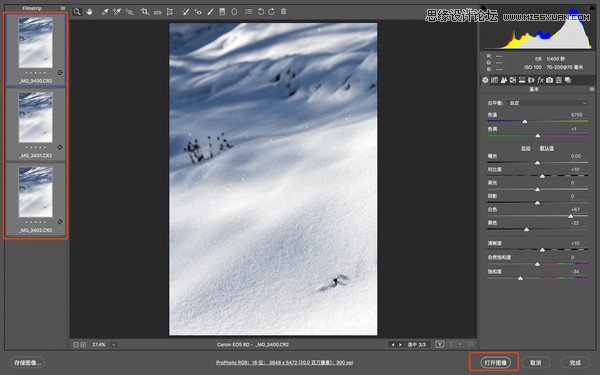
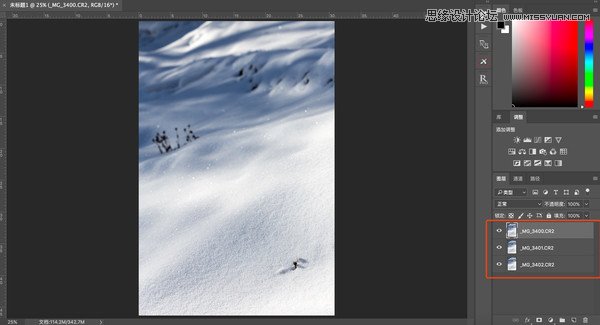
18、在camera raw中简单调整,打开图像,把对焦点不同的几张照片,移动到同一个工作区里面
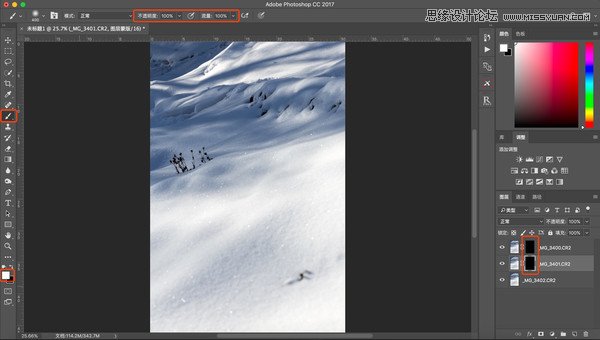
19、上面两个图层上建立黑色蒙版,使用白色画笔,画出对焦中间和对焦近处的部分
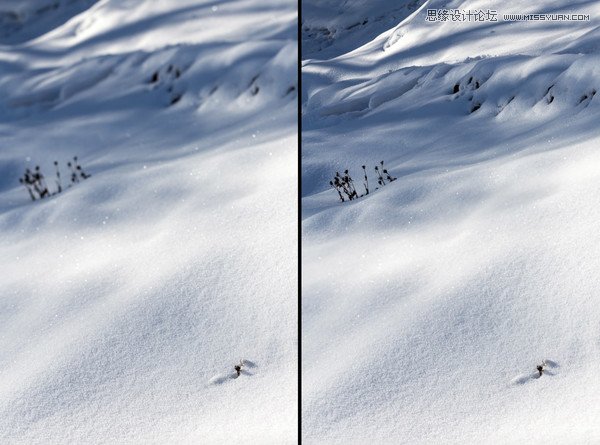
20、很轻松的就完成了,景深合并
掌握住蒙版之后,搭配画笔或其他的工具,可以很轻松的对画面做出局部调整,曝光合并,景深合并。







