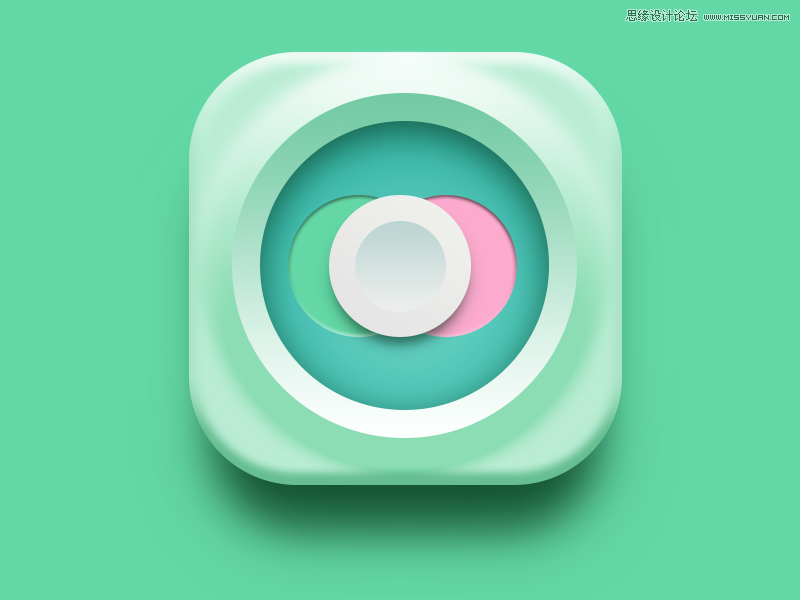Photoshop临摹立体时尚的软件APP图标
![21191T2V-0[1].jpg 21191T2V-0[1].jpg](http://jy.sccnn.com/zb_users/upload/2014/7/2014072862948633.jpg)
来源:P大点S 作者:上清若铭
善用图层样式,你会发现图层样式非常的强大,下面的图片很简单,用图层样式就可以做了出来。前几天我把源文件删了,所以现在我边做边截图出来,有什么不同的也可以提问,楼主只是一个业余爱好者,前段时间喜欢上了临摹各种ICON。不过过段时间我应该要去研究颜色原理了。
先看看效果图
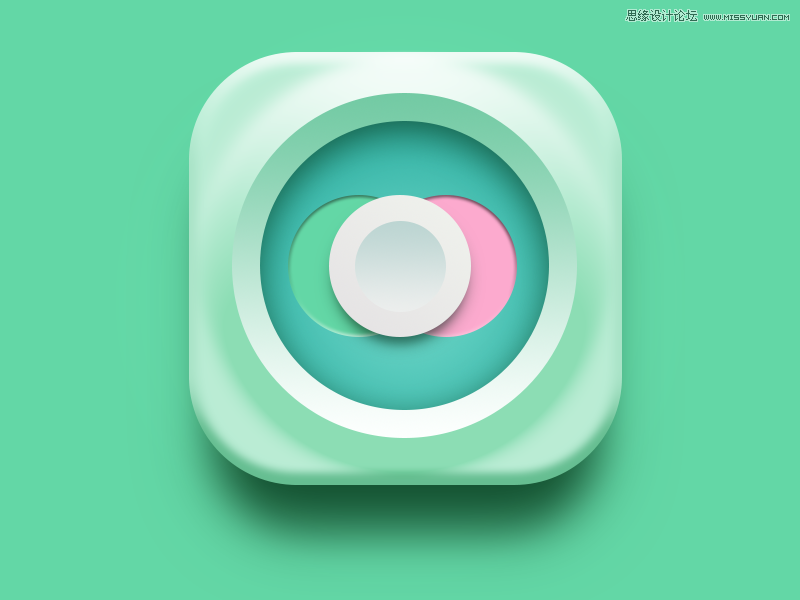
下面是临摹对比
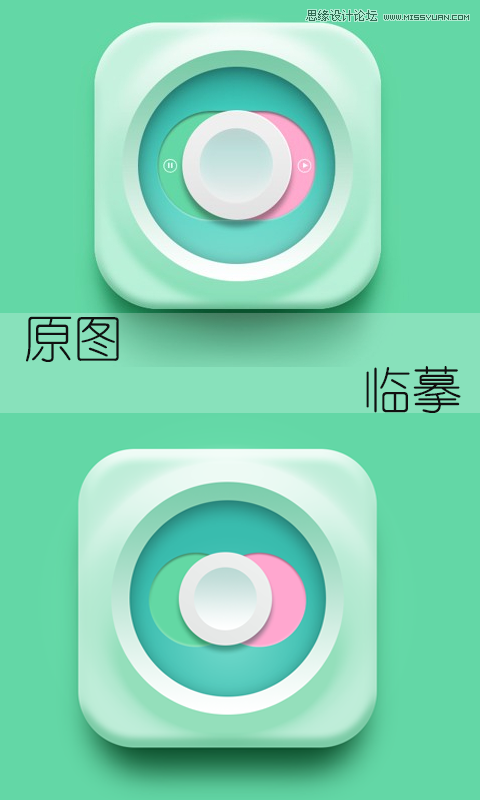
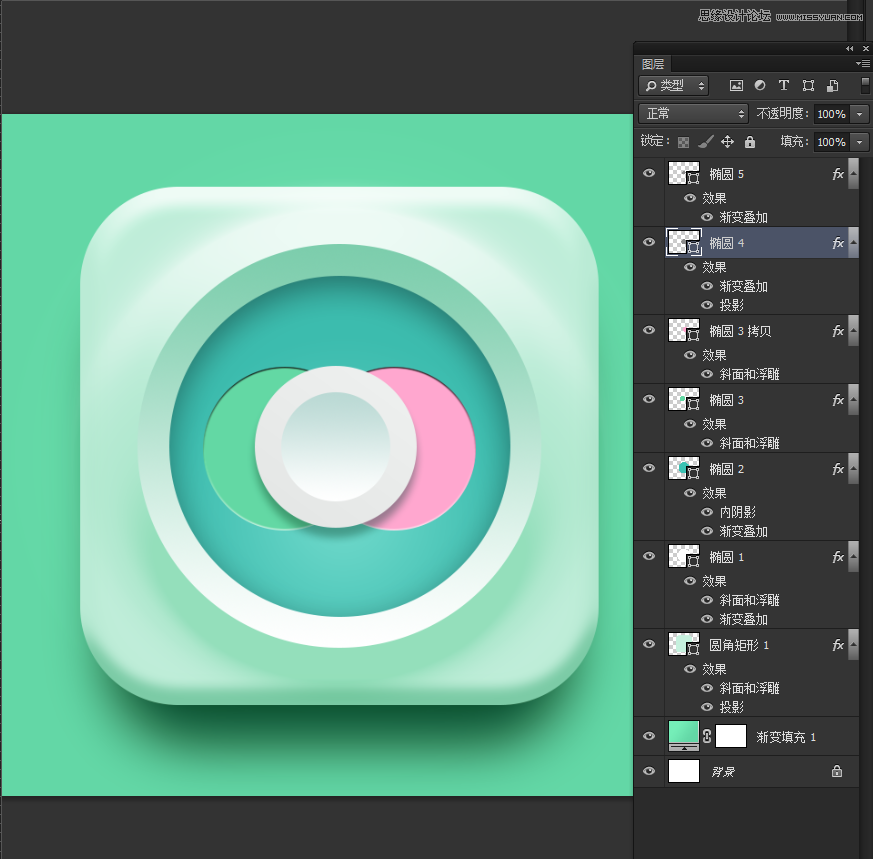
临摹,我们先排列好画布
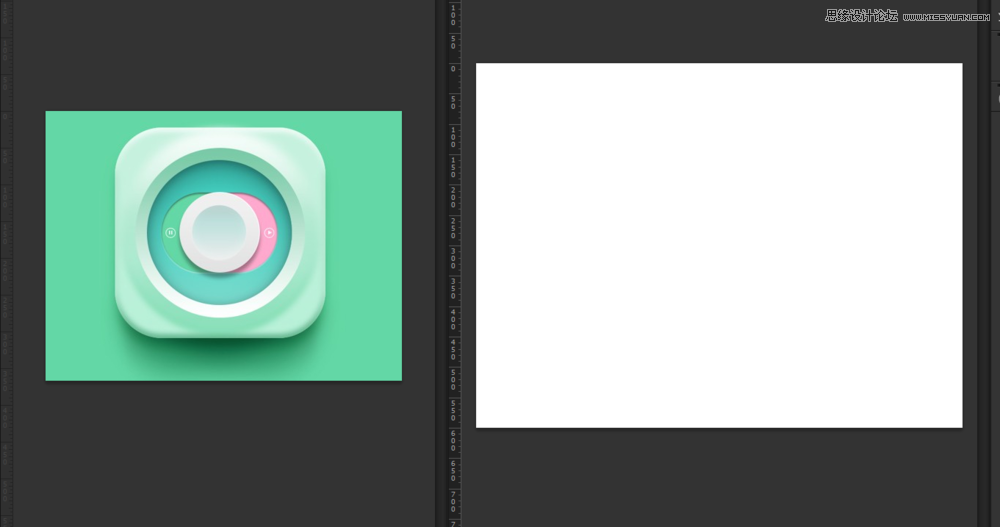
然后新建个渐变调整层,仔细观察原图背景,我们不难发现原图的背景不是纯色的
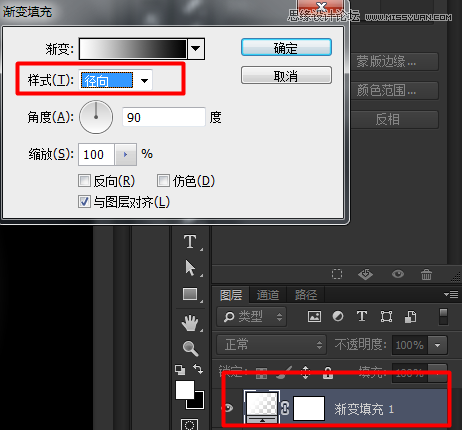
然后渐变的颜色,中心的地方的颜色我们给亮点,四周的颜色我们加点灰色。
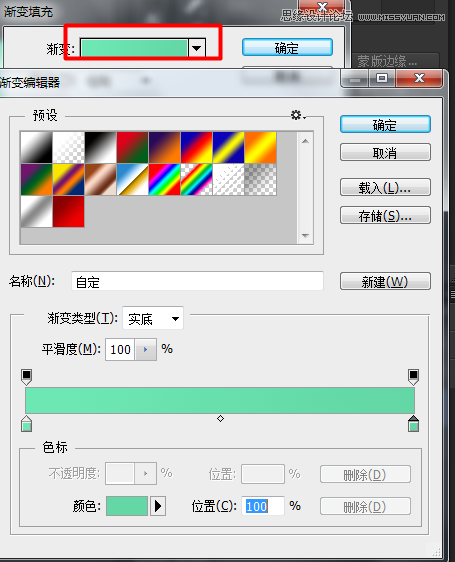
中间的图标是圆角的,所以我们选择圆角矩形工具。

然后修改半径,半径的多少是根据你的画布的大小而定的,多试试,然后对比。

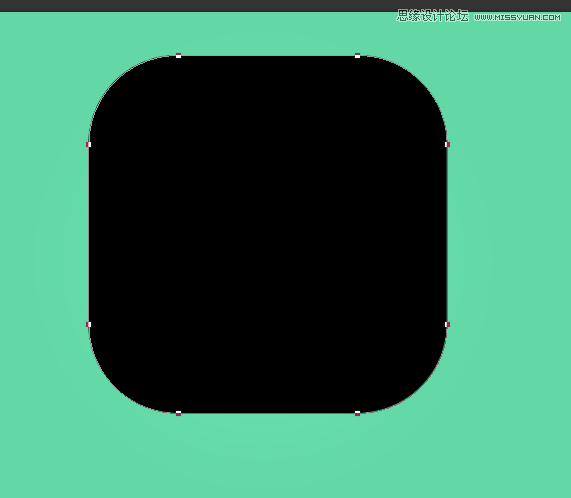
双击击缩略图右下角的东东,就会弹出个拾色器。
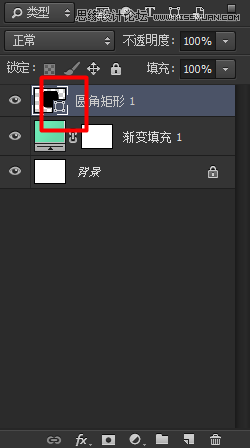
我们就选择个淡淡的绿色。
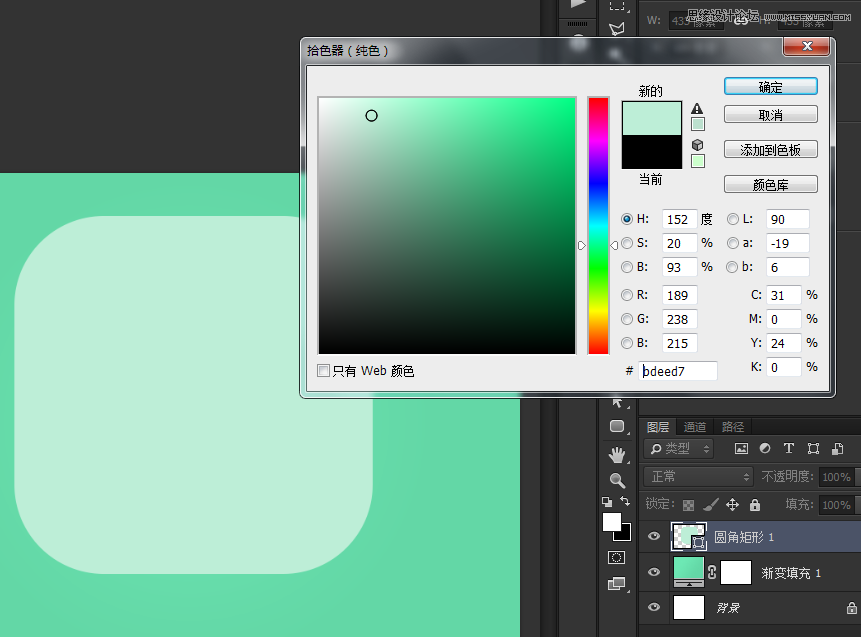
然后选择混合选项
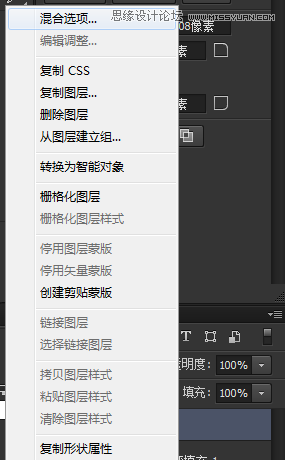
然后修改参数,你问我参数怎么来,我告诉你是对比原图,然后自己调整的。没有了解图层样式的朋友可以上网查查图层样式的教程
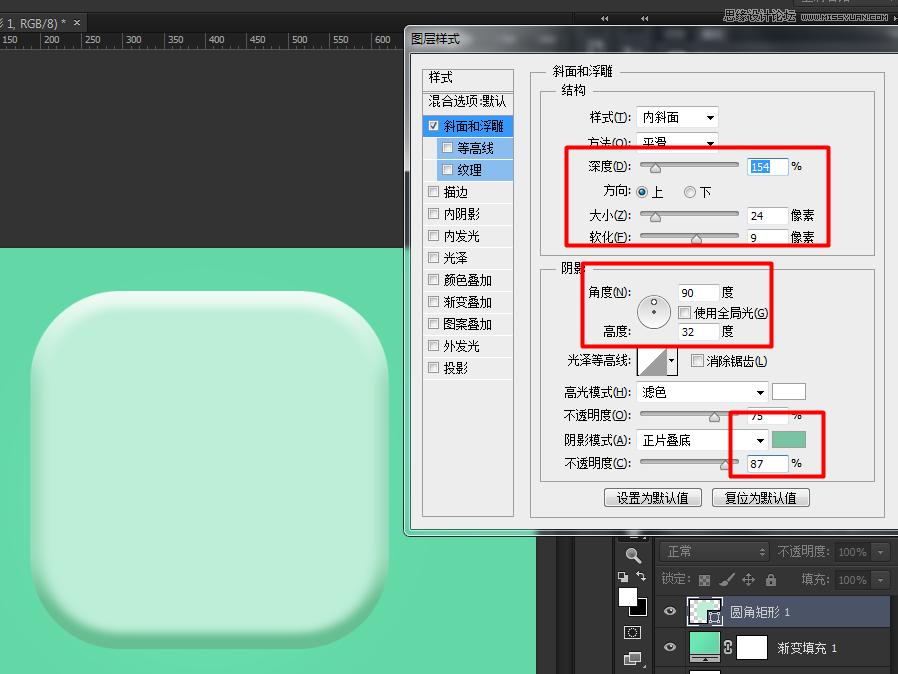
然后我们修改下光泽等高线,因为原图的两边是没有明显的凸起的,所以我们修改修改去掉。
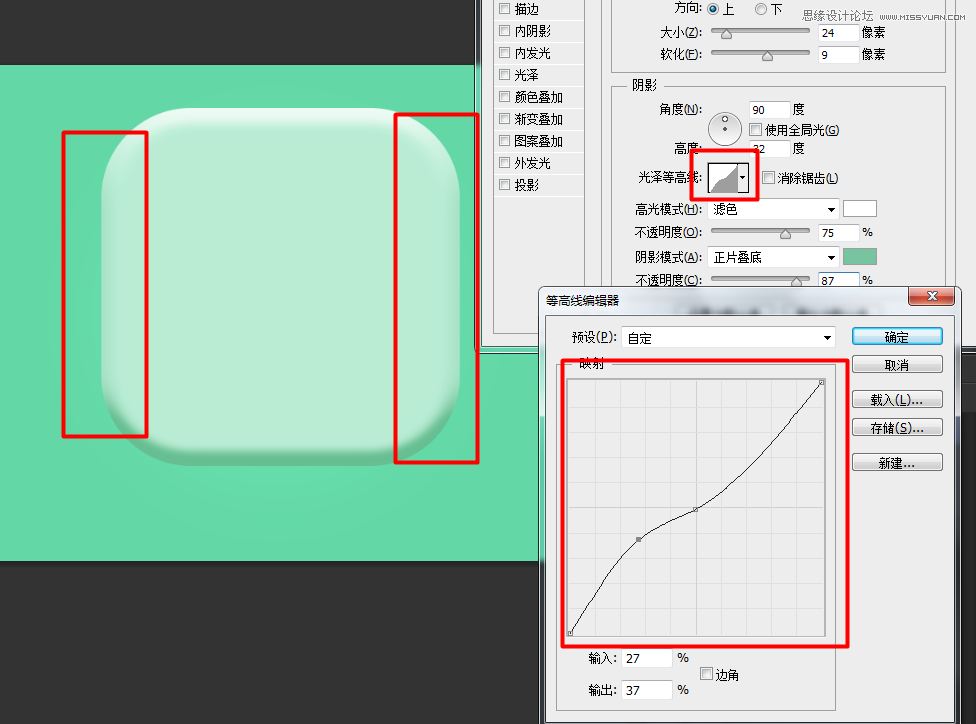
然后我们点投影,投影的颜色我们改改,因为考虑到环境的影响,我们的投影的颜色应该是墨绿色,最好比我的颜色还要黑,我等等也会修改的。
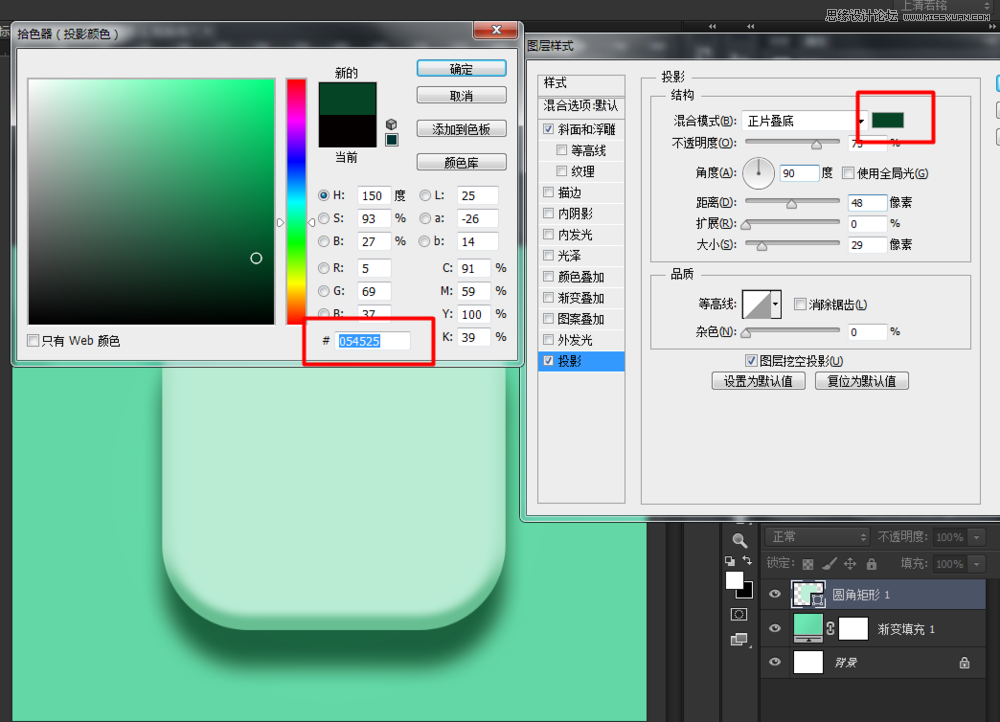
然后投影的其他参数,注意对比原图,我们可以看出,原图的投影是两边收缩凸显中间的。
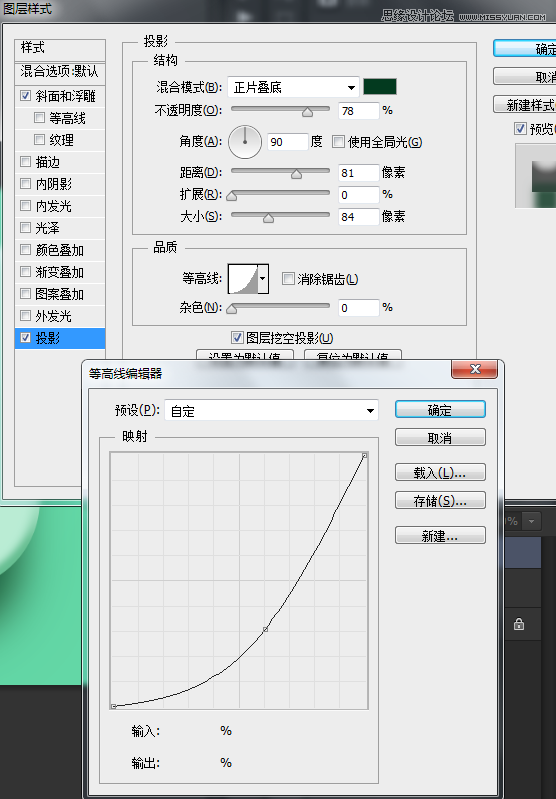
选择椭圆工具
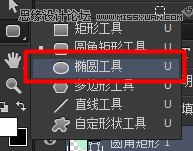
然后新建一个空白图层
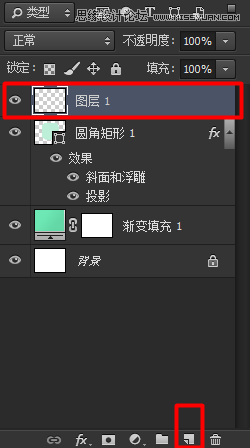
我们在中间按住shift键按比例放大,如果在放大的过程中位置对不上,我们可以同时按住空格键移动位置。
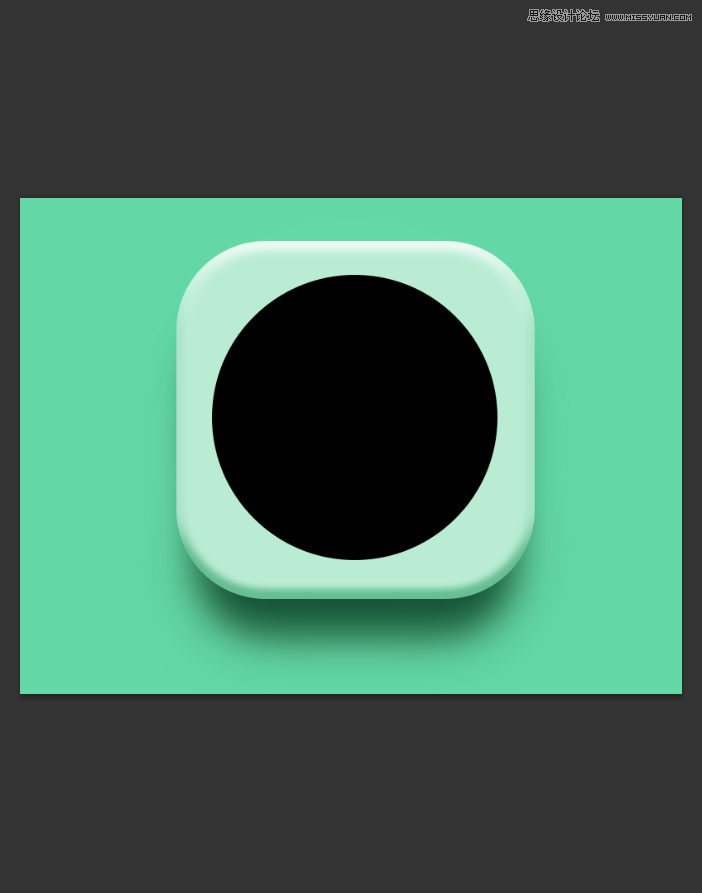
主要就是修改这些,不过参数是死的,人是活的,大家灵活变动,不要和我一模一样
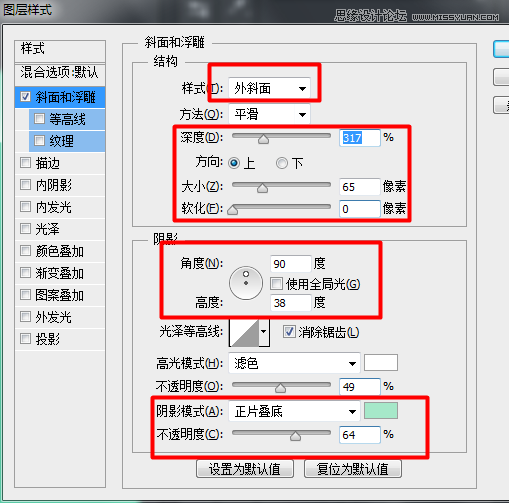
然后弄个渐变。
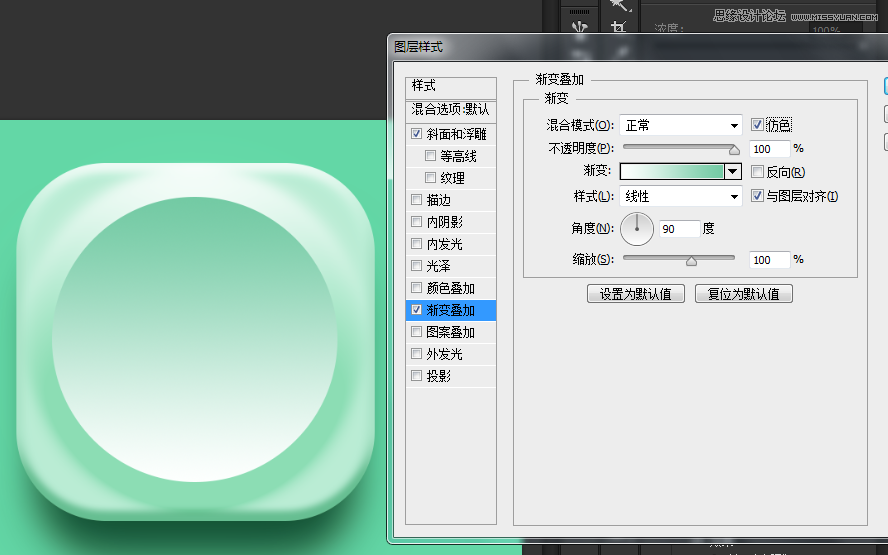
同样新建空白图层,用椭圆工具拉出一个圆形。
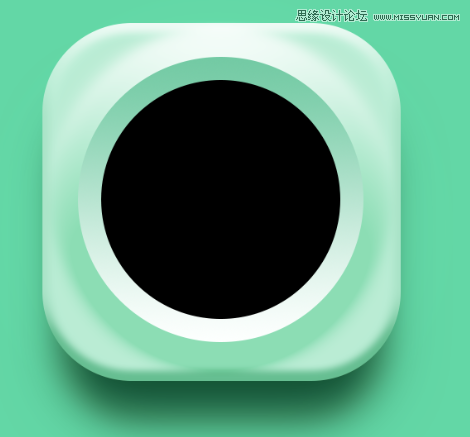
给刚刚的椭圆来个漂亮的渐变
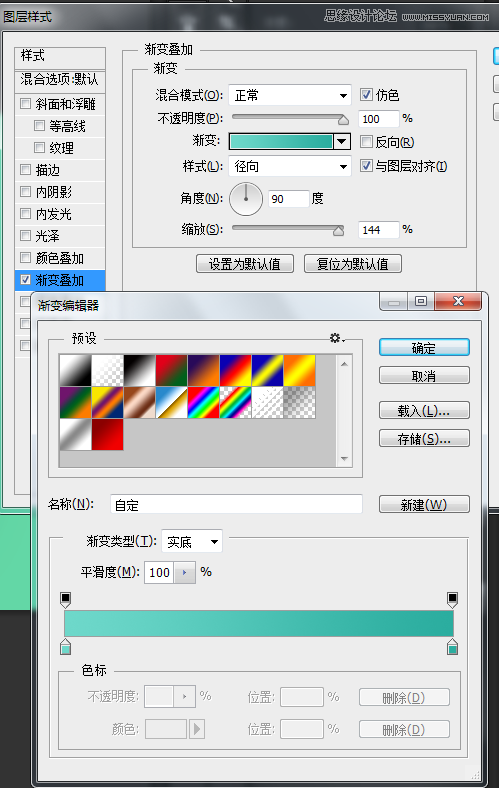
再来个内阴影,注意阴影的颜色
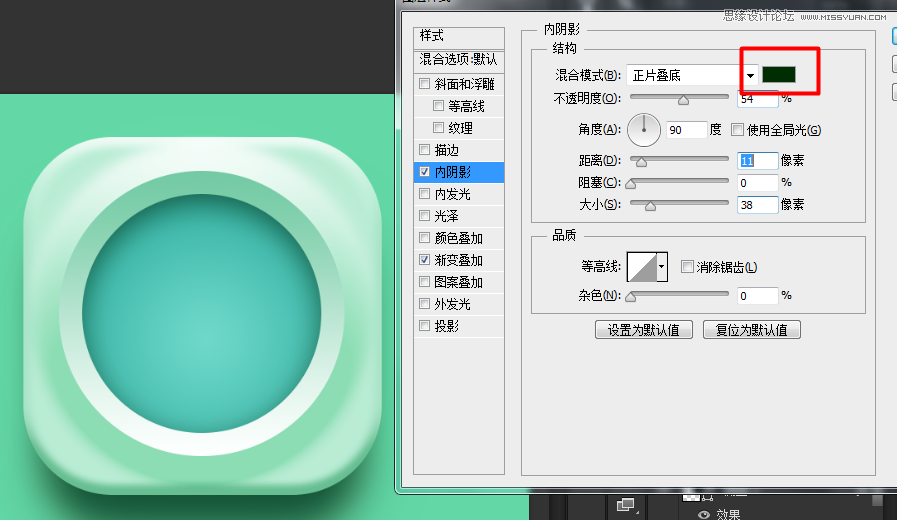
再次新建空白图层,拉出个圆,选择颜色。
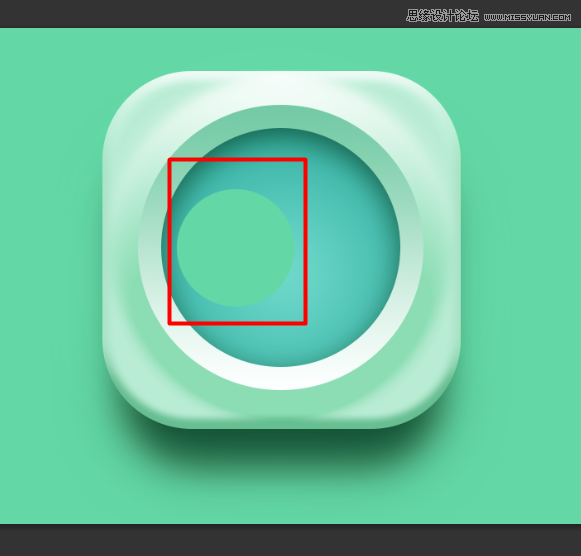
我们来弄弄这个
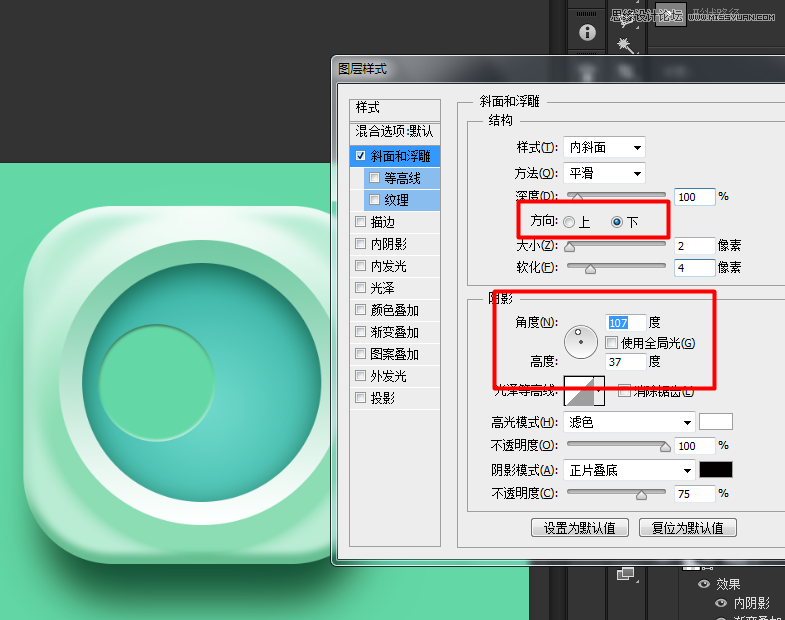
粉色的圆形改下角度就可以了
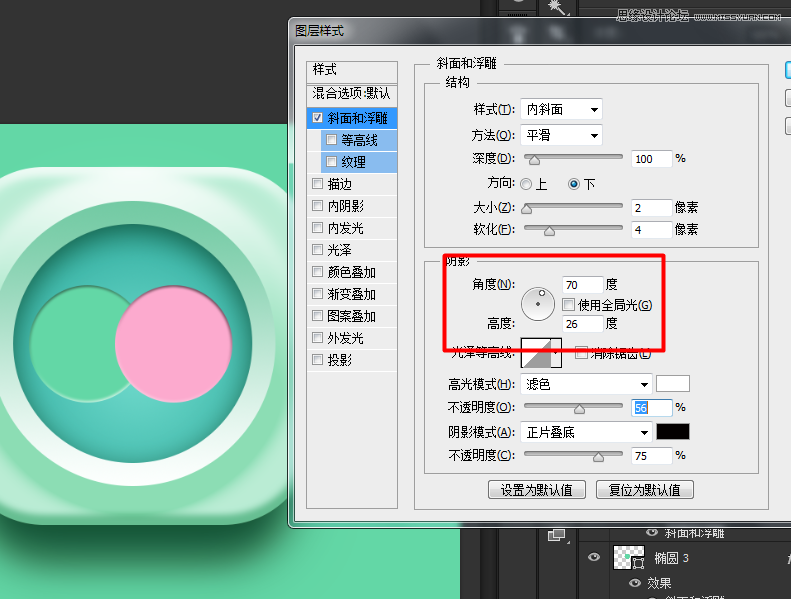
中间也弄个圆形,图层样式——投影!投影的颜色你们注意下,然后投影也是收缩下两边。
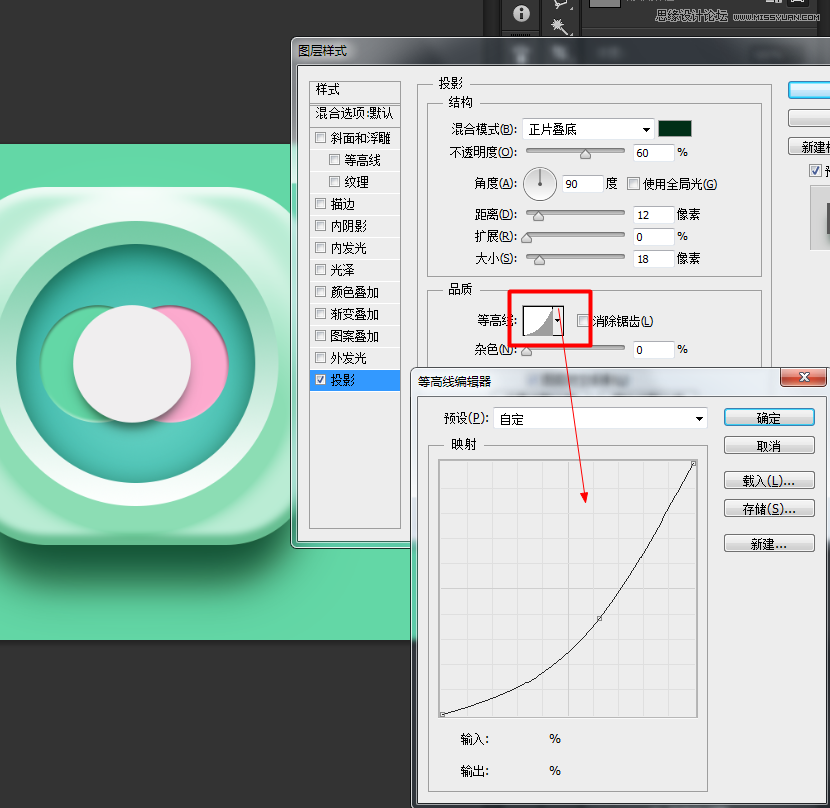
来个渐变
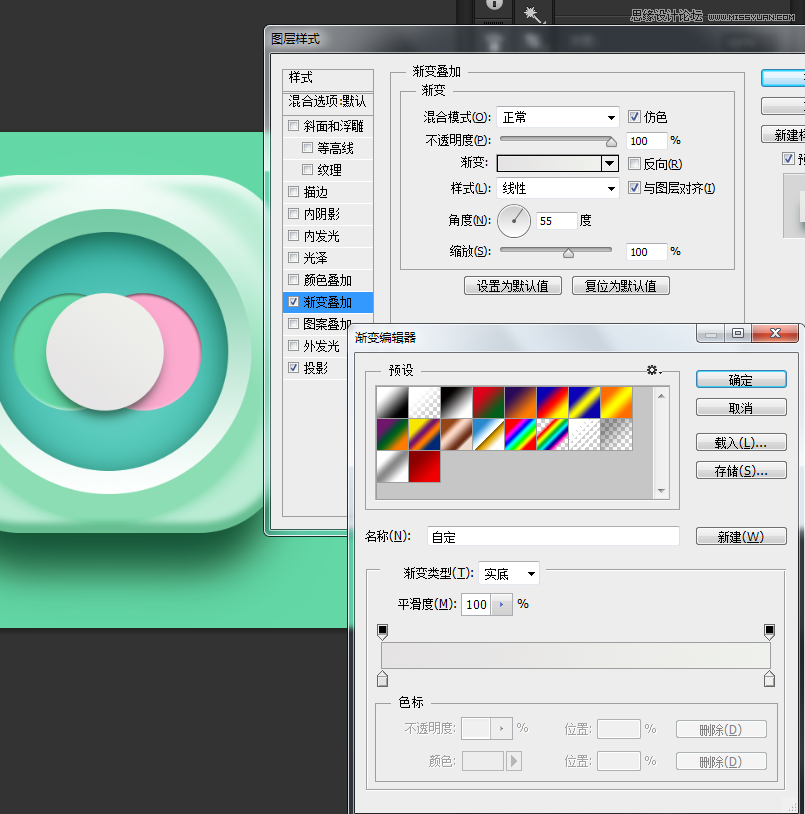
再在中间弄个圆形,拉个渐变
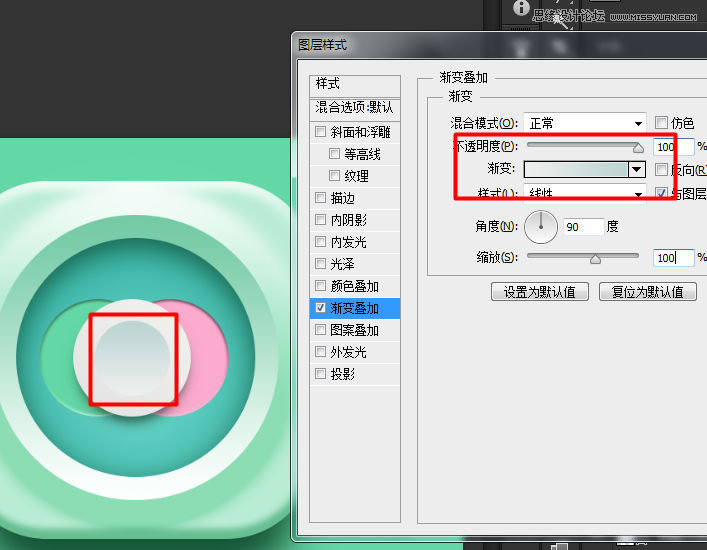
最终效果图