Photoshop调出绚丽的室内人像写真片效果
来源:P大点S 作者:雅思酱
![21191T2V-0[1].jpg 21191T2V-0[1].jpg](http://jy.sccnn.com/zb_users/upload/2014/7/2014072862561509.jpg)
来源:P大点S 作者:雅思酱
先看看效果图

下面是原图

编辑-首选项-文件处理 把对jpeg文件优先使用 Adobe camera这个选项勾上 下面那个选项如果没有勾上也记得勾上
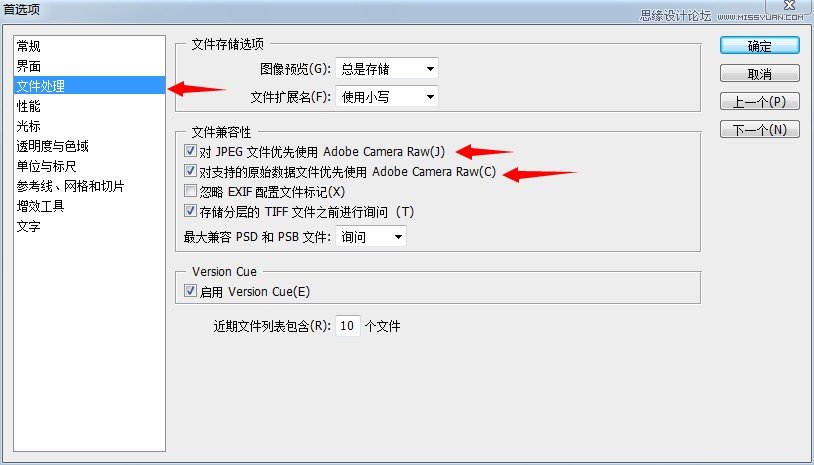
以下是几次调整的数值参数
至于为嘛图片木有变化【因为我之前调整过AC会自己记住,所以图片是没有变化的
基本当时的想法是想调整成冷色调
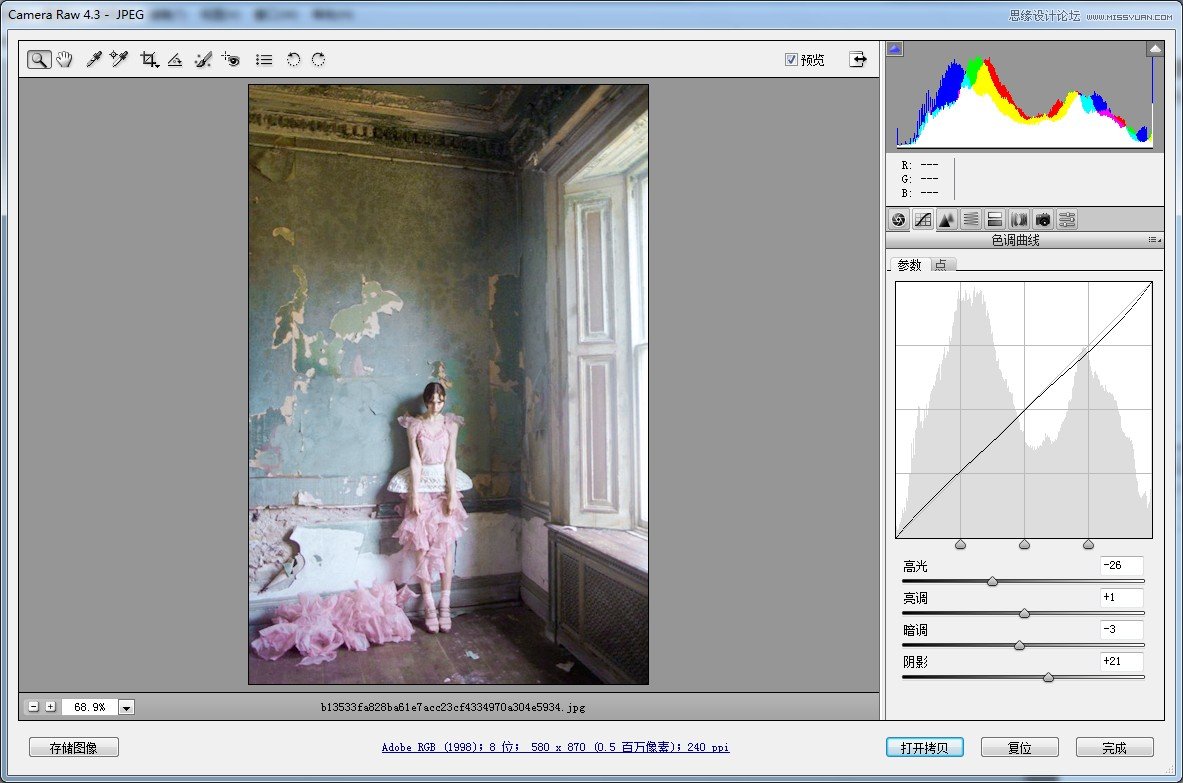
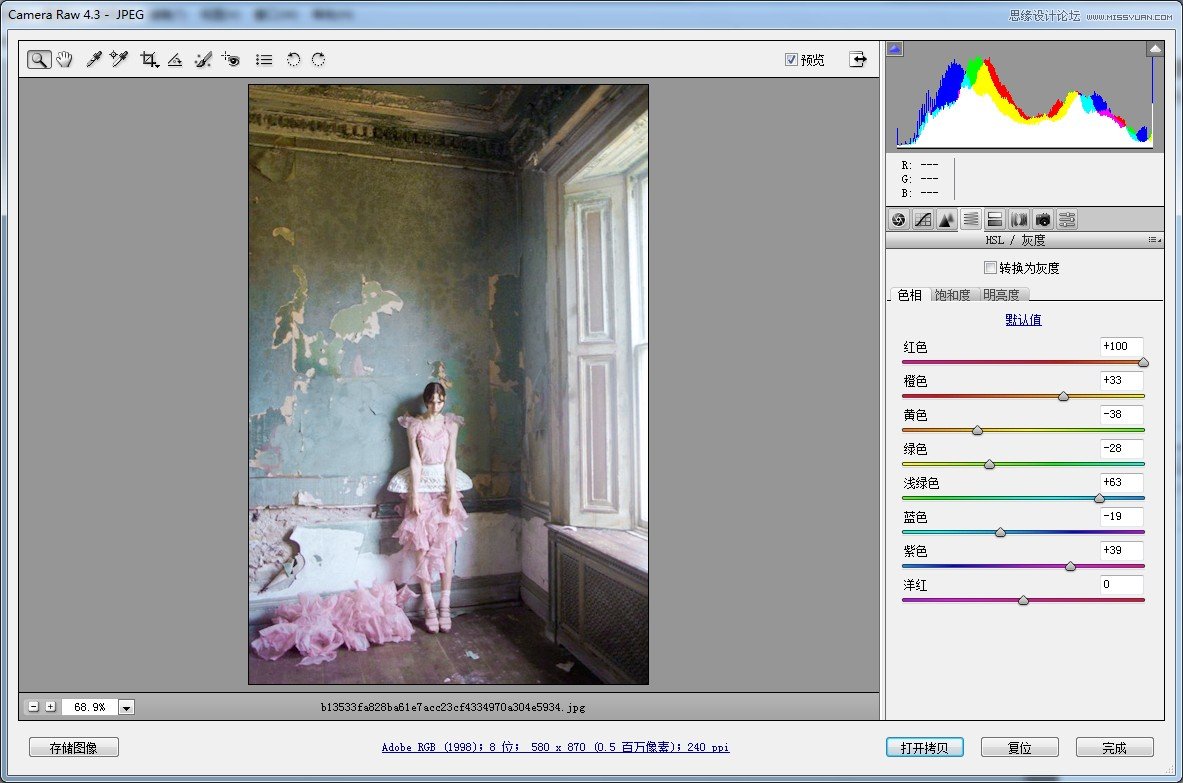
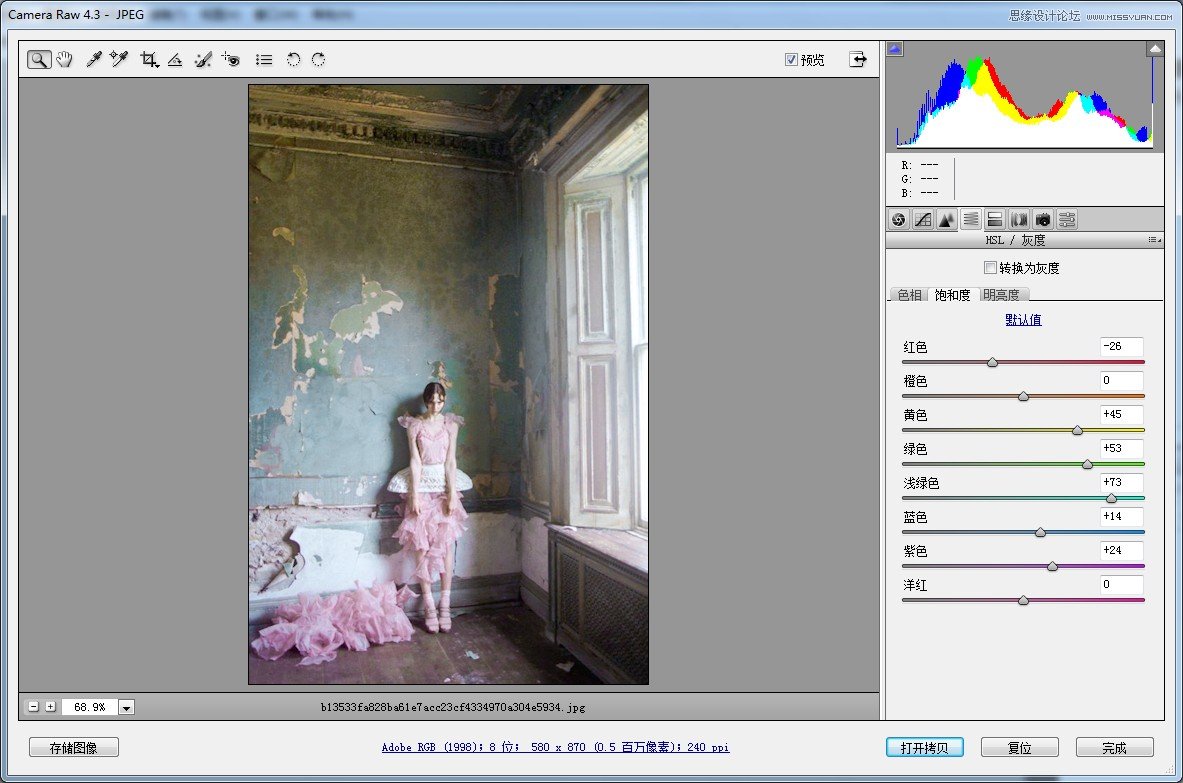
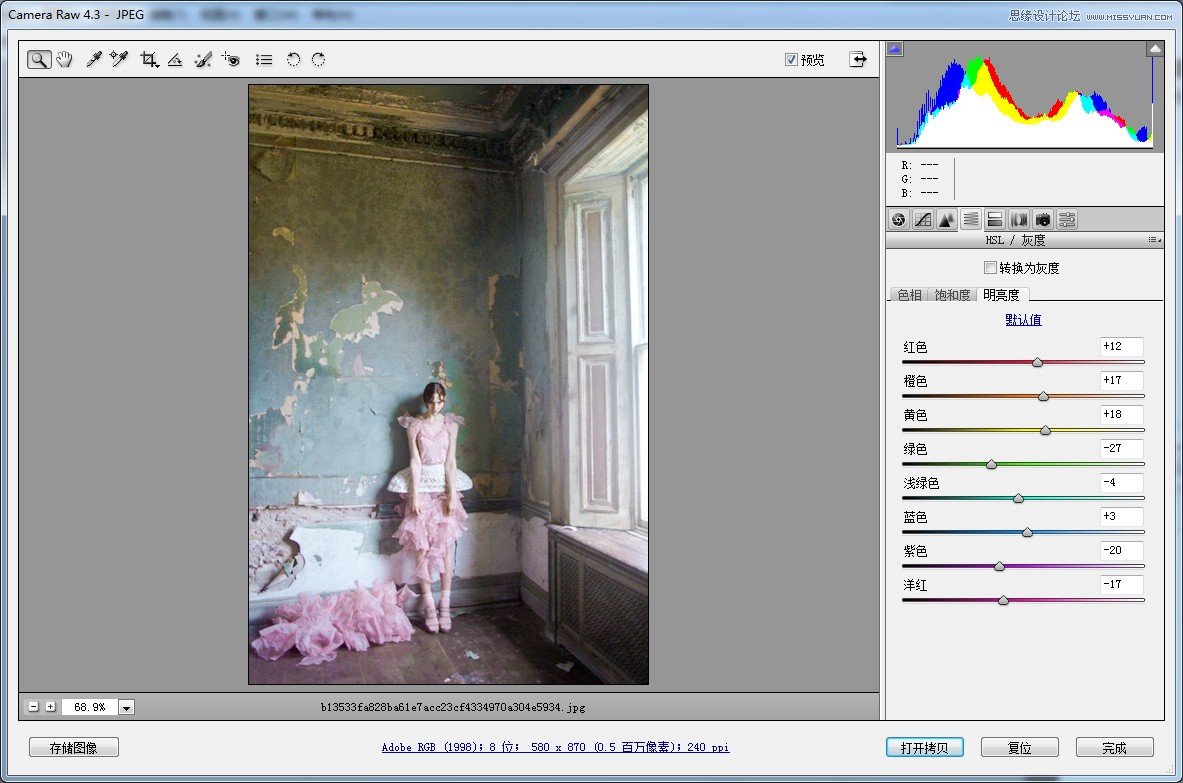
大概调整的量,从下往上看

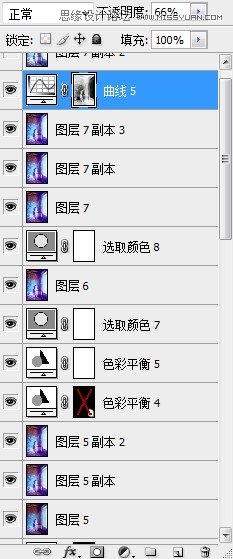
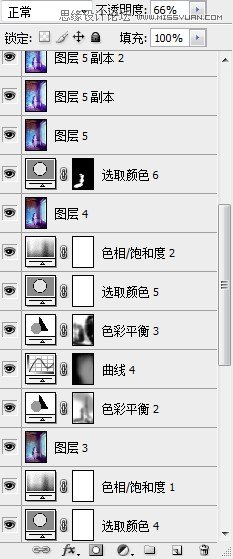
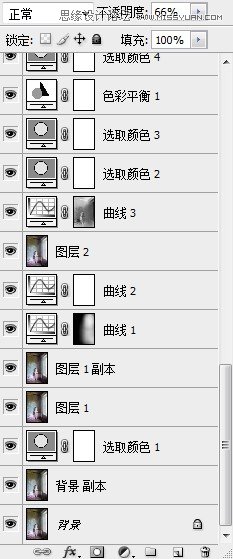
首先建立可选颜色层 依次调整 白 灰 黑,基本上是把画面往冷色调拉,这是我最开始的想法
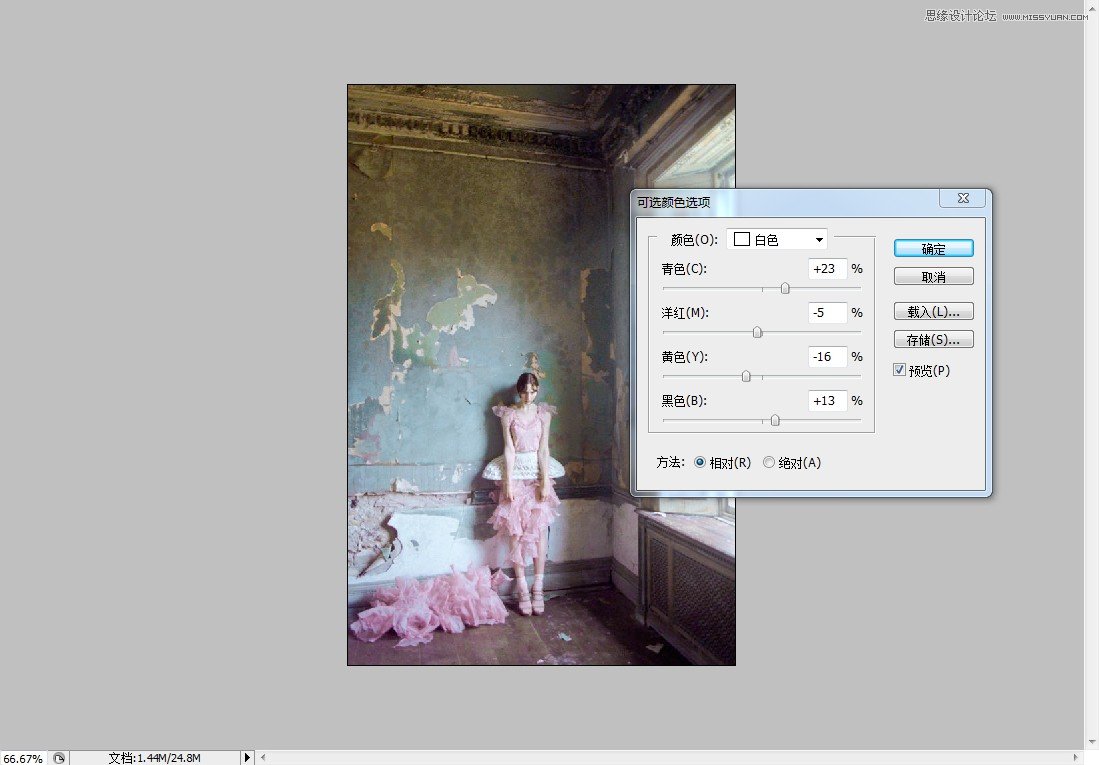
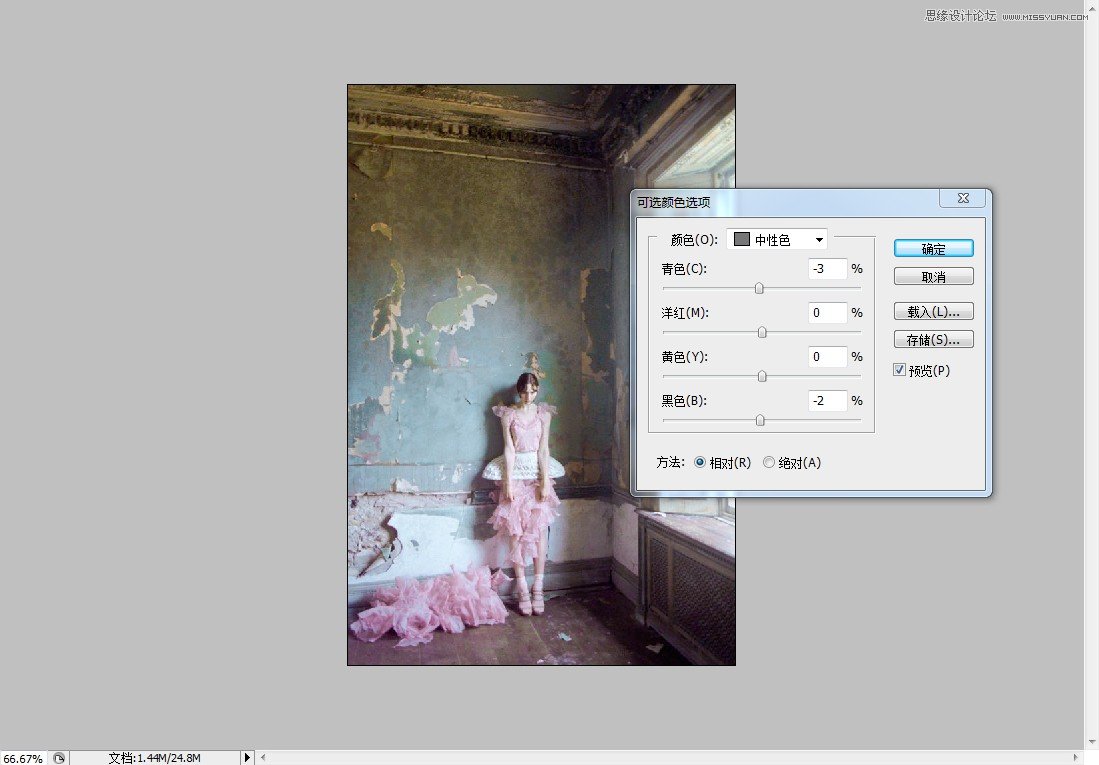
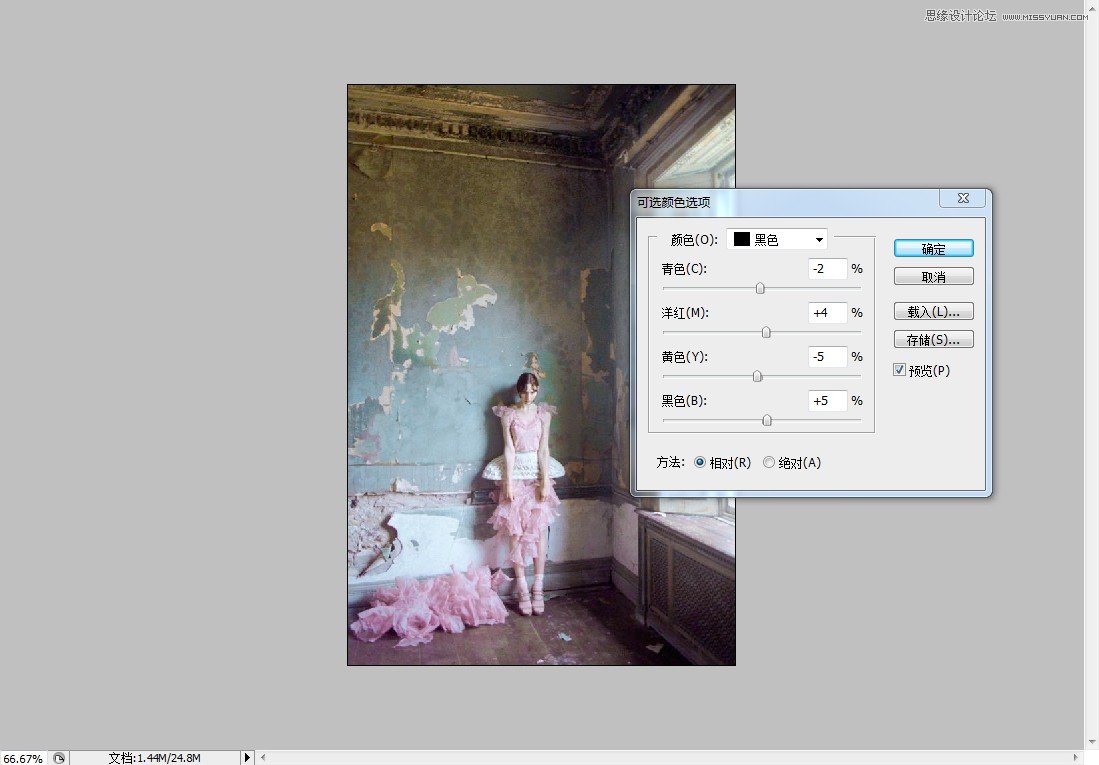
想要达到一个光线效果,于是提亮整体,单独擦出窗户的部分
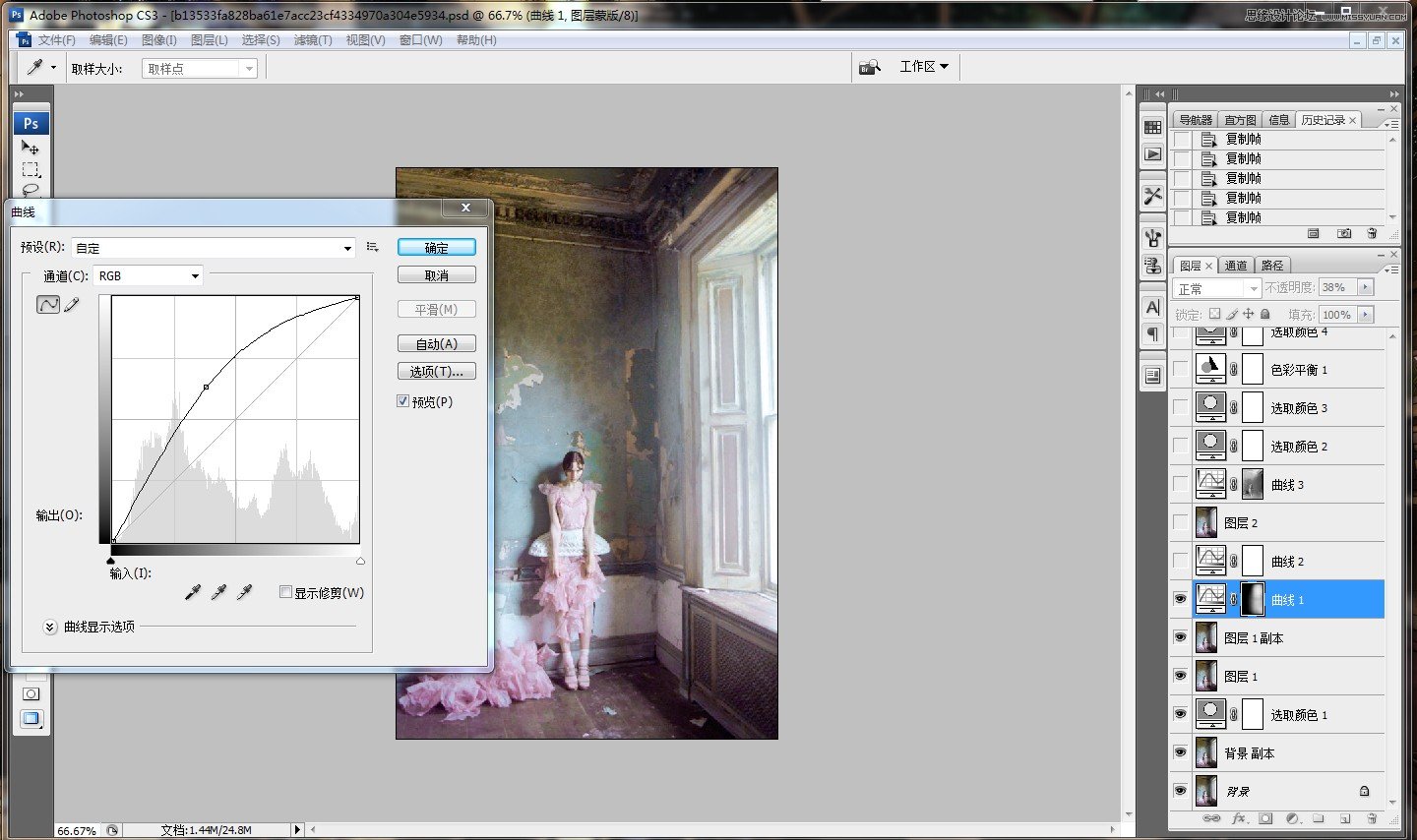
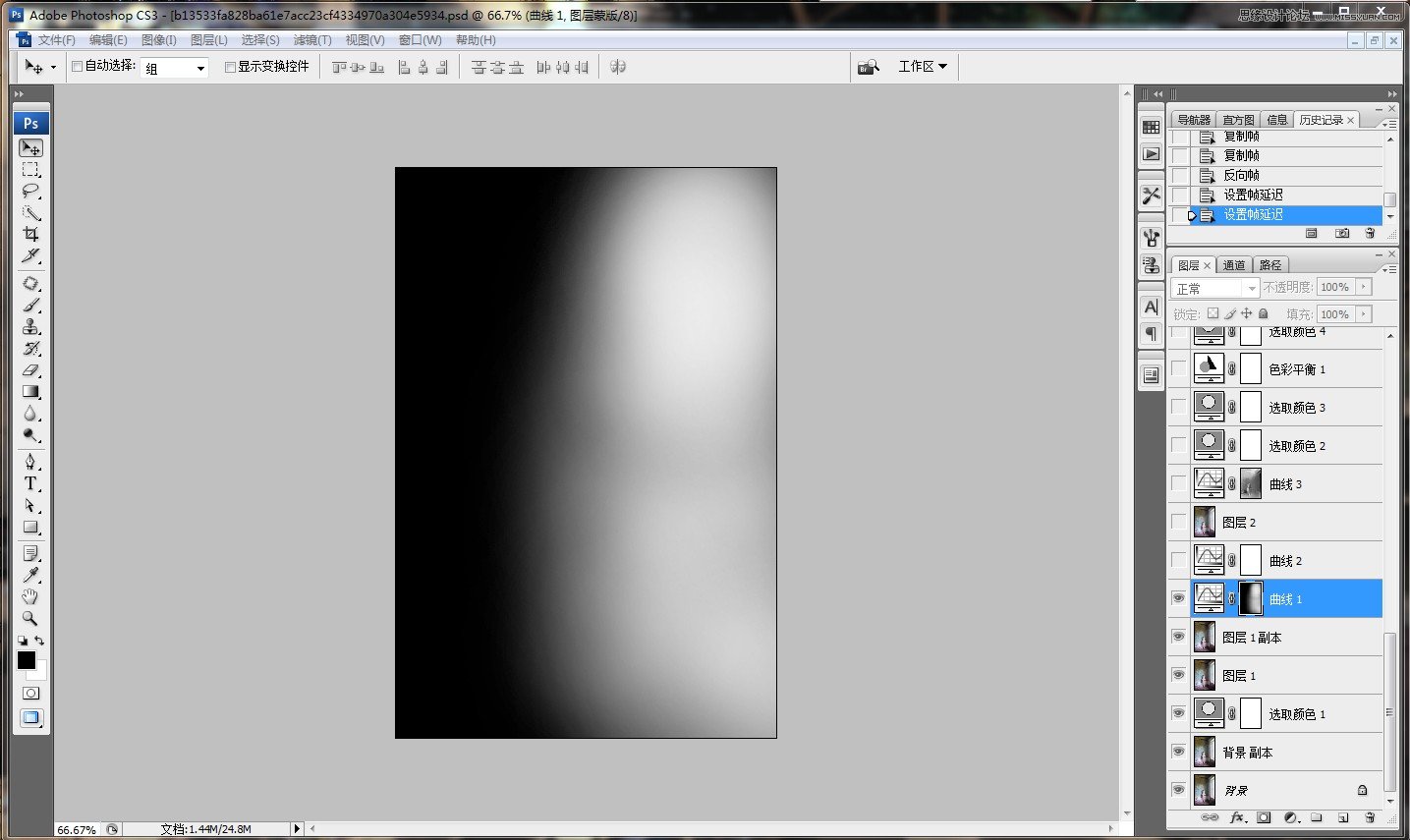
上面调出来之后我觉得不够冷,所以又调了一下色调,让整体看起来不会特别饱满,曲线里面只调了蓝色跟绿色的部分

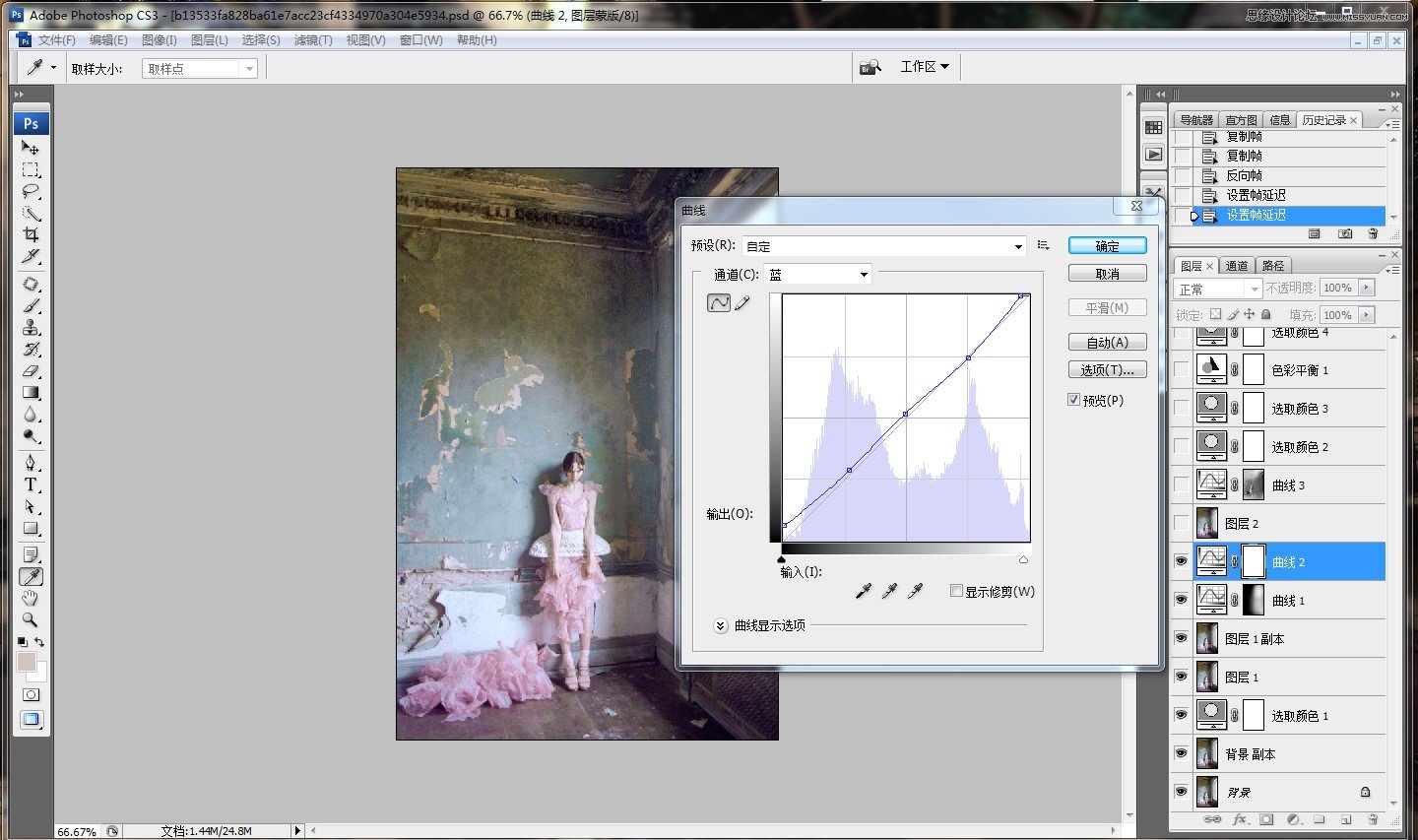
选取高光部分,ctrl+ALT+2,下面是蒙版图,这个步骤是为了加强光影,这一步我的想法已经开始变了,想调整成童话色调,我理解的童话色调就是比较梦幻的那种,饱和度比较高这样
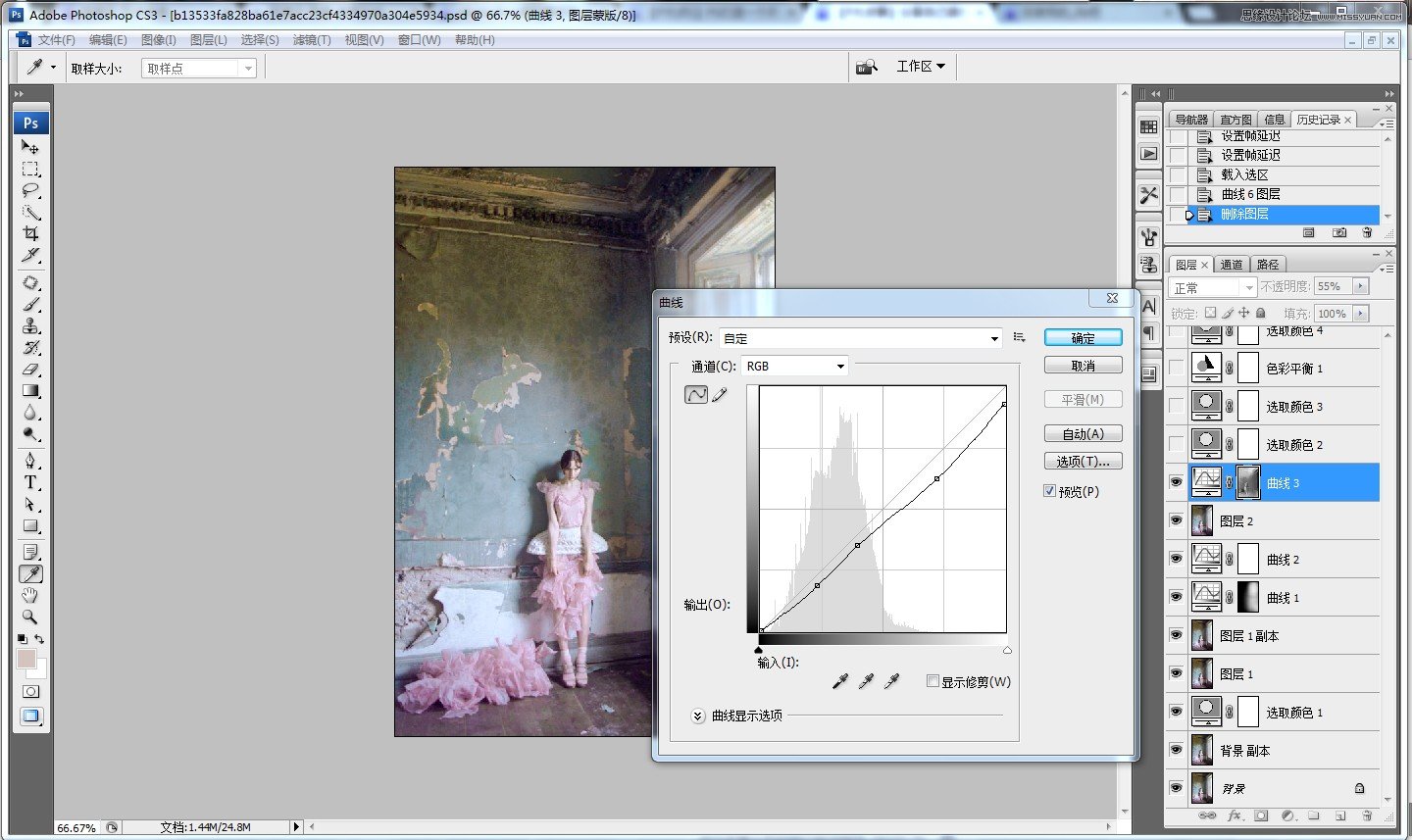
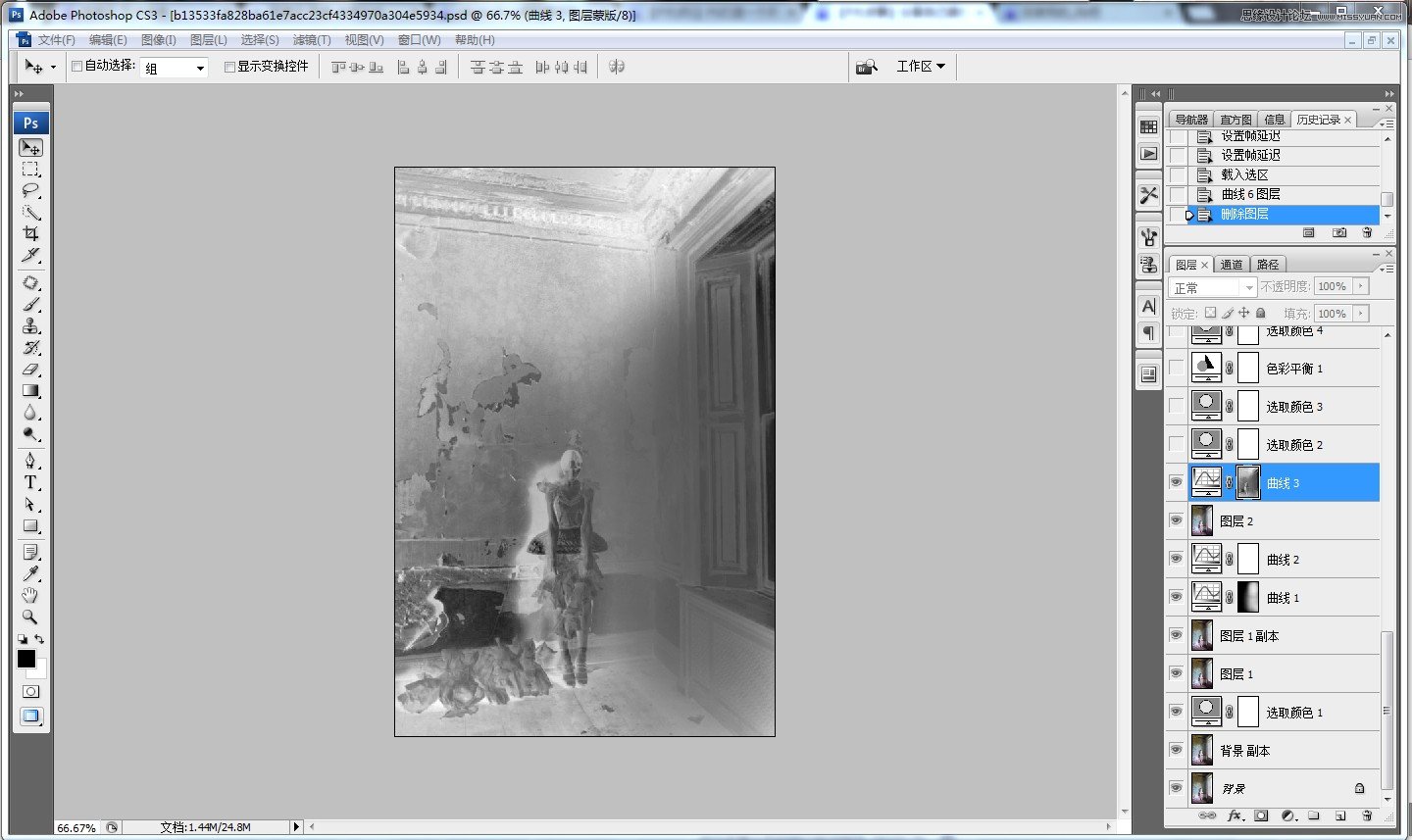
建立一个可选颜色层,这一步是为了修改墙面的颜色,既然是童话色调,墙面的颜色也不能太暗
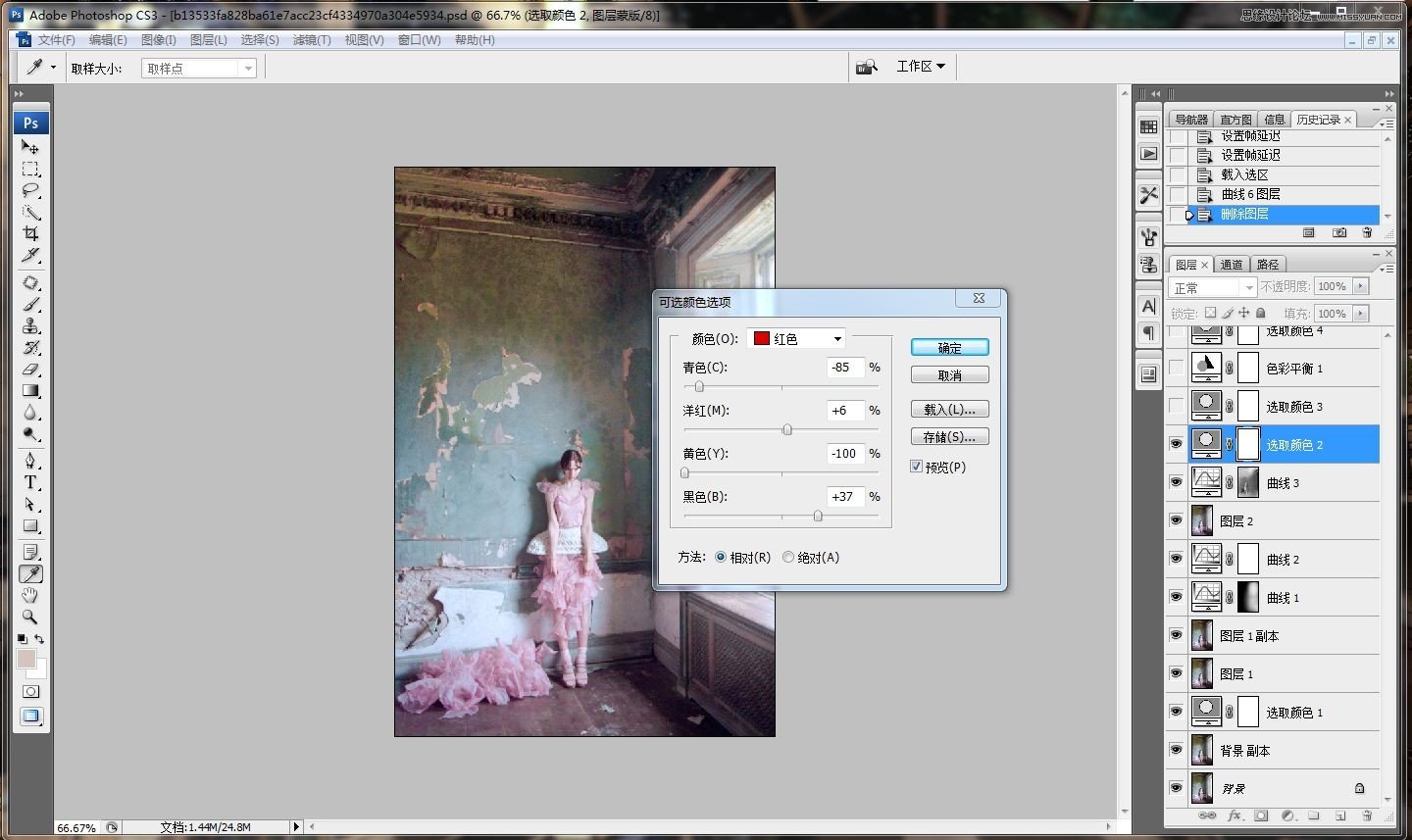
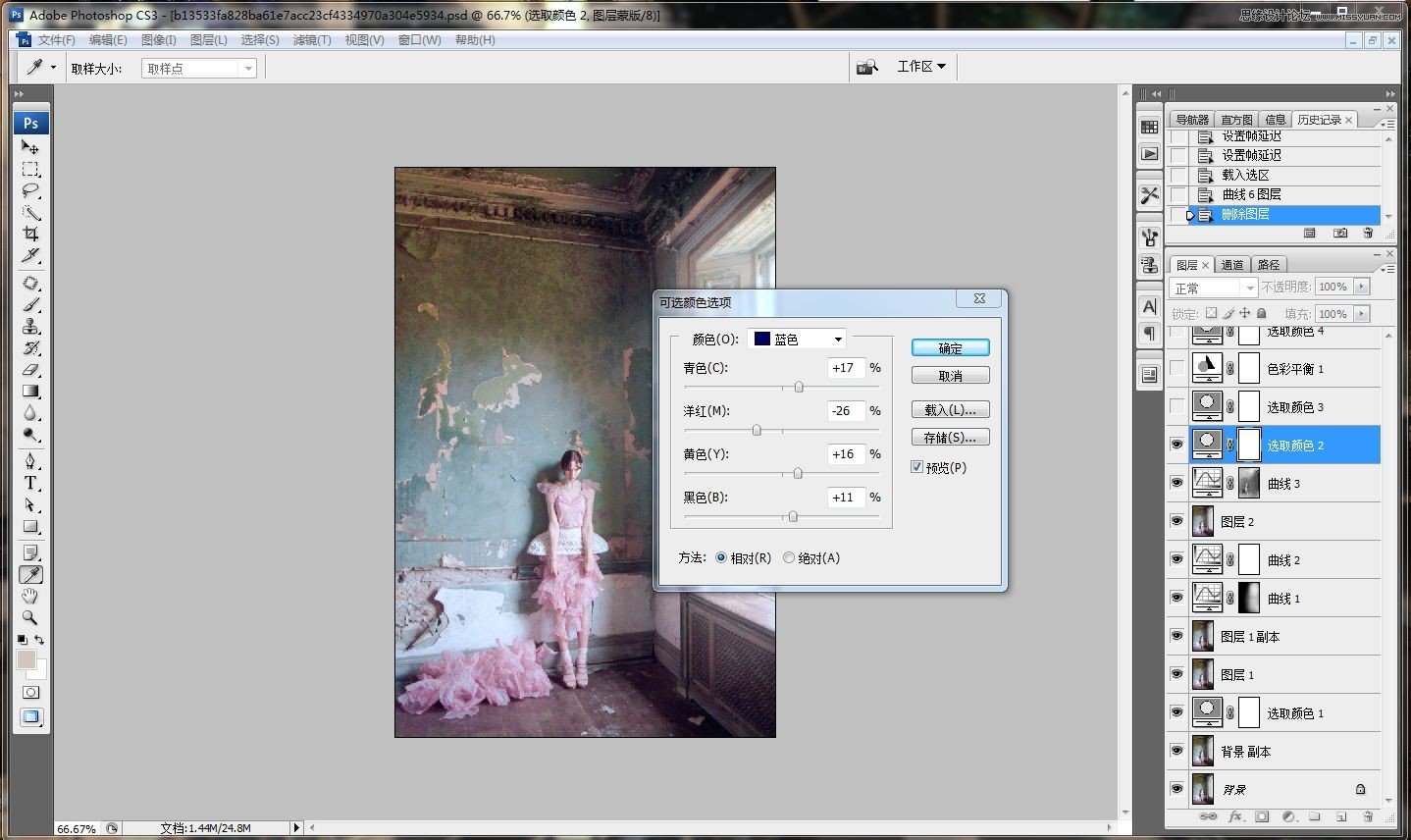
依旧调整墙面,不过这一层现在看有点多余,可以在上面那一层就一起调,估计当时我不太敢调整
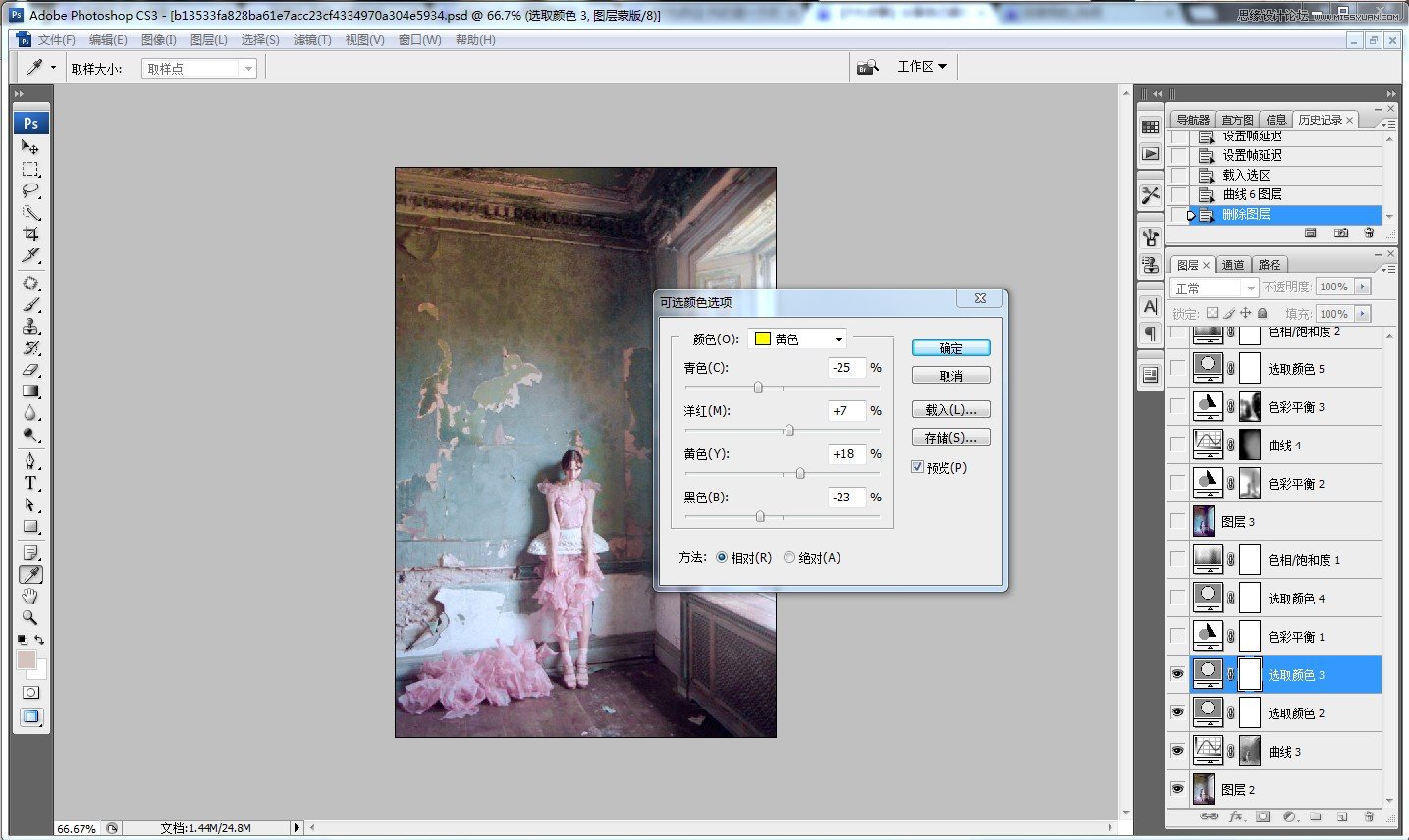
再次拉冷,有点忘了当时的想法,可能是想让图片看起来不那么黄?

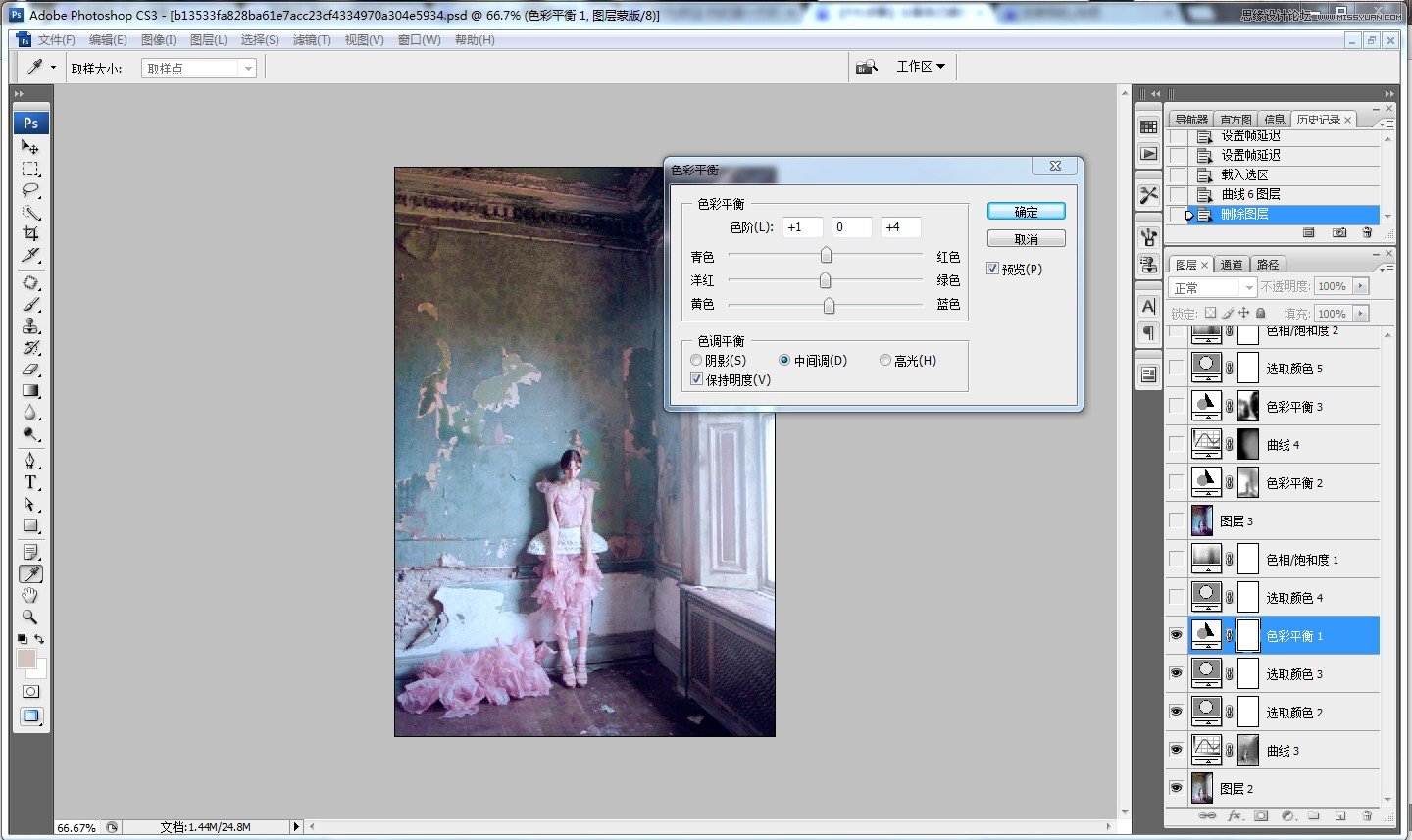

这一步差不多就是在上色,让每个地方的颜色凸显出来,记得可选颜色下面选择绝对
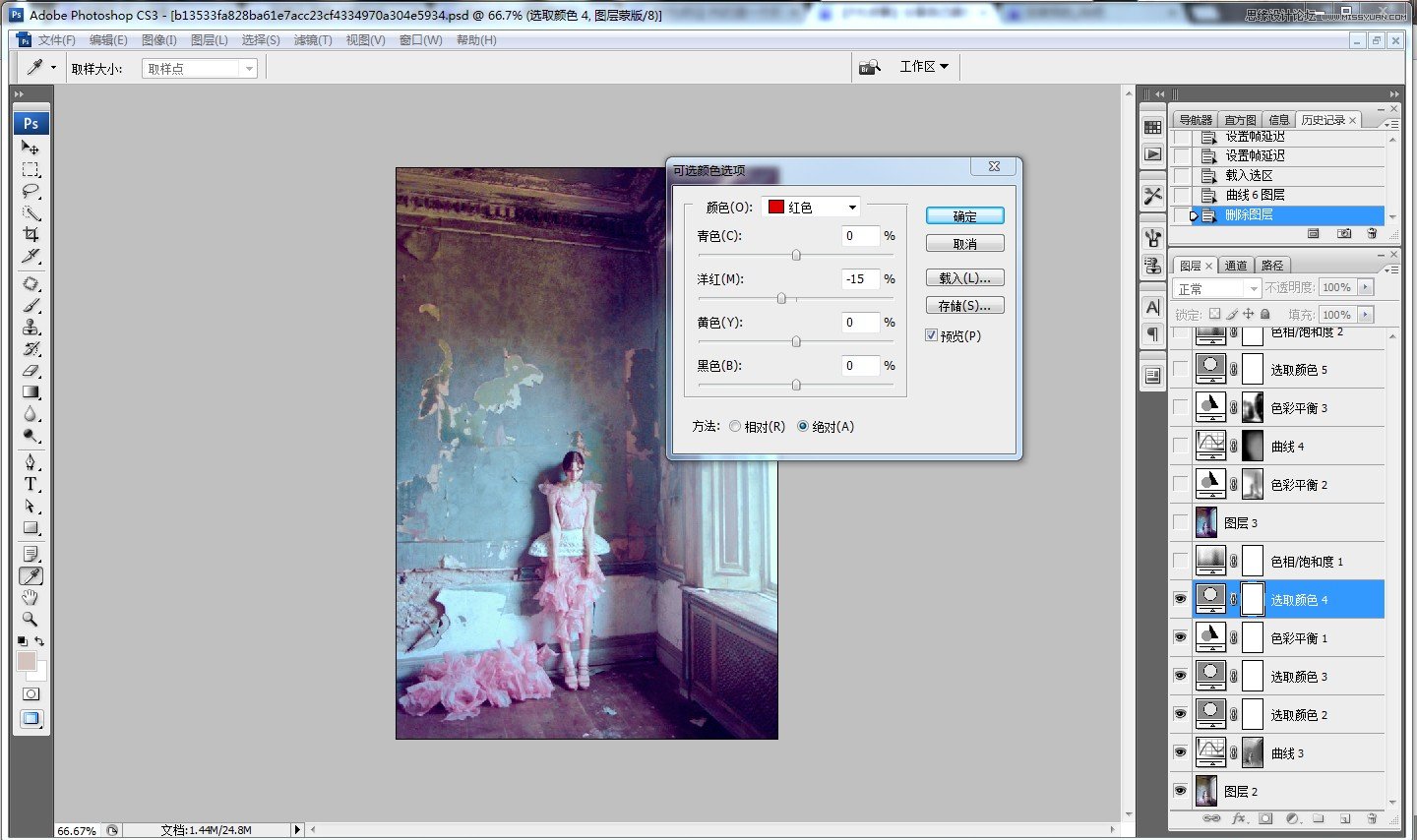
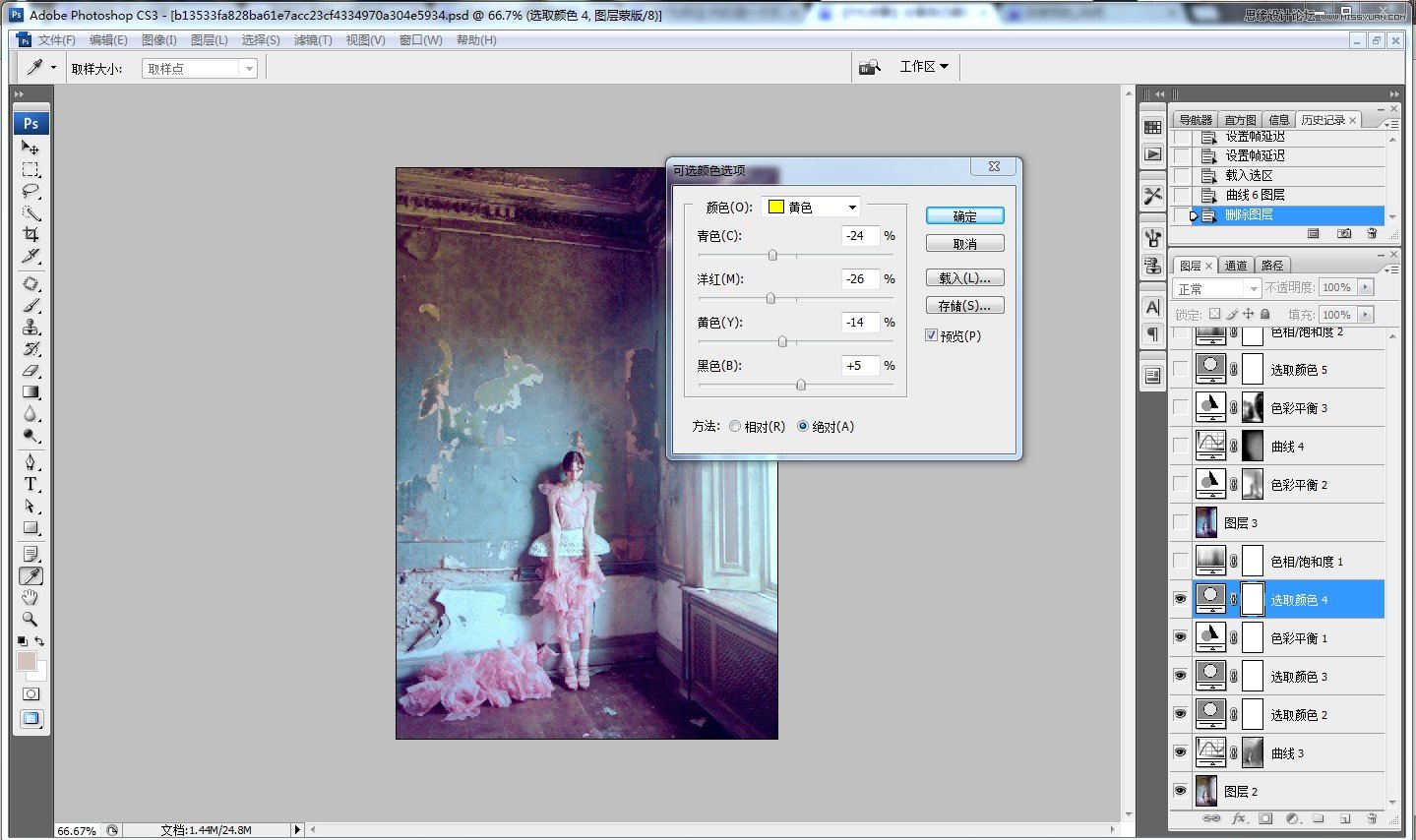
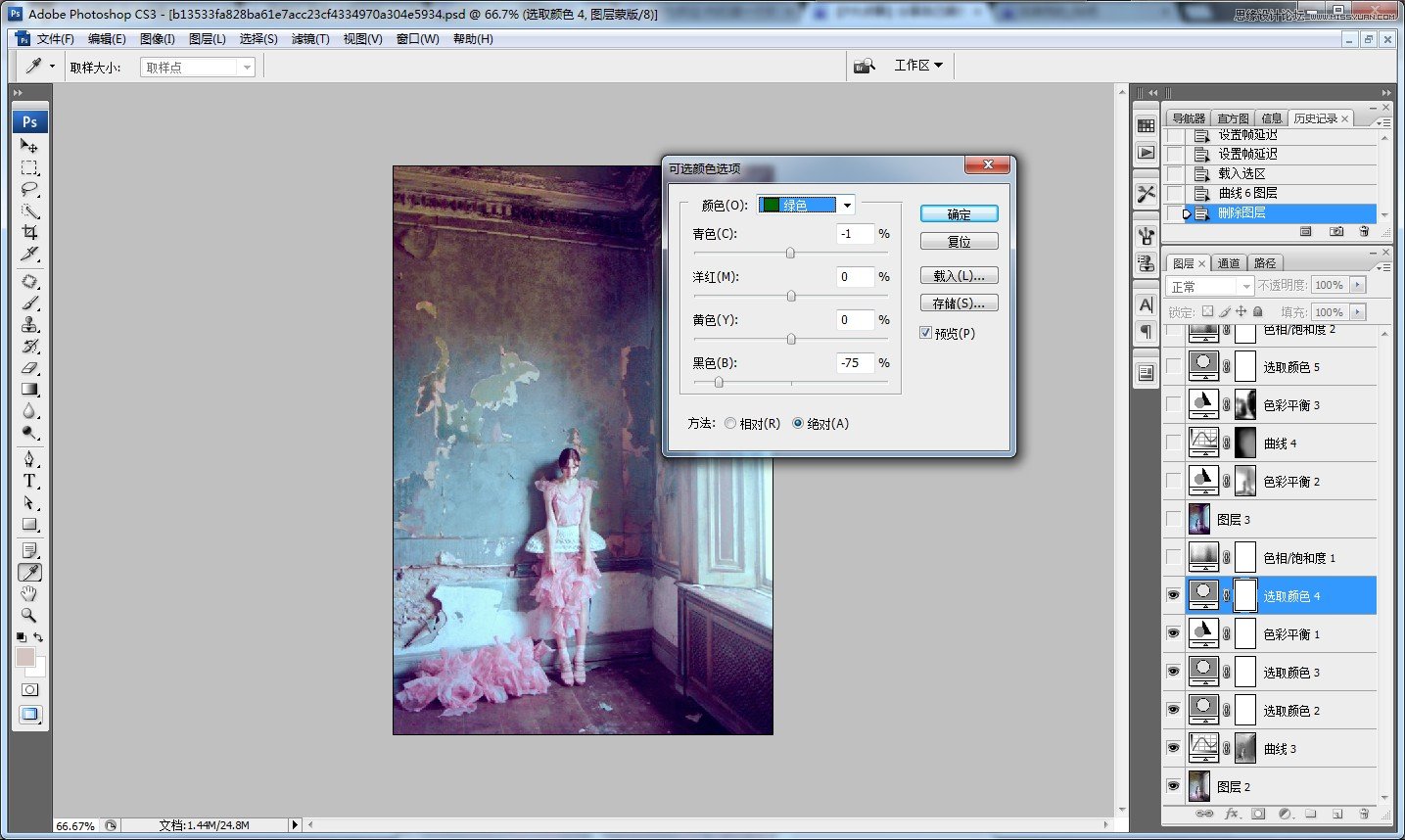
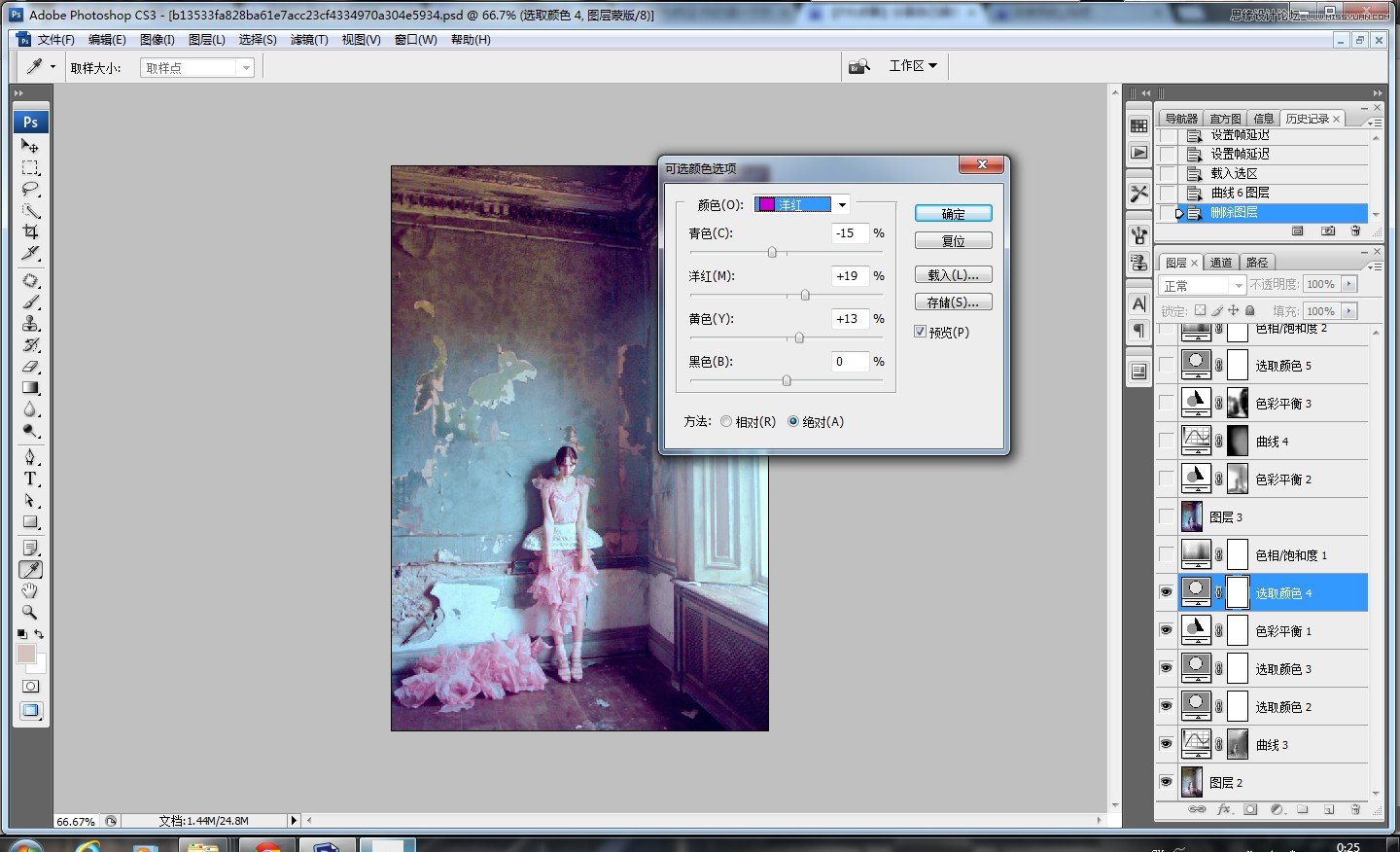
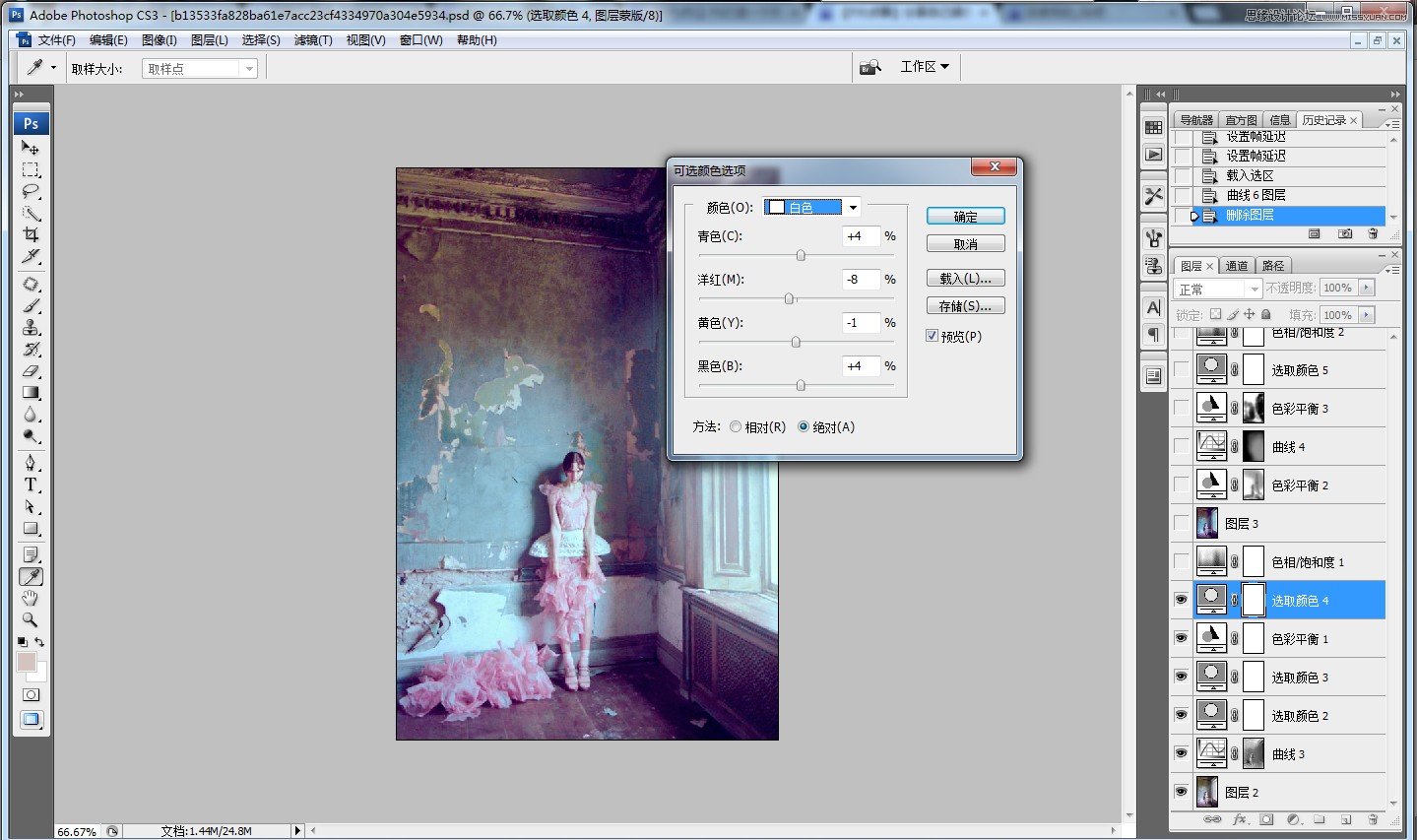
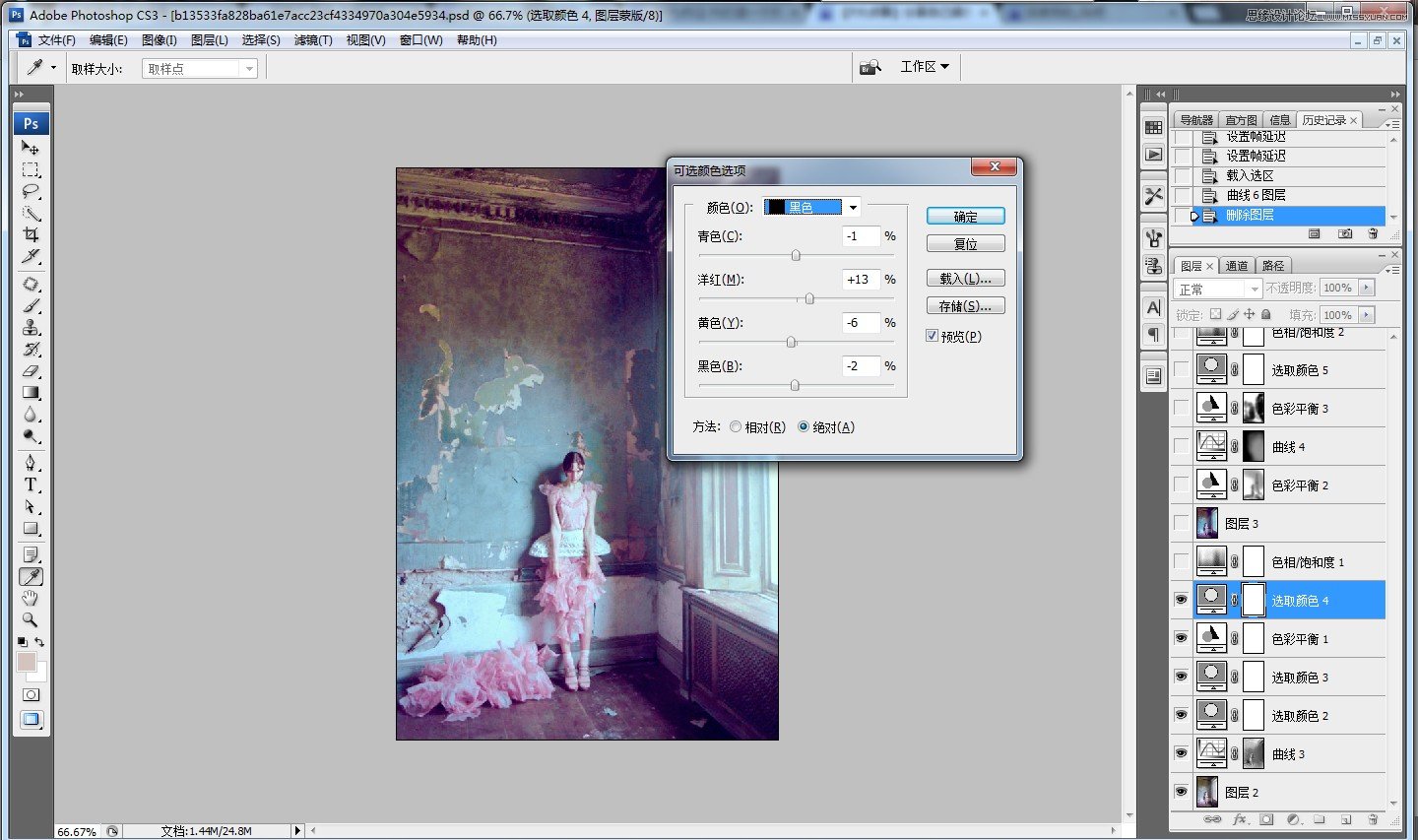
加强色调,用色相饱和度来调整,差不多这个时候色调就出来了
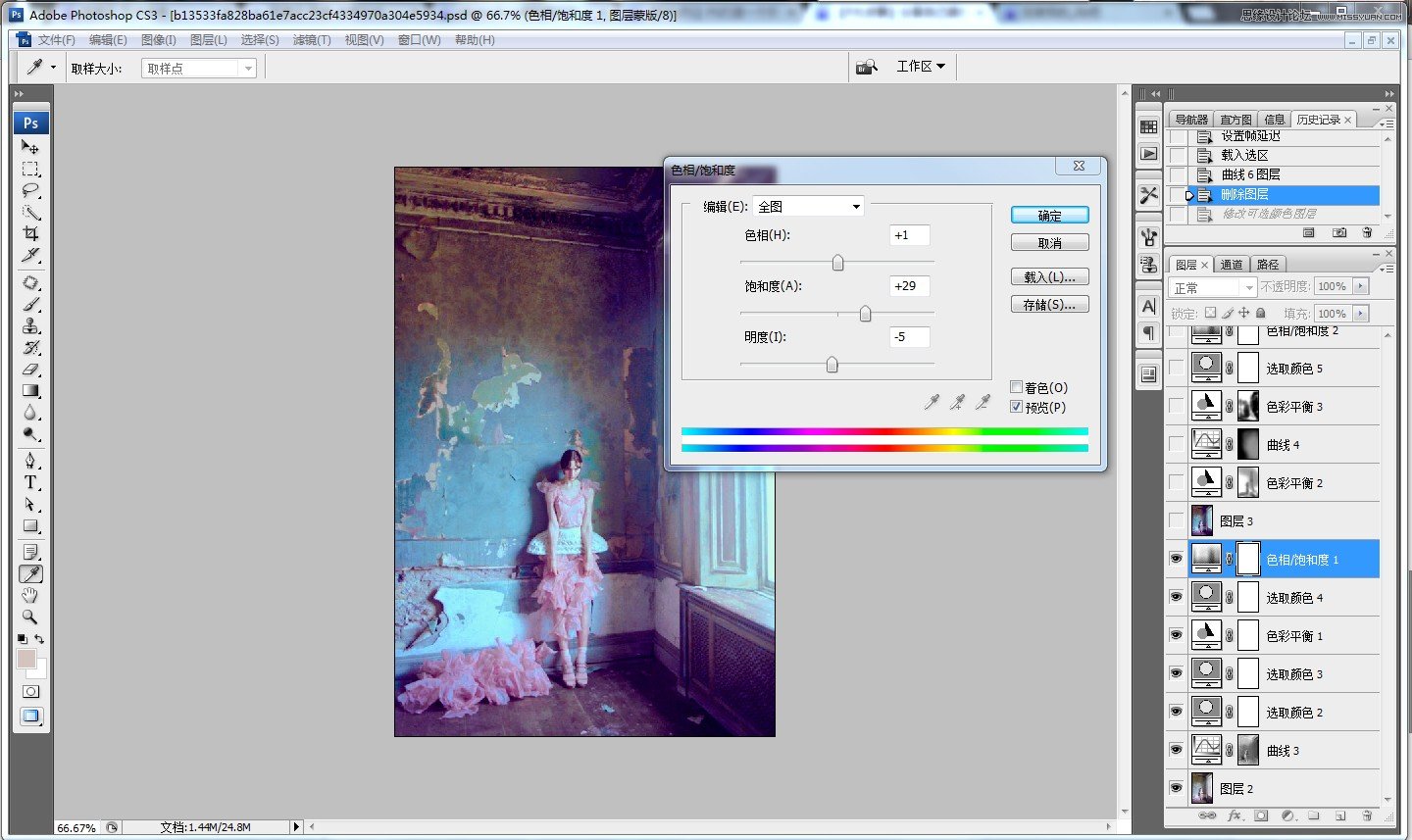
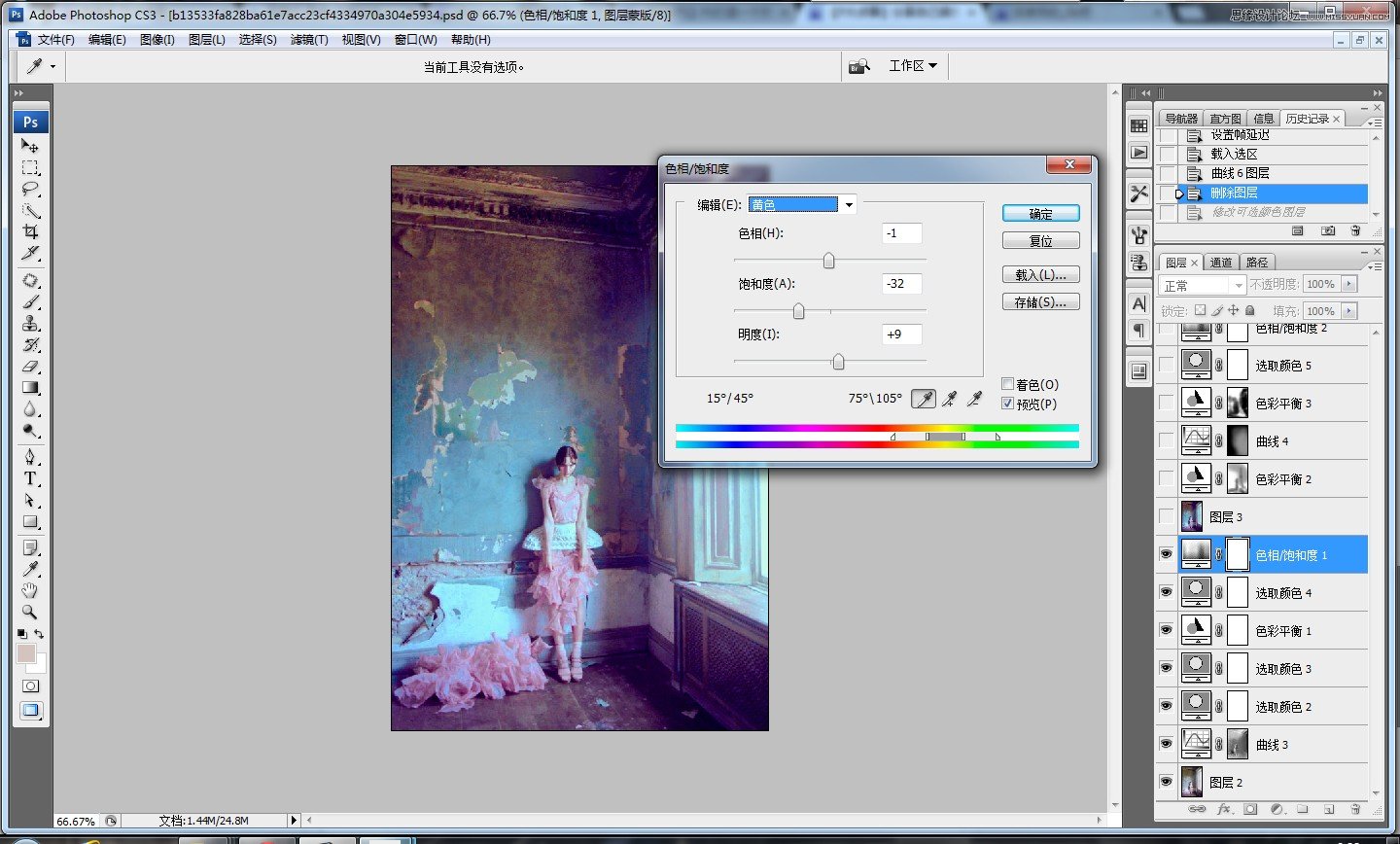
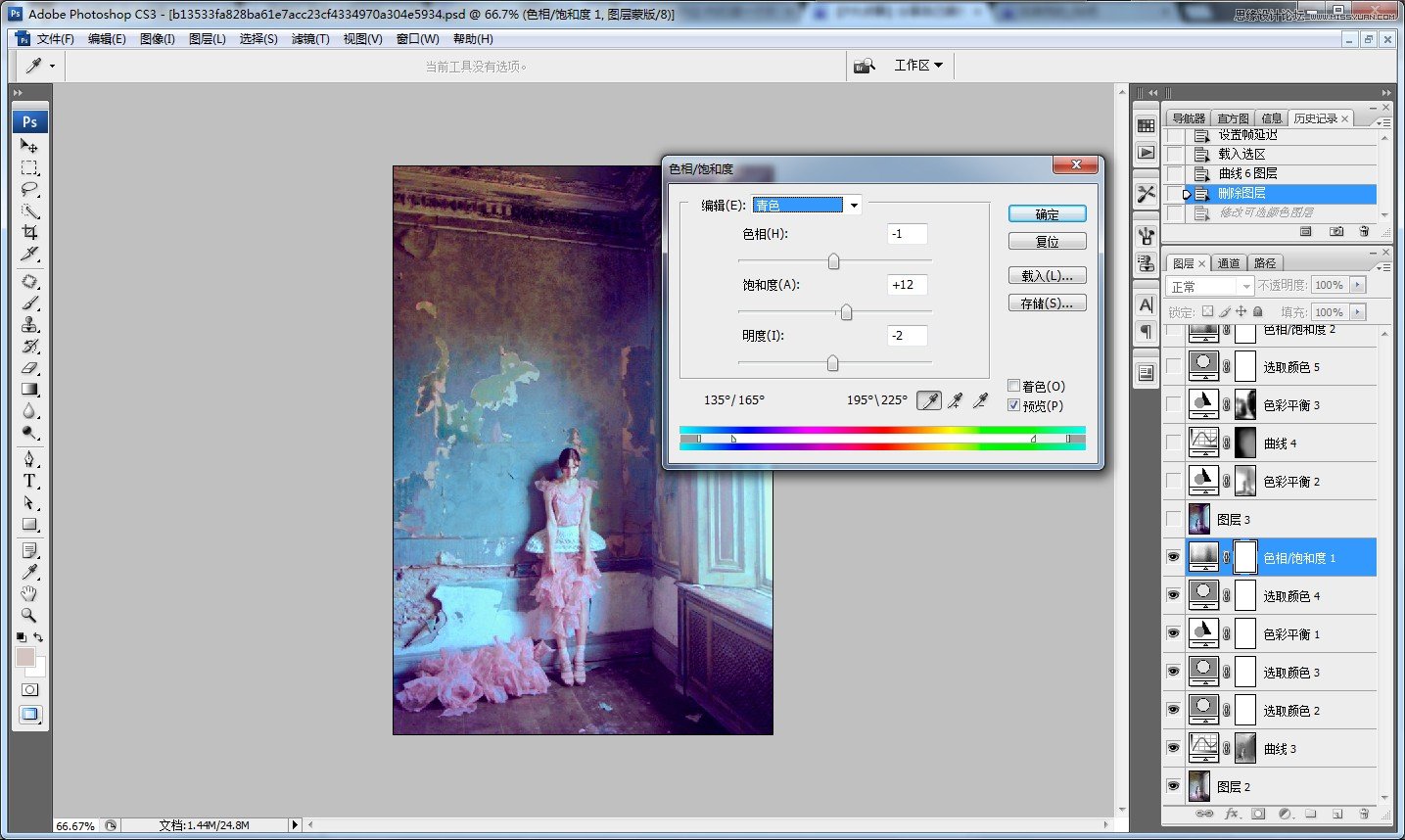
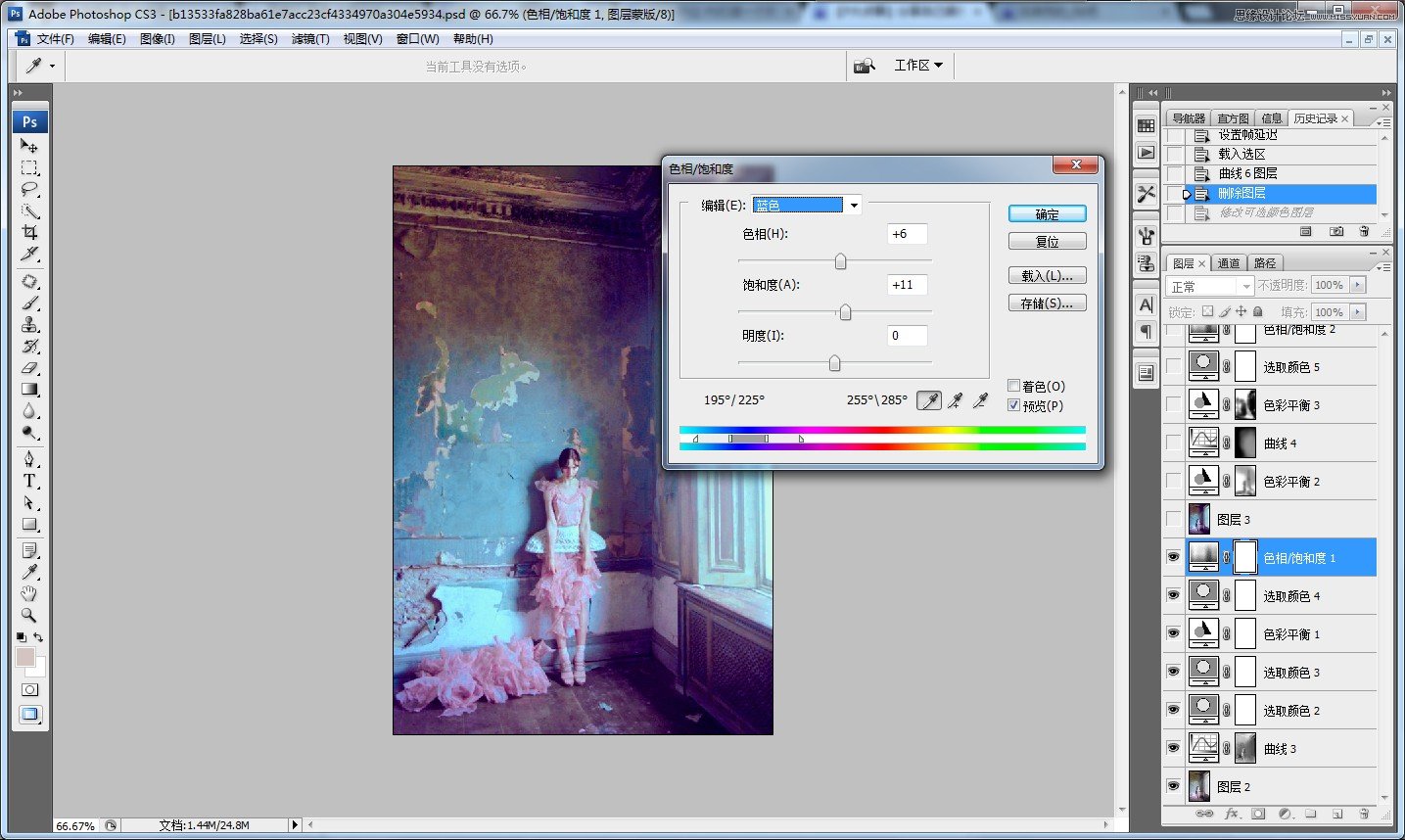
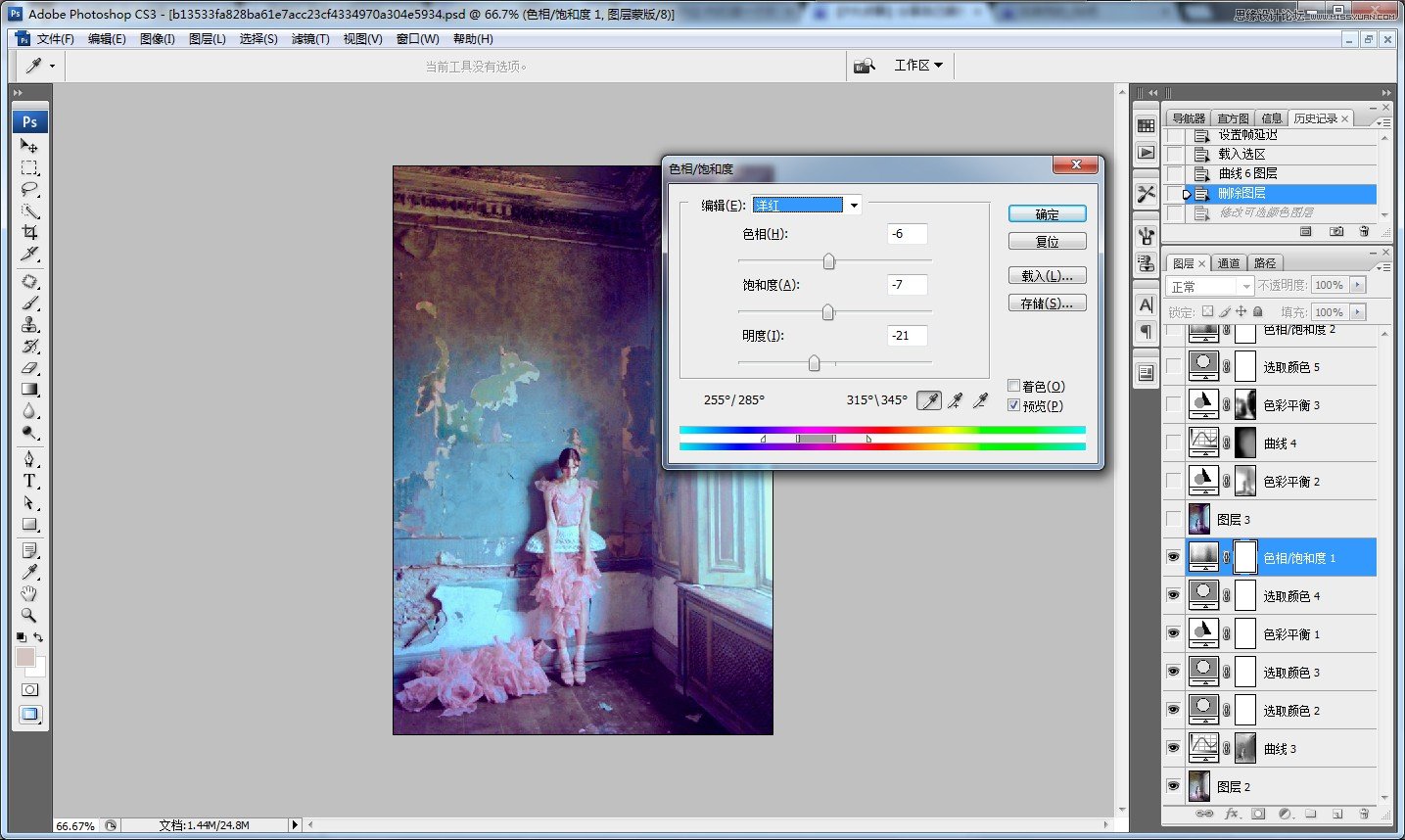
我觉得墙的颜色不太饱和,于是又调整了墙的颜色,蒙版的形状有点
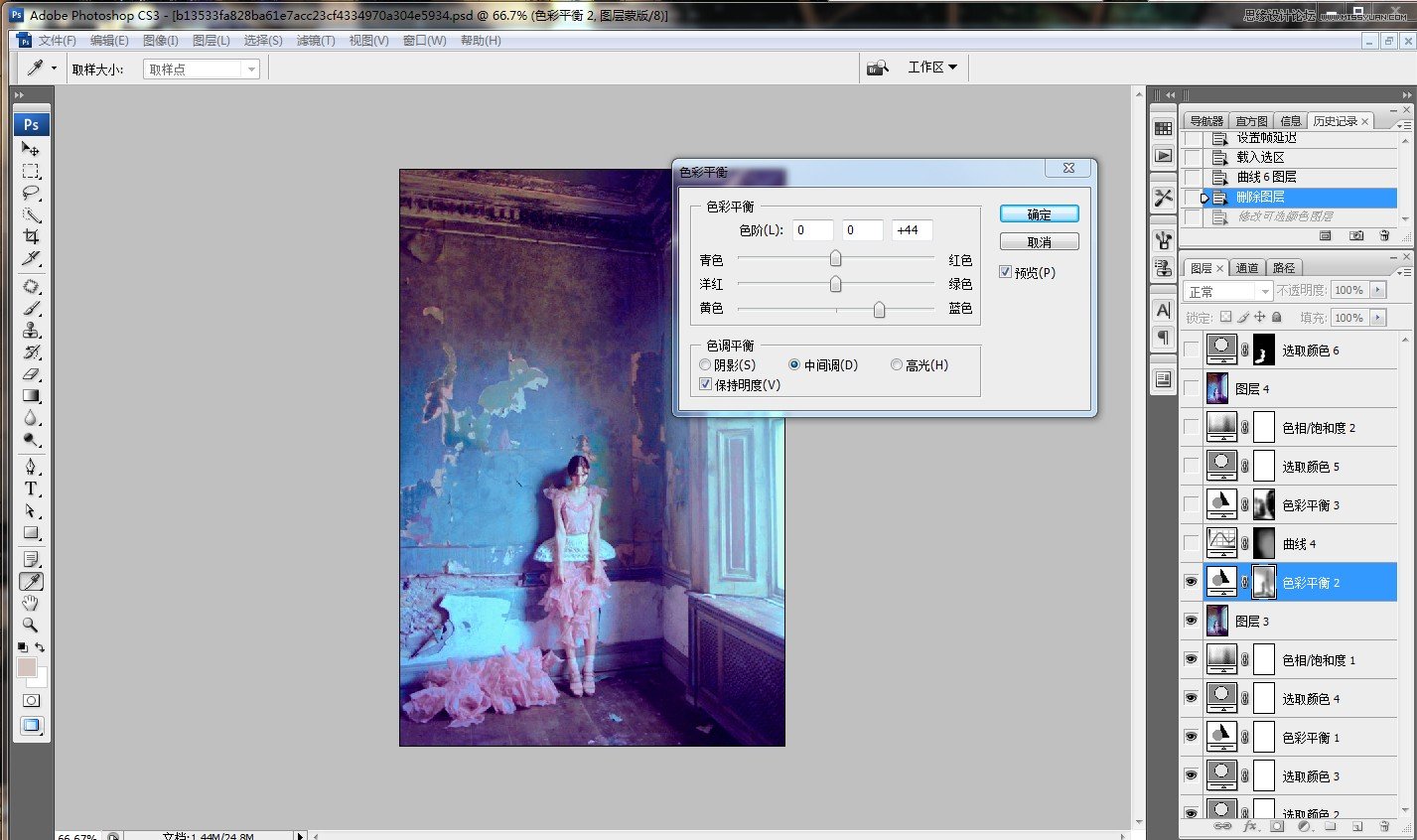
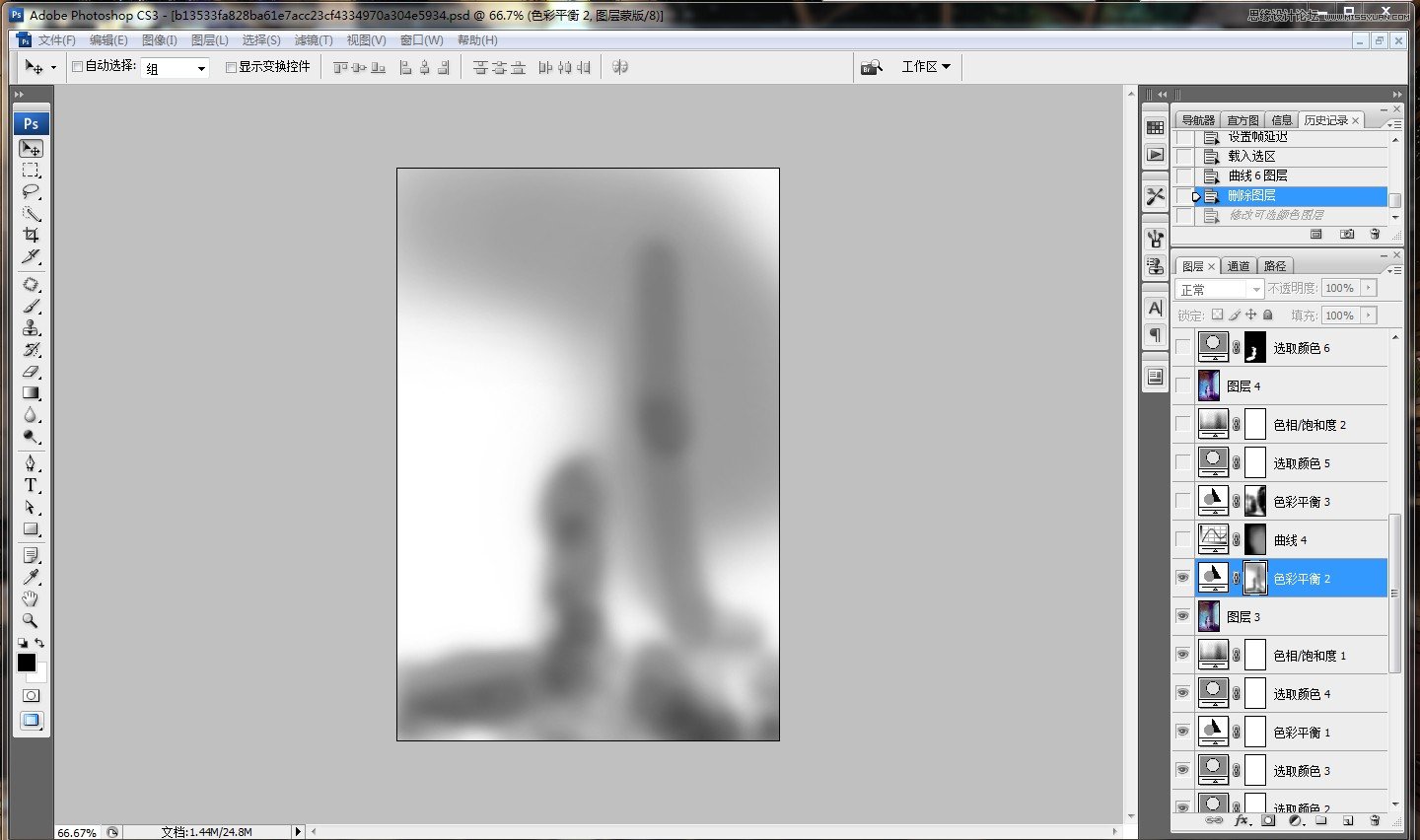
以上调完之后我发现窗户那种光照进来的感觉木有了,于是再次调整窗户,方法还是拉曲线擦窗户

以上整体色调有点单调,于是调整墙面
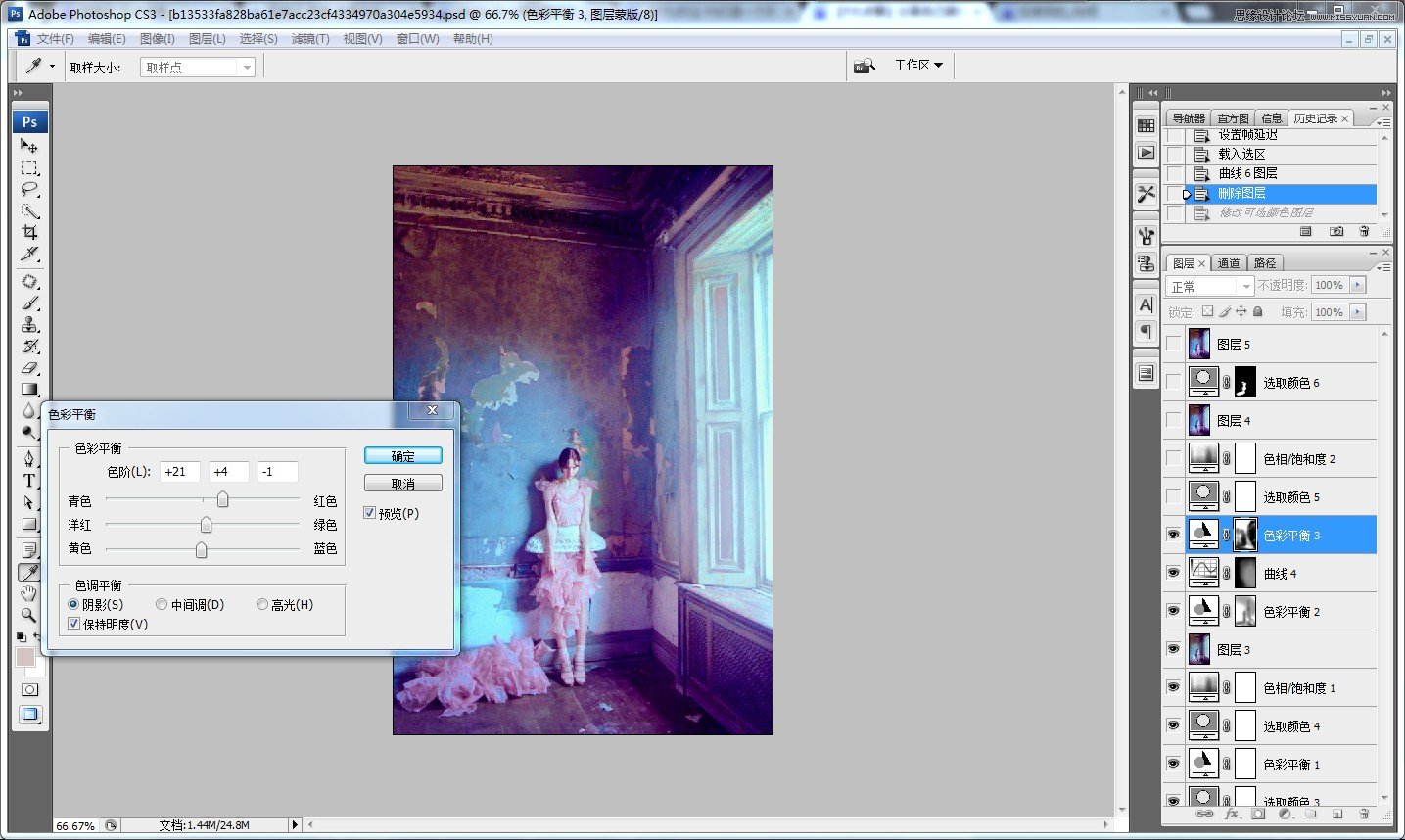
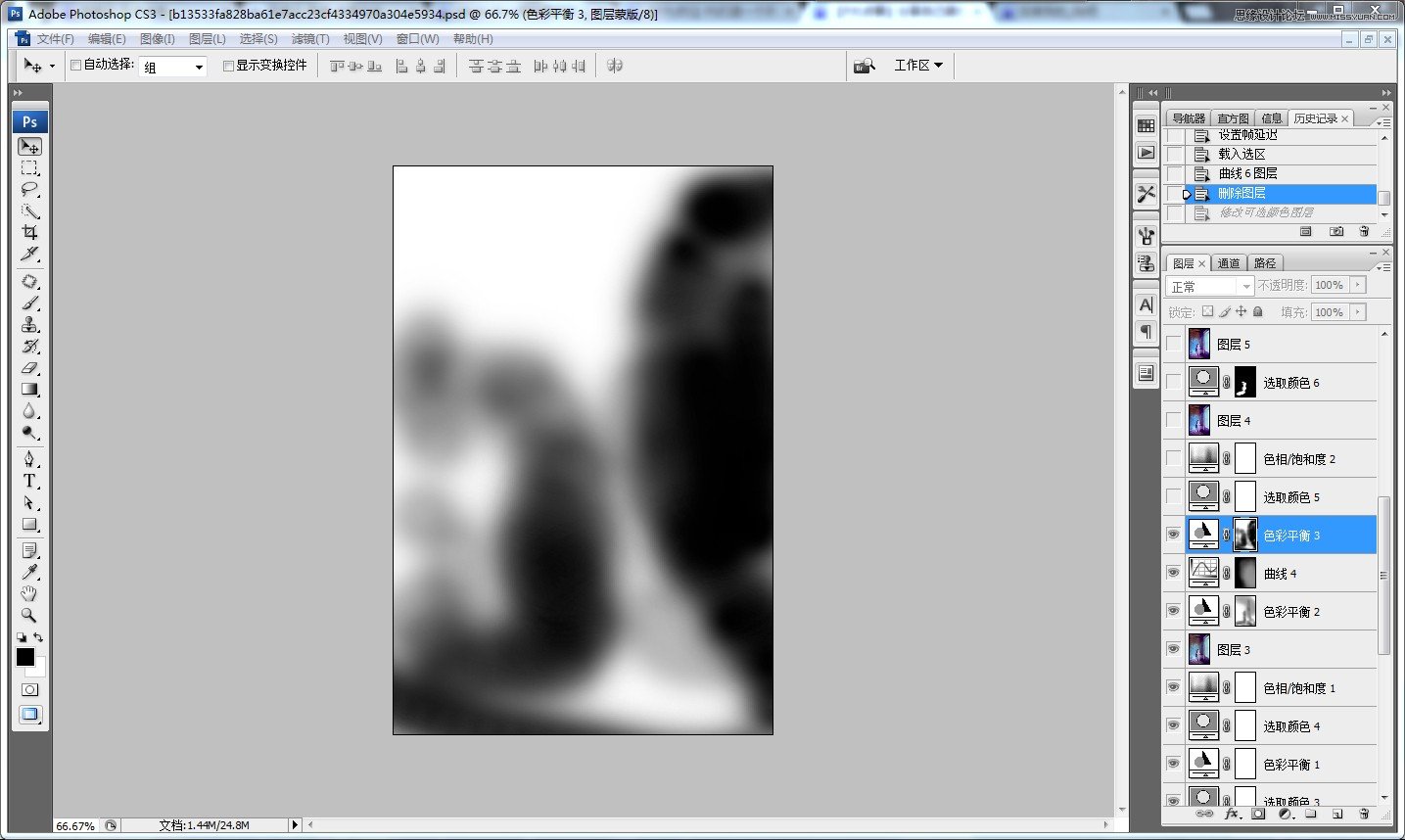
有点多余的一步,调不调应该都可以吧【大概主要调整黑色的地方,我觉得黑的地方不够黑,加强黑色部分】

做到这个想法变了,打算做超现实色调,超现实色调大概就是相当饱和那种,木有童话色调那种梦幻的感觉
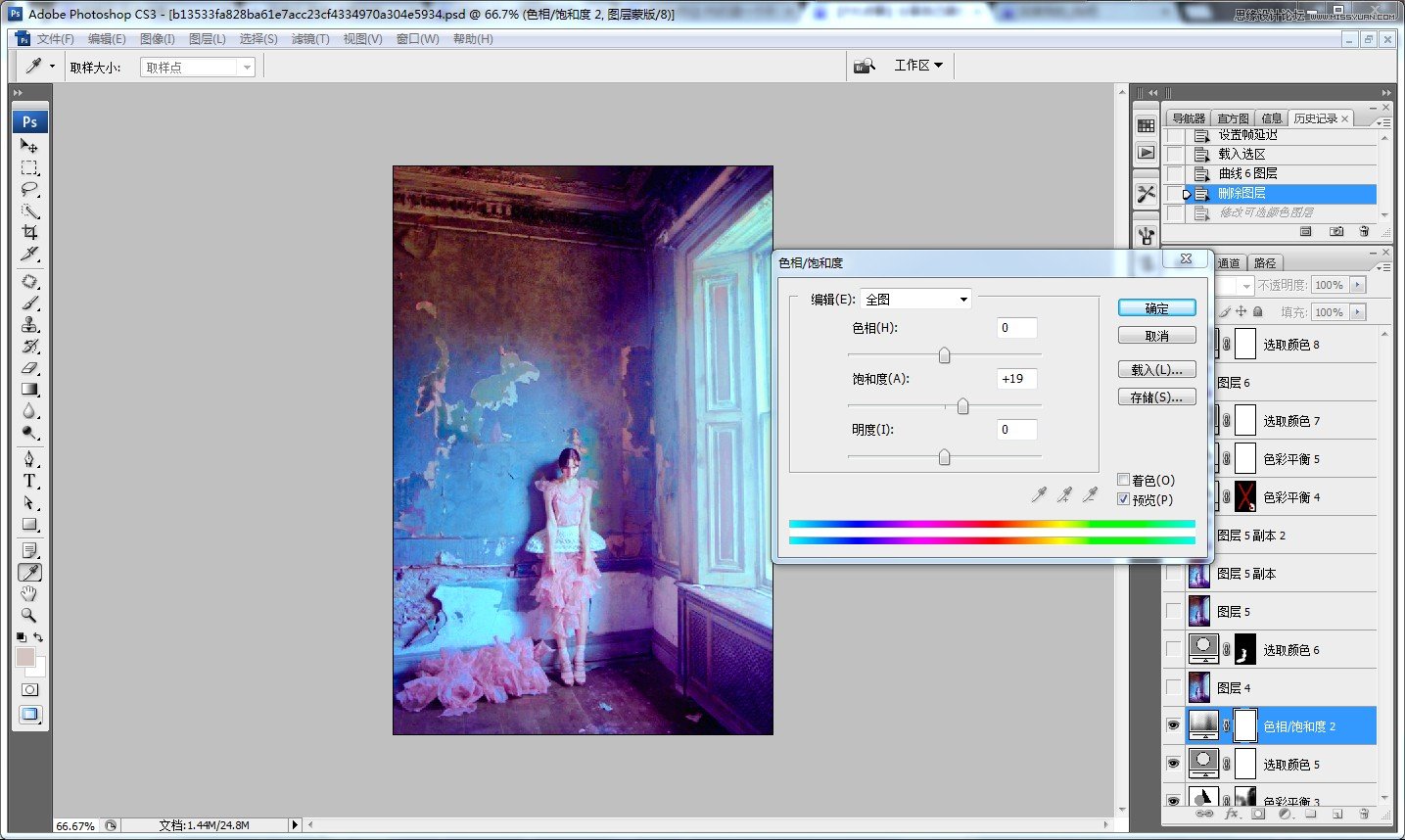
调整人物衣服的色调,主要是想让人把视线放在人物身上

没有过程的一步,这里用了外挂滤镜,但是我真的不记得用的是什么了
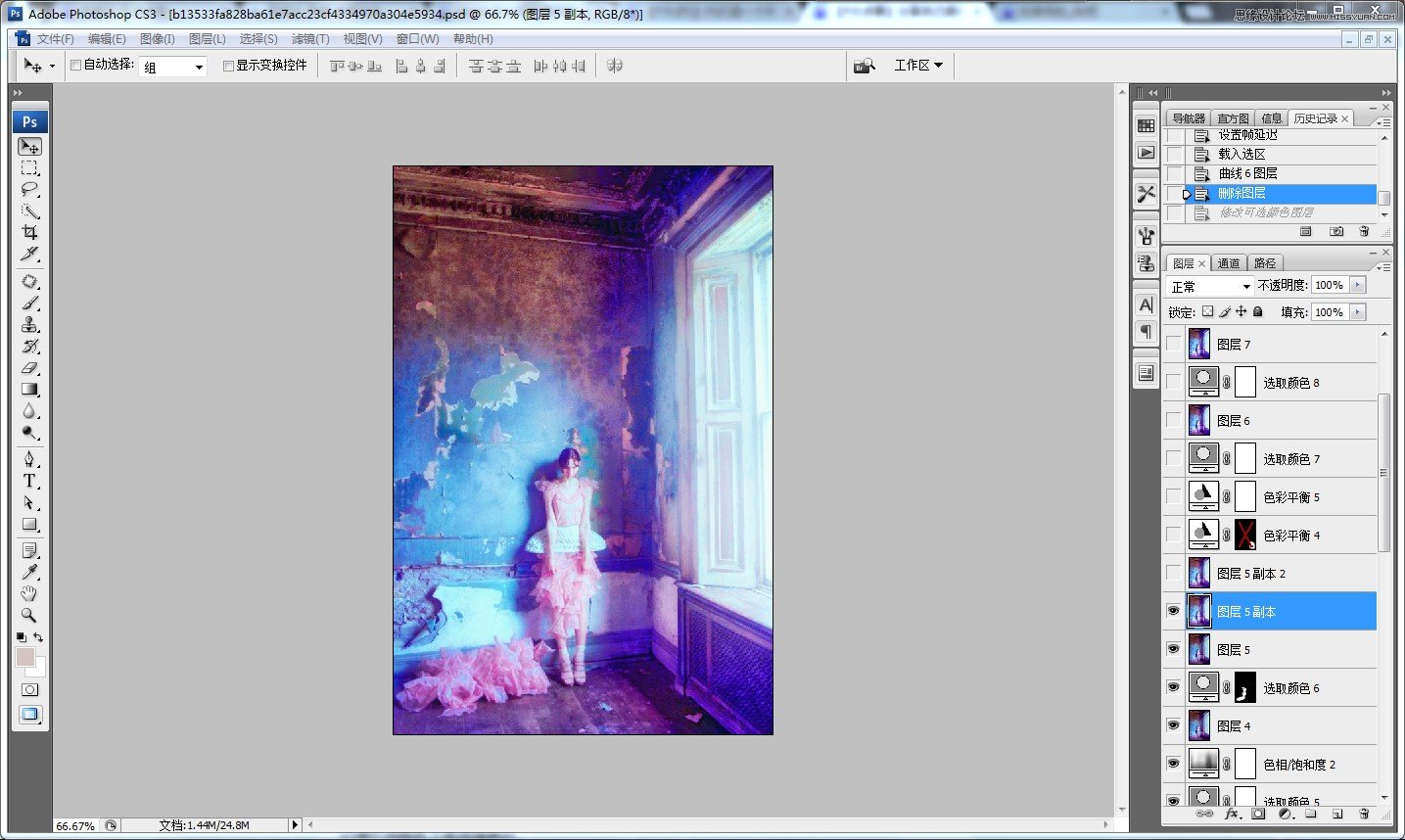
调整色彩平衡,加强墙面的颜色,最开始我打算只调整一部分,后来发现对整个图层进行调整的话效果会比较好

刚刚那一次的色彩平衡让整个变红了点,毕竟我的想法是想调冷色调,所以继续拉蓝
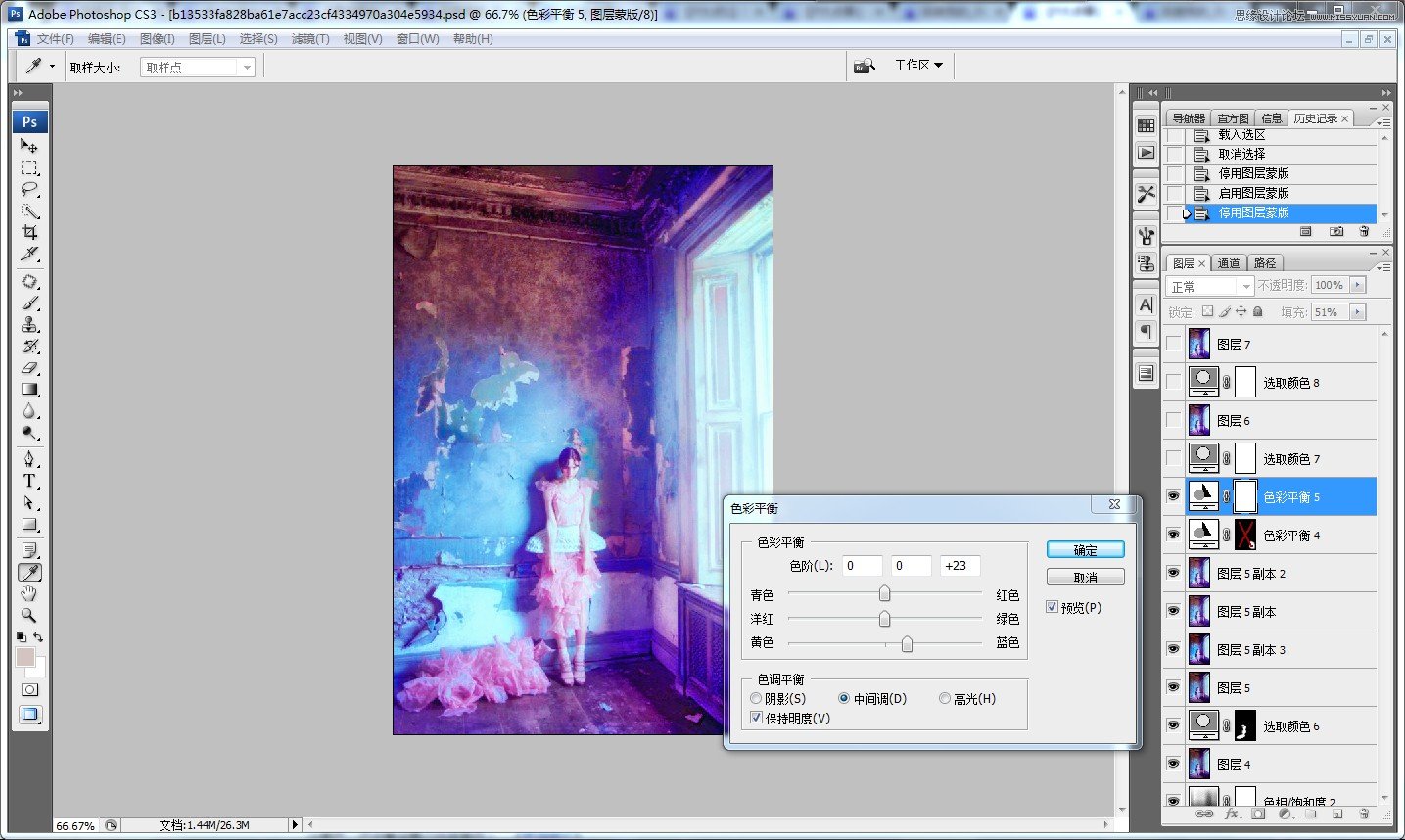
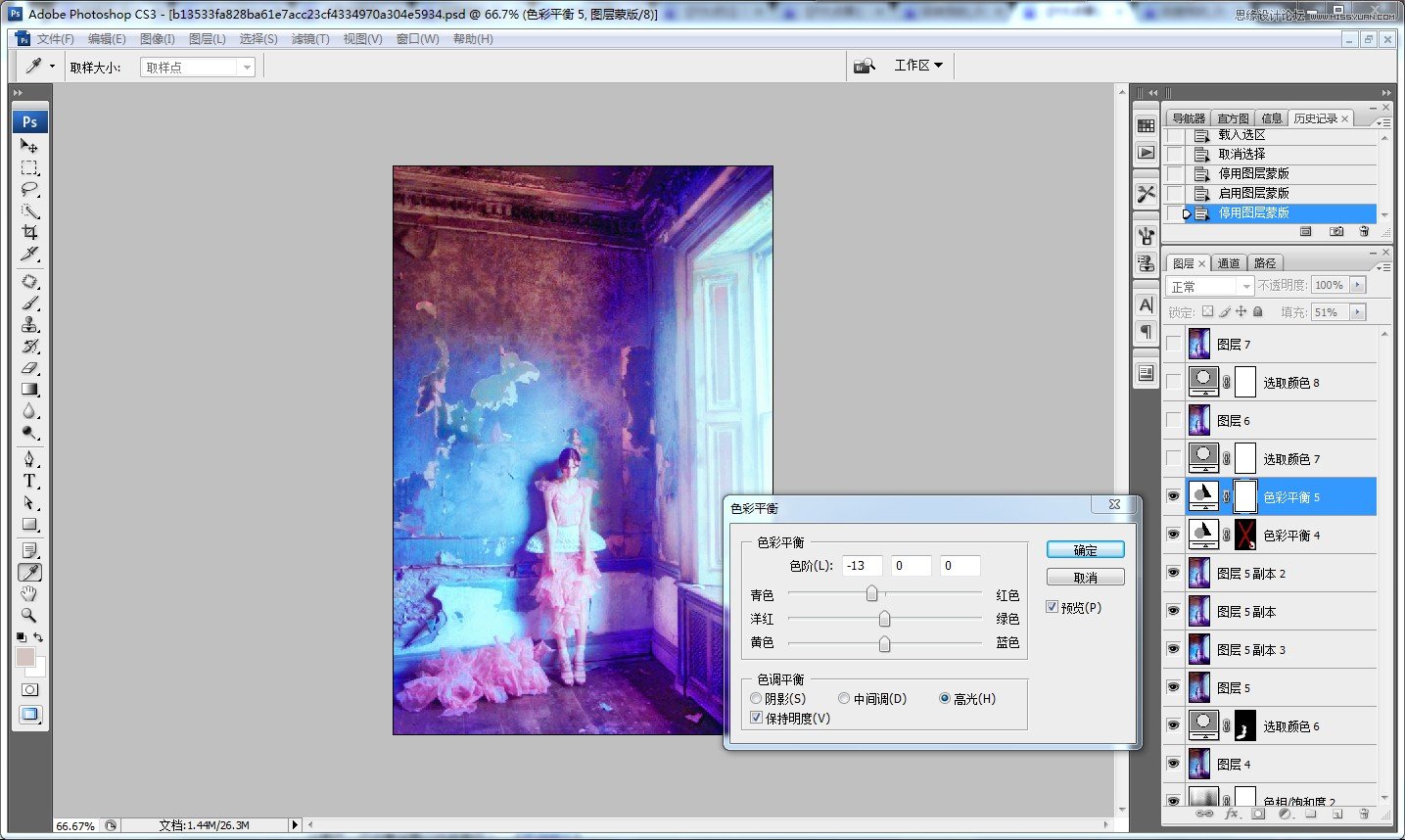
加强暗部
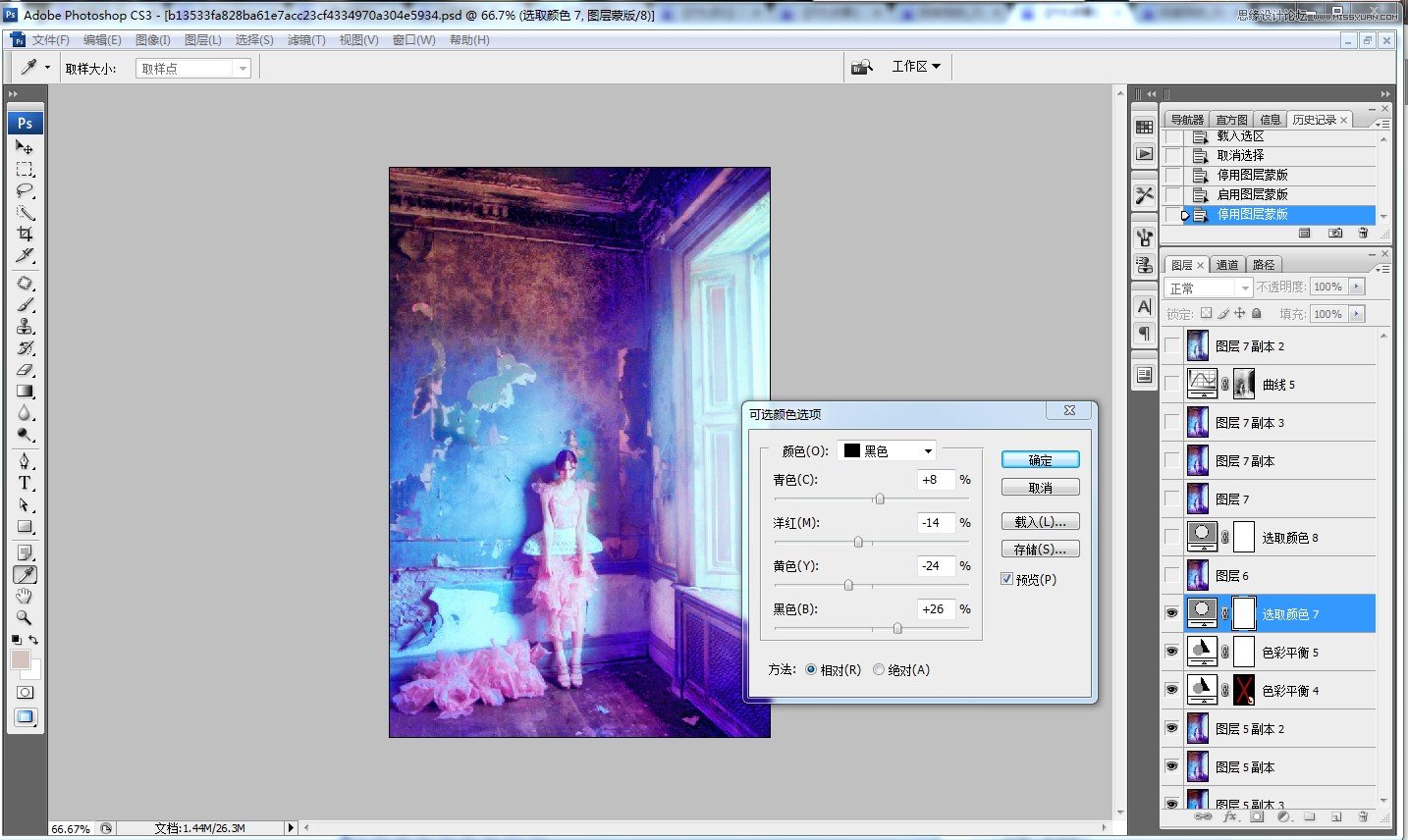
依旧可选颜色,这个步骤主要是想让照射进来的光显得突出,有那种照射进来的感觉
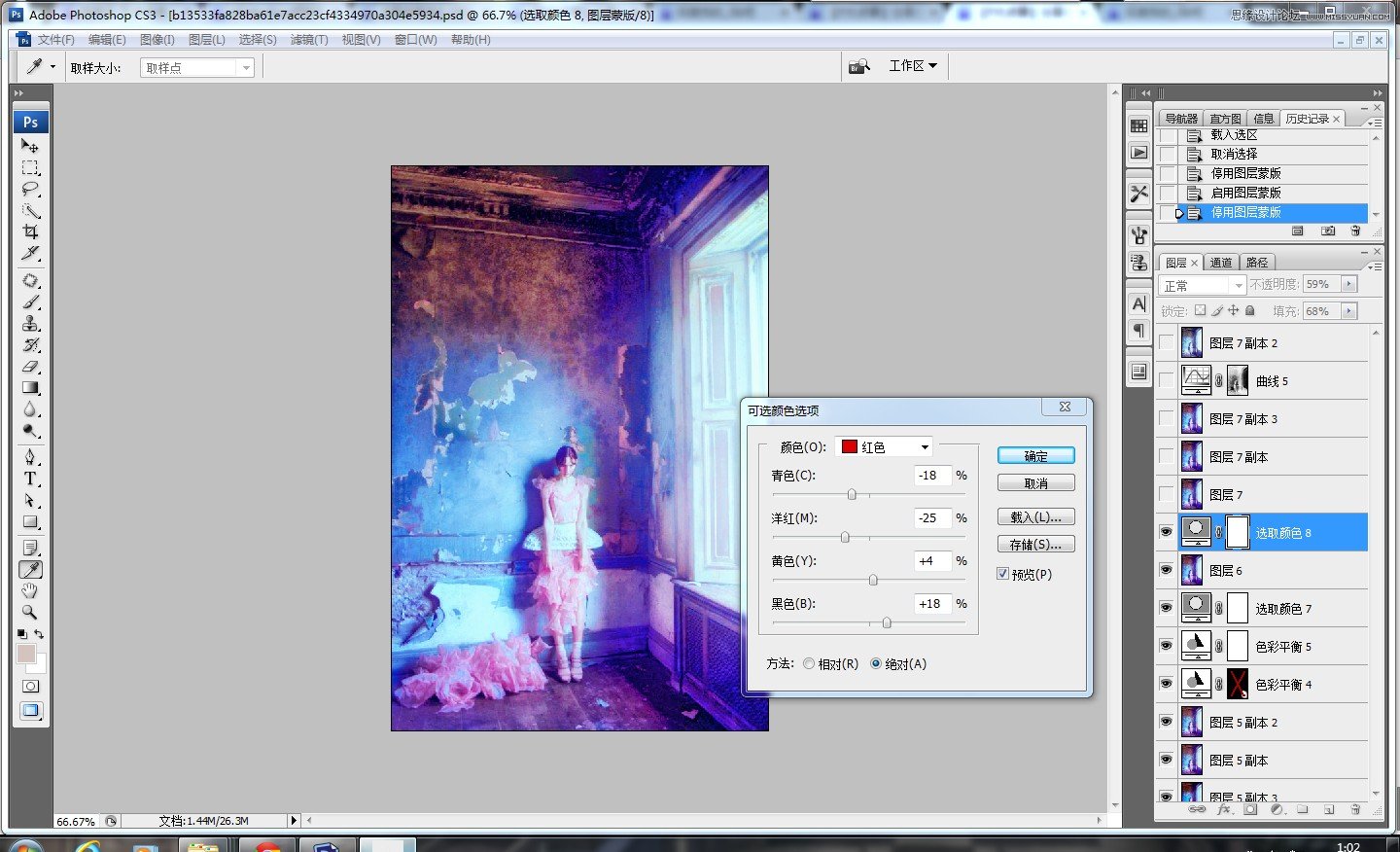
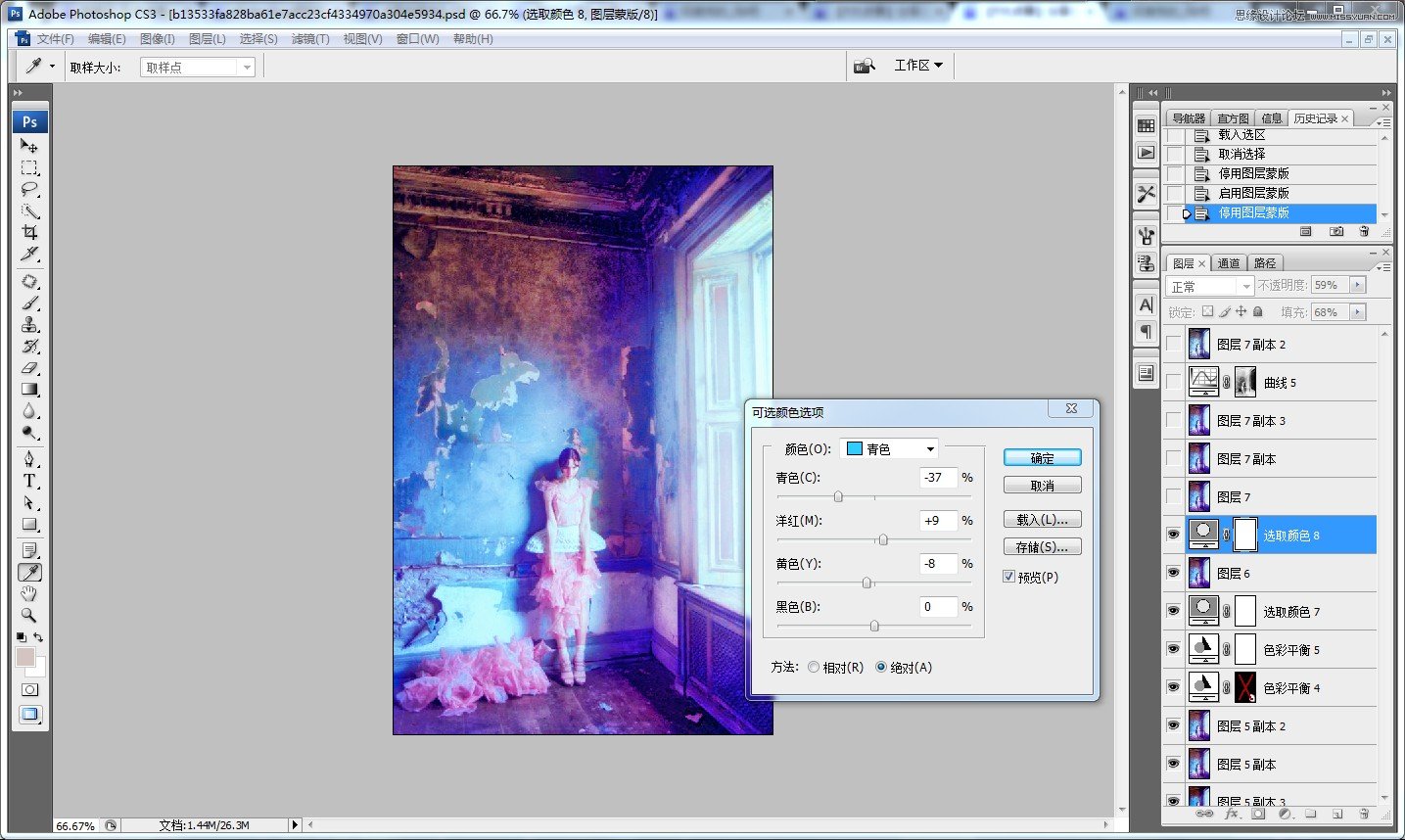
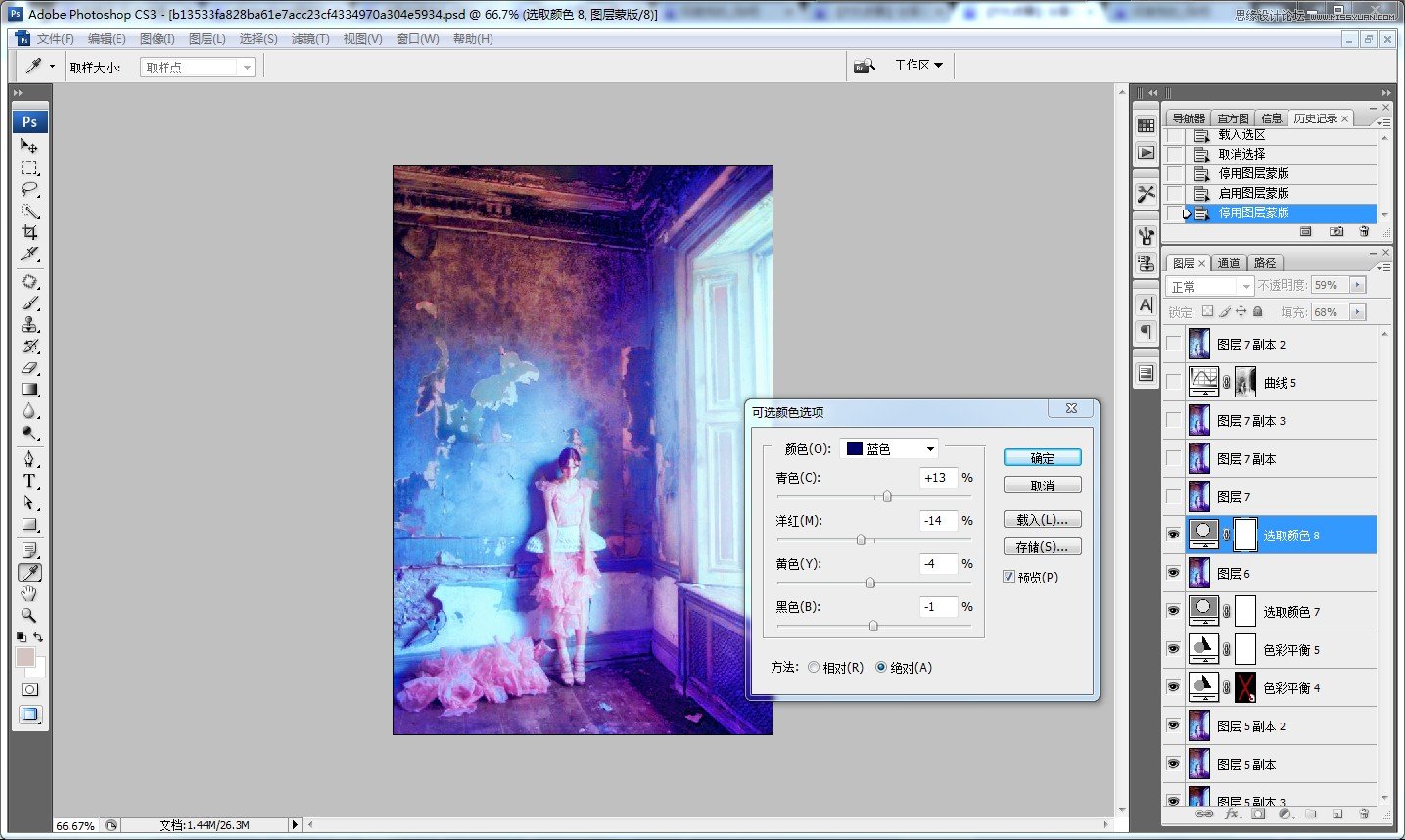
依旧窗户,注意不透明度啥的,这里用的外挂滤镜,不用外挂滤镜的话,用曲线调整也是可以的
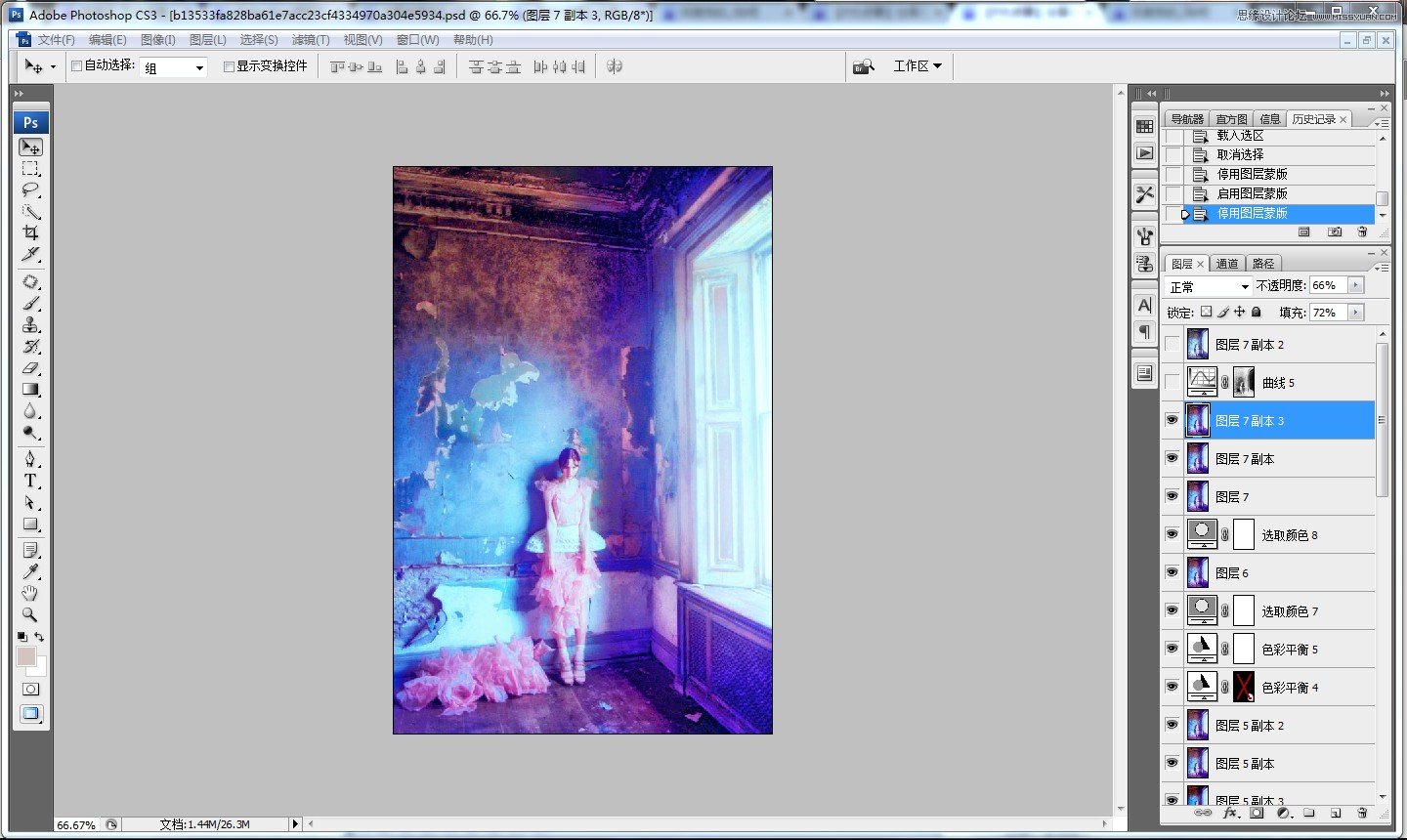
最后提取了暗部调整了一下,这一步调不调看个人喜好吧,提取亮部反向,就可以调整暗部了
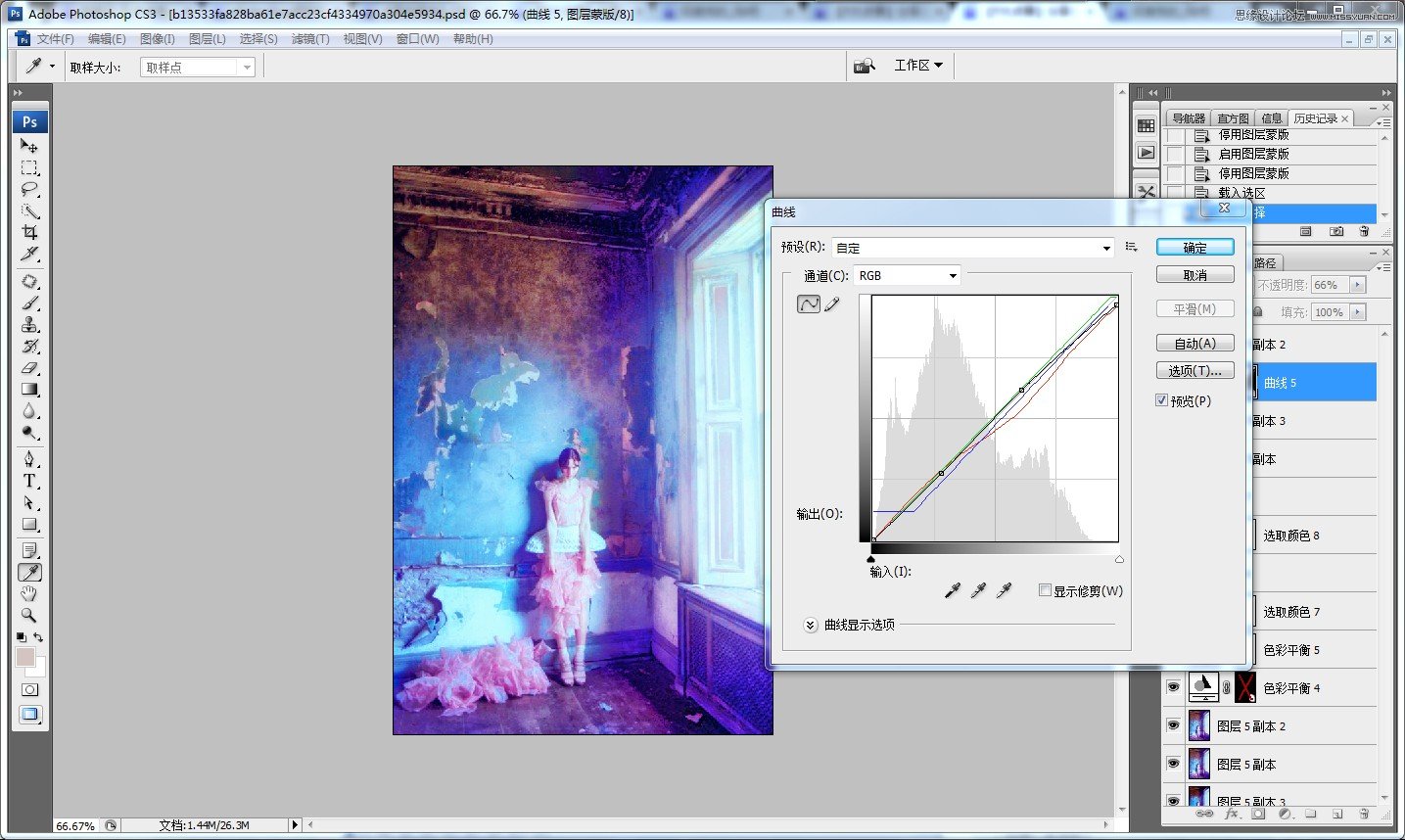
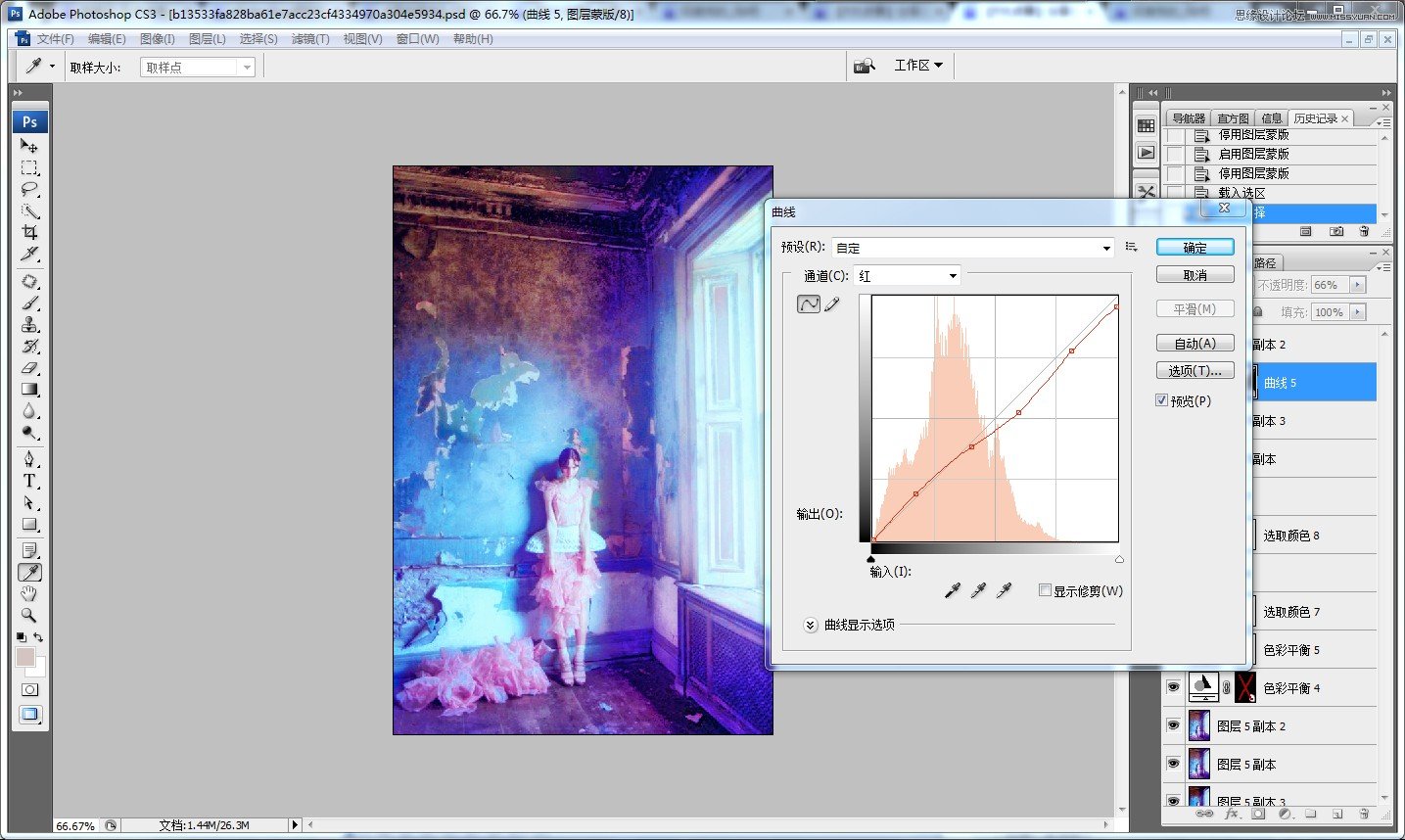
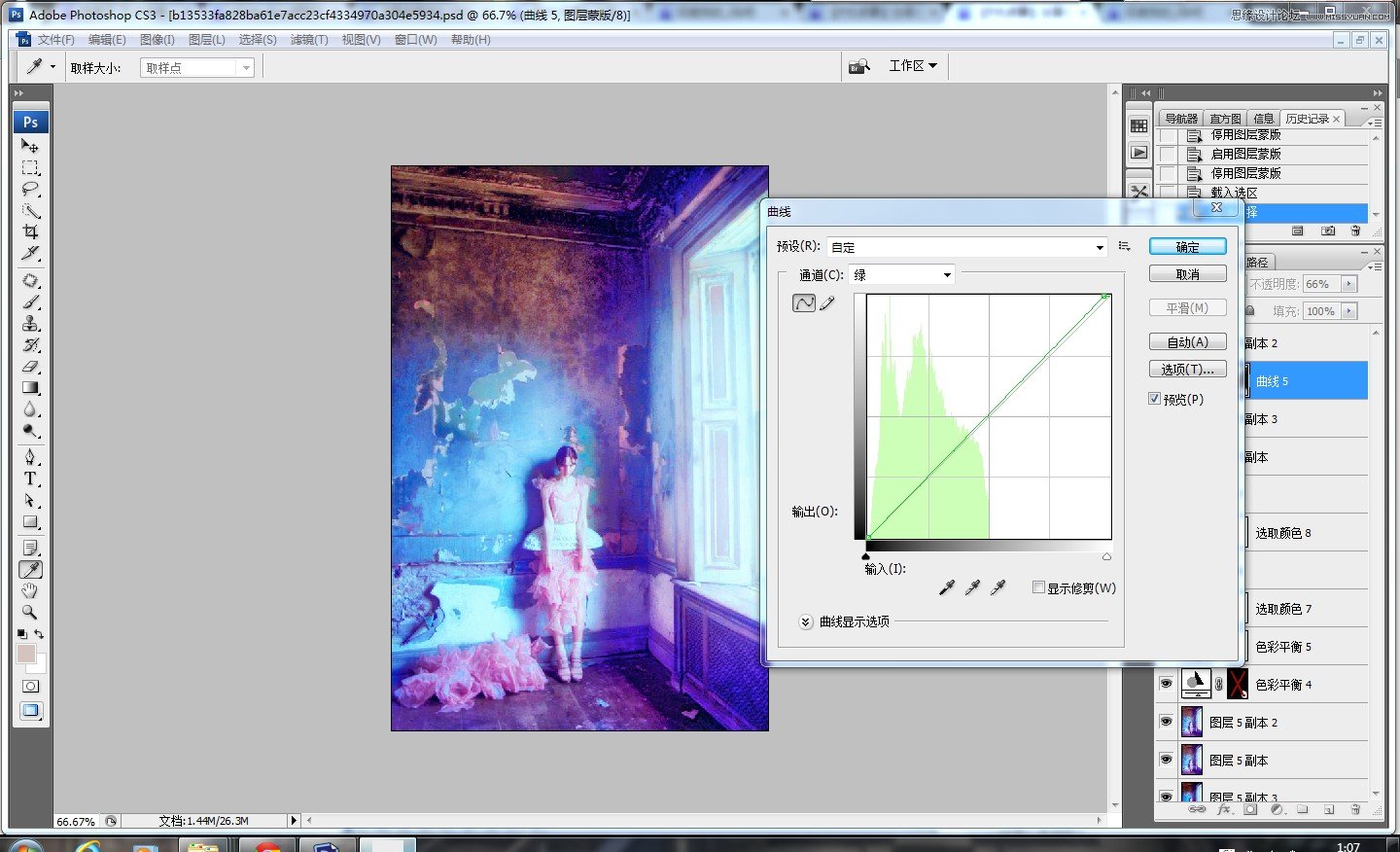
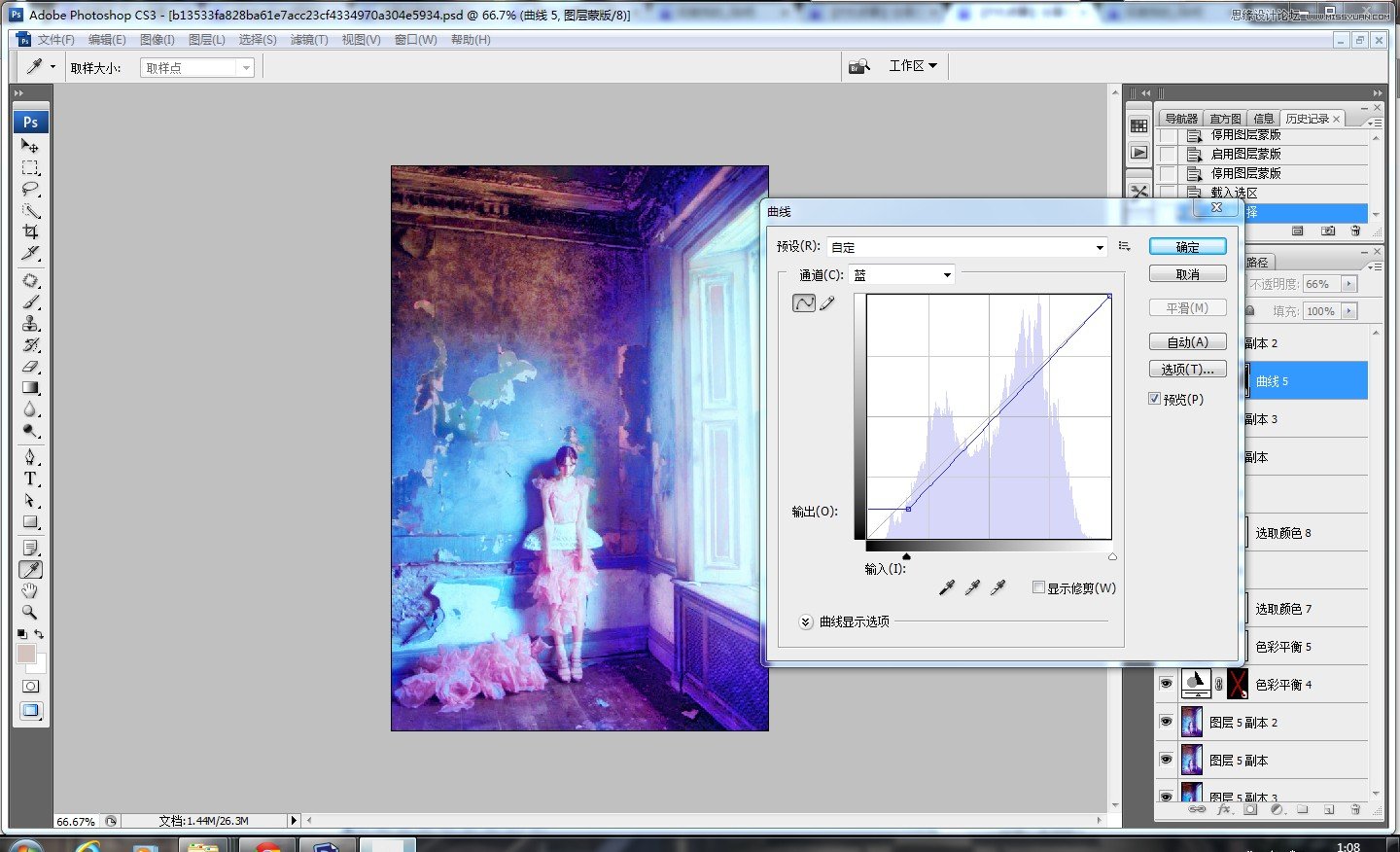
最终效果图








