Photoshop制作雨后玻璃上的透明水滴字

来源: 68PS 作者: 零下一度
先看下完成后的效果图:
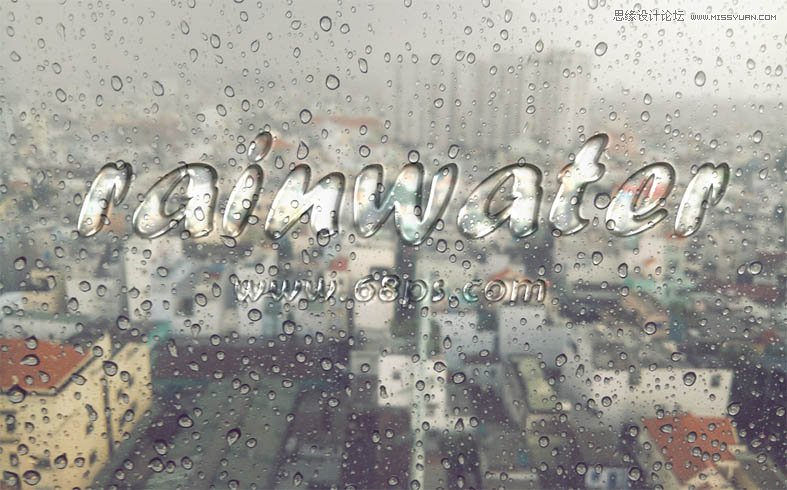
步骤1:
在Photoshop中我们新建或Ctrl+N,创建1920x 1200像素大小,分辨率72像素/英寸,RGB颜色,8位,背景内容为白色的新文件。然后打开雨天背景图。

步骤2:
选文字工具(T)输入你需要的文字,调整文字的字体、大小、和间距。
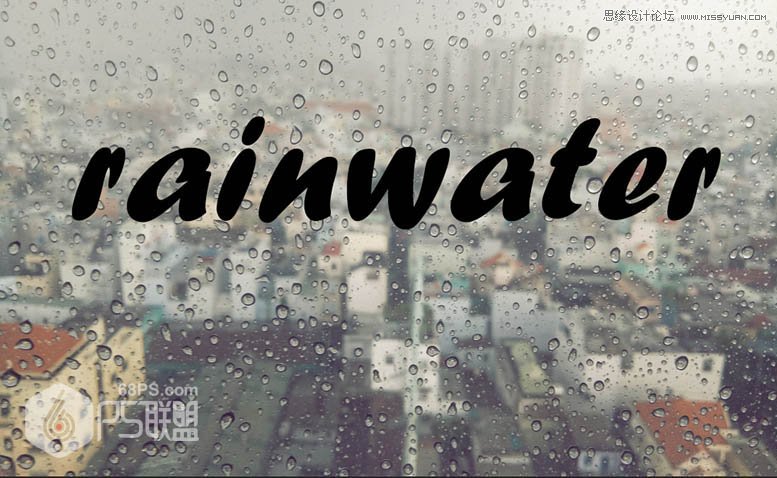
步骤3:
双击文字打开文字图层样式,设置混合选项,把填充不透明度设为0%。

设置斜面和浮雕
样式:内斜面
方法:平滑
深度:301
大小:13像素
软化:7像素
角度:-129
高度:60
高光模式:颜色减淡,不透明度74%,#ffffff
阴影模式:正片叠底,不透明度50%,#000000
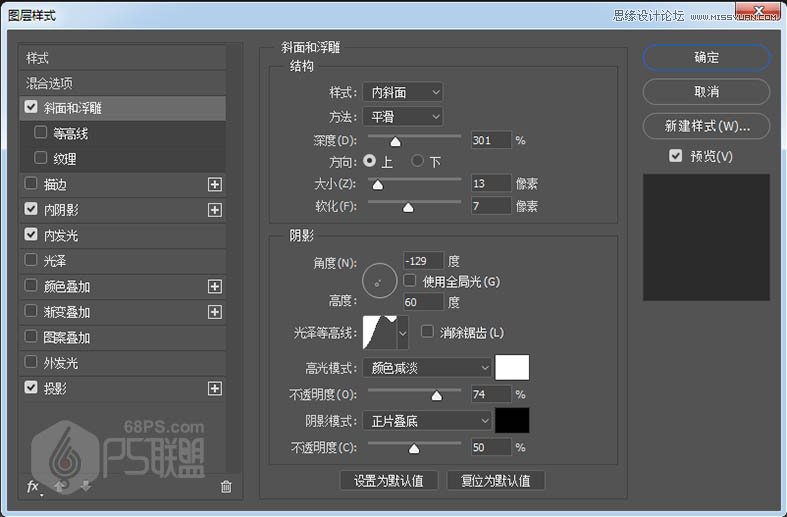
等高线:
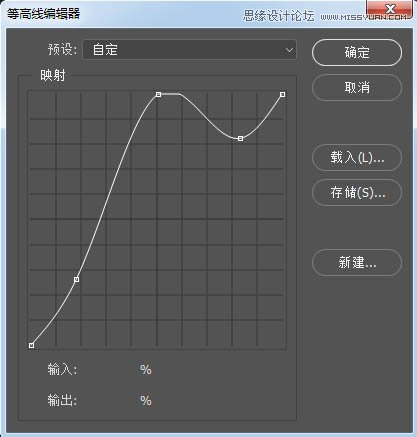
设置内阴影:
混合模式:线性加深#000000
不透明度:11%
角度:30,使用全局光
距离:5像素
大小:27像素
等高线:环形
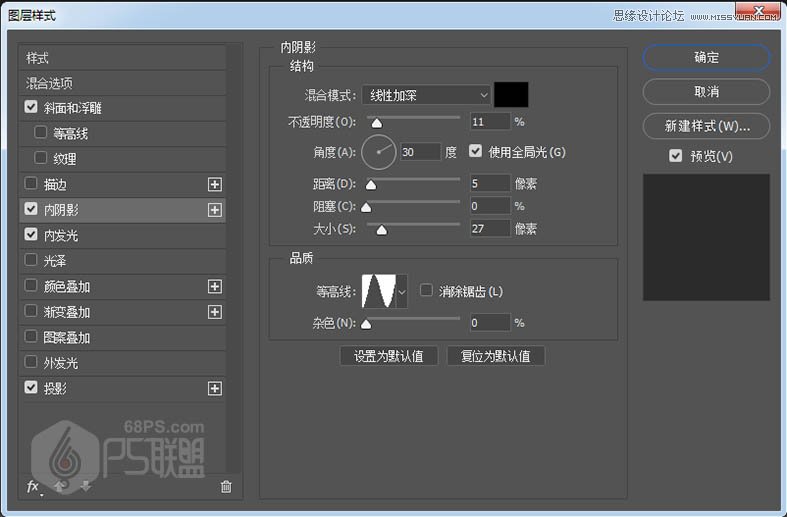
设置内发光:
混合模式:颜色减淡
不透明度:40% #ffffff
源:居中
大小:51
等高线:半圆
范围:50%

设置投影:
混合模式:正片叠底,#000000
不透明度:46%
角度:90
距离:4像素
扩展:12%
大小:7像素
等高线:画圆
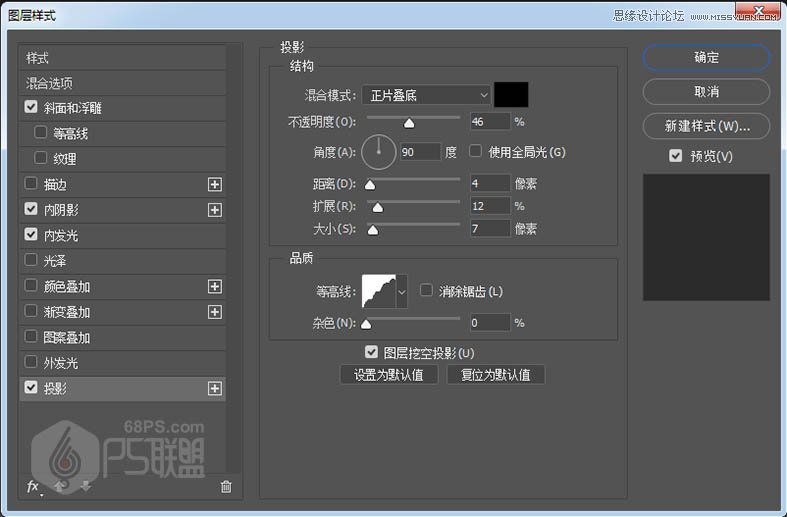
完成后的效果:

步骤4:
Ctrl+J把文字图层复制一层,删除图层样式,双击文字重新打开添加新的图层样式。使字体在玻璃上有一些反光效果。
设置混合选项,把填充不透明度设为0%。

设置斜面和浮雕
样式:内斜面
方法:平滑
深度:199
大小:16像素
软化:7像素
角度:-129
高度:60
高光模式:颜色减淡,不透明度21%,#ffffff
阴影模式:正片叠底,不透明度6%,#000000
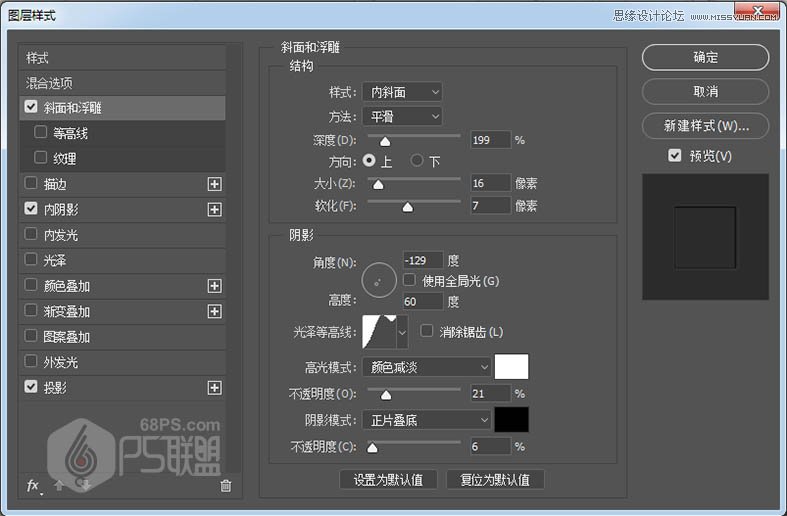
等高线:
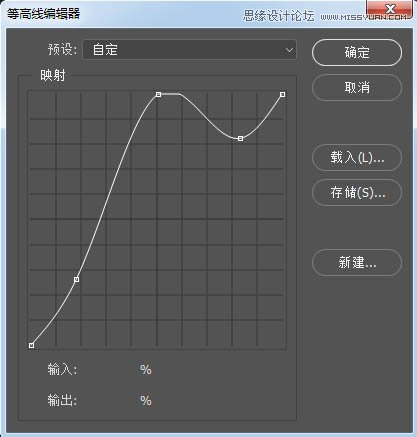
设置内阴影:
混合模式:线性加深#000000
不透明度:11%
角度:30,使用全局光
距离:6像素
大小:13像素
等高线:环形
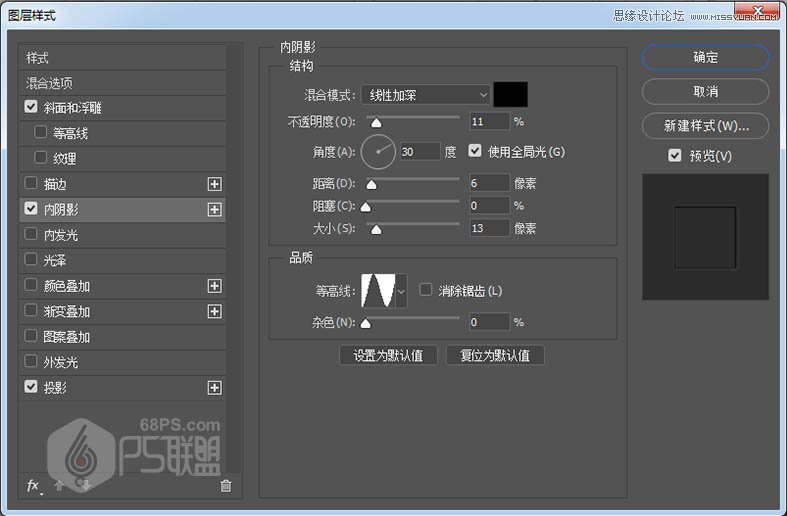
设置投影:
混合模式:颜色减淡,#cbcaca
不透明度:23%
角度:-140
距离:6像素
大小:13像素
等高线:环形
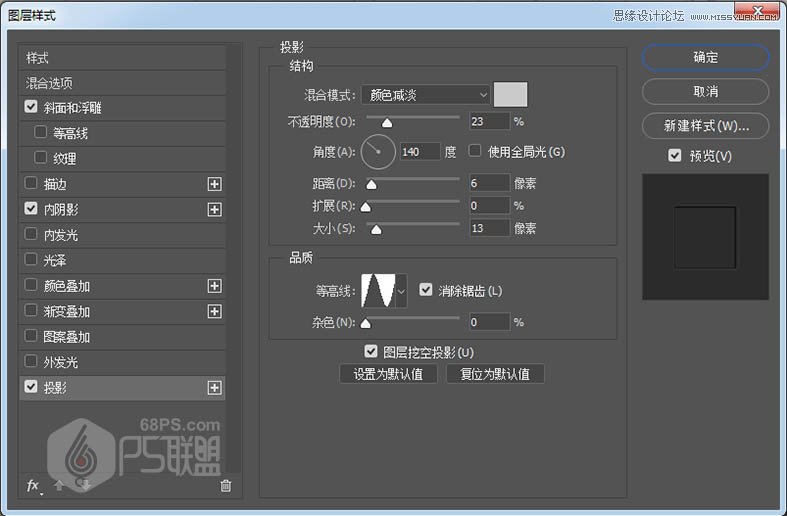
完成后的效果图:








