Photoshop简单步骤给外景婚片添加云彩
来源:86PS 作者: 数码龙专业后期
这两天有朋友都在问同一个问题,加天空, 给照片加天空,是每个做数码师经常要做的事,我想大家都有各自的处理方法,但有时候遇到那种地平线在人物头部以下的照片的时候,比如下面的图片,加起天空来就不那么好加了。
还是先直接上图吧:

不知道大家碰到这种照片会怎么处理。今天我想给大家分享一点我个人的方法与经验。
先看下最终处里效果吧:

如果是你是才刚刚入行不久话,一定会想问做成这种效果是不是很复杂,其实很简单。好了让我们一步一步来:
01、打开照片,新建一个空白层,用渐变工具拉一个由黑到白的渐变效果(如图)
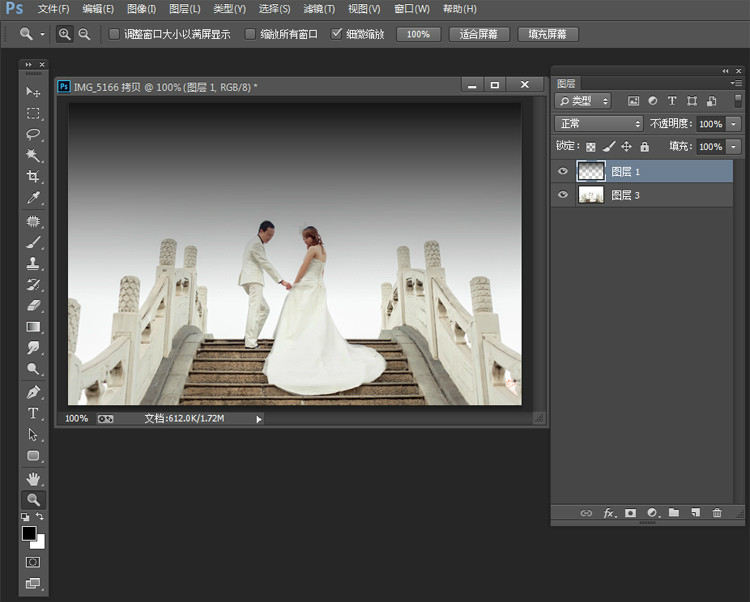
02、找一张天空素材图片,(如图)
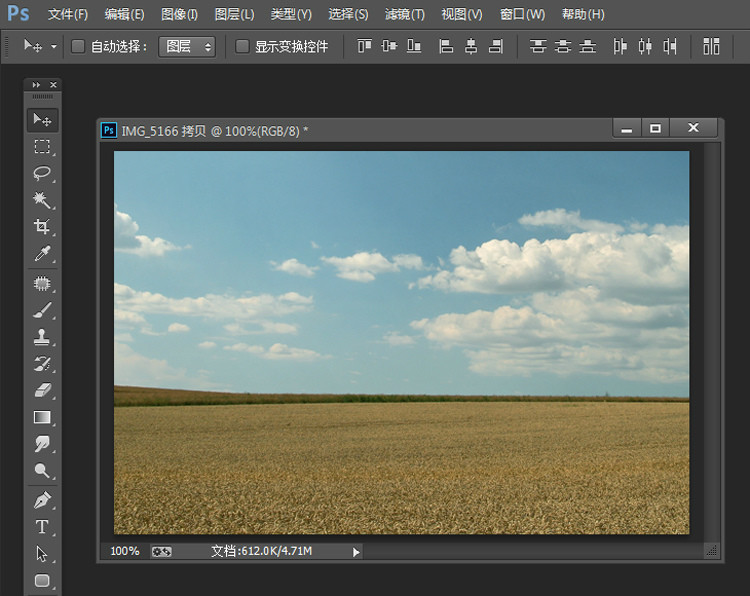
03、把这张天空素材用移动工具托到我们刚才拉渐变的那个图层上,执行-创建剪贴蒙版
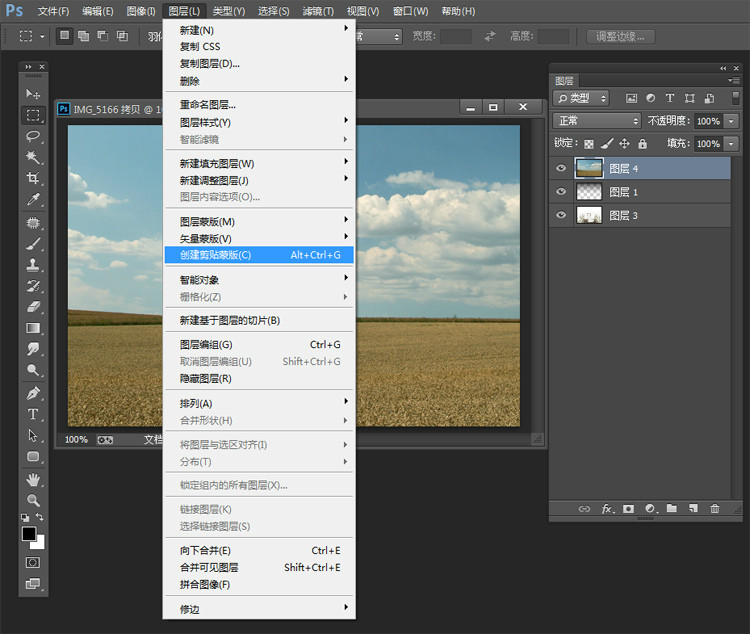
我们会得到以下效果,这时天空已经加上去了,但还有点小问题,人物的头部也在云层中,这可不太好,看起来很假。没关系让我们接着来:

04、然后在图层面版中,同时选中天空和渐变这两个层,执行以下操作(从图层建立组)
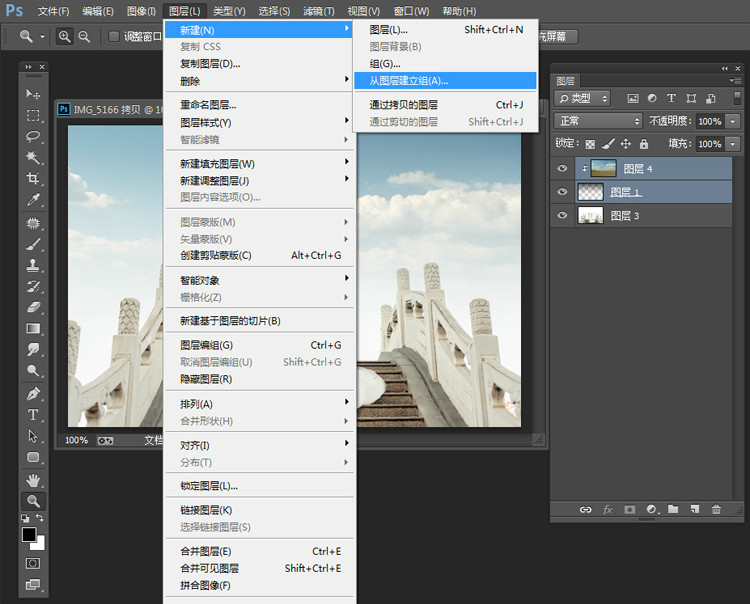
05、再将这个组的(图层模式)改成(正片叠底)
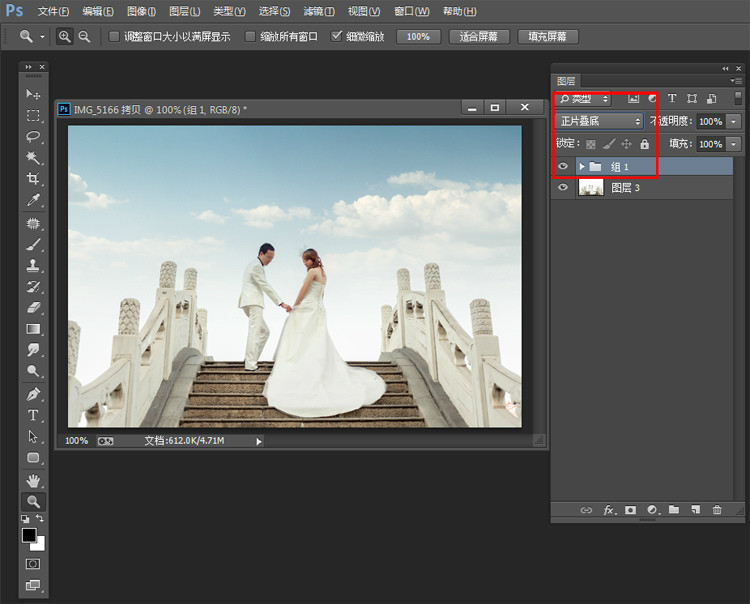
这样人物脸上和身上的云层不见了,我们要知道正片叠底模式的作用,就是屏蔽白色,好了整体的效果基本上到这里就差不多结束了。
接下来让我们自由发挥吧。如把天空,调的更蓝点、加点光晕,加点雾化效果什么的!








