Photoshop给人物肖像后期精修磨皮

来源: 86PS 作者: 朝拾影画
先看图片后期与原片的对比
后期

原片

大家看这张原片模特的五官近乎优美,光线也很有戏剧性,唯一的缺陷就是皮肤过于粗糙。照片的景深非常浅,浅景深使脸上的瑕疵已经弱化了,脸部很多区域有些许模糊,但依然有很多明显的瑕疵需要修复。商业修图我一般都按照同样的流程,我在动作里面建立了一个起始的快捷动作,给它安排了一个快捷键,这样每次修图的时候我就不需要总将这些步骤做一遍。
看下图
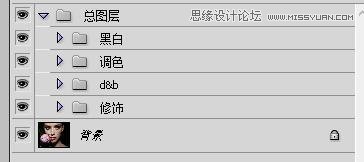
我在总图层文件夹下面建了四个文件夹,在修饰文件夹里面我会对图片进行各种瑕疵的修复,D&B文件夹里面我会进行减淡加深的调整,调色文件夹里是各种调色过程,最上面的黑白文件夹负责给图片去色,里面有一个色相/饱和度调整图层、一个曲线调整图层。
这个文件夹在进行减淡加深调整的时候可以打开协助查看,这样的设置在做减淡加深的时候可以去除颜色对眼睛的干扰,我只要关注图片的明暗度而对图片进行减淡和加深的整体调整。其他修图步骤的时候该文件夹应该处于隐藏状态才不会影响显示。
如下图
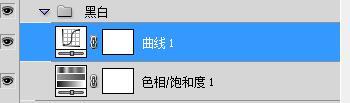
接下来讲解下修图的过程
一、修复图片瑕疵
第一步先去除原片上的各种瑕疵(包括明显的汗毛、痘印各种让皮肤看起来糟糕的东西)。
可以使用修复画笔工具,修图的时候最好养成不损坏原始图像的习惯,所以可以在修饰文件夹里新建一个空白图层,在新建空白图层上面做修饰,因为是在空白的图层上面做修复,所以在修复画笔的状态栏下的“样本”模式选为当前和下方图层。这样在修复的过程中才可以对下方的图层进行取样。
修复画笔的功能是去除图像表面的纹理,并在目标区域配以色调和明度加以调和,在修复图像的过程中用目标区域的色彩、纹理去替换掉瑕疵区域的素材。
![]()
这一步要做的就是选取合适的纹理替换掉脸上比较明显的各种瑕疵。
第一步不需要做得太细,修复掉明显的瑕疵就行。
如下图

二、图片的减淡加深调整
明显的瑕疵去除之后我们接下来会对图片进行减淡加深的调整,可以在D&B文件夹里新建一个中性灰图层,如下图
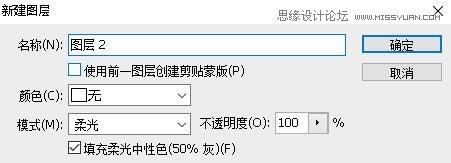
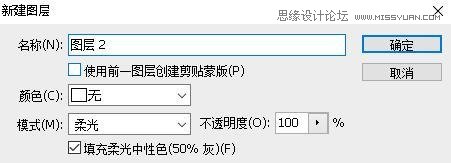
给大家讲解下为什么这个图层的模式是柔光,还要把下面的填充柔光中性色(50%灰)打上勾,柔光模式在和其它图层进行混合的时候,这个柔光图层比(50%灰)亮的区域混合的结果会变亮,比(50%灰)暗的区域会变暗,至于变亮与变暗的程度受这个柔光图层上的明暗程度的影响。所以我们填充50%的中性灰的话,等于没有对图片的明暗进行调整。但只要在这个图层上涂抹明度高于50%中性灰的色块最后的显示效果会变亮,涂抹低于50%中性灰的色块最后的显示效果会变暗。
看下图我们只要在柔光50%的中性灰图层上进行黑白的描绘就可以在左边的平面图像基础上得到右边的三维图像,同理当我们在人物的脸上进行减淡加深的操作可以更好地体现脸部的明暗程度,使照片的呈现更加完美。
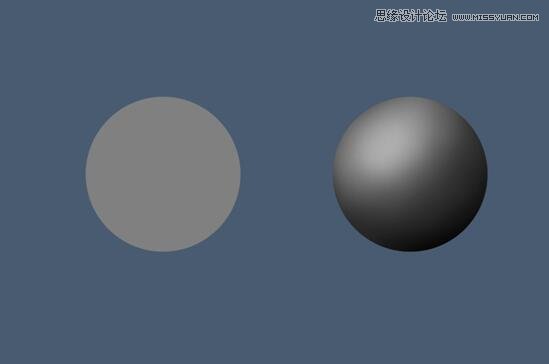
做减淡加深要使用到画笔工具,下面来了解下画笔工具在修图中会用到的几个参数,画笔的不透明度可以控制涂抹时流出颜色的百分比,比如我选取了一个很纯的青色,当我把不透明度设置为20%的时候画出来的依然是青色,但明显感觉到它比较透明,不是很纯的样子,当我在画过的区域再画一遍的时候它的纯度会在以前的基础上进行叠加。
如下图,流量控制画笔在一个区域划过的时候颜料的流出速度,喷枪就是当你的画笔在一个地方停留的时候它会不停地喷颜色,基于你停留的时间,停留的时间越长喷出的颜料越多。
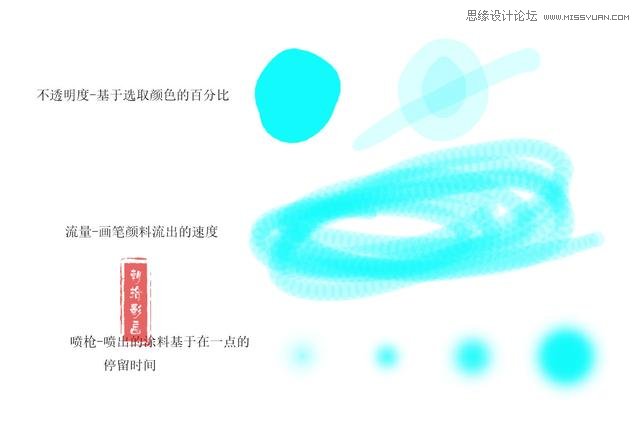
![]()
做减淡加深的时候选择柔边画笔,柔边画笔涂抹的时候边缘过渡会更加自然,快捷控制不透明度的大小直接按数字就可以,打开喷枪按数字就可以快捷控制流量的大小。我修图时习惯把不透明度设置为100%,流量根据图片的不同设置为5%以下,大家在修图的过程中可以按快捷键控制不透明度和流量。接下来我们可以用画笔工具在这个柔光图层上进行减淡和加深,在要减淡的地方涂白色,在要加深的地方涂黑色。

做减淡加深的时候让黑白文件夹处于显示状态,根据我们处理图片的明暗不同区域而调节曲线。
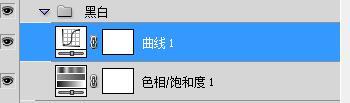
商业修图减淡加深是最花时间的步骤,但也是最出效果最能区分修图师功底的一步,减淡加深结束后我们就可以给图片做锐化,其实在做减淡加深的过程中也可以说我们已经在对图片进行锐化了,对图片整体明暗的调整也是一种锐化的方式。
做锐化可以直接在滤镜里选择锐化工具,也可以用高反差保留来做。在这里我们盖印一个图层,用高反差保留来做锐化,最后在图层模式选线性光,不透明度设置为20%。
可以为图层添加蒙版来控制需要锐化的区域。
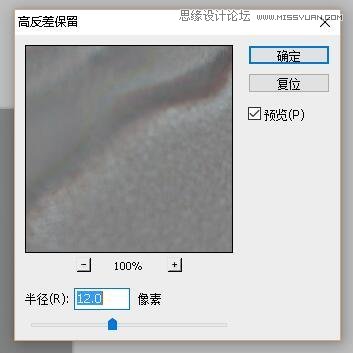

把这一步做完就可以得到下图的效果。

画出合适的眼睫毛

我们来看下下面这张图片的眼睫毛已经模糊不清了,在这里介绍一种创造眼睫毛的办法,为了安全最好还是在新建的空白图层上进行,这样就算你画乱了眼睫毛随时可以从来一遍。
还是运用画笔工具,大家看下面两张图的设置,不透明度和流量保持100,选画笔的时候应该选画笔在收笔时涂写区域会缩小的画笔,或者下载专门用于画毛发的画笔也行,这样才可以模拟眼睫毛由大变小的过程。碰到眼睫毛不清晰的图片直接用画笔画上去就行。
![]()
![]()
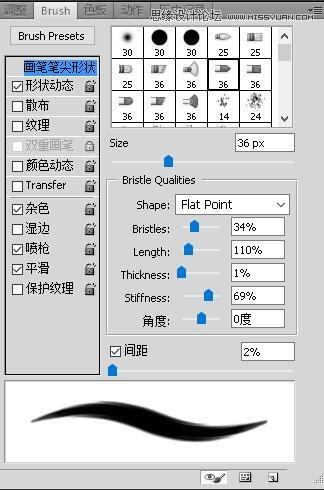
完成之后的效果如下图

最后我们给图片做整体的颜色调整,来看下我们做得调色处理,色相/饱和度是对花瓣的调节,原图的花瓣四周和最外的一片花颜色已经有枯黄的显现,我们在色相/饱和度李调节它的色相,以使和整体花瓣趋于统一。色彩平衡用来给图片在亮部增添稍许冷色调,在暗部加些黄色进去。
最后加上一个亮度对比度数值只有8,使图片更通透一些。
这张图片本来的颜色已经很好看了,到底怎么调色根据每个修图师自己的审美,调色没有一定的规范,好看就行,当然如果你是给客户做的图片,先要让客户满意。
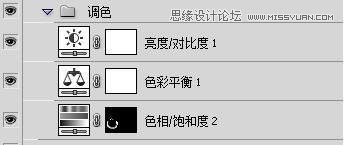

这次的课程到这里结束了,希望这个课程可以帮到爱好人像摄影、修图的朋友。最后说说修图的时候该注意的一些东西吧,因为这是在编辑课程,为了简化整个过程。所以我把各个步骤都很明显的区分出来,但在我自己修图的过程中,一般不会这么按部就班的进行,可能中间会打乱很多过程。希望看到我编辑课程的同学能够领悟其中的原理,不管是在美术审美方面的还是photoshop技术方面的东西。
只有你了解了其中的原理面对图片的时候才有自己的想法,而不是一味地依葫画瓢。切记,不管学什么多看多练绝对是快速掌握该技能最正确的方法。
关于我们
朝拾影画专注于摄影、后期行业,致力于发现生活中的美。
我们不仅提供摄影、后期方面的培训,也为社会大众提供摄影、后期服务。







