Photoshop打造甜美的淡粉色外景人物图片
来源:PSfly 作者:ARLEE
素材图片有点偏暗,前期需要调亮及磨皮处理;然后根据自己喜好调色,局部有不自然或不满意的部分,可以单独选取后再美化;最后给人物加上腮红等,增加甜美效果。
最终效果
 |
| 原图 |
 |
| 1、打开原图素材,新建曲线调整层,目的将暗部提亮。 |
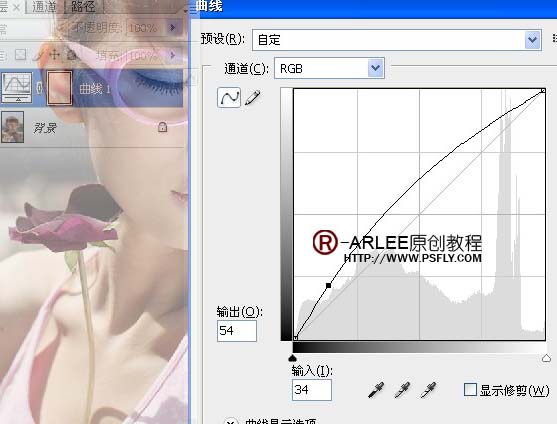 |
 |
| 2、利用图层蒙版将衣服上过亮的搽出来。 |
 |
| 3、盖印可见图层,连续选四次高光区域,快捷键ctrl+alt+shift+2 连续四次,复制选的区域出来。 |
 |
| 4、添加图层蒙版,将五官,头发衣服细节搽出来,目的-NEAT进行磨皮细节处理。 |
 |
| 5、盖印可见图层,连续选两次高光区域,快捷键ctrl+alt+shift+2连续两次。 |
 |
| 6、图像-调整-阴影高光目的改变阴影过暗与调整质感。 |
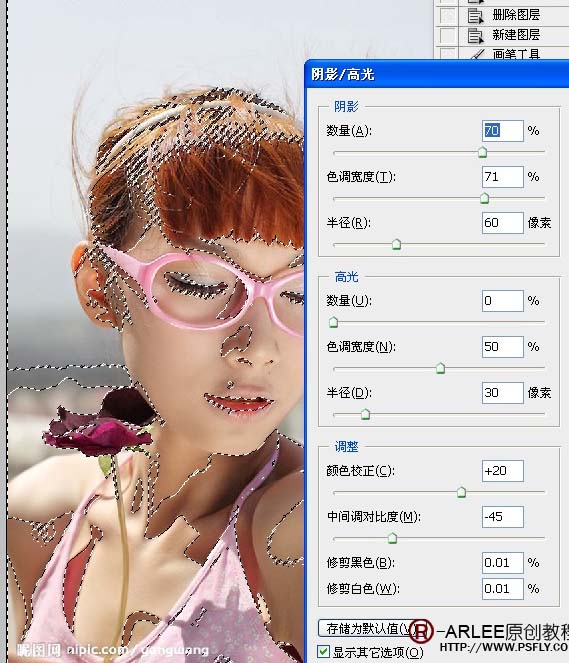 |
| 7、新建可选颜色调整层。 |
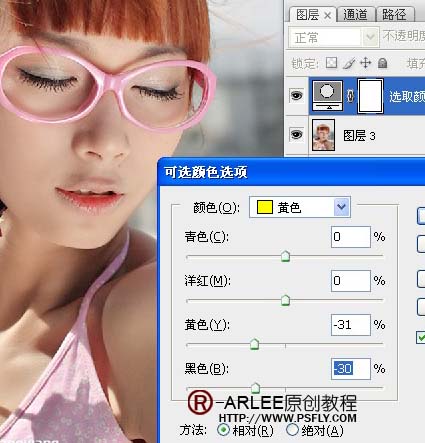 |
 |
| 8、盖印可见图层,将花勾选出来,用可选进行调整。 |
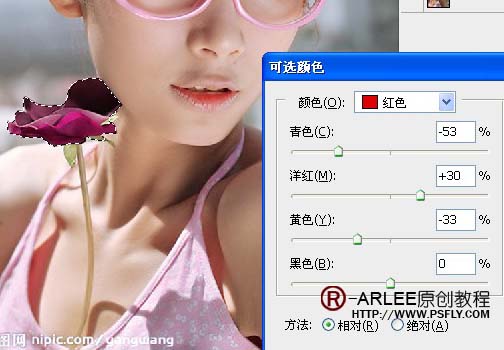 |
| 9、新建一个空白图层,用白色画笔,硬度为0,在手臂上涂上一笔。 |
 |
| 10、模式改为柔光,现在我们发现手臂有了光感。 |
 |
| 11、盖印可见图层。新建曲线调整层。 |
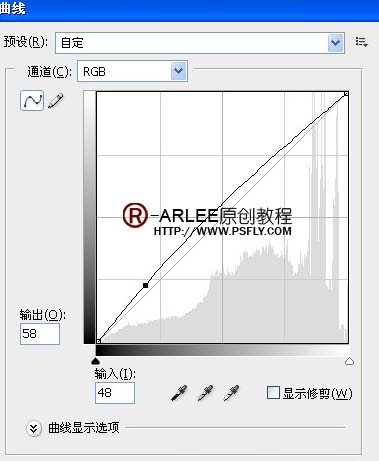 |
| 12、新建可选调整层。 |
 |
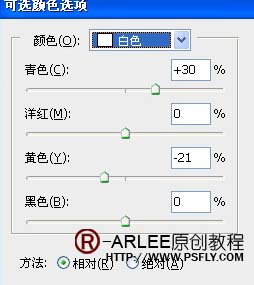 |
| 13、新建个空白图层为美女加点腮红,先拉个选区,羽化一下,具体看图。 |
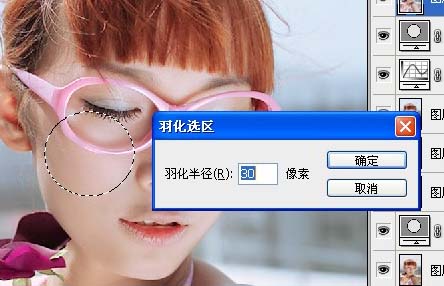 |
| 14、选取腮红的颜色。 |
 |
| 15、模式改为颜色。 |
 |
| 16、盖印可见图层,再复制一层,滤镜-渲染-镜头光晕,具体如图。 |
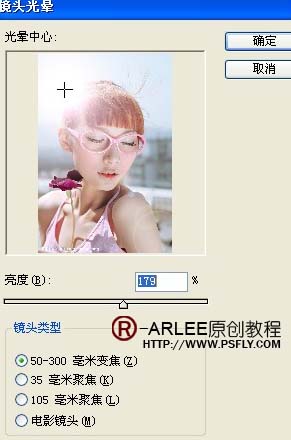 |
| 17、添加图层蒙版,将多余的光晕搽除。 |
 |
| 18、更改不透明度。 |
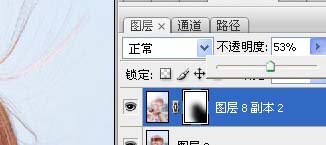 |
| 19、盖印可见图层,自动对比度。 |
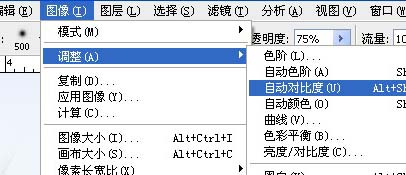 |
| 20、不透明度更改。 |
 |
| 21、勾出眼睛部分,具体如图。 |
 |
| 22、图像-调整-可选颜色。 |
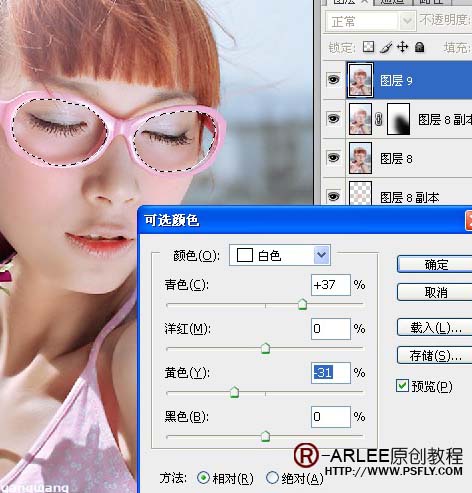 |
| 23、新建亮度对比度调整层。 |
 |
| 24、新建可选颜色调整层,参数设置如下图,确定后完成最终效果。 |
 |
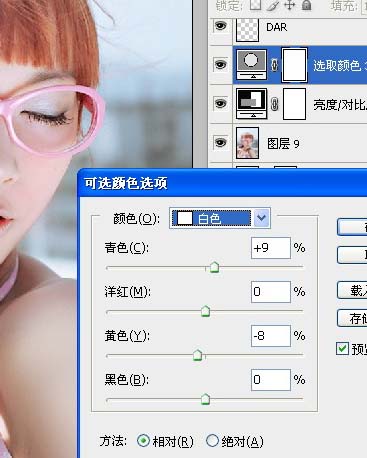 |
 |







