Photoshop快速的制作颓废的老照片效果
来源: PS联盟 作者: 零下一度
最终效果图:

原图

步骤1
在photoshop中找开需要处理的图片,Ctrl+J复制图片,得到图片1。

步骤2
单击图层面板底部的创建新的填充或调整图层图标,添加色调/饱和度调整图层。调整它的饱合度和明度。
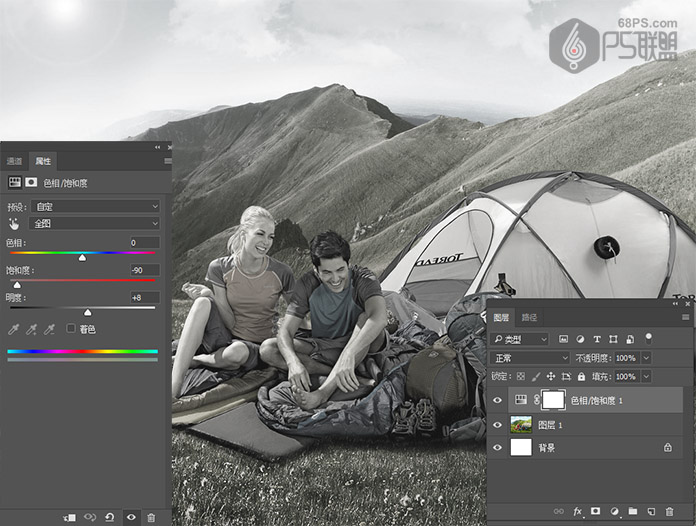
步骤3
单击图层面板底部的创建新的填充或调整图层图标,添加曝光度调整图层。调整它曝光度为-0.88,灰度系统校正0.97。

步骤4
打开纹理图片,将该贴图复制并粘贴到我们作品中所有其他图层之上。将图层的混合模式设置为叠加,并将不透明度设置为70%。


步骤5
转到图层中新建图层,用白色填充图层,打开滤镜-杂色-添加杂色,杂色数量160。
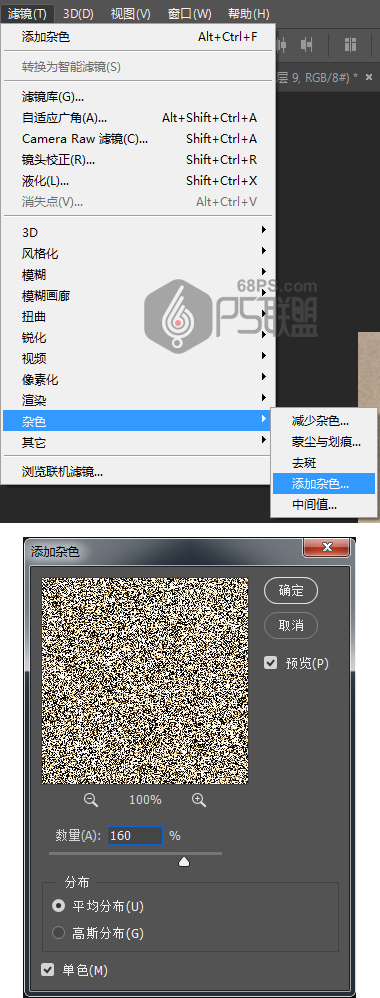
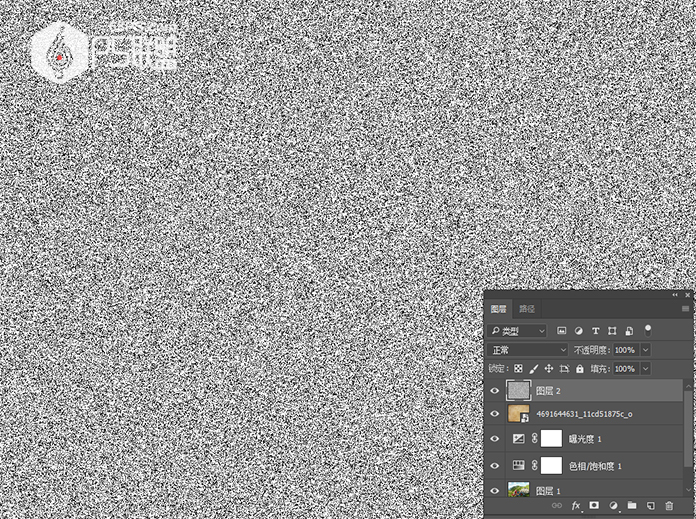
步骤6
回到图层,将此图层的混合模式设置为颜色减淡,并将不透明度设置为12%。这给图像一个胶片颗粒的触摸。
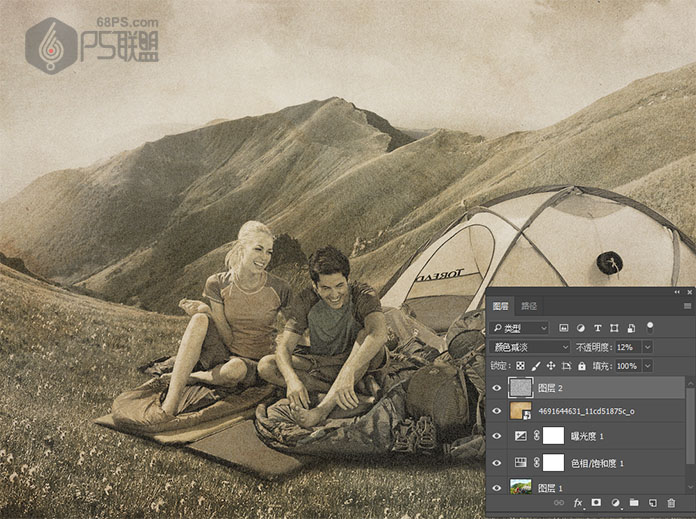
步骤7
打开黑色肮脏图片,放在所有图层上面,把图层的混合模式改成滤色,不透度设置为72%。
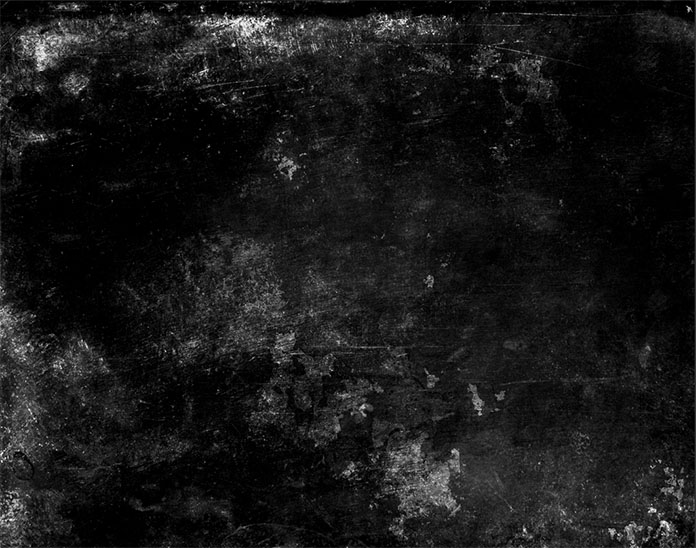

步骤8
为了使旧照片的效果更好我们再添加一张黑色划痕图片,图层的混合模式改成滤色,不透度设置为87%。
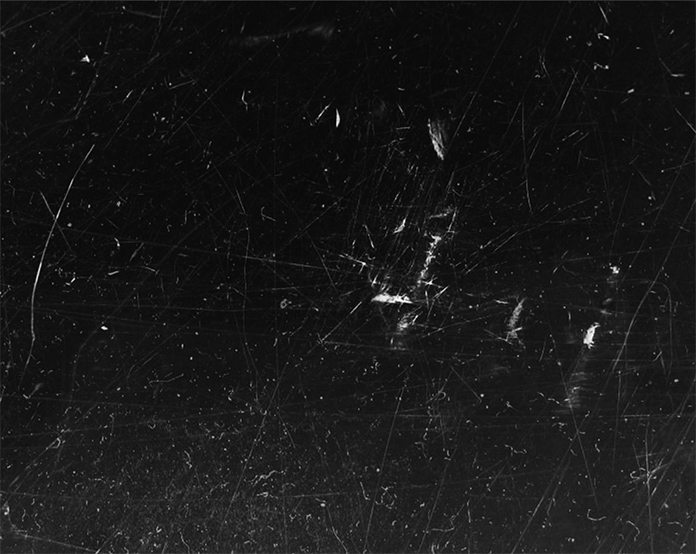

步骤9
单击图层面板底部的创建新的填充或调整图层图标,添加曝光度调整图层。调整它的位移,如下图:

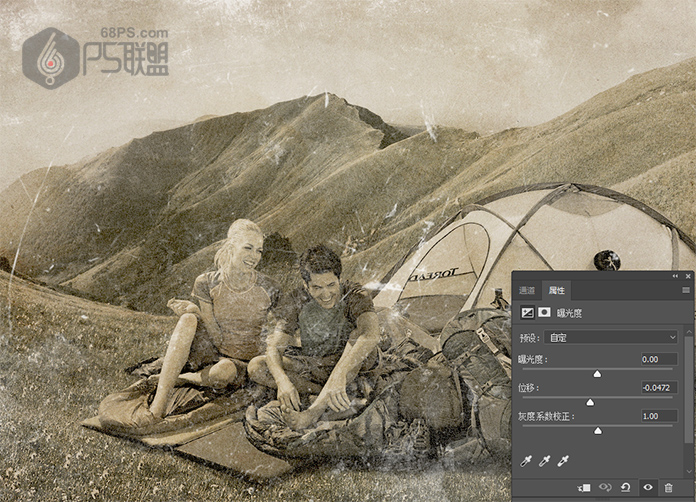
好了,简单几步一张老照片就出来了,我们对比下效果吧!









