Photoshop快速把儿童照片转成水彩画效果
来源:PS联盟 作者:零下一度
先看下最终效果图:

步骤1
在photoshop打开我们需要处理的图片,Ctrl+J复制图层,得到图层1。选中背景图层,Ctrl+Delete填充白色。


步骤2
我们给图片去色,打开图像-调整-去色(Ctrl+Shift+U)。
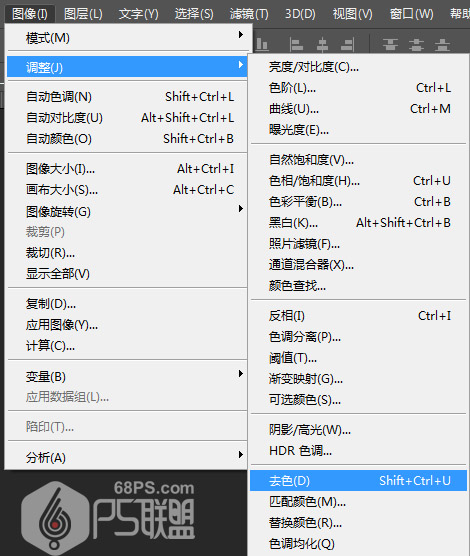
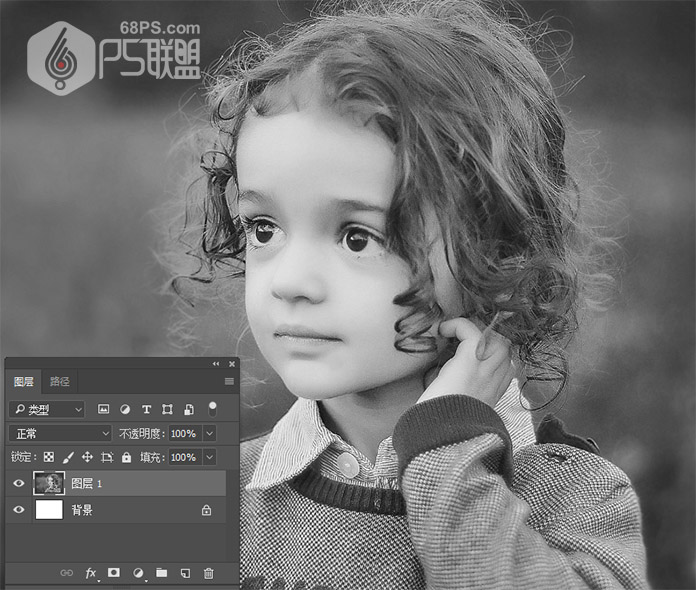
步骤3
接下来我们需要进行对比度的调整 ,Ctrl+L打开色阶,设置如下图所示:

步骤4
下面我们创建纹理,新建或Ctrl+N,创建700x 700像素大小,分辨率72像素/英寸,RGB颜色,8位,背景内容为白色的新文件 。大小也可以根据需要自己设定。
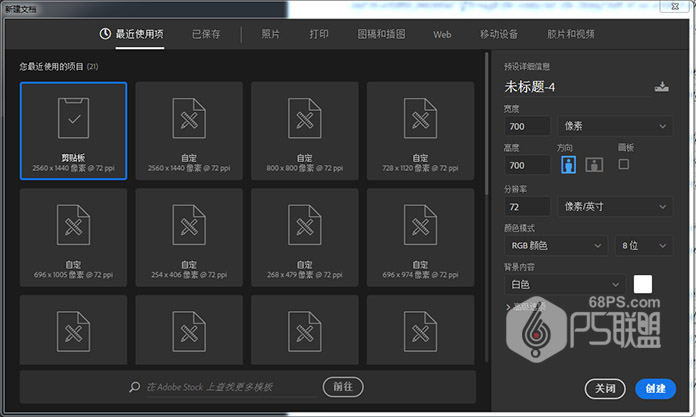
步骤5
选文字工具(T)输入文字 ,字体Mutlu,大小19,字体颜色黑色,整个文件都要输满文字。
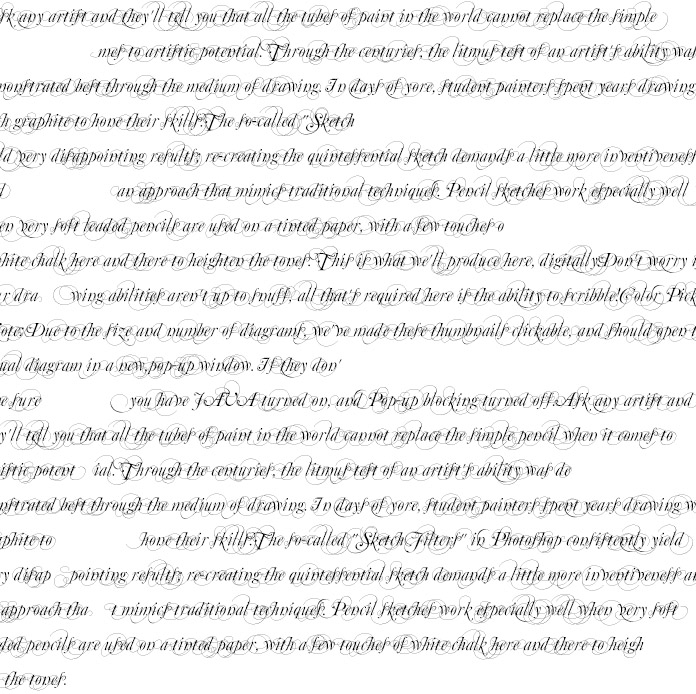
步骤6
下面我们定义这些文字为笔刷,打开编辑-定义画笔预设,画笔名称命名为文字画笔。
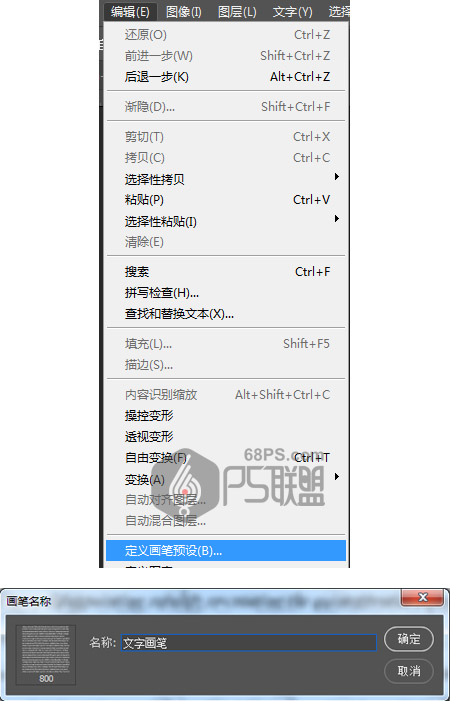
步骤7
回到需处理的图片画布中,转到图层-新建图层,给图层添加图层蒙版,用黑色填充图层面蒙版,这时女孩将消失看不到。

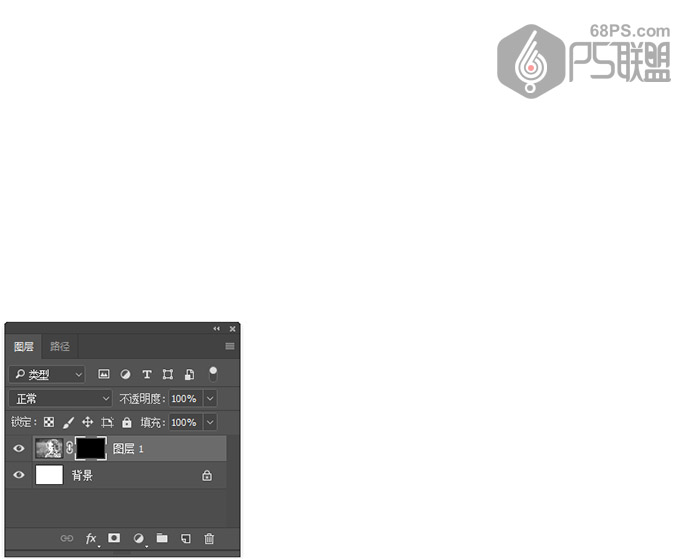
步骤8
我们选画笔工具(B),用刚定义的文字笔刷,并将前景色设置为白色#ffffff,并开始点击蒙版以显示女孩脸部的部分。你的笔刷可以尝试不同的不透明度设置。得到如下效果
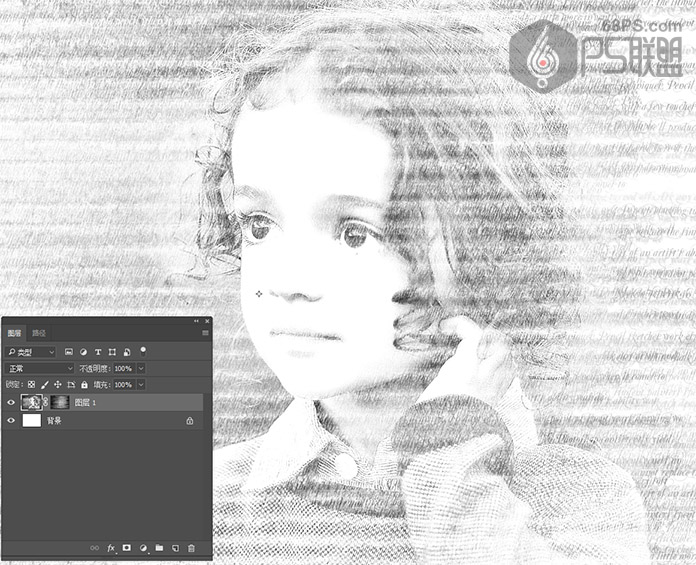
步骤9
下面我们开始添加水彩效果了。
转到图层-新建图层,选画笔工具(B)中的水彩笔刷,并将前景色设置为黑色#000000,这里没有具体的方法。只要做你觉得看起来是好看的就行,每个人根据自己感觉添加。我添加的效果如下

步骤10
下面我们为画面添加一些色彩,使画面更好看。
转到图层点击创建新的填充或调整图层中的渐变,渐变色你可以选自己喜欢的,我用的是蓝红黄渐变色。

步骤11
把渐变图层模式改为叠加,不透明度设为57%。

是不是很简单,我们一起来看下最终效果。








