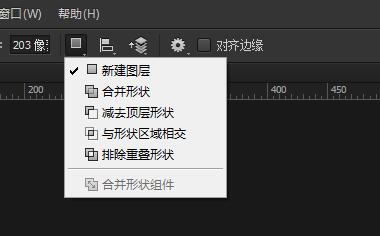Photoshop详细解析矩形工具的使用方法和技巧

来源:站酷 作者:淘宝美工教程
打开电脑,启动photoshop软件,在工具箱中,找到“矩形工具”,快捷键是"U"键,效果如图所示。
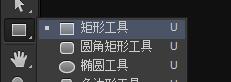
在矩形工具选项栏上,可以创建矩形为形状,路径,像素三个类型的对象,如图所示。
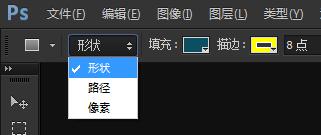
我们选择矩形工具为形状,在填充里,可以设置,不填充颜色,填充颜色,填充渐变颜色,以及填充图案等,如图所示。
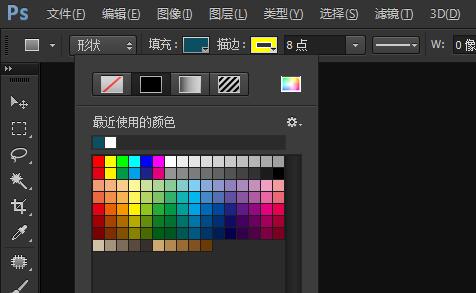
矩形工具选择形状后,也可以对描边进行设置,改变颜色,改变描边的大小,包括样式等等。
这个的操作,和我们讲解,钢笔工具创建路径的时候,制作形状一样的参数和设置。
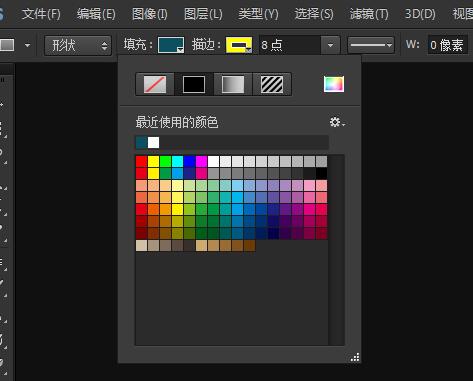
在描边选项里设置描边线的效果,也可以进行调整,如图所示。
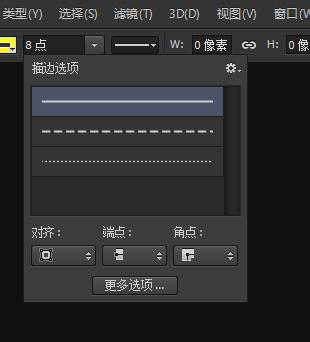
当我们,选择矩形工具,选择形状,填充设置为黄色,描边设置红色,8点粗细,在文件中创建一个矩形,效果如图所示。
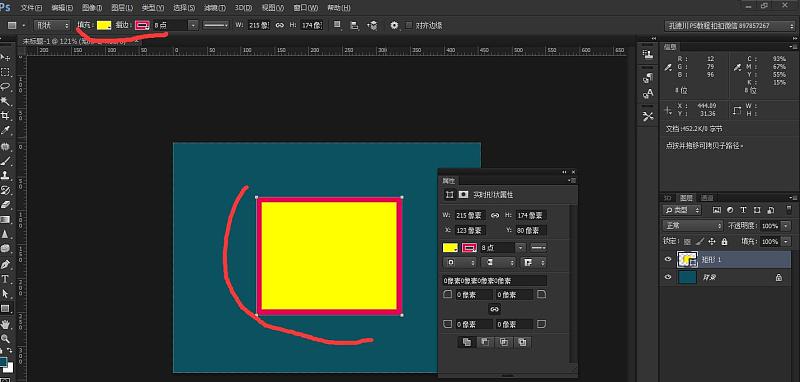
创建完之后,我们可以在属性面板上改变填充颜色白色,描边红色,描边20点大小,如图所示。
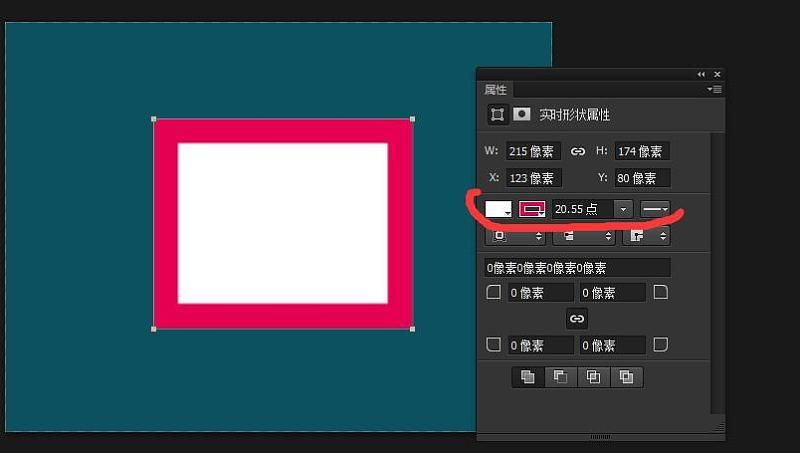
接下里,也可以对矩形的四个角进行调整,如图所示。
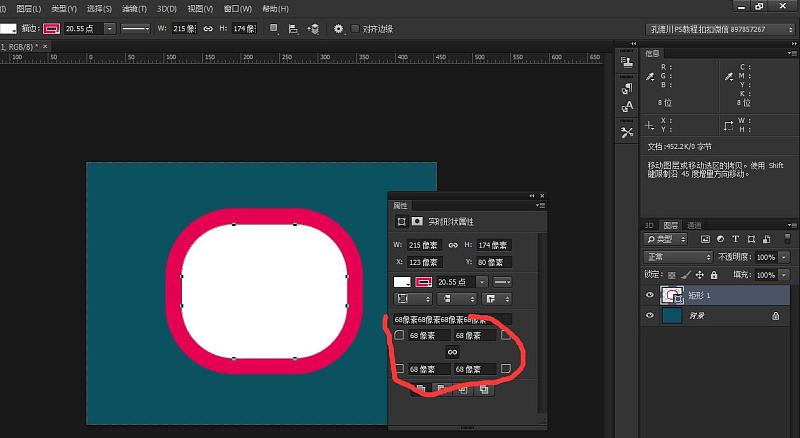
也可以对四个角其中某一个角单独调整,如图所示,把固定按钮关闭后,就可以调整某一个角的效果。
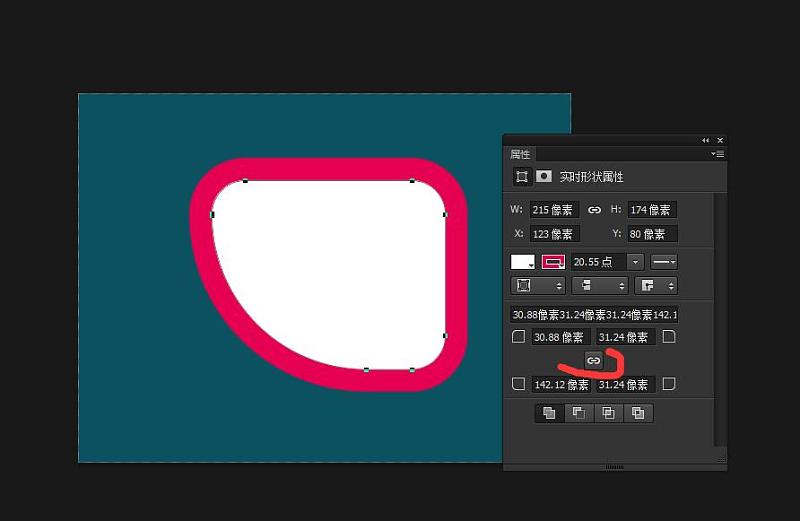
除了刚才我们在photoshop软件里直接创建一个矩形之外,还可以在画面上,直接单击左键,弹出来一个“创建矩形”的面板,在里面,设置宽度和高度,如图所示,设置为200像素的正方形,如图所示。
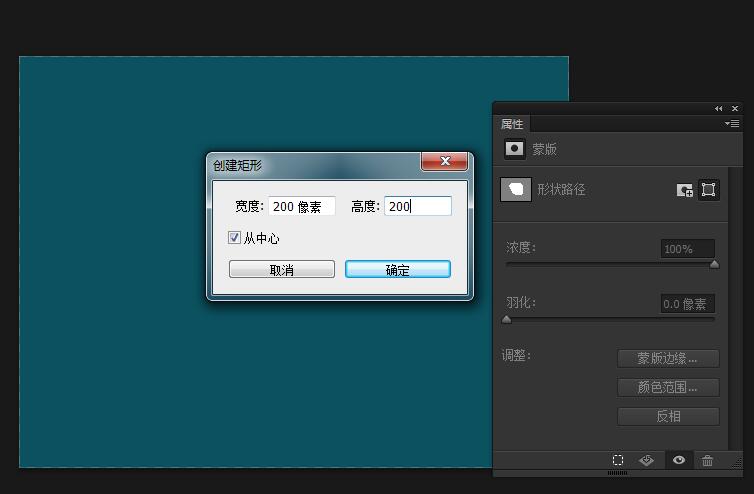
创建完毕一个正方形矩形,这个是200x200像素的。
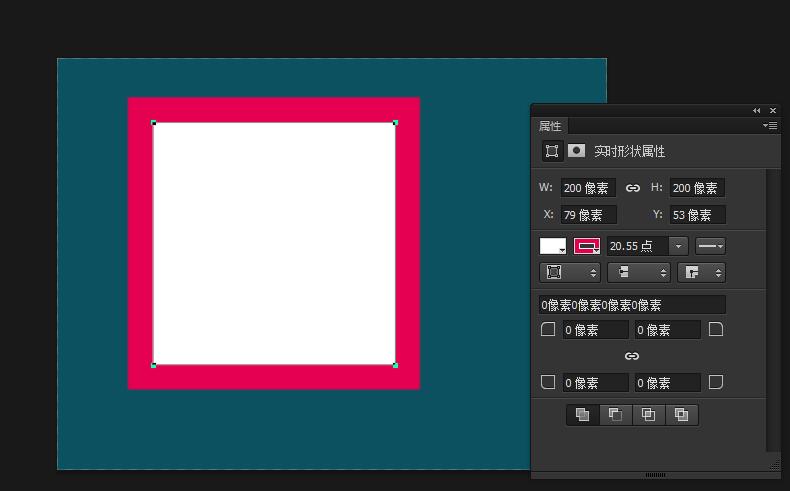
矩形工具除了创建形状外,也可以创建路径,如图所示,选择路径,然后可以在画面上,创建合适的路径效果。
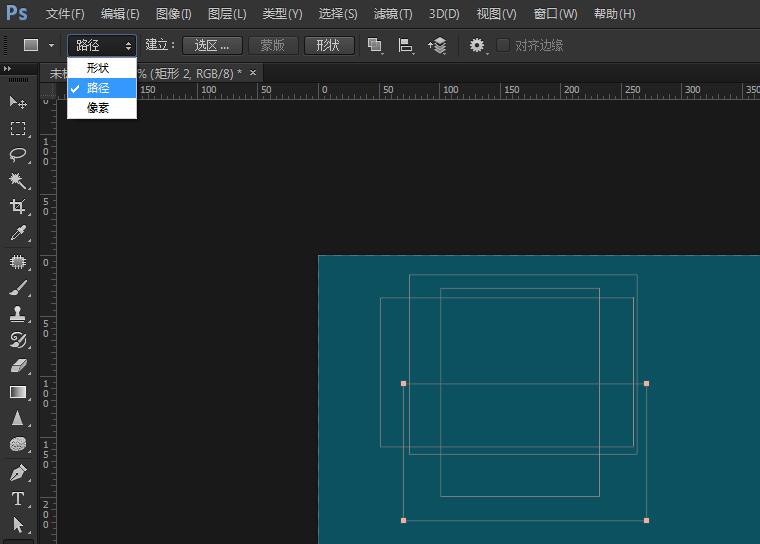
在矩形工具选项栏上,最后面的位置,也可以设置更多的形状工具的参数和命令。
和选区工具的操作方法也都是一样的,效果如图所示。