Photoshop制作奶牛图案的立体字教程

来源:站酷 作者:数艺社
先看看效果图
▶ 详细步骤
STEP 01 按下Ctrl+O快捷键,打开素材,如图所示。
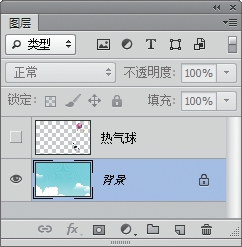
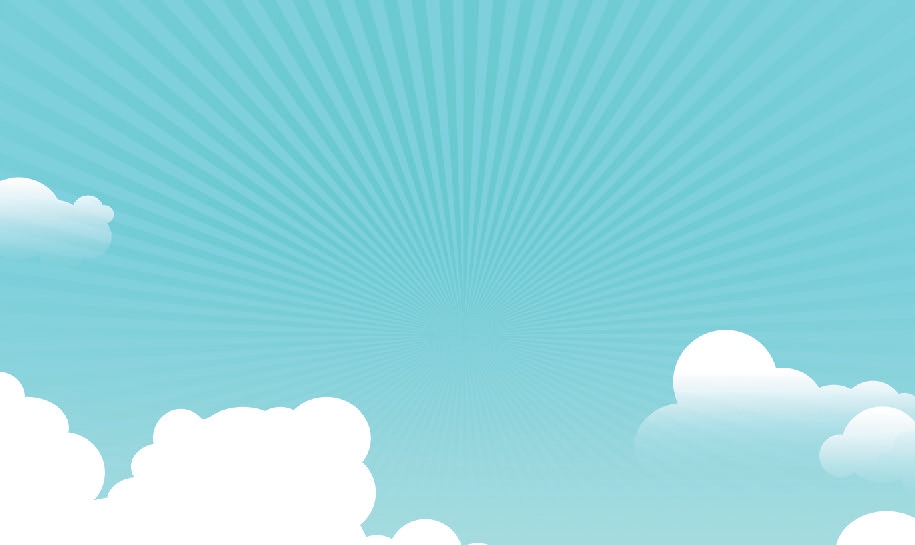
STEP 02单击“通道”面板中的按钮,创建一个通道,如图所示。
选择横排文字工具,打开“字符”面板,选择字体并设置字号,文字颜色为白色。在画面中单击并输入文字,如图所示。
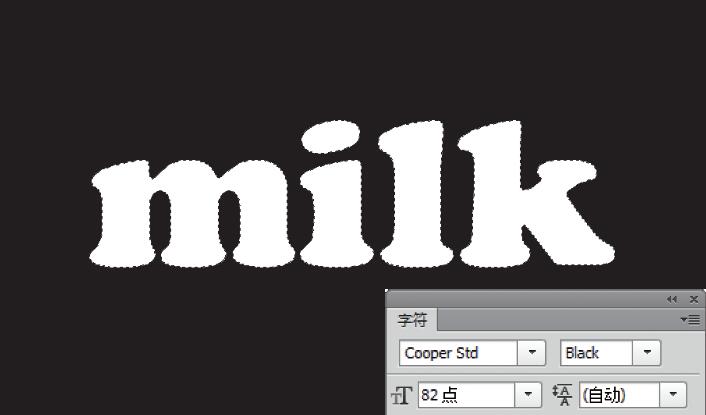
STEP 03按下Ctrl+D快捷键取消选择。将Alpha 1通道拖曳到面板底部的按钮上复制。按下Ctrl+K快捷键,打开“首选项”对话框,单击左侧的“增效工具”选项,勾选“显示滤镜库的所有组和名称”选项,然后关闭对话框。执行“滤镜>艺术效果>塑料包装”命令,参数设置,如图所示。
效果如图所示。
STEP 04按住Ctrl键单击Alpha1副本通道,载入该通道中的选区,如图所示。
按下Ctrl+2快捷键返回RGB复合通道,显示彩色图像,如图所示。
STEP 05单击“图层”面板底部的按钮,新建一个图层,在选区内填充白色,如图所示。按下Ctrl+D快捷键取消选择。
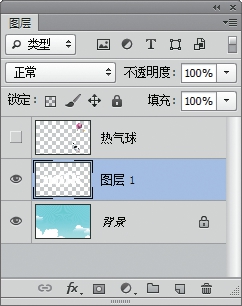

STEP 06按住Ctrl键单击Alpha1通道,载入该通道中的选区,如图所示。
执行“选择>修改>扩展”命令扩展选区,如图所示。
STEP 07单击“图层”面板底部的按钮,基于选区创建蒙版,如图所示。
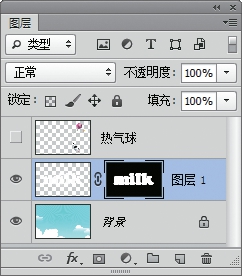

STEP 08双击文字所在的图层,打开“图层样式”对话框,添加“投影”“斜面和浮雕”效果,如图所示。
STEP 09单击“图层”面板底部的按钮,新建一个图层。将前景色设置为黑色,选择椭圆工具,在工具选项栏选择“像素”选项。按住Shift键在画面中绘制几个圆形,如图所示。
STEP 10执行“滤镜>扭曲>波浪”命令,参数设置如图所示。
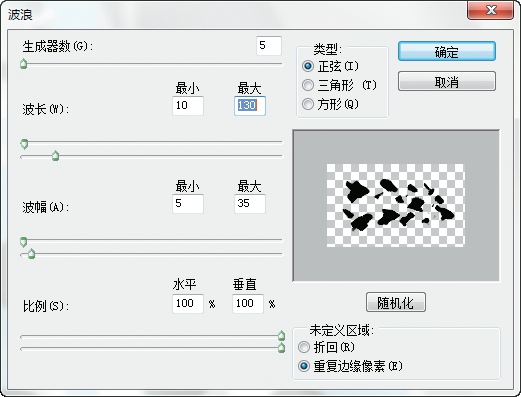
对圆点进行扭曲,如图所示。
STEP11按下Ctrl+Alt+G快捷键创建剪贴蒙版,将花纹的显示范围限定在下面的文字区域内,如图所示。
在画面中添加其他文字,显示“热气球”图层,如图所示。







