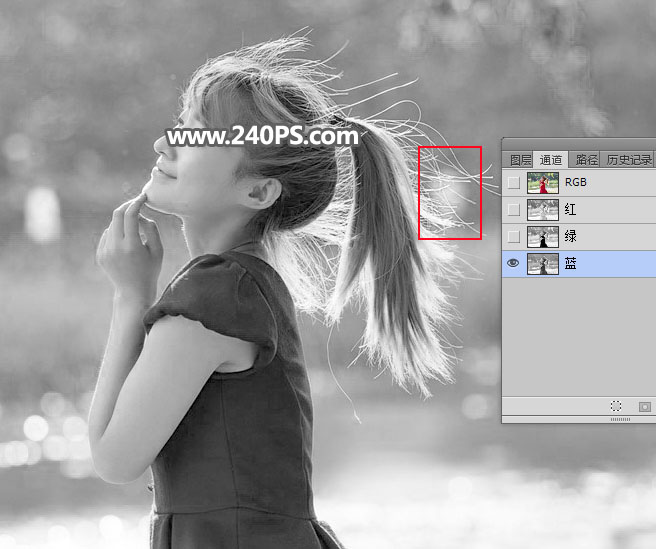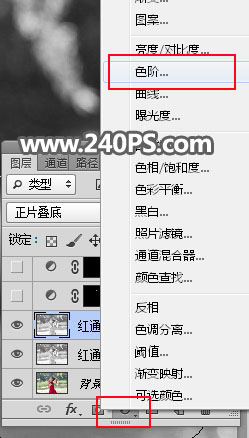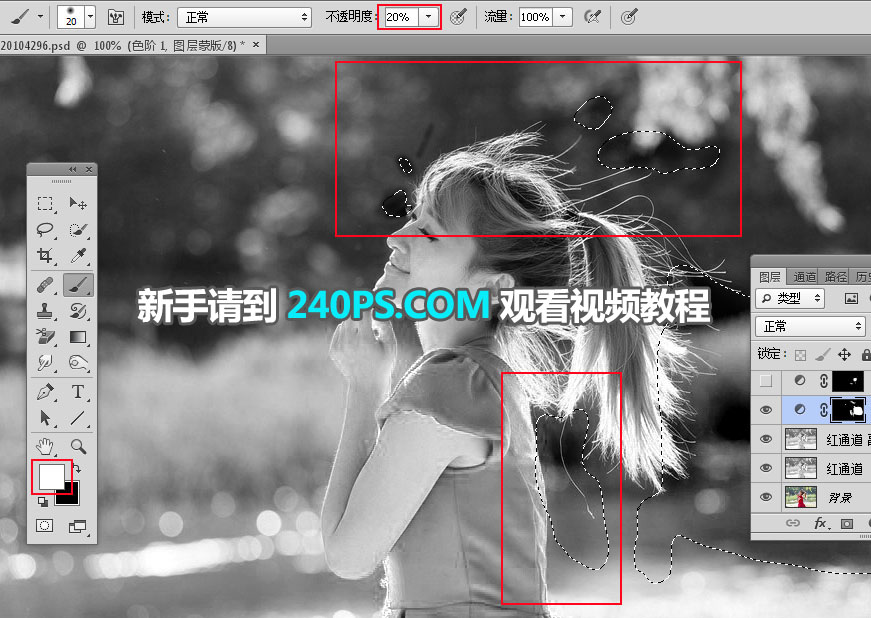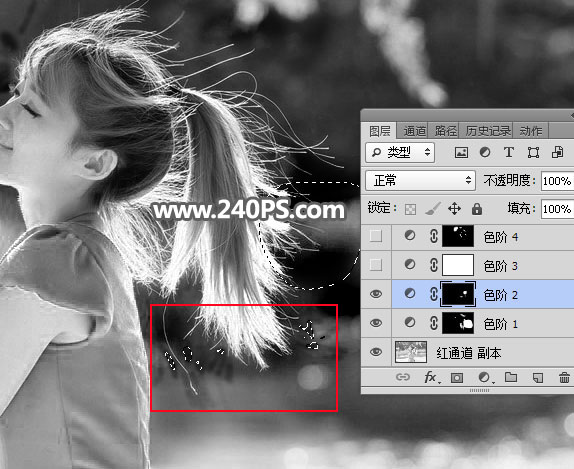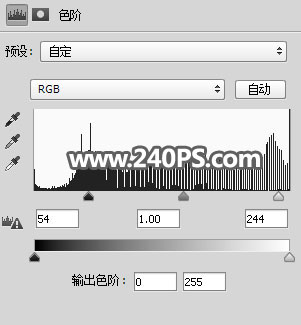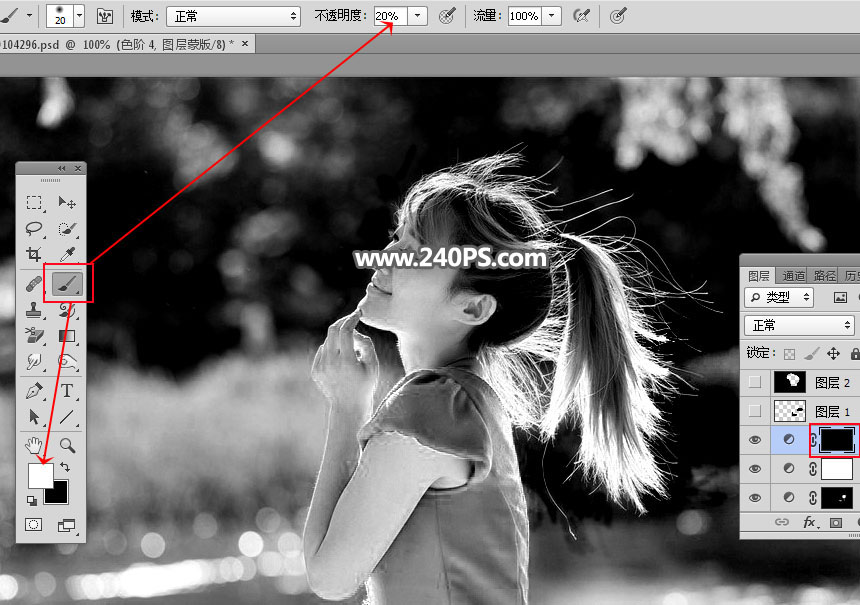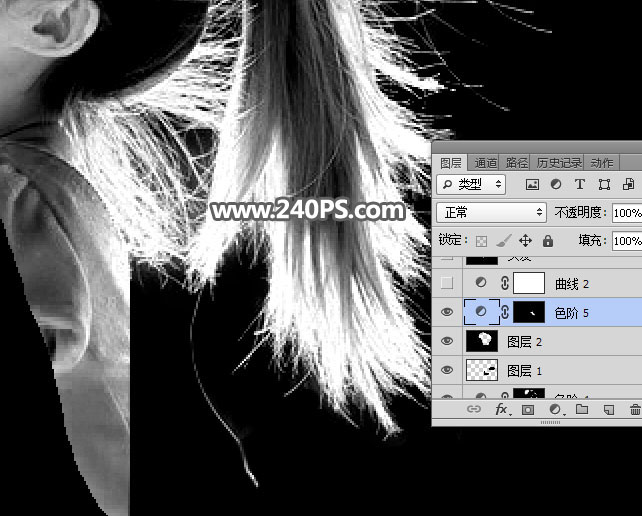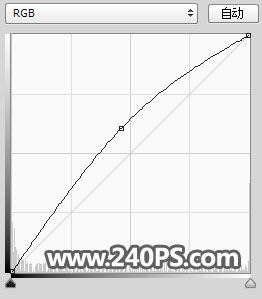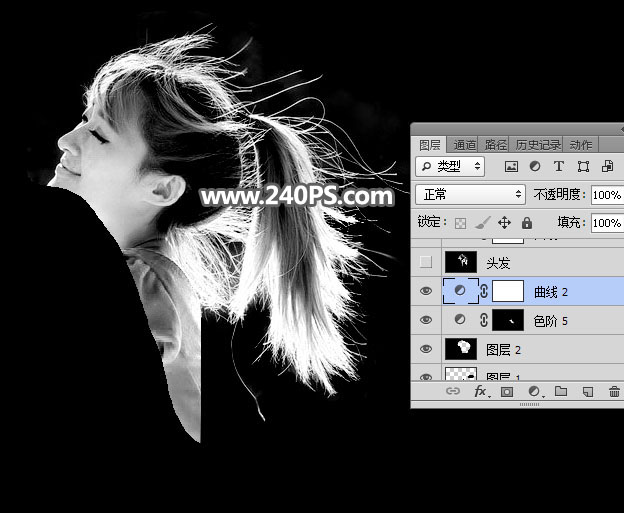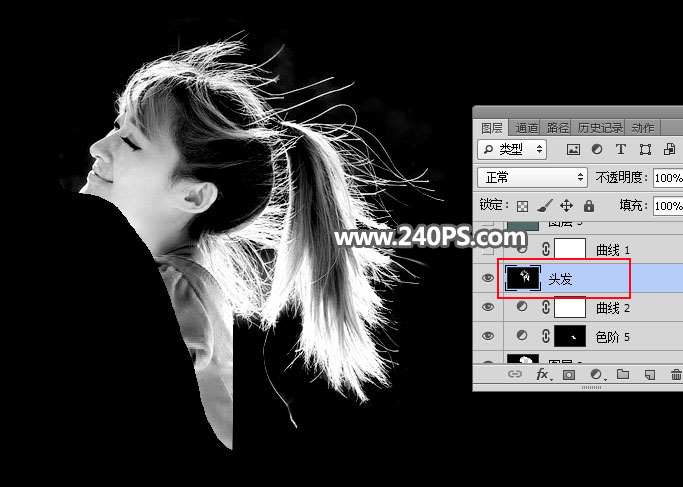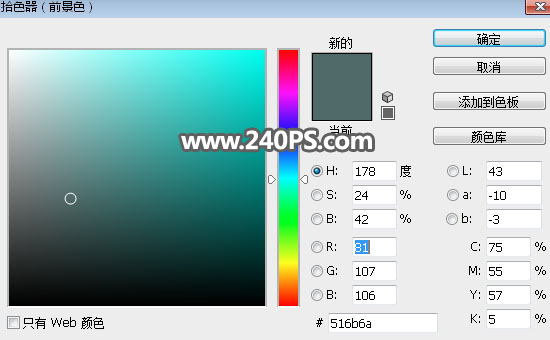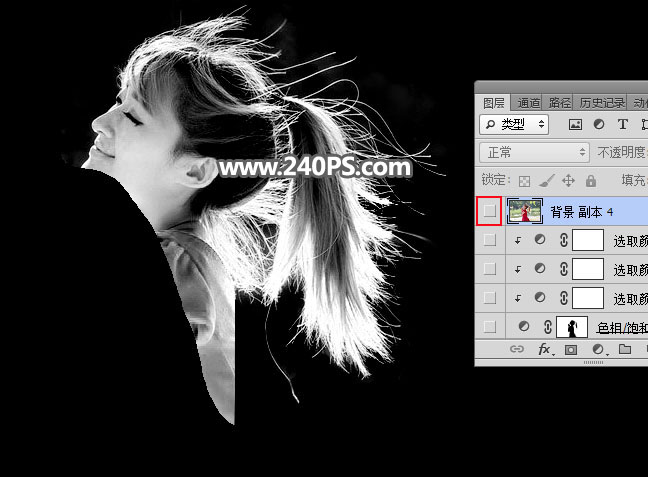来源:240PS 作者:昀恒
素材图片由于风吹的缘故,人物发丝都飘起来;同时人物有点逆光,飘起的发丝都比较亮;虽然杂乱了一点,不过发丝与背景色差较大,用通道抠取发丝是非常理想的。
最终效果
1、打开原图素材大图,进入通道面板观察一下各通道。
红通道:发丝非常亮,背景都是灰色,比较理想。 |
| 蓝通道:背景与发丝都比较暗,发丝边缘有一些光斑,不是很好。 |
| 2、选择红通道,按Ctrl + A 全选,按Ctrl + C 复制。 |
| 3、点RGB通道返回图层面板,新建一个空白图层,按Ctrl + V 把复制的通道粘贴进来,如下图。 |
| 4、按Ctrl + J 把当前图层复制一层,混合模式改为“正片叠底”,如下图。 |
| 5、现在来压暗背景。在工具箱找到套索工具,然后勾出下图中较亮的背景和发丝区域,并把选区羽化8个像素。 |
| 6、创建色阶调整图层,增加明暗对比,参数设置如下图。 |
| 7、确定后把前景色设置为白色,选择画笔工具,画笔不透明度为20%,然后用画笔把顶部及底部区域发丝边缘背景偏亮的部分涂暗一点。 |
| 8、再用套索勾出右侧较亮的背景区域,如下图,把选区羽化5个像素。 |
| 9、创建色阶调整图层,把暗部大幅压暗,参数设置如下图。 |
| 10、确定后用柔边白色画笔把底部较亮的背景区域涂暗一点,如下图。 |
| 11、创建色阶调整图层,增加明暗对比,参数及效果如下图。 |
| 12、创建色阶调整图层,增加明暗对比,参数及效果如下图,确定后把蒙版填充黑色。 |
| 13、选择画笔工具,前景色设置为白色,画笔不透明度设置为20%,如下图。 |
| 15、发丝边缘还会有一些较亮的区域,这些面积比较小,直接用钢笔工具勾出。 |
| 16、按Ctrl + 回车把路径转为选区,新建一个空白图层,填充黑色。 |
| 18、新建一个空白图层,用套索工具勾出发丝以外的背景,并填充黑色。 |
| 20、底部局部发丝有点偏亮,用套索工具选取,羽化8个像素后创建色阶调整图层,增加明暗对比,参数及效果如下图。 |
| 21、创建曲线调整图层,把中间调颜色调亮一点,参数及效果如下图。 |
| 22、新建一个空白图层,按Ctrl + Alt + Shift + E 盖印图层,然后命名为“头发”,如下图。 |
| 23、把背景图层复制一层,按ctrl + Shift + ] 置顶,用吸管工具吸取红框位置的颜色。 |
| 25、在“头发”图层上面新建一个空白图层,用油漆桶工具填充刚才吸取的颜色,如下图。 |
| 26、把背景图层复制一层,移到刚才填色图层的上面,如下图;然后添加图层蒙版。 |
| 27、选择“头发”图层,按Ctrl + A 全选,按Ctrl + C 复制。 |
| 28、选择背景副本图层蒙版,然后把复制的图层粘贴到蒙版里面,效果如下图。 |
| 30、把背景图层复制一层,按Ctrl + Shift + ] 置顶。 |
| 32、按Ctrl + 回车把路径转为选区,然后添加图层蒙版。 |