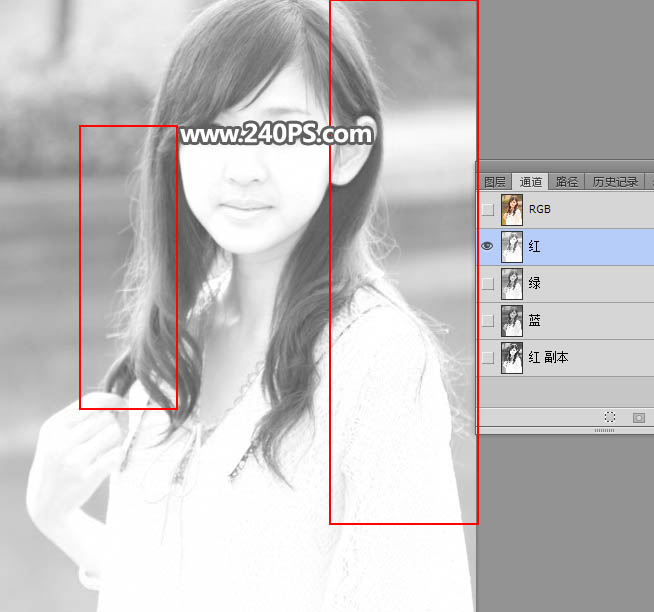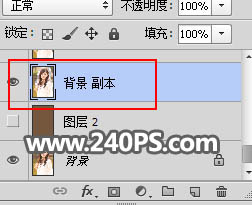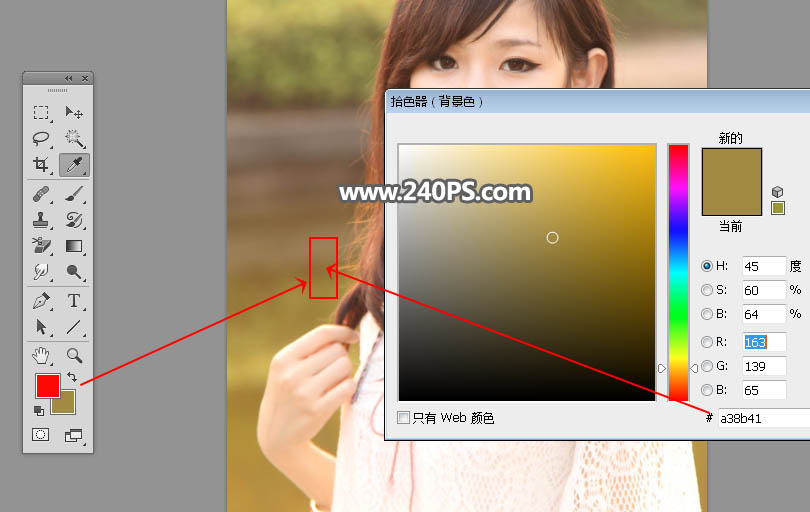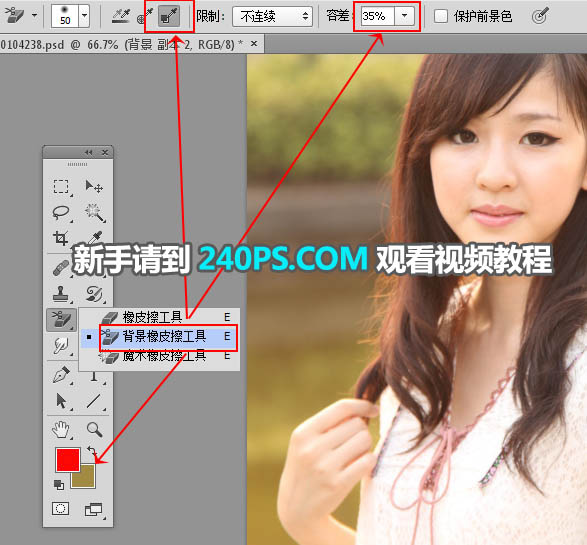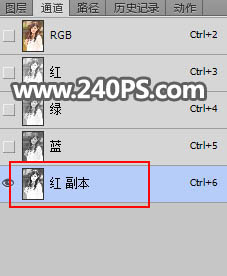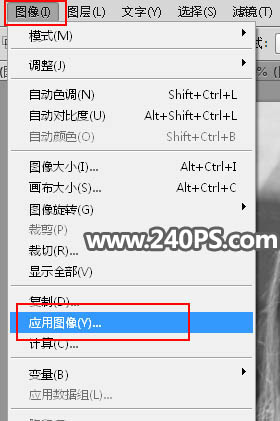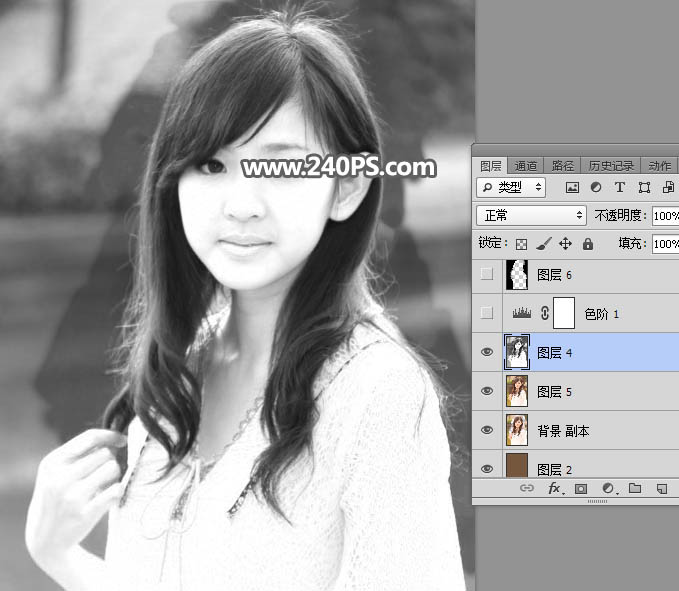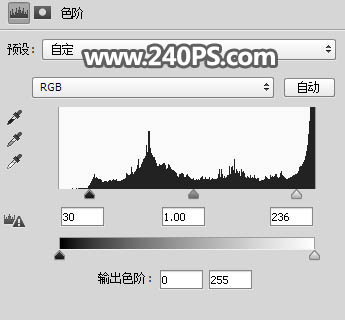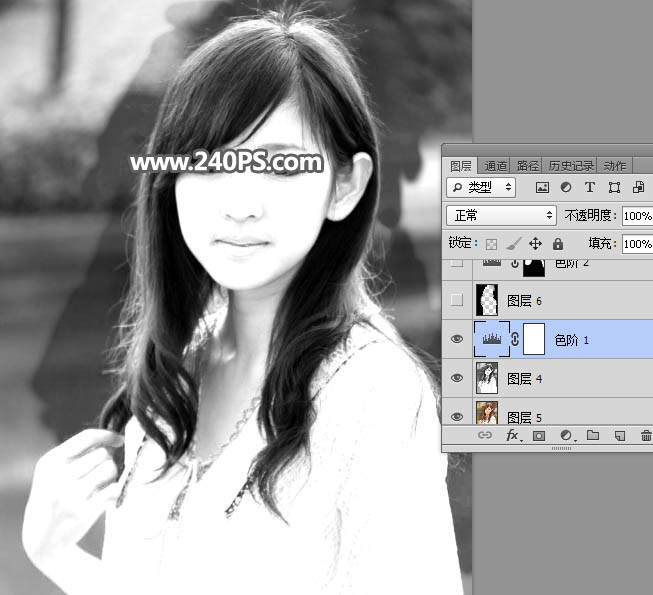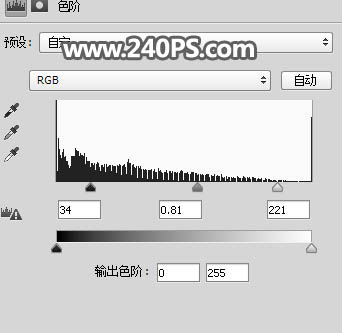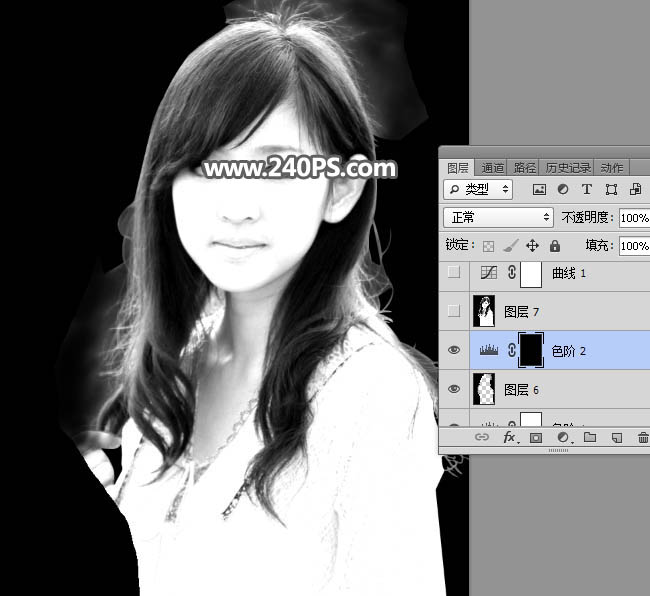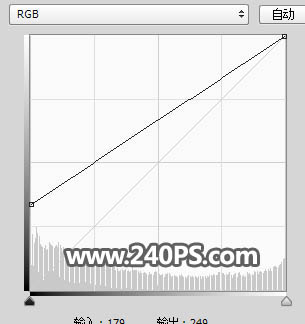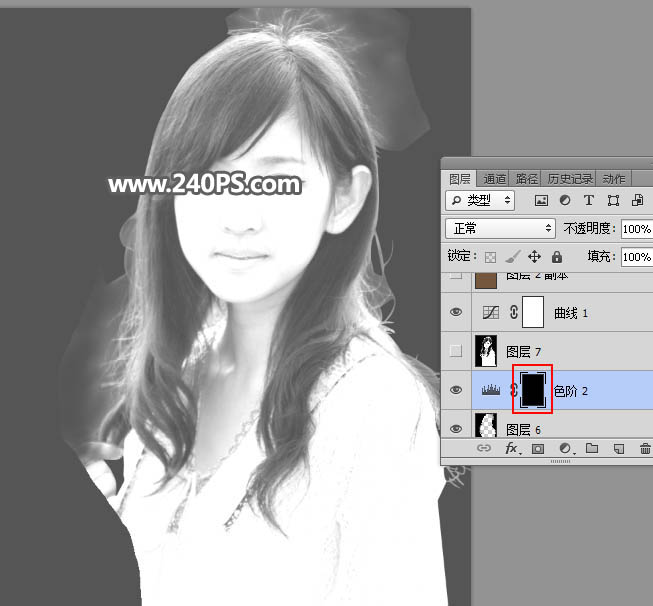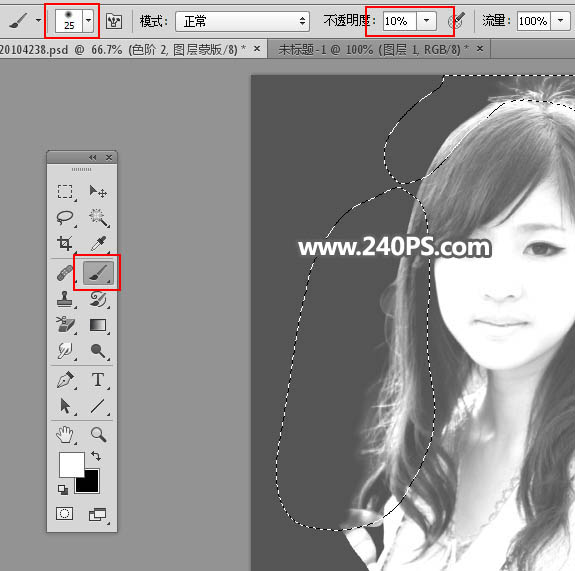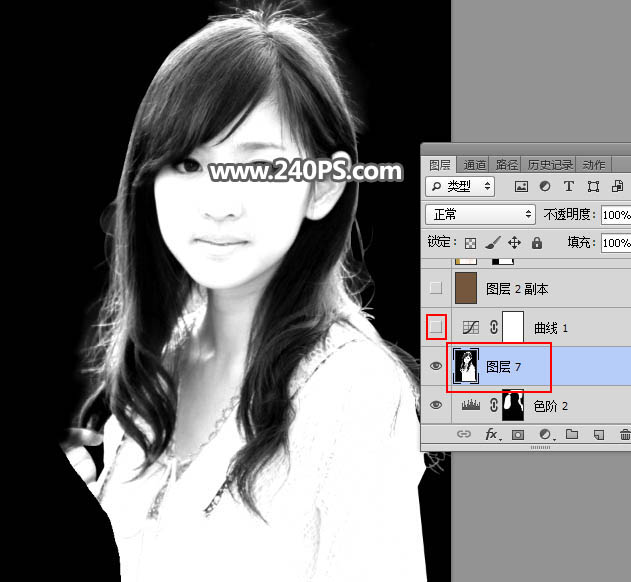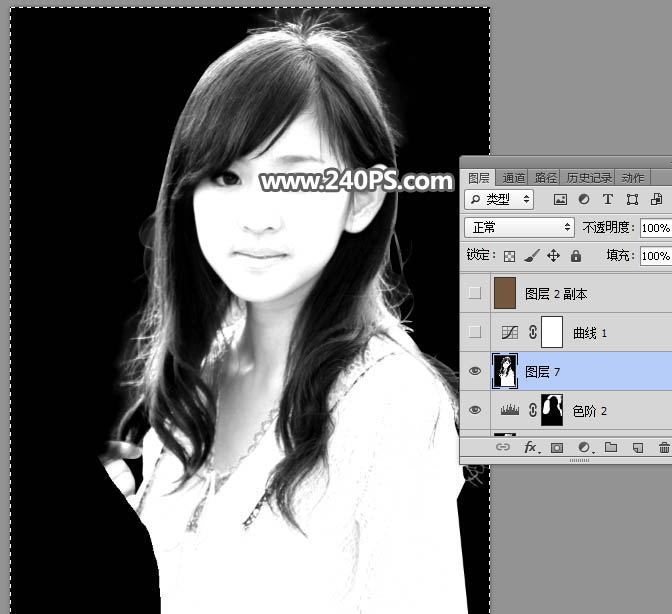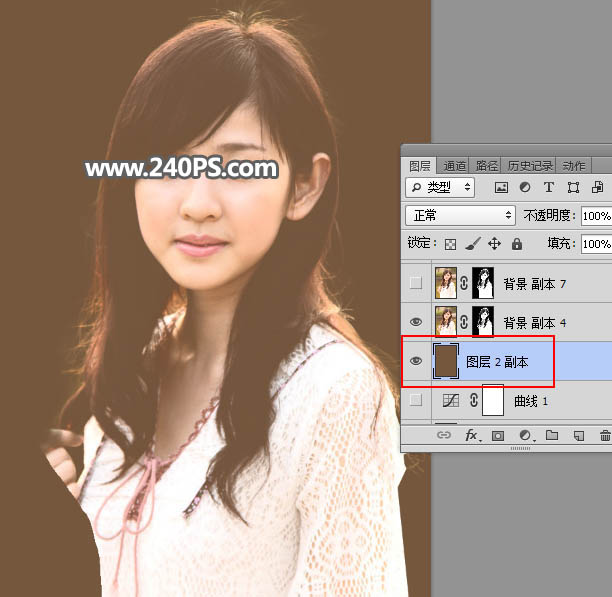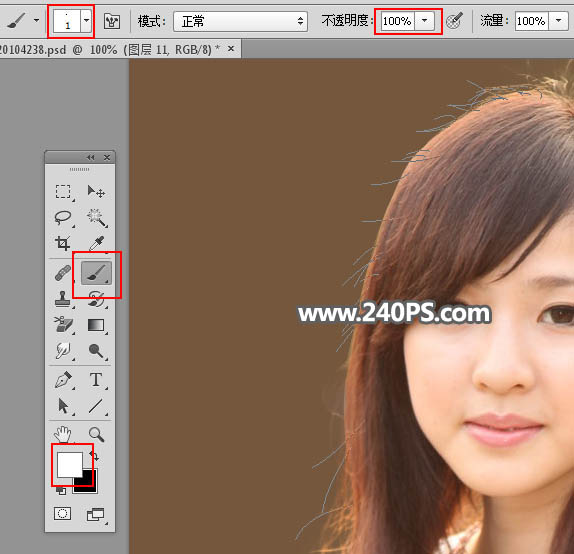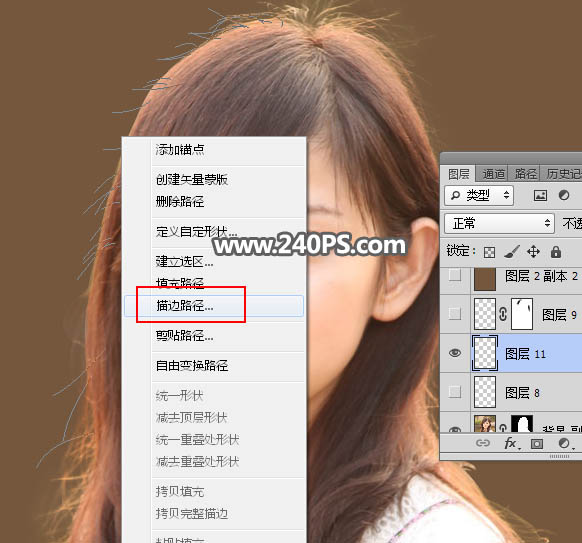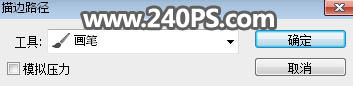来源:240PS 作者:昀恒
素材图片整体非常柔和,背景颜色与发丝等颜色都比较接近,不过在通道中发丝与背景颜色不好区别,直接用通道抠图会损失大量发丝细节;可以想办法,用一些常用工具增加发丝与背景色色差,然后再用通道就可以快速抠出发丝。
最终效果
| 1、观察通道。打开原图素材,进入通道面板,红通道发丝与背景色差较大,不过细发丝几乎与背景融合,抠图容易损失细节。 |
| 3、在背景图层上面新建一个图层,用油漆桶工具填充红褐色#76583e,如下图。 |
| 4、点击背景色调出拾色器,然后用吸管吸取细发丝边缘的背景色,如下图。 |
| 5、在工具箱选择“背景橡皮擦工具”,在属性栏设置参数,如下图,容差设置为35%,如下图。 |
| 6、选择背景副本图层,用背景橡皮擦工具先从左侧头发部分涂抹,消除原有背景。 |
| 8、新建一个图层,按Ctrl + Alt + Shift + E 盖印图层。 |
| 9、进入通道面板,观察一下红通道,现在发丝与背景色差明显增加不少。左侧为处理之前效果,右图为现在的效果。 |
| 11、选择菜单:图像 > 应用图像,参数及效果如下图。 |
| 12、按Ctrl + A 把红副本通道全选,按Ctrl + C 复制。 |
| 13、点RGB通道返回图层面板,按Ctrl + V 把复制的通道粘贴进来,如下图。 |
| 14、创建色阶调整图层,增加明暗对比,参数及效果如下图。 |
| 15、新建一个图层,把前景色设置为黑色,然后用画笔把头发以外的区域涂黑,如下图。 |
| 17、创建色阶调整图层,增加明暗对比,参数设置如下图,确定后把蒙版填充黑色。 |
| 18、为了更好的观察,我们创建一个曲线调整图层,把暗部调亮,如下图。 |
| 19、选择色阶调整图层的蒙版,可以看到发丝边缘还有很多背景色。 |
| 20、把前景色设置为白色,选择画笔工具,画笔不透明度设置为10%,如下图。 |
| 23、把上面的曲线调整图层隐藏,然后新建一个图层,按Ctrl + Alt + Shift + E 盖印图层,如下图。 |
| 24、按Ctrl + A 把当前图层全选,按Ctrl + C 复制。 |
| 25、关键一步,把背景图层复制一层,按Ctrl + Shift + ] 置顶,再添加图层蒙版,然后把复制的图层粘贴到蒙版里面,如下图。 |
| 26、在当前图层下面新建一个图层,填充之前的红褐色背景色,如下图。 |
| 28、把背景图层复制一层,按Ctrl + Shift + ] 置顶,用钢笔工具把人物主体抠出,转为选区后添加图层蒙版。 |
| 29、增加细发丝。局部细发丝不够明显,需要增加一些发丝。新建一个图层,用钢笔工具按原图勾一些发丝路径,如下图。 |
| 30、把前景色设置为白色,选择画笔工具,画笔大小设置为1,不透明度设置为100%,如下图。 |
| 31、选择钢笔工具,然后鼠标右键选择“描边路径”,在弹出的对话框选择“画笔”。 |
| 33、按住Ctrl键 + 鼠标左键点击当前图层缩略图,载入选区,如下图。 |
| 34、选择背景图层,按Ctrl + J 复制发丝,然后按Ctrl + Shift + ] 置顶,如下图。不自然的区域可以添加图层蒙版,用画笔稍微涂抹一下。 |
| 35、把背景色及下面的图层都隐藏,新建一个图层,按Ctrl + Alt + Shift + E 盖印图层,如下图。 |
| 36、在当前图层下面新建一个图层,填充原背景色,如下图。 |