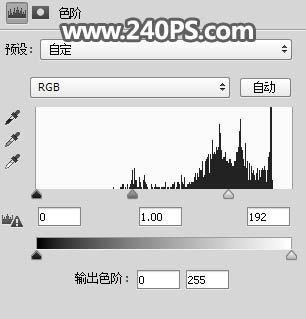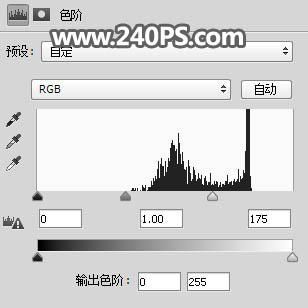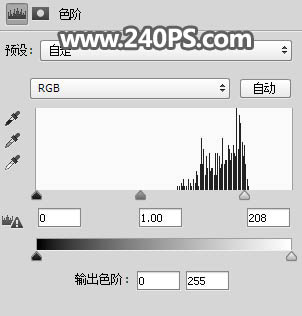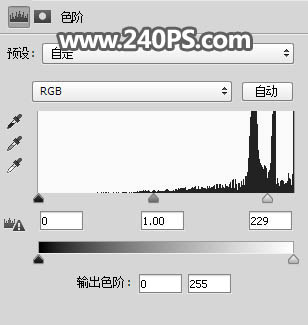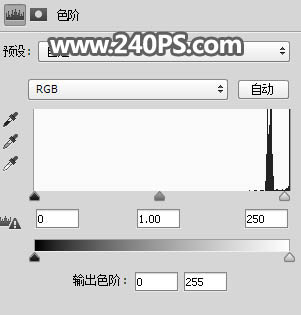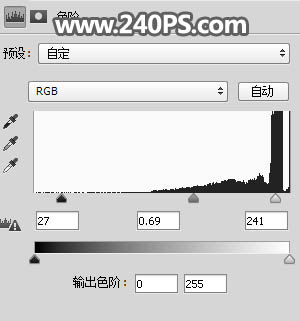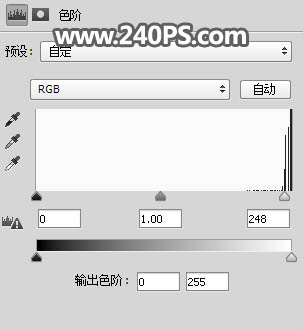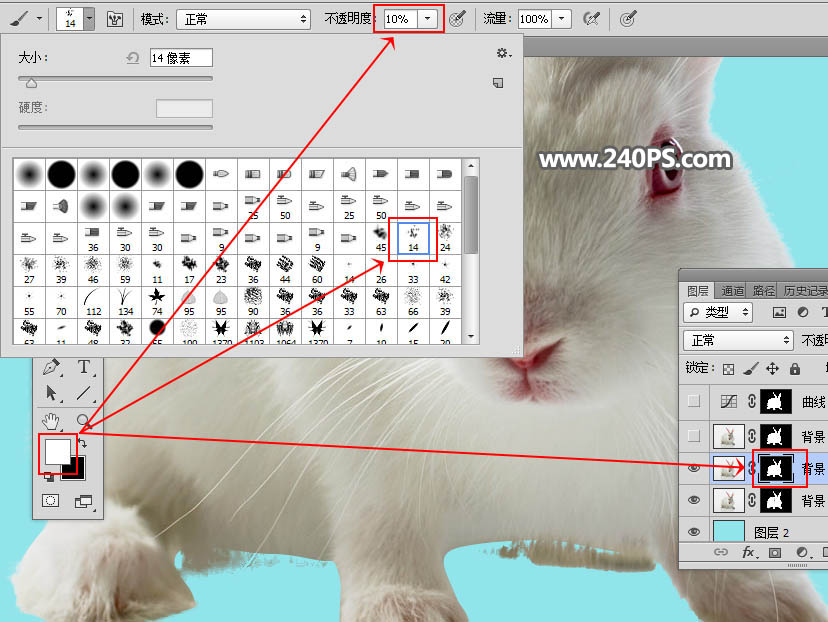来源:240PS 作者:昀恒
素材图片中兔子整体比较亮,局部基本跟背景色融合;同时阴影区域又比较暗;抠图的时候,可以先把偏暗的区域调亮一点,然后增加整体明暗对比;最后用通道和蒙版就可以快速抠出兔子。
最终效果
| 1、打开原图素材大图,按Ctrl + J 把背景图层复制一层,并按Ctrl + Shift + U 去色,如下图。 |
| 2、兔子底部区域比较暗,需要先调亮一点。选择套索工具,勾出右脚底部阴影区域,并羽化3个像素。 |
| 3、创建色阶调整图层,稍微调亮一点,参数及效果如下图。 |
| 4、用套索勾出左脚内侧选区,如下图,并羽化3个像素。 |
| 5、创建色阶调整图层,调亮一点,参数及效果如下图。 |
| 6、用套索工具勾出底部中间区域选区,如下图,并羽化3个像素。 |
| 7、创建色阶调整图层,同样调亮一点,参数及效果如下图。 |
| 9、创建色阶调整图层,再调亮一点,参数及效果如下图。 |
| 10、用套索工具勾出下图所示的选区,并羽化5个像素。 |
| 11、创建色阶调整图层,稍微调亮一点,参数及效果如下图。 |
| 12、按Ctrl + J 把当前色阶调整图层复制一层,效果如下图。 |
| 13、用套索工具勾出左侧底部边缘选区,并羽化3个像素。 |
| 15、创建色阶调整图层,增加明暗对比,参数及效果如下图。 |
| 16、左侧还有一些阴影区域,用套索工具勾出选区,并羽化3个像素。 |
| 17、创建色阶调整图层,稍微调亮一点,参数及效果如下图。 |
| 18、右侧也保留有部分阴影,用套索工具勾出选区,并羽化3个像素,如下图。 |
| 20、增加整体明暗。创建色阶调整图层,参数及效果如下图。 |
| 22、再创建色阶调整图层,增加亮度,参数及效果如下图。 |
| 23、左侧区域边缘还有一点暗,用套索工具勾出选区,如下图,并羽化10个像素。 |
| 25、新建一个图层,按Ctrl + Alt + Shift + E 盖印图层,并按Ctrl + A 全选,按Ctrl + C 复制。 |
| 26、把背景图层复制一层,按Ctrl + Shift + ] 置顶,添加图层蒙版,然后把复制的图层粘贴到蒙版里面,如下图。 |
| 27、在当前图层下面新建一个图层,填充淡青色,如下图。 |
| 28、把背景图层复制一层,按Ctrl + Shift + ] 置顶,用钢笔工具把主体部分抠出,并添加图层蒙版,如下图。 |
| 29、前景色设置为白色,选择画笔工具,在预设里面选择一款喷溅笔刷,画笔不透明度为10%,如下图。 |
| 30、在蒙版上用画笔把有缺失的部分涂出来,如下图。 |