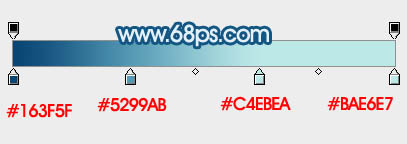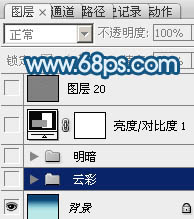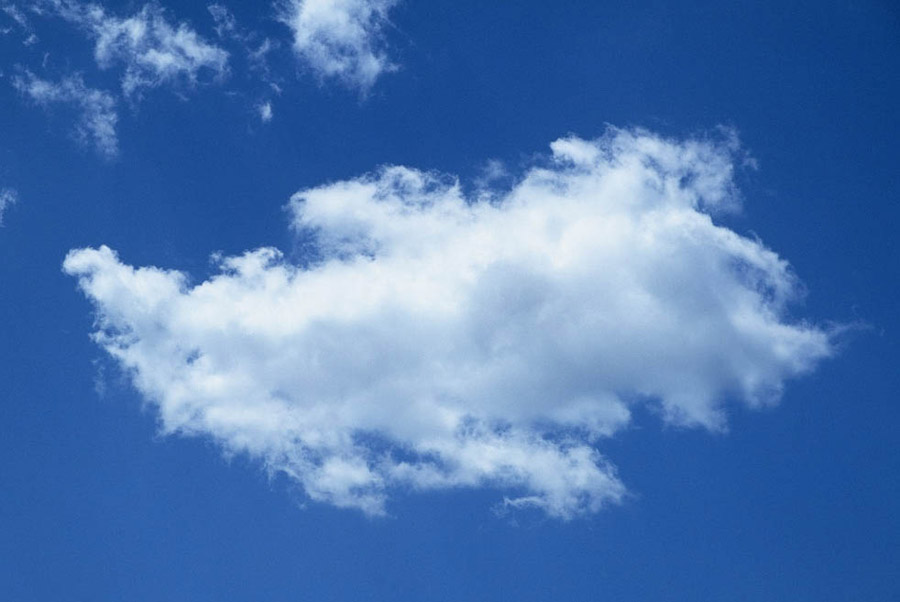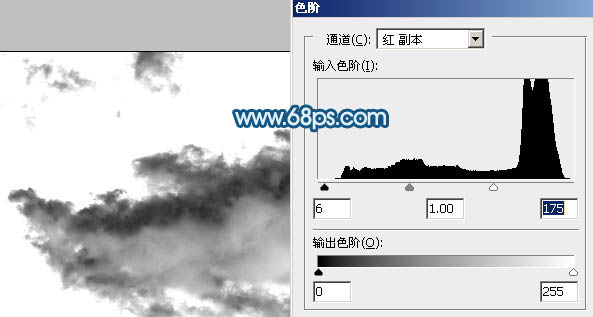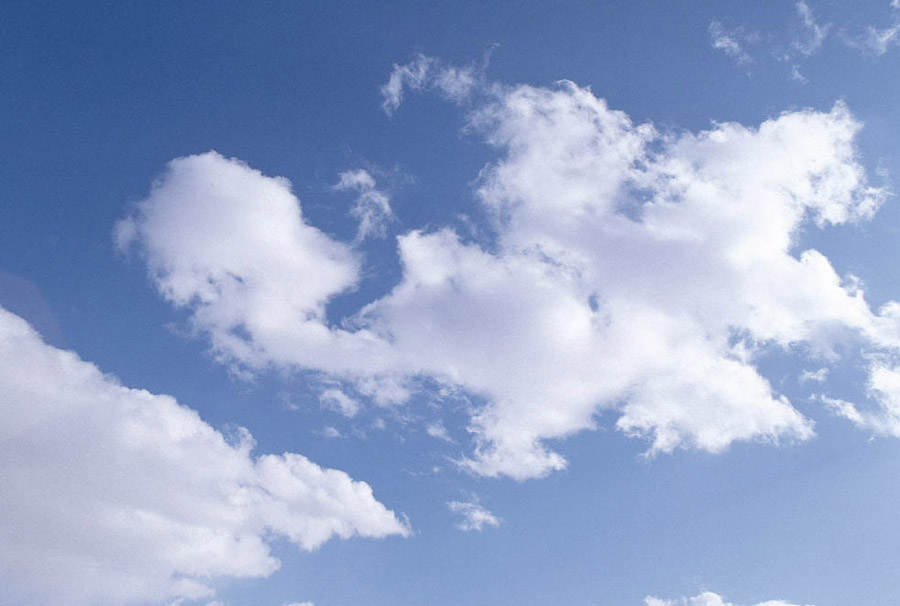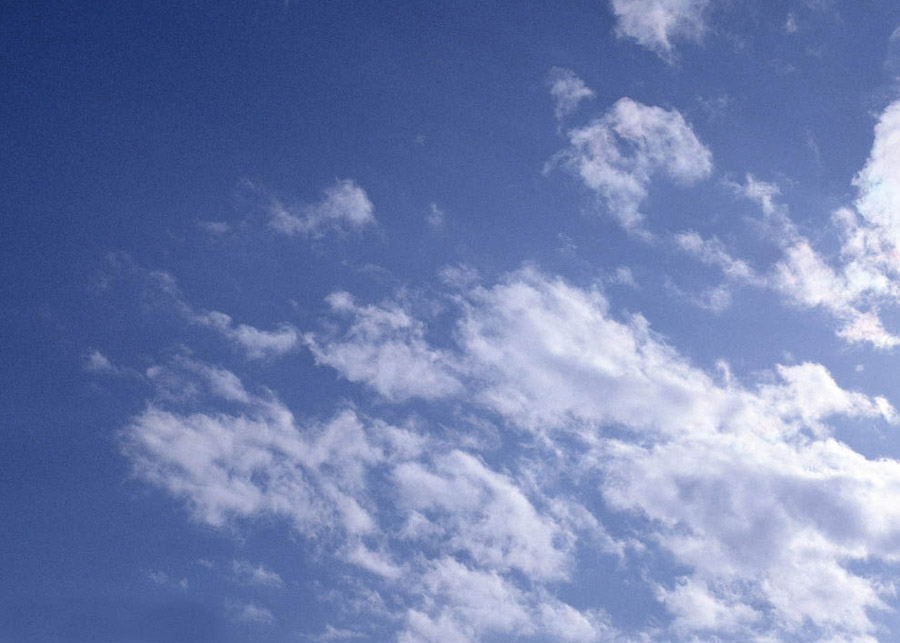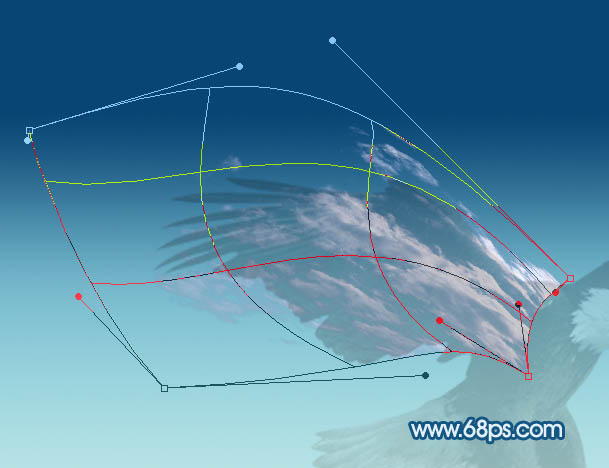来源:PS联盟 作者:Sener
效果图合成思路非常简单。先把飞鹰抠出,并调整好大小及位置;然后找一些云朵素材,用通道抠出云朵;然后对云朵进行变形,变成鹰的翅膀或其它部分;变形完成后,再微调局部光影,得到想要的效果。
最终效果
| 1、新建一个100 * 800,分辨率为72的画布。选择渐变工具,颜色设置如图,然后由顶部向下拉出下图所示的线性渐变作为背景。 |
| 3、打开一张云彩素材,我们要把云彩单独抠出来,这里用的是通道抠图。 |
| 4、进入通道面板,选择一个对比较大的通道,然后把红色通道复制一层,得到红副本通道。 |
| 5、按Ctrl + I 反相,这样就可以看清背景部分。 |
| 6、按Ctrl + L 调整色阶,把背景部分的灰色调成白色,如下图。 |
| 10、按Ctrl + J 把选区部分的云彩复制到新的图层,如下图。 |
| 11、用移动工具把云彩移到之前新建的“云彩”组里面,如下图。 |
| 14、在图层的最上面新建一个组,命名为“参照层”,打开鹰的素材,用自己熟悉的方法把鹰抠出来,如图。 |
| 15、把鹰稍微调大一点,并把不透明度改为:20%左右,如下图。 |
| 16、回到“云彩”组,选择一朵散乱的云彩,按Ctrl + J 复制一层,按Ctrl + T 稍微缩小一点,移到鹰的右侧翅膀位置,然后右键选择“变形”,按照轮廓调整各节点,如图。 |
| 17、同样的方法用云彩变形得到鹰的其它部位,如图。 |
| 18、中间部分添加一些细节,把云彩的颜色调同样,然后把这几个图层合并为一个图层。 |
| 19、新建一个组,命名为“明暗”,在组里新建一个图层,混合模式改为“颜色加深”,把前景色设置为“暗蓝色”#8DBCC4,用画笔把右侧翅膀根部的位置涂上前景色,如图。 |
| 20、新建一个图层,给翅膀的边缘涂上暗部,如下图。 |
| 22、新建一个图层,混合模式改为“颜色减淡”,前景色设置为淡蓝色:#A1CADD,用画笔把翅膀边缘涂上高光。 |