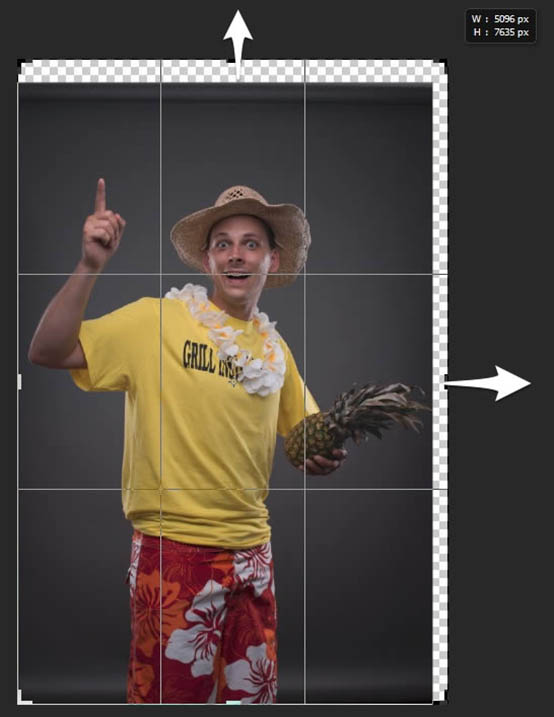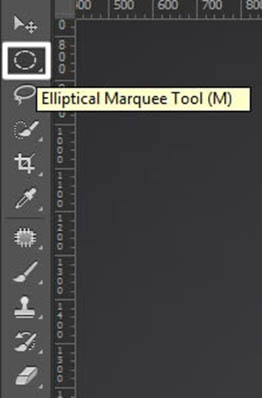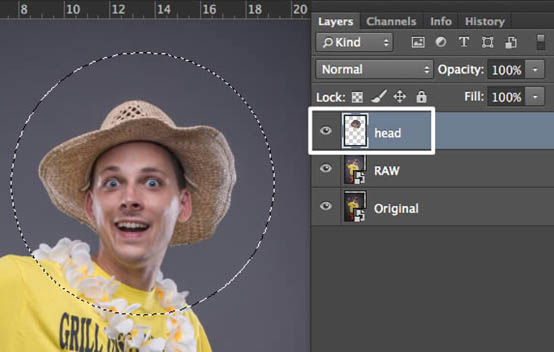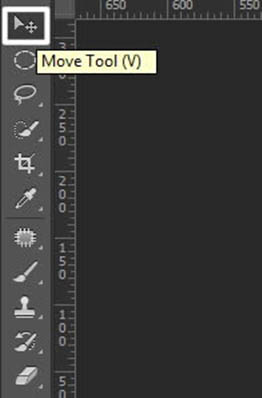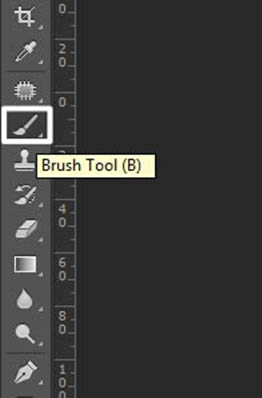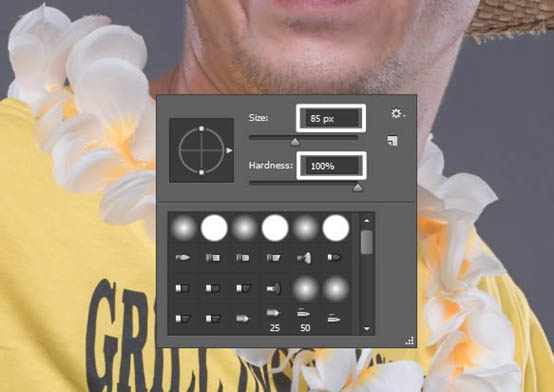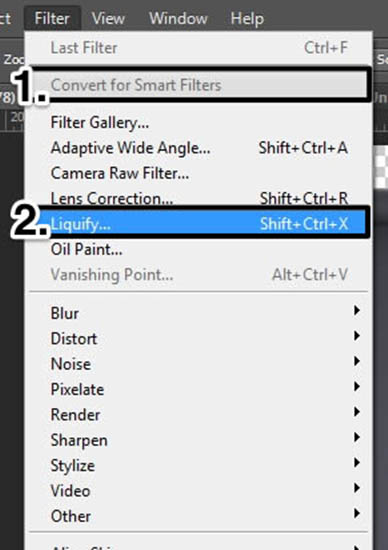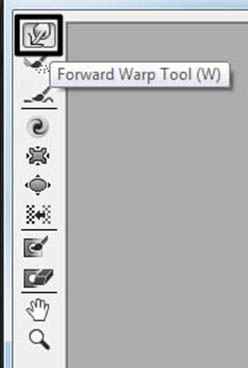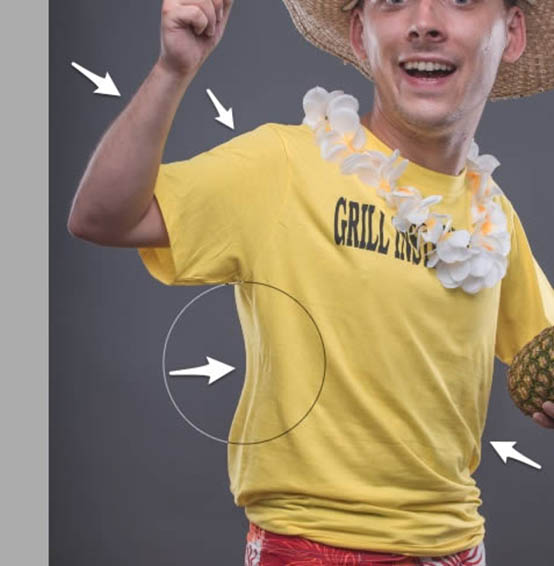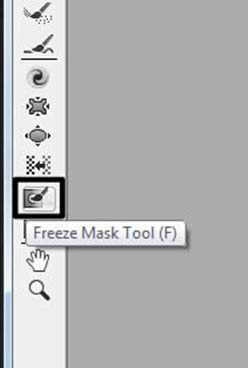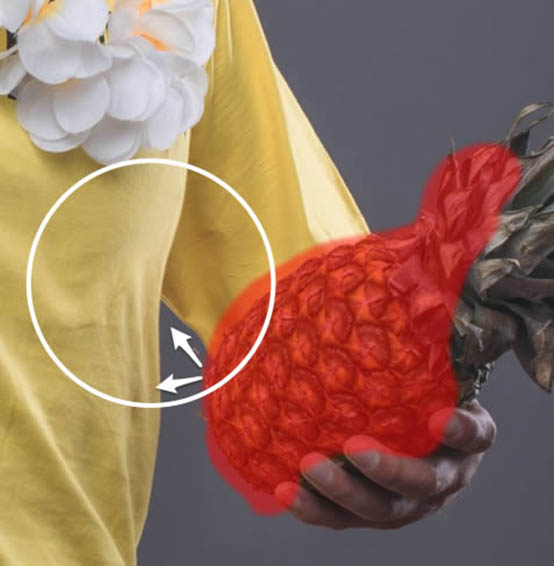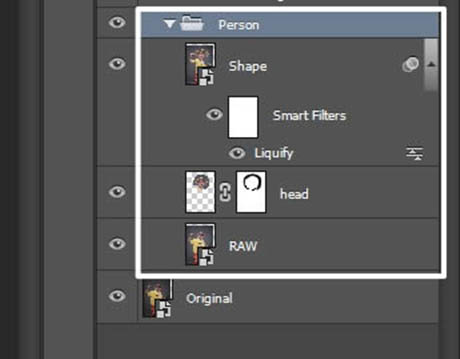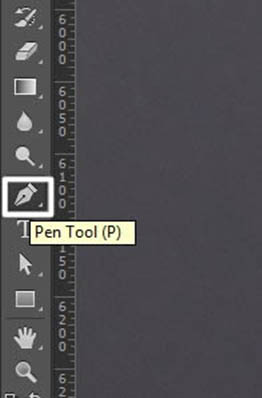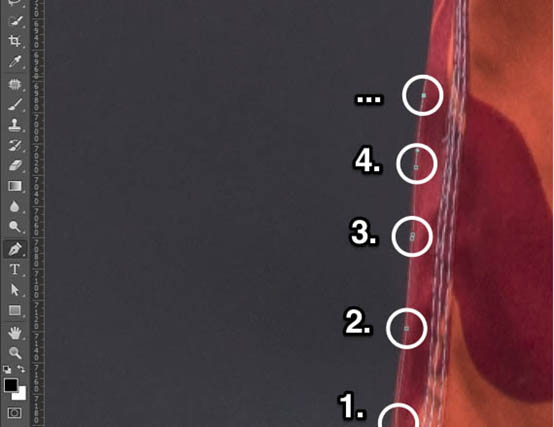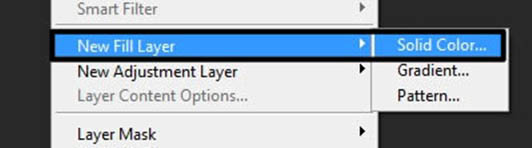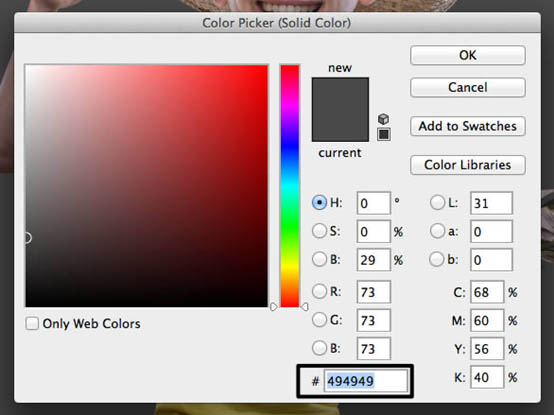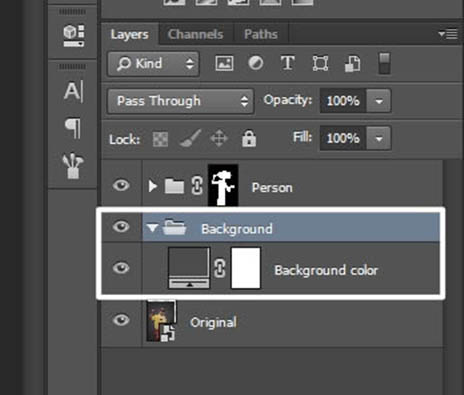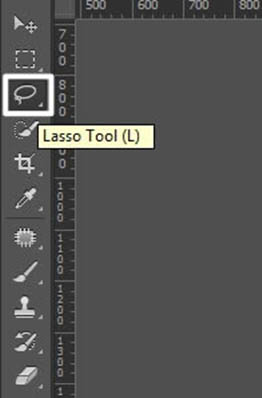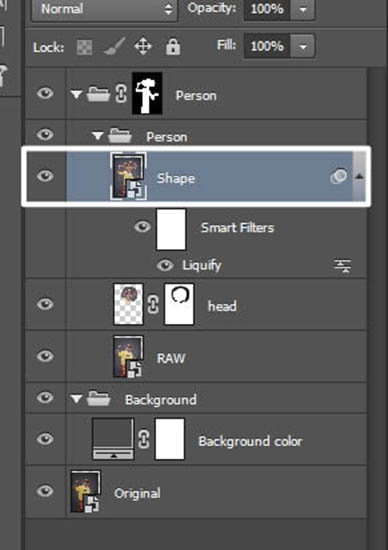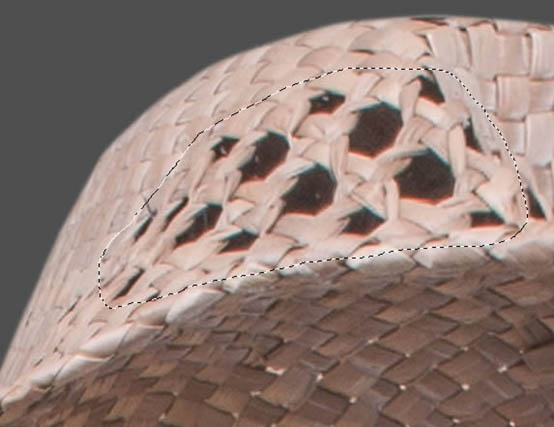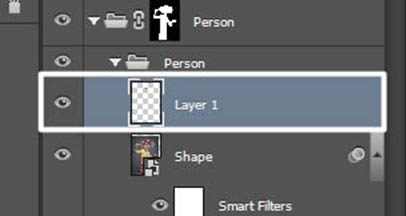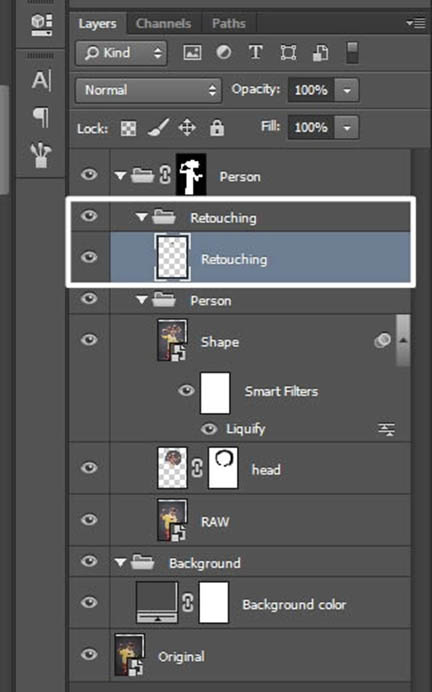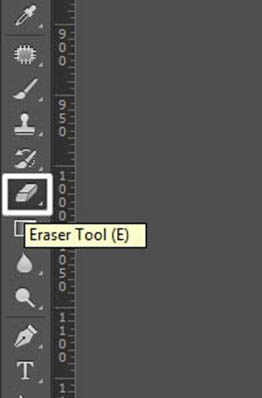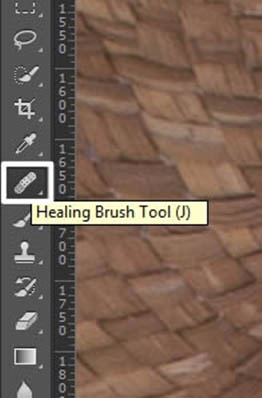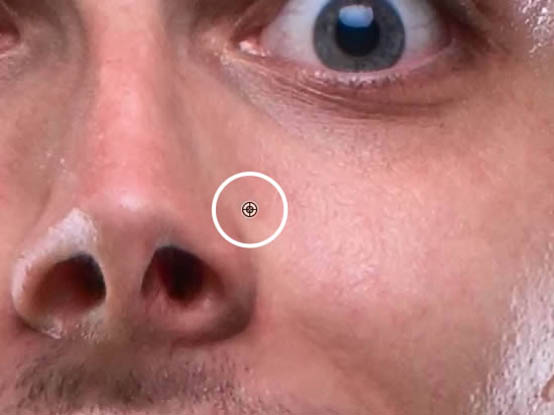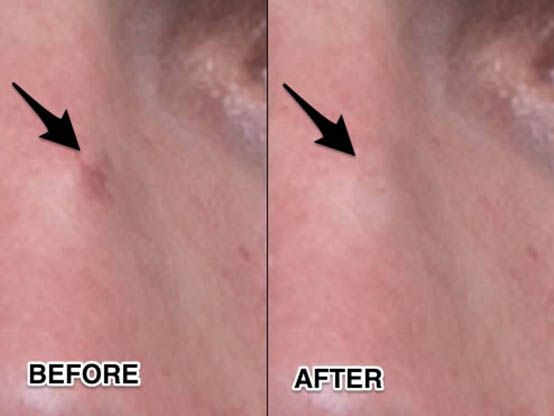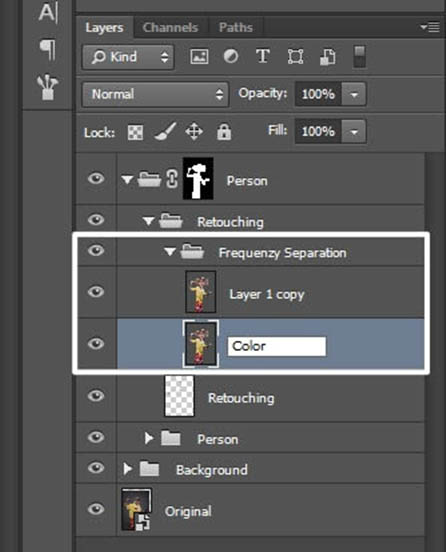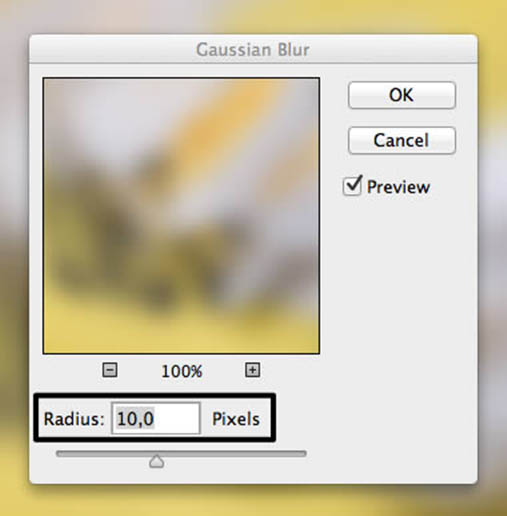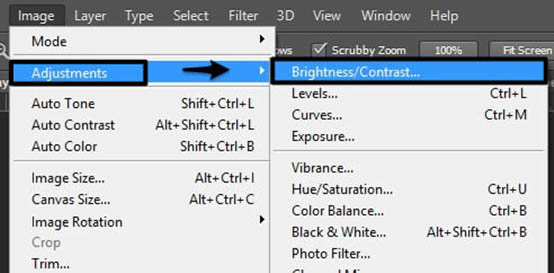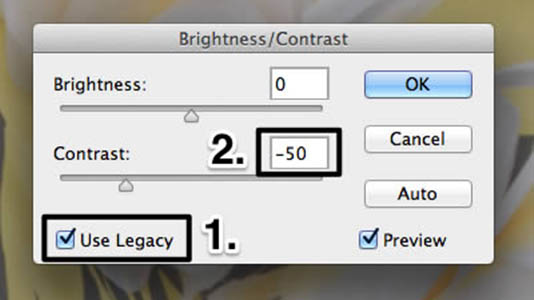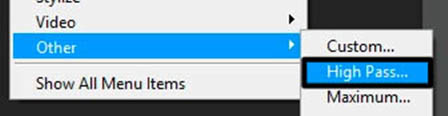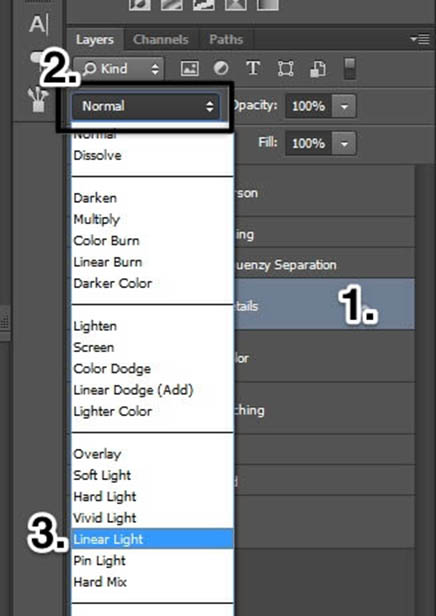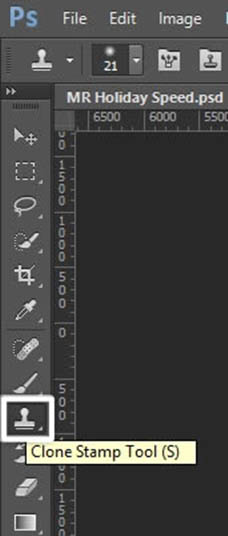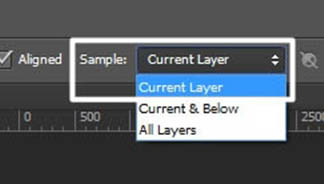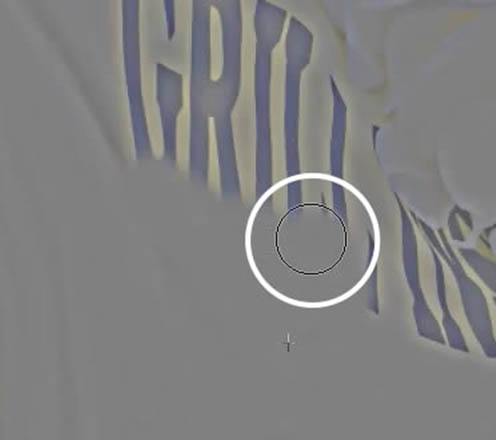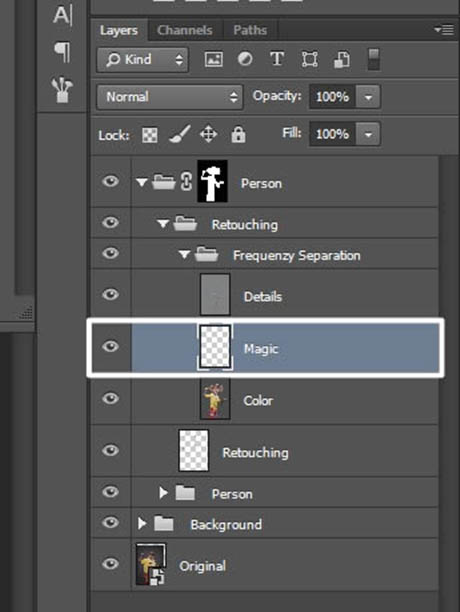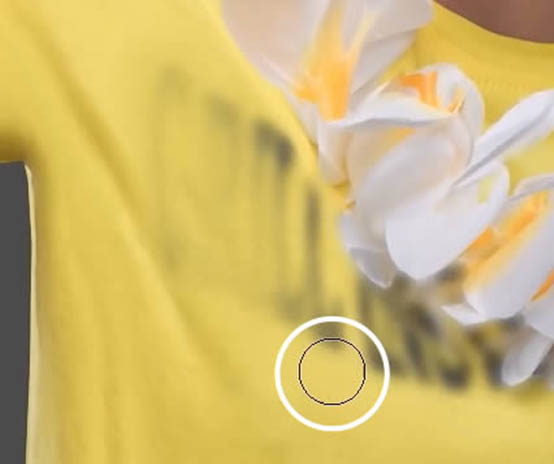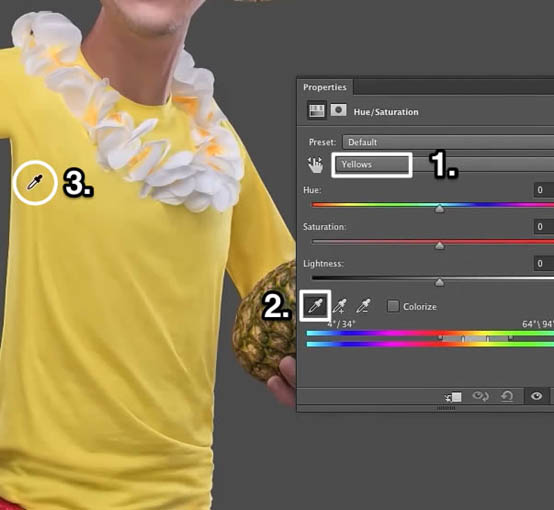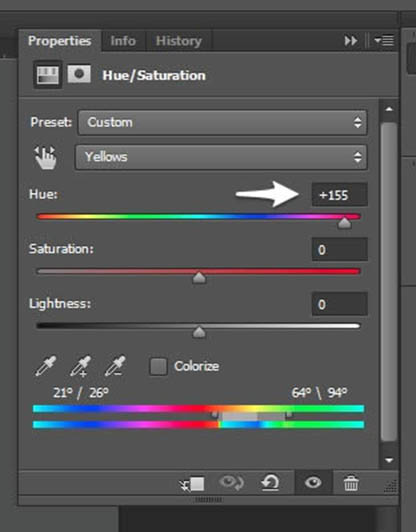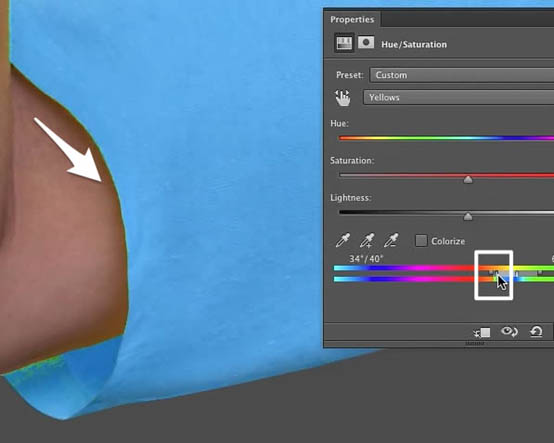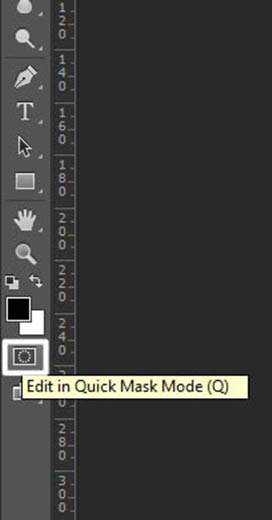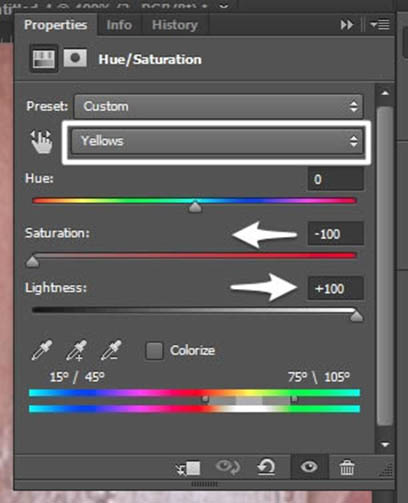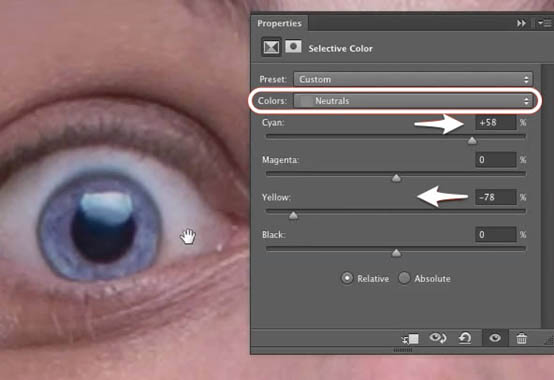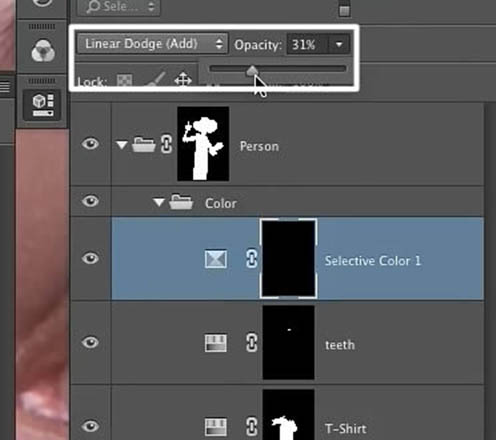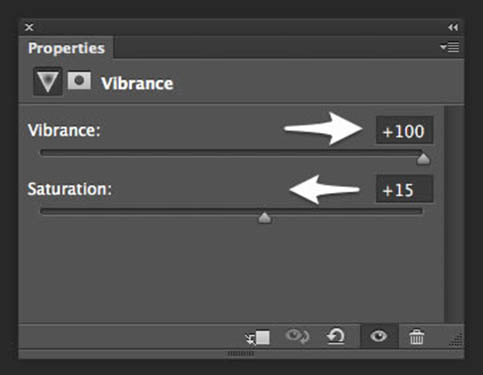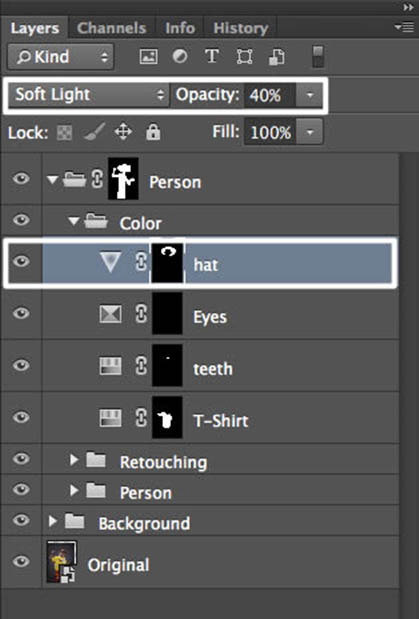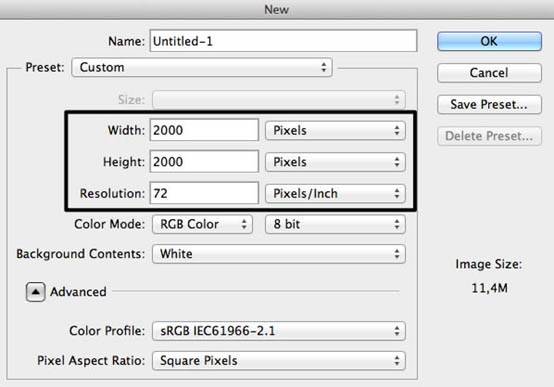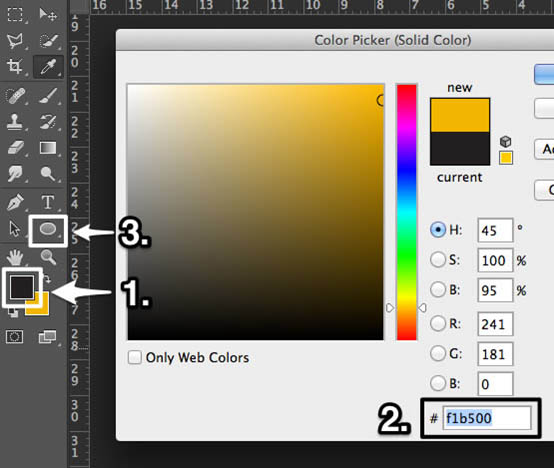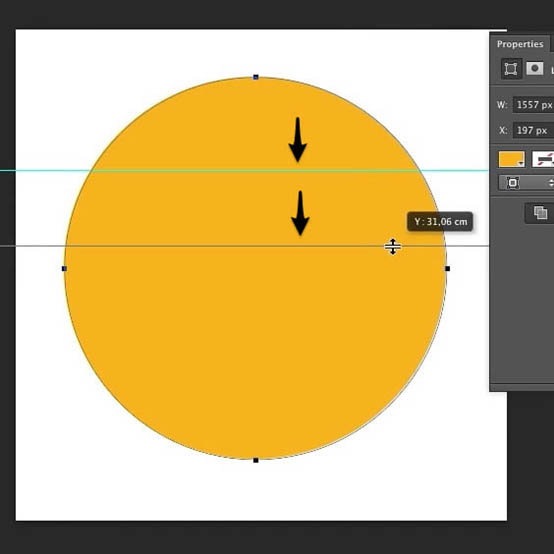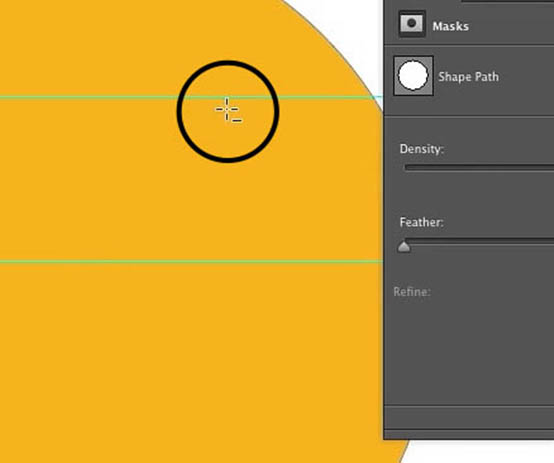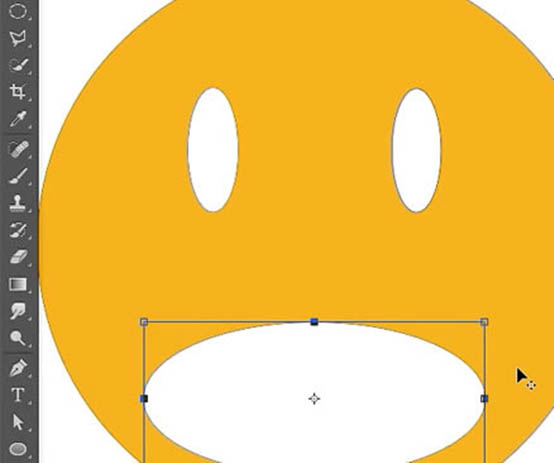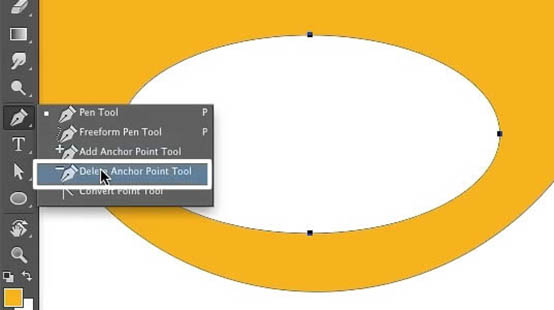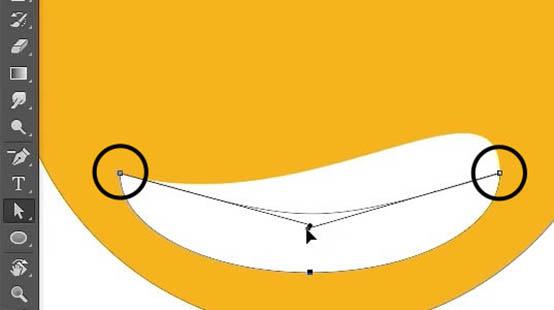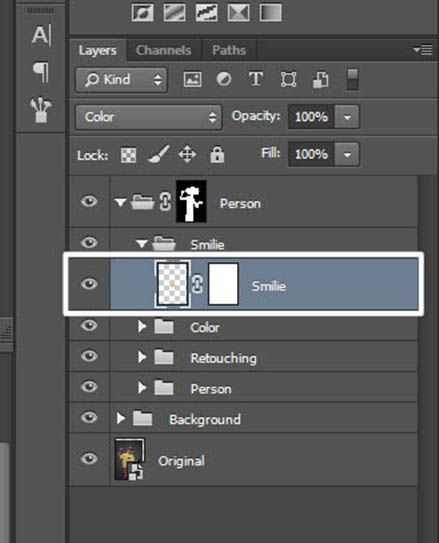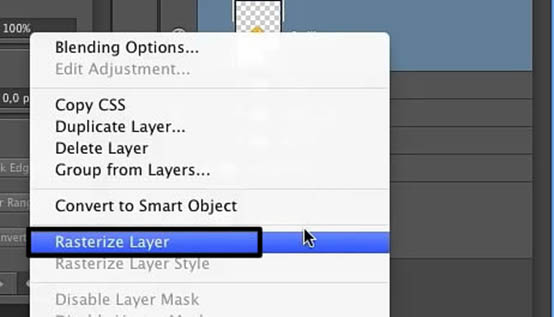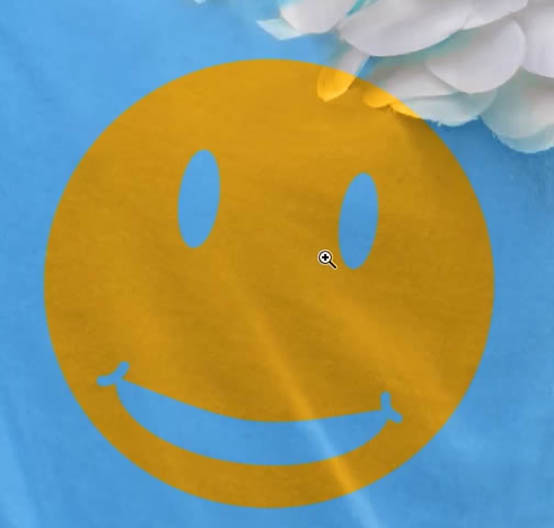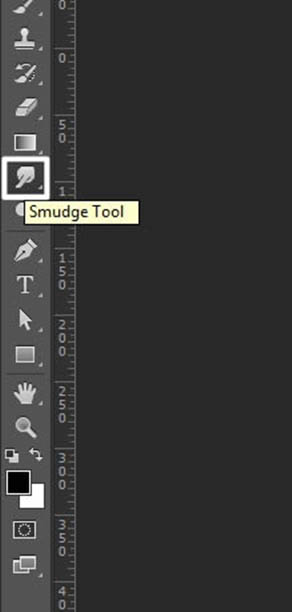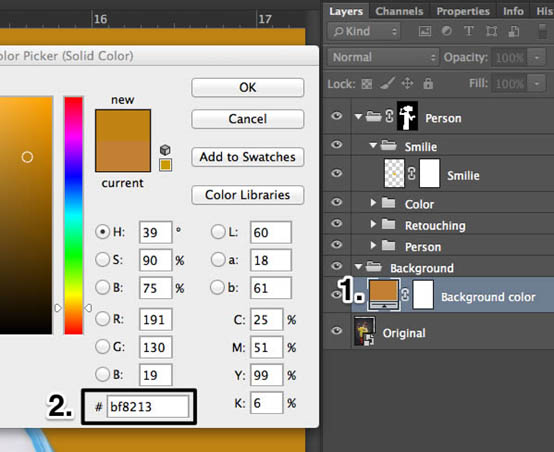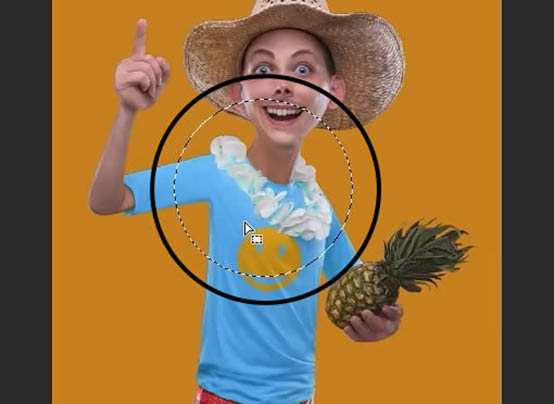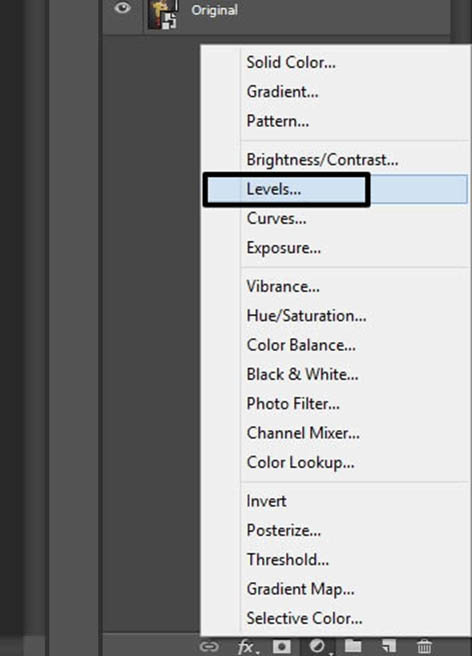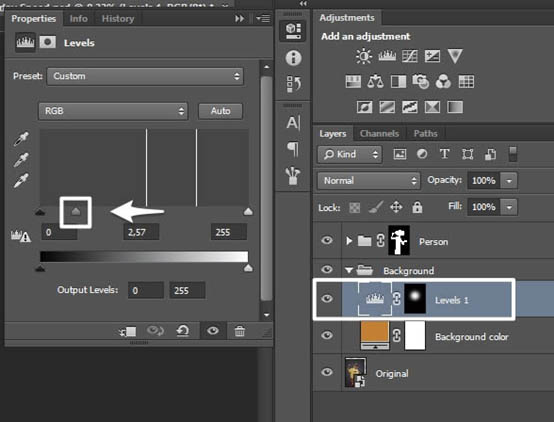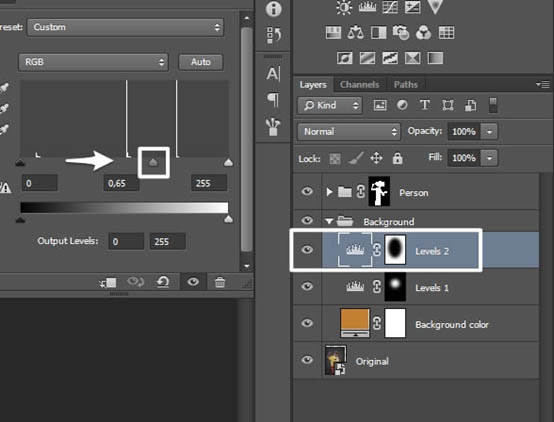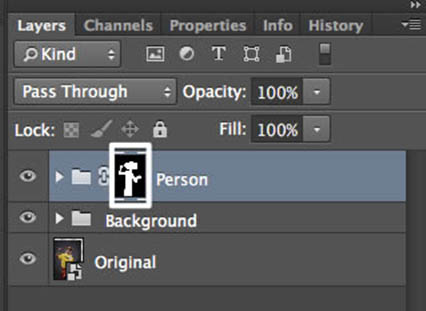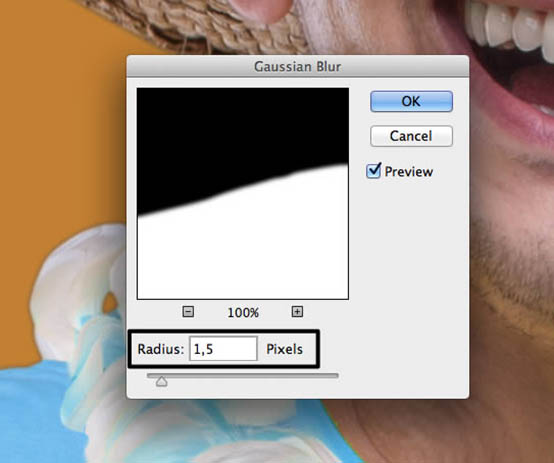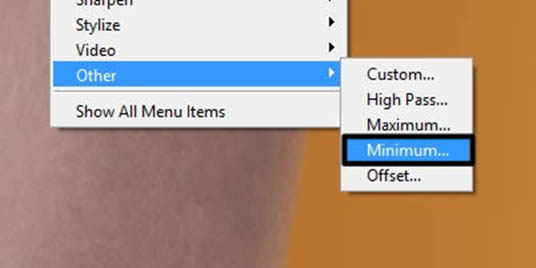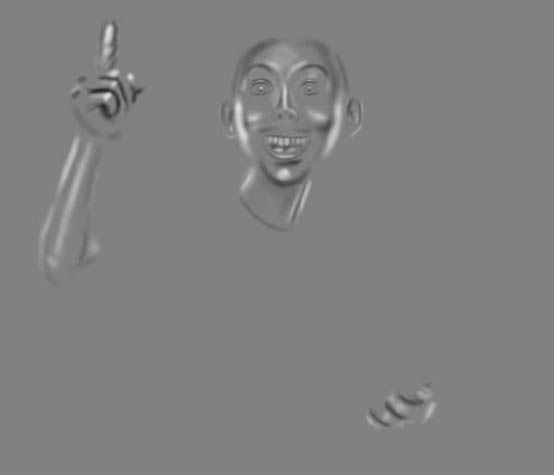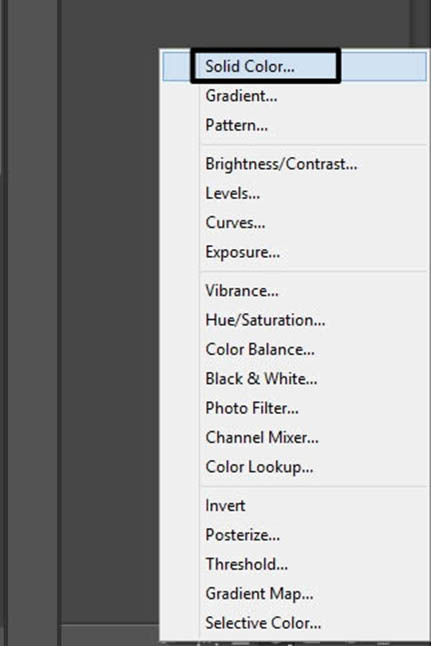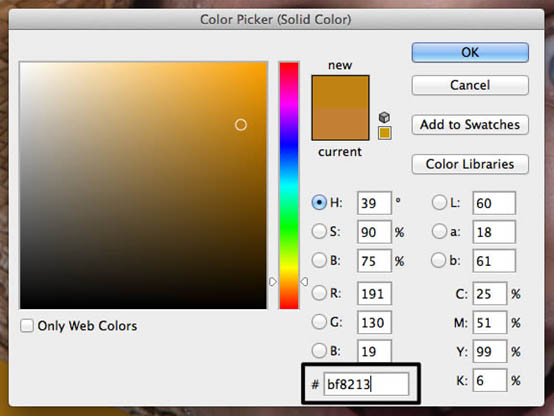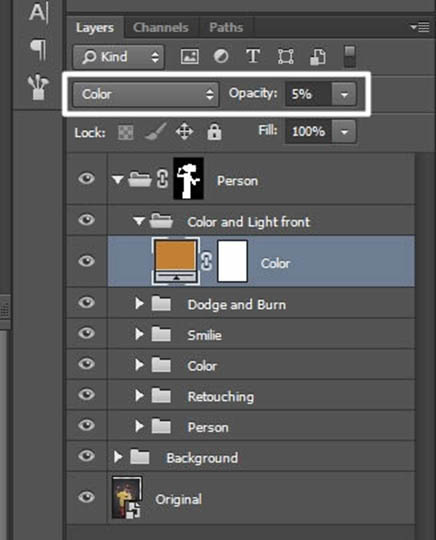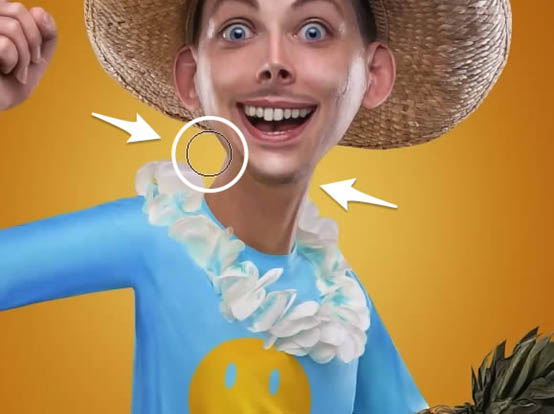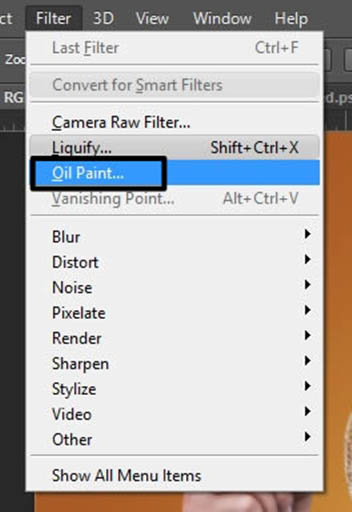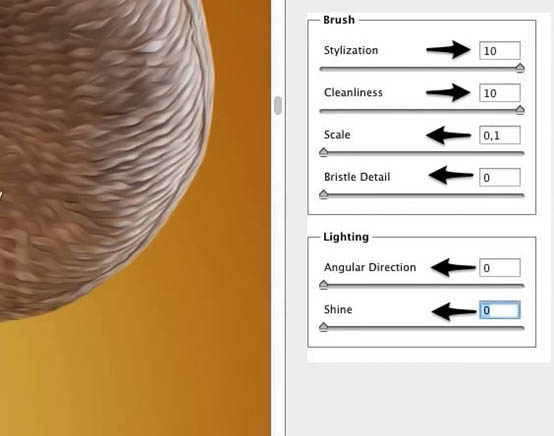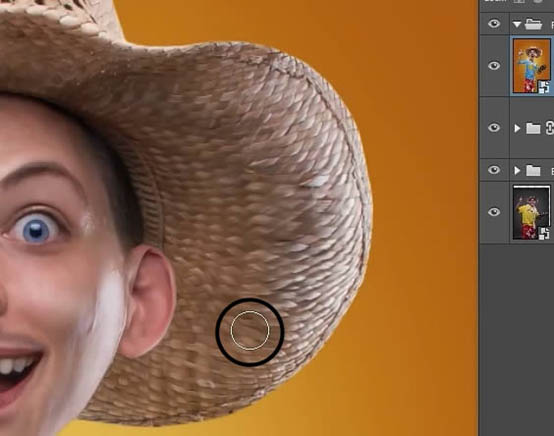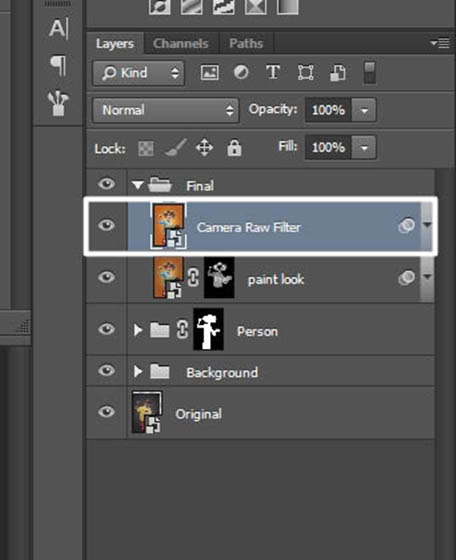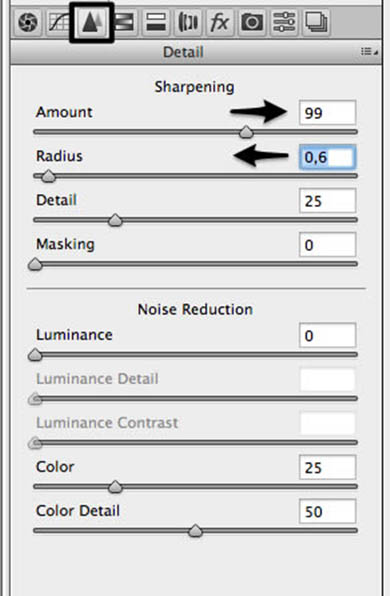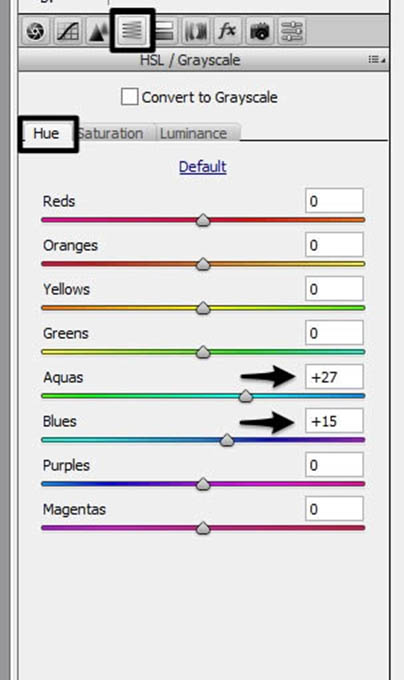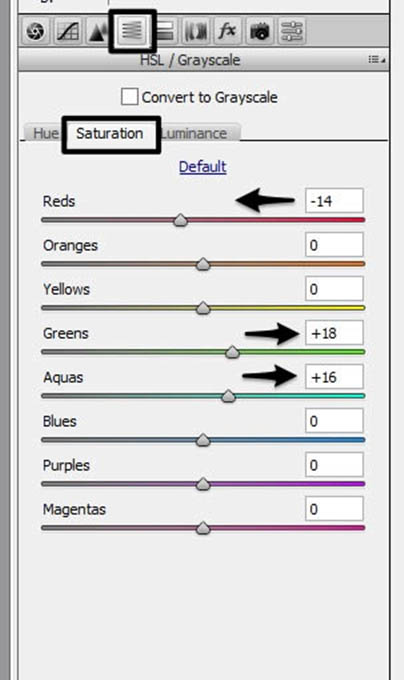来源:优设网翻译 作者:写说说
作者美术功底非常深厚,图片处理得非常完美,同时教程也写得非常详细,每一个细节部分的处理都有详细说明;前期重点是造型,用液化滤镜对各部分进行液化处理,得到较为夸张的效果;后期修饰细节,并用滤镜等增加绘画纹理;最后润色,调节光影。
最终效果
| 1、打开素材图片,微调一下颜色。你懂的,我们最终的目的是要使整个肖像有夸张的身体和头部对比(头大身小),所以我们需要给头部腾出一些额外的空间。为了实现这一目标,请在工具栏中选择裁剪工具。 |
| 4、按下shift+alt键,从人的右眼靠鼻子一端的眼角开始选择一个大大圆形(包住人头和脖子,如下),按下ctrl+J键复制一图层,并命名为”head”。 |
| 6、Ctrl+T,把锚点移到脖子往下一点点衣领处,同时按住shift+alt键——把头部拉大。 |
| 8、选择画笔工具(B),调整参数,按下D还原面板的前景色和背景色,用这支画笔擦除放大后头部周边没用的部分。 |
| 9、按下CMD/CTRL + SHIFT + ALT + E 盖印图层,执行:滤镜 > 转为智能滤镜,接着执行:滤镜 > 液化。 |
| 11、你可以看到在我的设置里,我用一个大的笔刷。当然使用过程中你可以通过按下”["、" ] “调整笔刷的大小。 |
| 12、点击你想改变大小的区域,通过拖动画笔使人物的身体变瘦变小、头部变大、脖子变细(要么瘦要么死!)、嘴巴变大(笑得越夸张越好!)。 |
| 13、如果你想保护图像的某些部分不变形(比如这个美味的菠萝),那么请选择冻结蒙版工具。 |
| 15、再次点击向前变形工具继续修改,现在这菠萝是不会变形了。 |
| 17、这图层一多啊,就得给它们编组,不然会乱了秩序哦。 |
| 19、慢慢地、一步一步地把整个人物抠出来,或许这需要花费比较多的时间和精力,但是没有艰辛的付出哪里来巨大的收获呀。 |
| 20、扣完图像,在Person编组上再次创建编组,命名为Person,回到画布,右击鼠标选择创建选区,然后点击添加蒙版按钮,出现如下图层。 |
| 22、我这里使用灰色(#494949)填充,你也可以填充你喜欢的颜色。 |
| 23、非常重要的一点是颜色填充图层必须在人物图层的下方,你看,编组还是有很大的好处的:)。 |
| 26、使用套索工具选择帽子上编织的柳条部分,按下ctrl+J复制一个新的图层。 |
| 27、给它重命名为润色层吧(Retouching),要知道对图层的正确命名可以更快地找到它们。 |
| 28、选择移动工具(V)按下ctrl+T并水平翻转该图层,移动使之镜像于刚才的小洞。 |
| 29、使用橡皮擦工具(E)擦除多余的部分使之融合于帽子。 |
| 30、嘿,还没完呢!现在要给皮肤做一些润色~点击污点修复工具(J)之下的修复画笔工具。 |
| 31、按住alt键吸取污点附近的健康肤色,然后用该柔软的画笔点掉这些污点。又是一个慢工细活的差事,要有耐心哦~如果你点了好多次都没有反应,大概是按下alt时没有吸取到润色层的颜色。所以你可以来回切换图层选中项吸取颜色然后修复。 |
| 33、现在要用到 Natalia Taffarel技术了.。许多人使用它精细修复图像。 我们把图像分为两个部分: 颜色和细节(color and details). 这样子会使图像调节更精细。开始吧。 CMD/CTRL + SHIFT + ALT + E 盖印图层,命名为”Color”,CMD/CTRL + J复制一层,命名为Details。将这两个图层单独编组到”Frequency Separation”里。 |
| 34、选择Color图层,使用高斯模糊,半径为10px。 |
| 35、选中Details图层,执行:图像 > 调整 > 亮度/对比度。 |
| 40、现在来移除T恤上的那些字体。可能需要花费一些时间。 |
| 41、结果就是这样的。可能会有点模糊,但是没有关系,后面我们还要变个魔术。 |
| 42、在Details图层和Color图层之间新建一个”Margic”图层。 |
| 43、用吸管工具吸取T恤衫上的一个黄色。接着选择画笔工具,调整不透明度为20%,在刚才移除打印字体的地方涂抹。你会发现字体不见了,被黄色取代了。而且,黄色融合于T恤衫里面。如果感觉不满意,还可以继续执行刚才防止图章工具的步骤,你也可以改变画笔的不透明度来是效果更完美。 |
| 46、添加一个色相/饱和度调整图层,应用选择黄色,并选择吸管工具。 |
| 47、改变色相值为155,看吧,衣服的颜色变为蓝色了。 |
| 48、或许你会在衣服的边缘看到一些琐碎的黄色。如何是好?稍微调节一下那色带上小小的指标。如果还是没办法解决,你可以用遮罩。 |
| 49、在工具栏的末尾处选择以快速蒙版模式编辑,接着用画笔工具涂抹牙齿。 |
| 50、不需要太精细哦~涂抹完再次点击这个蒙版工具,嗯,牙齿被选中了。 |
| 51、为了改变牙齿的颜色,我们需要再次添加色相/饱和度调整图层。 |
| 53、眼睛呢我也是使用同样的调整方式。选中瞳孔,添加可选颜色调整图层,选择中性色,按照下图改变颜色。 |
| 54、为了使眼珠变亮,我们需要改变这一调整图层的叠加模式为线性减淡,不透明度改为20%~30%。 |
| 55、这一小节我们的最后一步就是给这个帽子添加”活泼的、悦动的”效果。所以选中它吧。 |
| 59、改变前景色为黄色。我用#f1b500,接下来选中椭圆工具。 |
| 60、创建一个圆。填充黄色。无描边。对齐背景到正中央。接着CMD/CTRL + R 打开标尺,为我们的眼睛拉几条辅助线。 |
| 61、使用椭圆工具按住alt键移除眼睛的黄色部分。 |
| 64、添加微笑的时刻来了。把左节点的上部端点移到嘴巴的中部底下,使之呈现出笑容。 |
| 65、把笑脸移到人物的文件里。并重命名,然后单独编组。 |
| 67、使用移动工具将头像移到合适的位置,并调整其大小。改变图层的叠加模式为Color。 |
| 75、再次选择一长椭圆,相对刚才那个大一点点,继续羽化,数值也增大一点。我用500px。接下来CMD/CTRL + I反选之,嗯,新建调整图层levels,数值改为0.65。 |
| 76、是的,当你以100%的模式观看这幅图像时,你会发现在边缘有很多很脏的细节。So~我们必须选中人物蒙版作进一步的处理。 |
| 77、执行:滤镜 > 模糊 > 高斯模糊,半径1.5px。 |
| 78、接下来执行:滤镜 > 其它 > 最小值,2.5px。 |
79、新建编组Dodge and Burn,执行”Layer > New > Laye”在该组下新建图层”Dodge and Burn Hard”,使用50%的叠加模式。
80、使用画笔工具,不透明度该为2%,前景色设置为白色。在人物的高光部分添加白色,阴影部分添加黑色:) |
| 81、再添加一个图层,不过叠加模式改为柔光,使用画笔添加高亮部分。 |
| 82、新建编组”Color and Light Front”,然后新建调整图层”Solid Color”。 |
| 84、非常重要的一点就是人物和背景必须融为一体。所以我们把这图层的叠加模式改为”Color”,并且不透明度改为5%。 |
| 86、给这个图层命名为”light”,使用白色画笔工具,低不透明度(3%左右)给人物的脖子上光,创建一种光线照射的效果。 |
| 87、创建一个新组,命名为”Final”,CMD/CTRL + SHIFT + ALT + E盖印所有图层。 |
| 88、命名为其为”Paint Look”,并转换为智能对象。 |
| 90、添加一层蒙版然后CMD/CTRL + I转化。现在前景色改为白色,利用画笔工具涂抹角色,在适当的位置涂抹出油画的效果。改变画笔的不透明度可以调整油画效果的程度。 |
| 91、最后一节了少年:CMD/CTRL + SHIFT + ALT + E盖印所有图层!重命名为”Camera Raw Filter”!转化为智能对象(Filter > Convert for Smart Filter)。 |
| 92、执行”Filter > Camera Raw Filter”,设置如下。 |