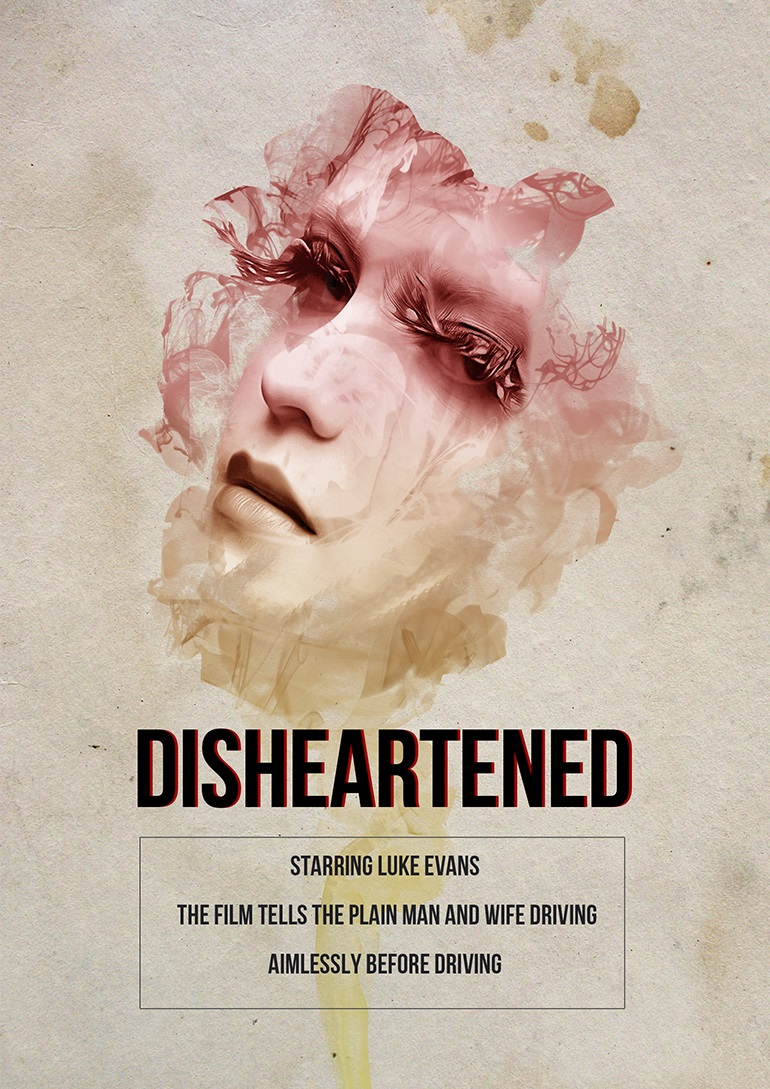Photoshop巧用蒙版设计复古风格的人像海报

来源:Pdadians.com 作者:P大点S
本教程主要使用Photoshop巧用素材和蒙版工具制作复古人像海报,教程主要使用素材加上作者的创意思路完成,感兴趣的朋友一起来学习吧。
先看看效果图
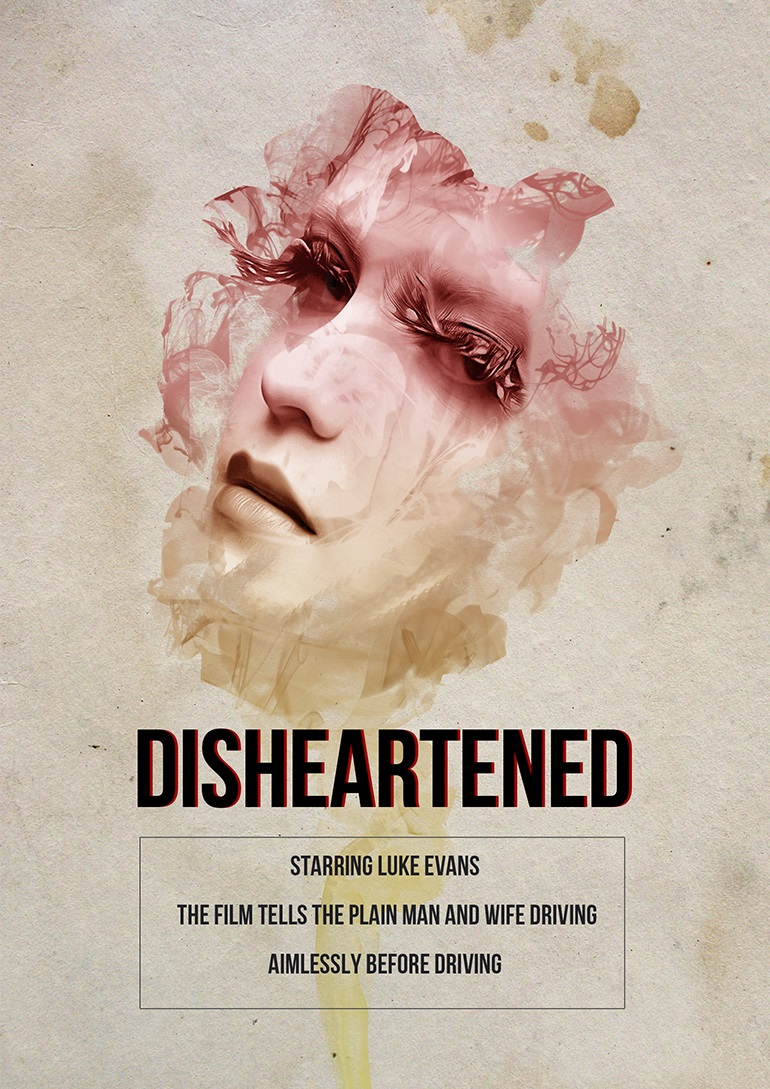
新建文档,1600像素X2263像素,分辨率:300,颜色模式RGB,8位。
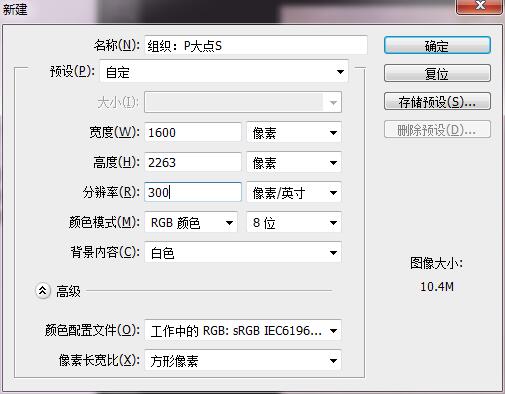
置入背景素材,并将其调整到合适大小。
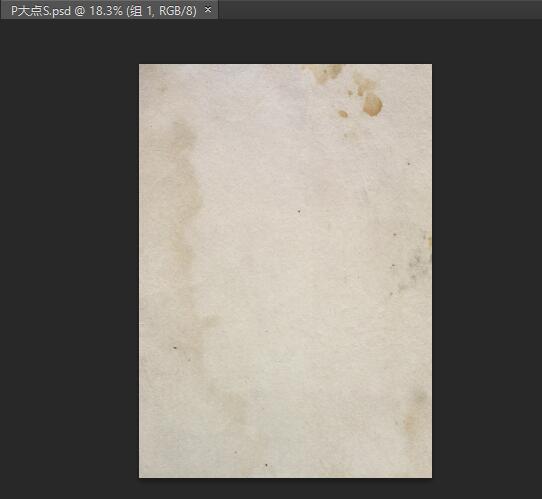
置入人物素材。
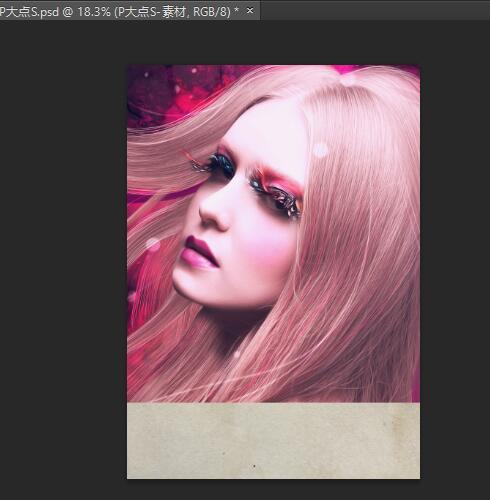
使用套索工具(随你用什么工具,无所谓)抠出人物的脸部图像,效果:

为图层添加蒙版,使用柔角画笔修整脸部边缘,并创建一个图层组,将这个图层包含到图层组中。

创建一个色彩平衡调整层,参数如下:
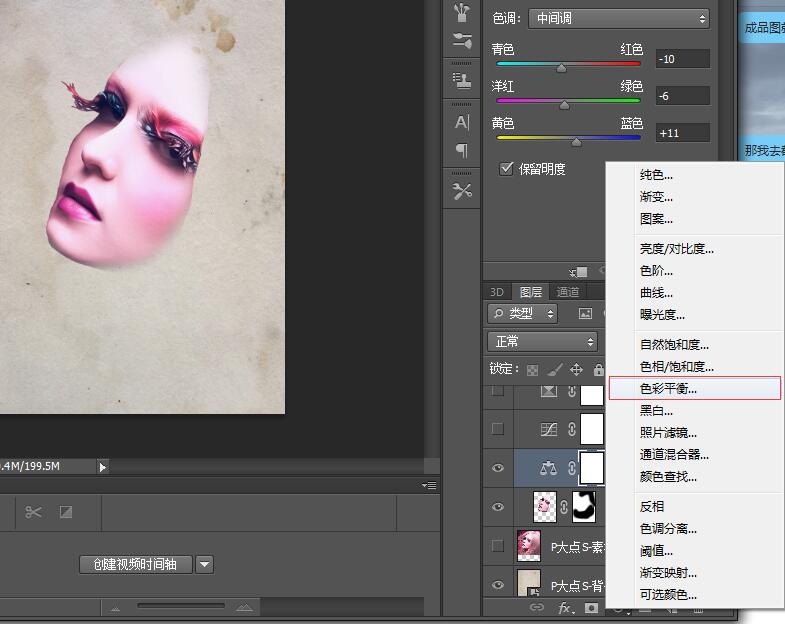
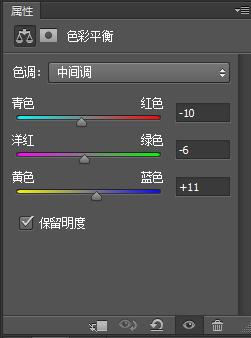
添加一个曲线调整层,调整如下:
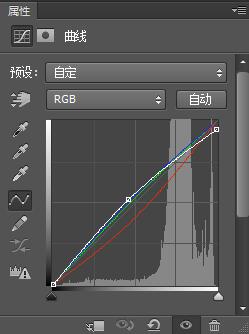
添加一个可选颜色调整层,参数如下:
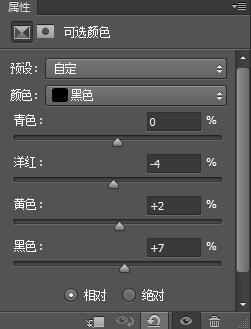
添加一个色相/饱和度调整层,参数如下:
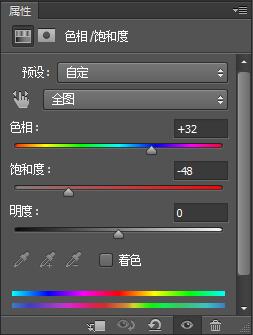
下面,我们看看图层关系图。
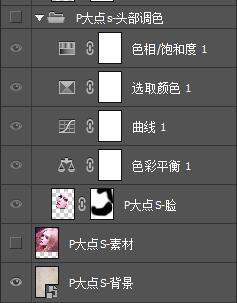
隐藏背景图层后,按Ctrl+Alt+Shift+E盖印图层,然后显示背景图层。效果如下:
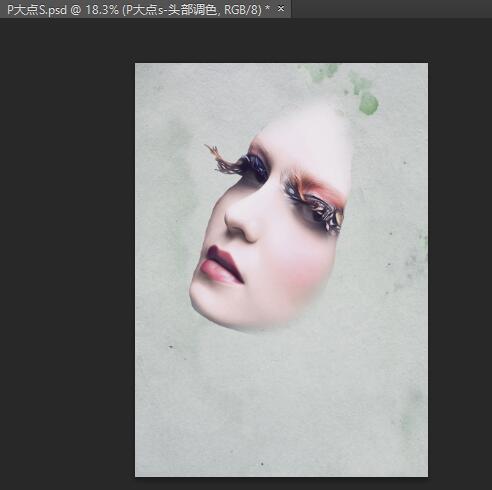
在脸部图层下方新建图层,用画笔添加效果,注意使用蒙版+柔角画笔调整烟雾的形状。
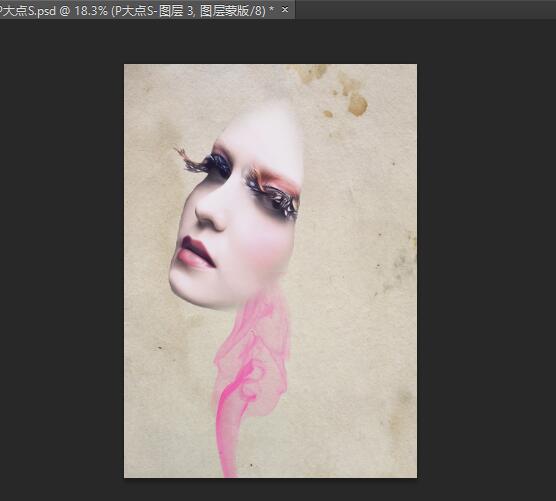

在脸部图层上方新建图层,图层模式改为变暗,为造型添加明暗。
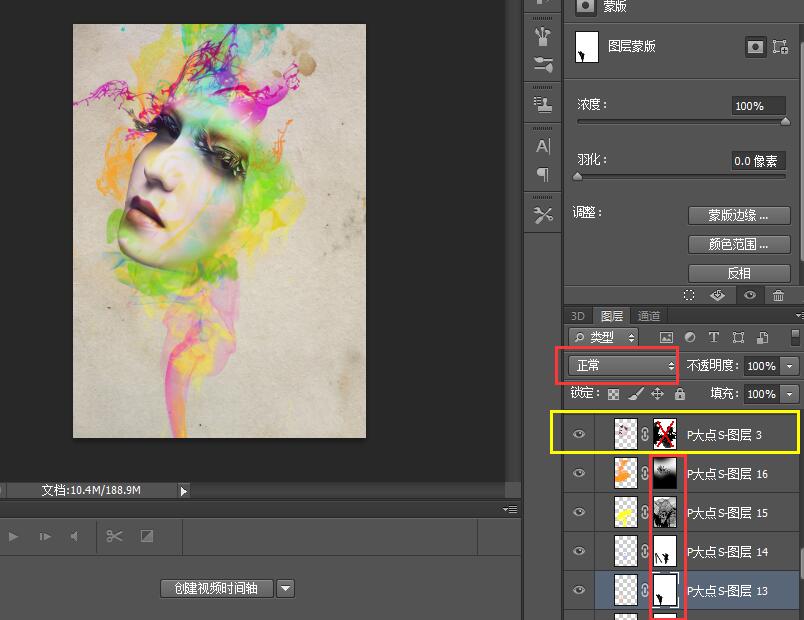
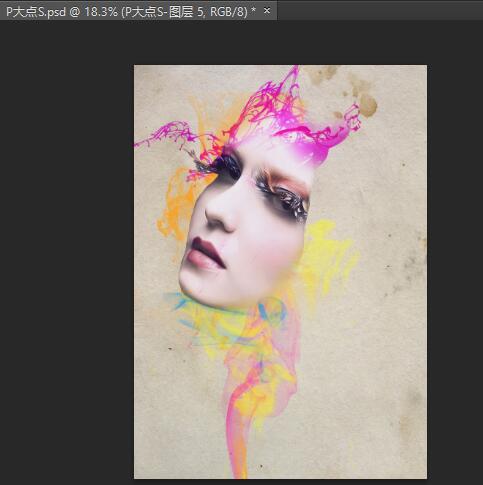
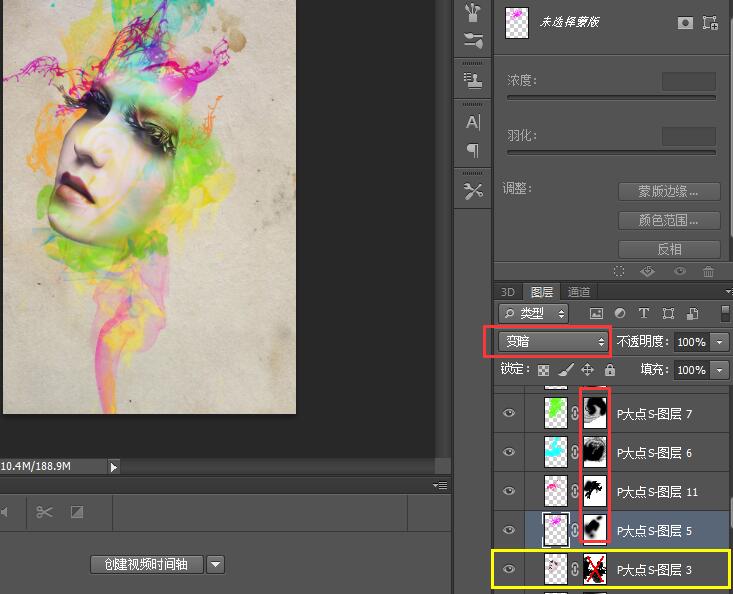
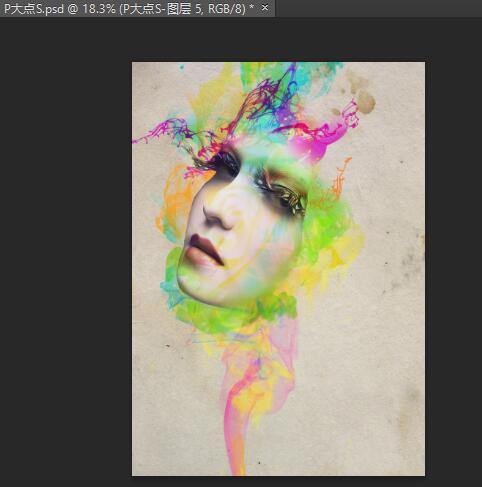
为脸部图层添加蒙版,使用烟雾笔刷+柔角笔刷过度图片边缘,效果如下:
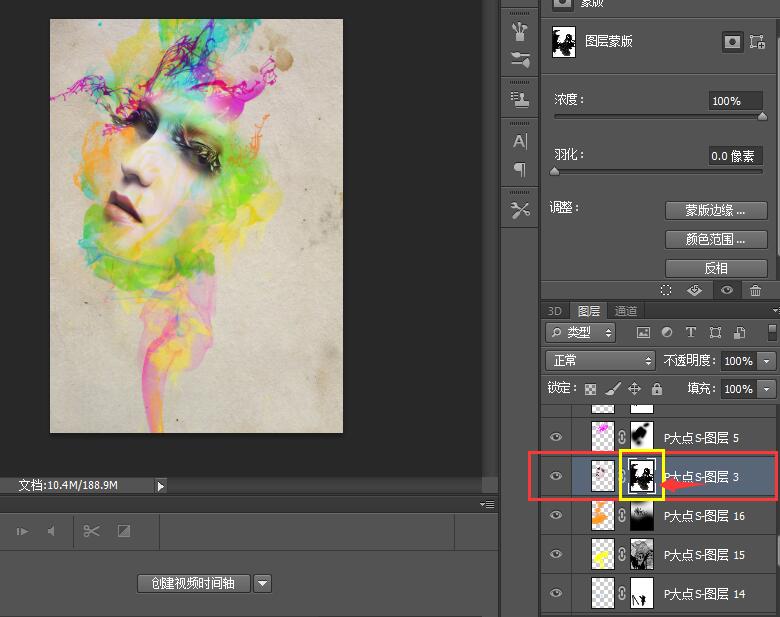
复制脸部图层,置于造型图层最上层,并添加蒙版,效果如下:
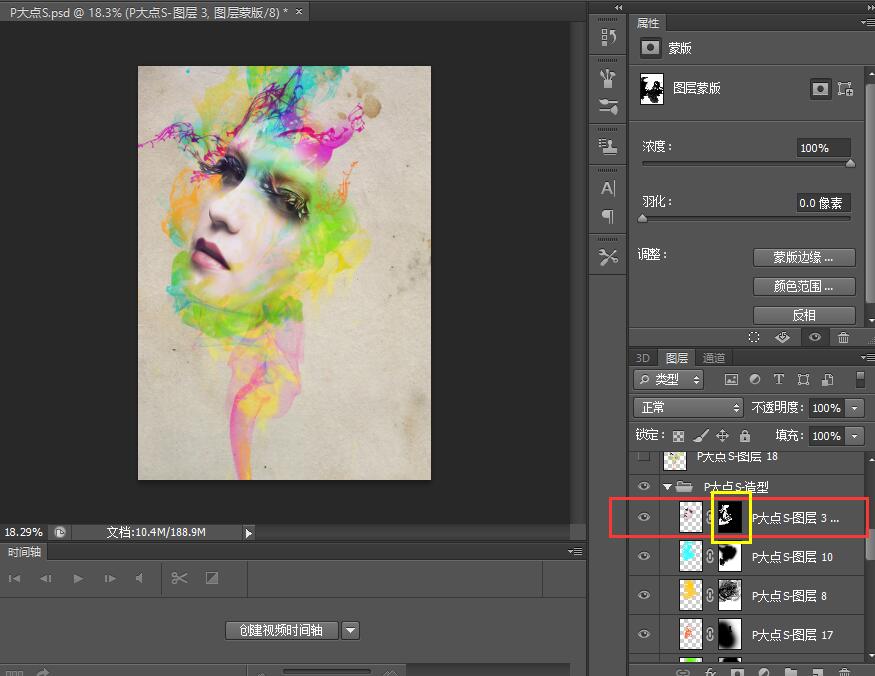
造型组图层关系如下:
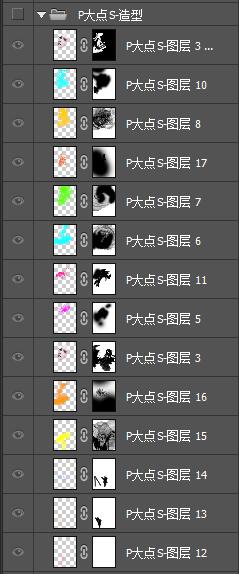
盖印造型组图层,效果:
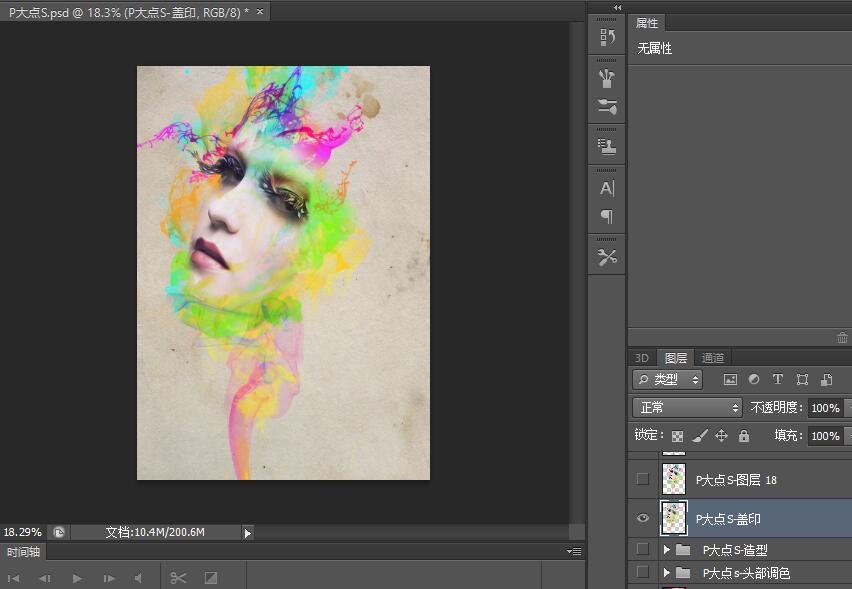
锐化:滤镜>锐化>USM锐化,数值如下:
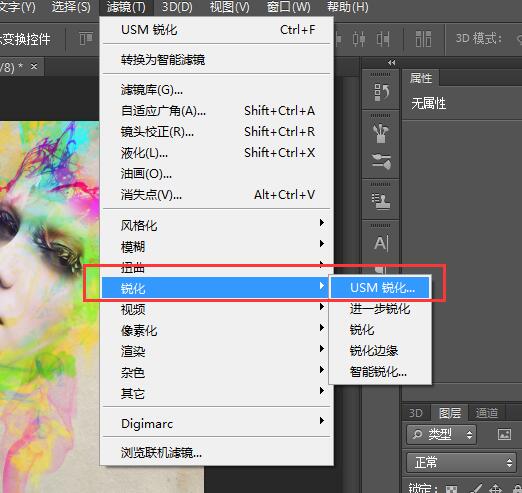
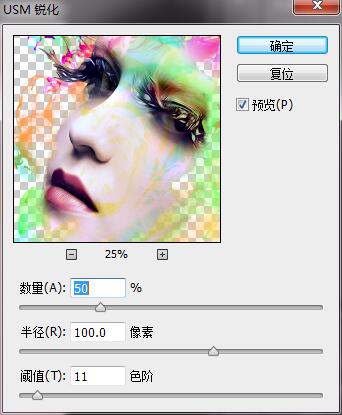
现在的效果如下:
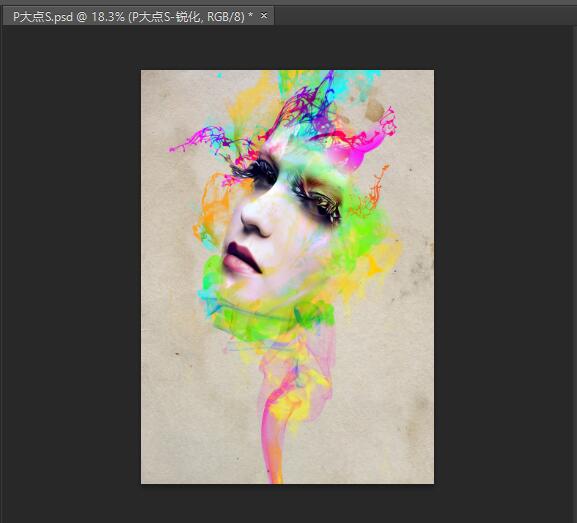
使用画笔处理边缘,选择花朵笔刷中笔刷,沿边缘画出如下形状:
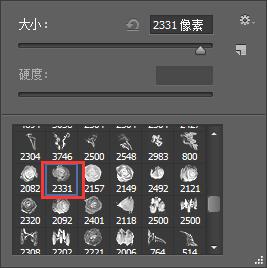
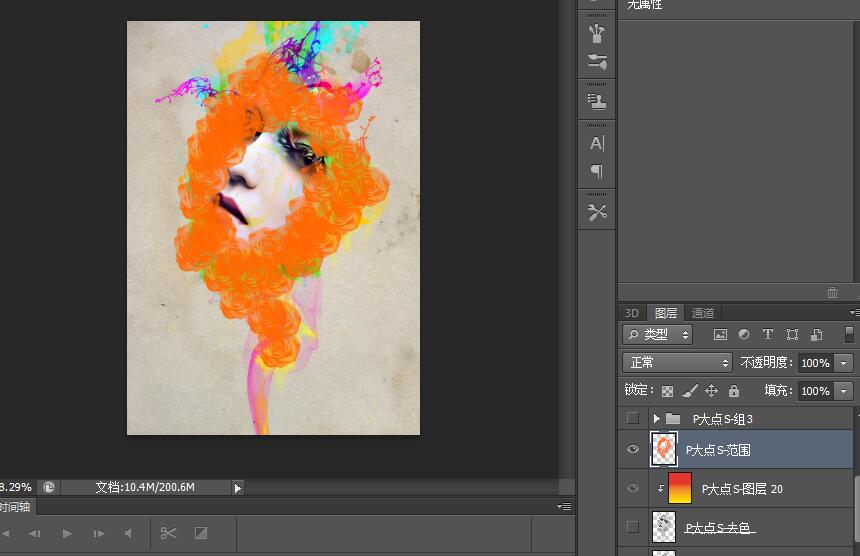
使用魔棒+套索工具选出如下选区:
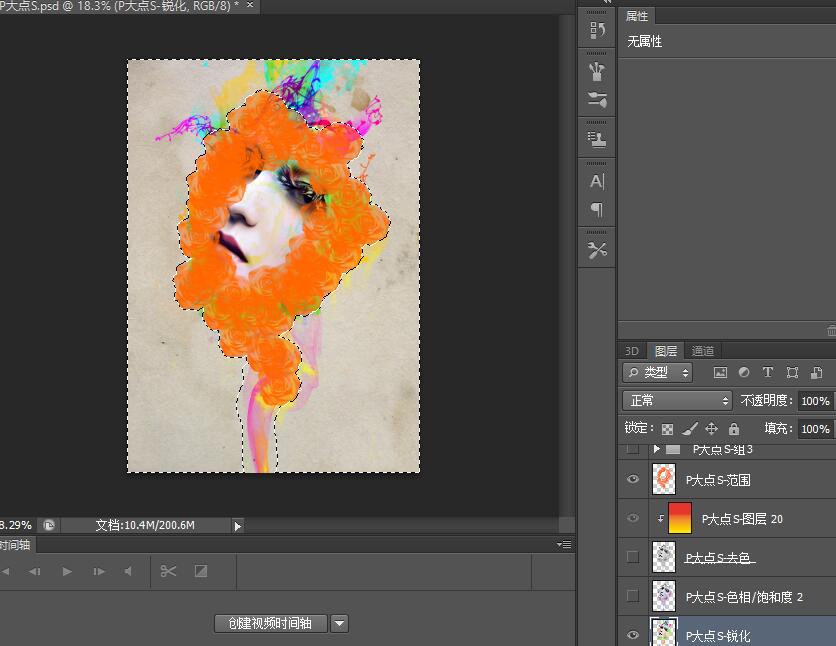
选中之前锐化后的图层,按Delete删除选区,效果如下:
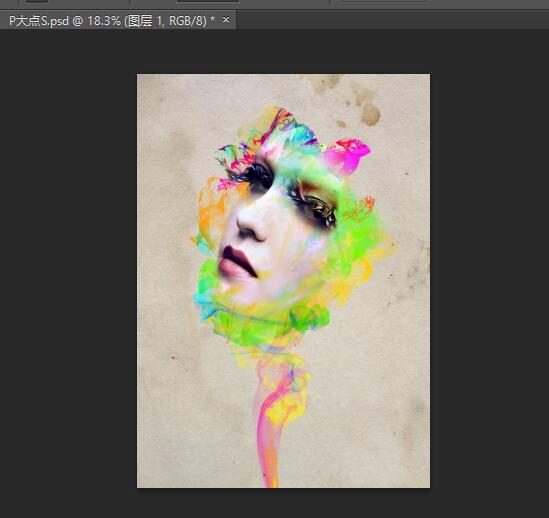
复制此图层,按快捷键:Ctrl+Shift+U去色,效果:
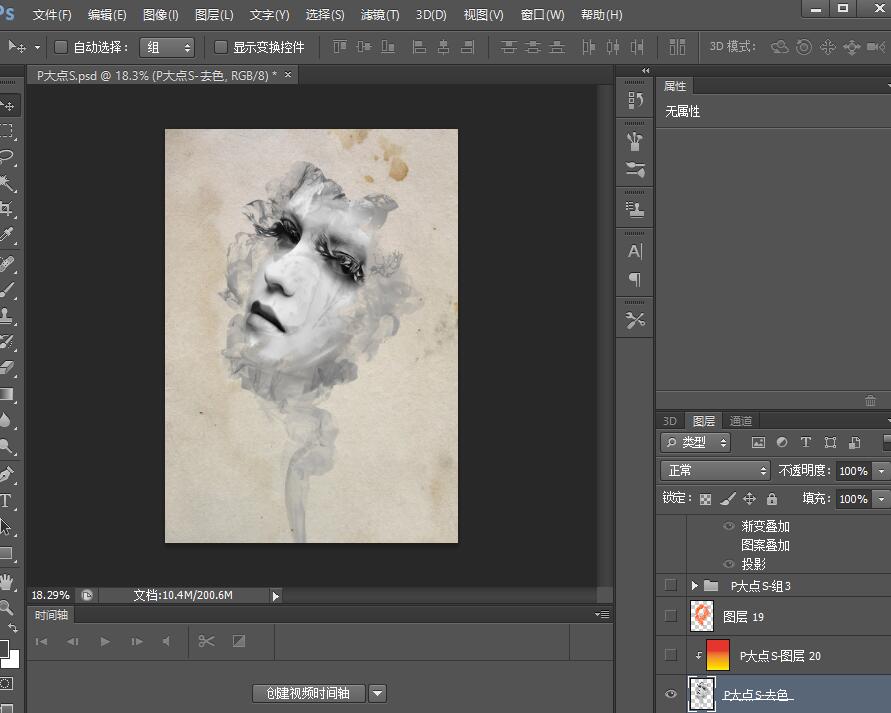
新建图层,选择柔光模式,并创建剪贴蒙版
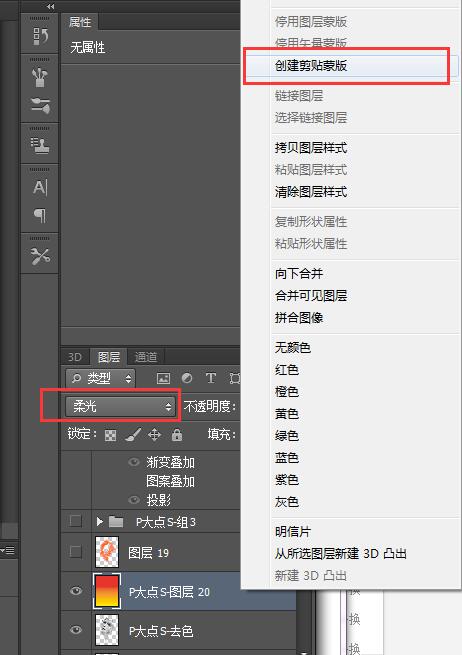
渐变颜色从左到右依次为:#ffff33、#ffcc00、#ff9933、#ff6633、#cc3333
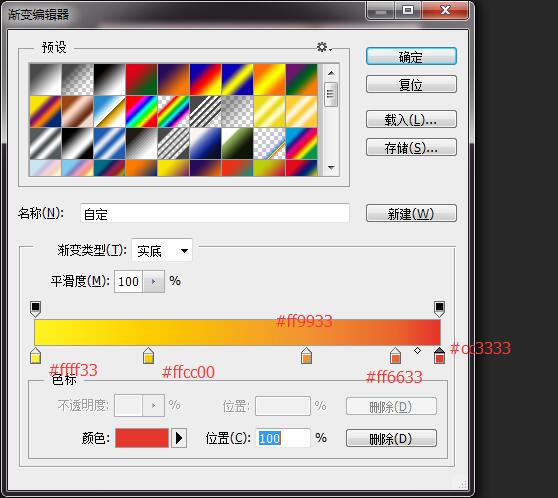
渐变后效果如下:
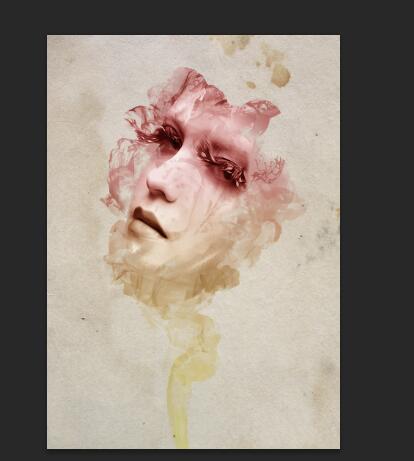
添加我们的文本。
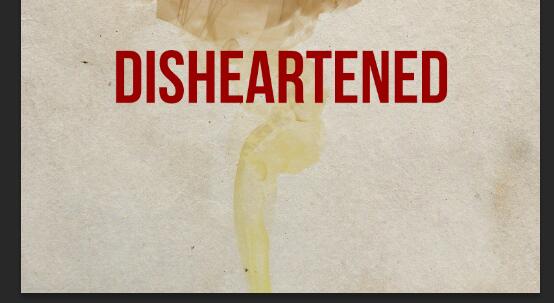
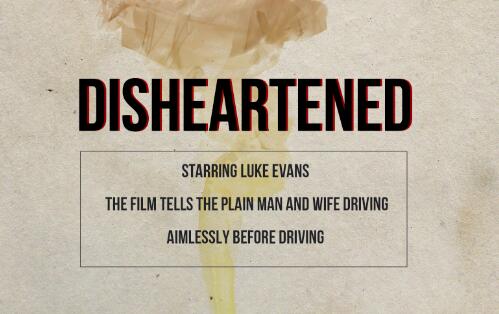
图层关系:
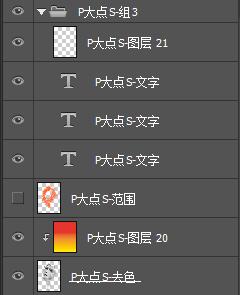
教程中如有不明白的地方可在群里提问,感谢观看!最终效果: