Photoshop给森林中人像添加耶稣光效果
来源:PS联盟 作者:Sener
最终效果

原图

1、打开原图素材,先创建可选颜色调整图层,对黄色,绿色进行调整,参数设置如图1,2,效果如图3。这一步把图片中的黄色转为橙黄色,并把绿色压暗。
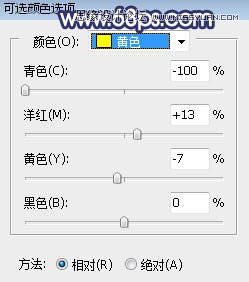


2、创建可选颜色调整图层,对红、绿、青进行调整,参数设置如图4 - 6,效果如图7。这一步把图片中的红色压暗,并把青色转为暖色。
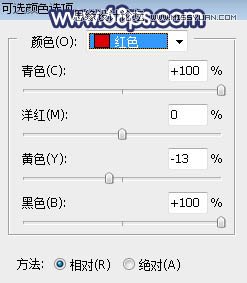

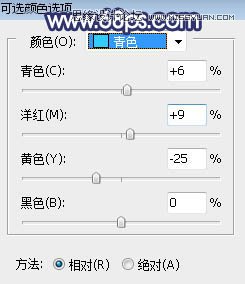
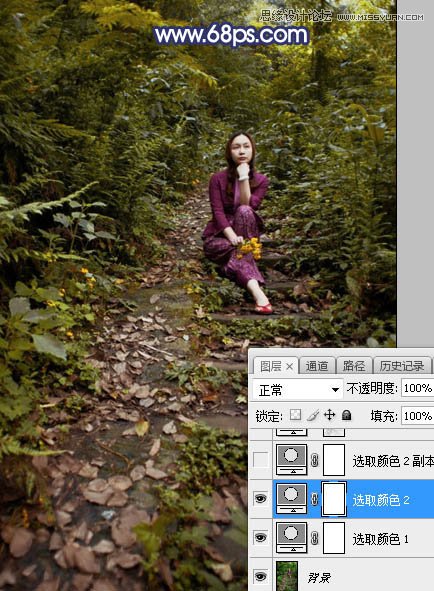
3、按Ctrl + J 把当前可选颜色调整图层复制一层,效果如下图。
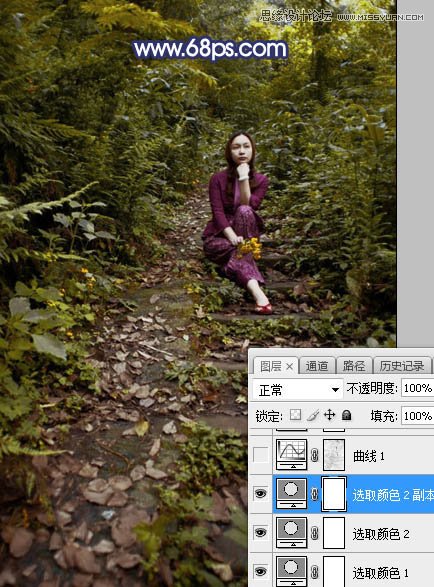
4、按Ctrl + Alt + 2 调出高光选区,按Ctrl + Shift + I 反选得到暗部选区,然后创建曲线调整图层,对RGB,蓝通道进行调整,参数设置如图9,效果如图10。这一步把图片暗部区域压暗,并增加蓝色。
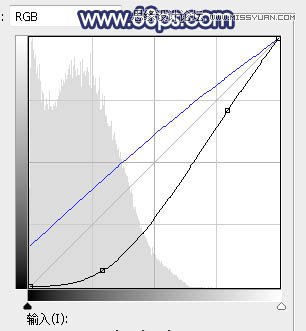
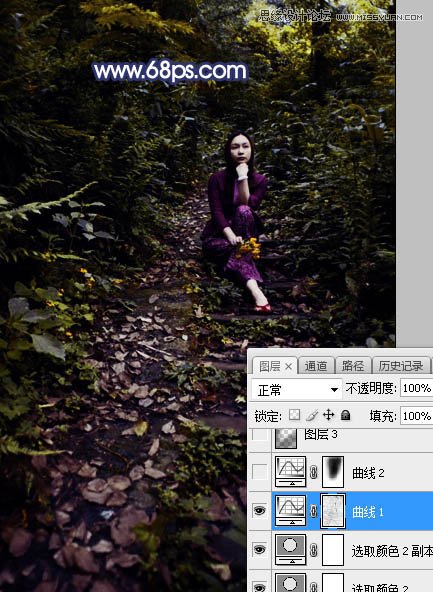
5、创建曲线调整图层,对RGB,蓝通道进行调整,参数设置如图11,确定后用柔边黑色画笔把中间及顶部区域涂出来,如图12。这一步把底部边角区域压暗。
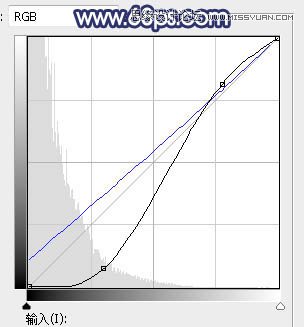
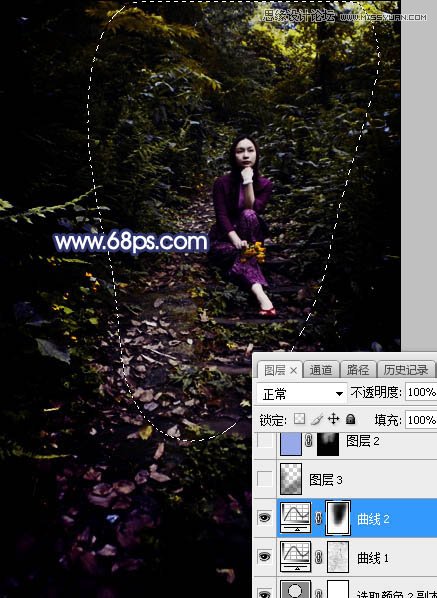
6、新建一个图层,把前景色设置为暗蓝色:#1A1927,然后用透明度为:10%的柔边画笔把图片底部区域涂暗一点,如下图。
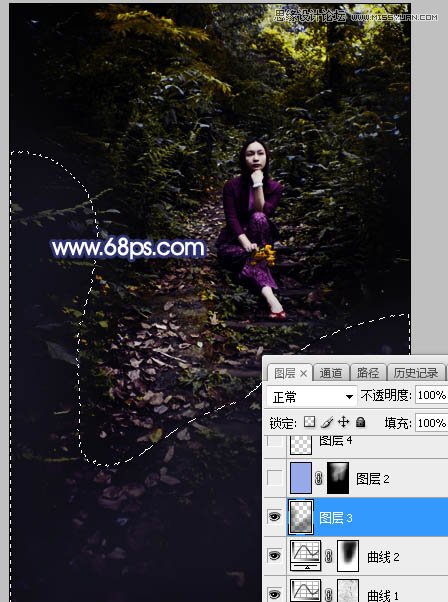
7、创建纯色调整图层,颜色设置为淡蓝色:#97A9EA,确定后把蒙版填充黑色,然后用透明度为:10%的柔边白色画笔把下图选区部分涂出来,确定后把混合模式改为“滤色”,如下图。这一步给图片顶部增加淡蓝色高光。

8、新建一个图层,用椭圆选框工具拉出下图所示的选区,羽化50个像素后填充淡黄色:#F9E088,取消选区后把混合模式改为“柔光”,如下图。

9、新建一个图层,用椭圆选框工具拉出下图所示的选区,羽化45个像素后填充淡黄色:#F9E088,取消选区后把混合模式改为“滤色”,如下图。

10、新建图层,同上的方法给高光中间区域增加中心高光,过程如下图。
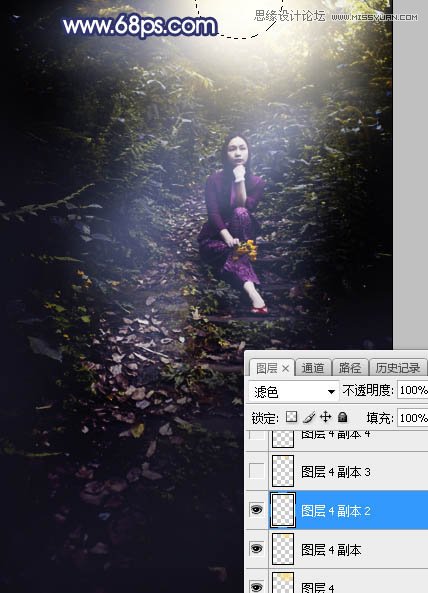

11、把背景图层复制一层,按Ctrl + Shift + ] 置顶,用钢笔工具把人物部分抠出来,如下图。

12、创建照片滤镜调整图层,参数设置如图20,确定后按Ctrl + Alt + G 创建剪切蒙版,再把图层不透明度改为:60%,效果如图21。这一步给人物部分增加冷色。


13、创建色相/饱和度调整图层,降低全图明度,参数设置如图22,确定后创建剪切蒙版,再把蒙版填充黑色,用透明度为:10%的柔边白色画笔把人物背光区域涂暗一点,如图23。


14、新建一个图层,给图片顶部区域增加一些透射光束,可以直接用光束笔刷,效果如下图。

最后给图片增加一些淡蓝色,完成最终效果。








