Photoshop制作情人节快乐艺术字教程
来源:PS联盟 作者:Sener
最终效果

1、打开PS软件,按Ctrl + N 新建画布,尺寸如下图,然后确定。
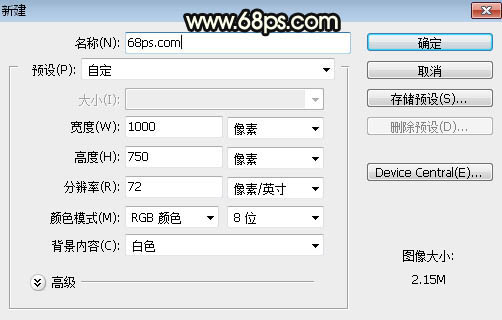
2、选择渐变工具,颜色设置为暗灰色至黑色,如图2,然后由画布中心向边角拉出径向渐变作为背景。
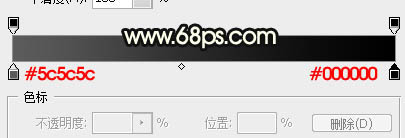

3、点这里打开文字素材,然后右键选择“图片另存为”保存到本机

再用PS打开文字素材,用移动工具拖到刚才新建的画布里面,并调整好位置,如下图。

4、双击图层面板文字缩略图后面的蓝色空白区域设置图层样式。

斜面和浮雕:
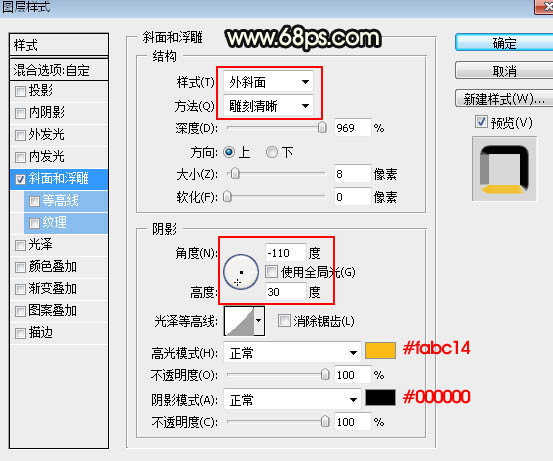
5、确定后把填充改为:0%,效果如下图。

6、按Ctrl + J 把当前文字图层复制一层,然后在文字缩略图后面的蓝色区域右键选择“清除图层样式”,如下图。
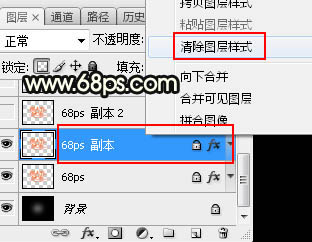

7、同样的方法给当前文字图层设置图层样式。
斜面和浮雕:
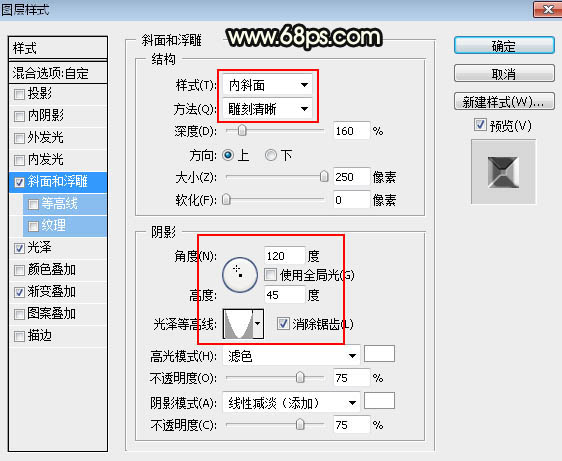
光泽:
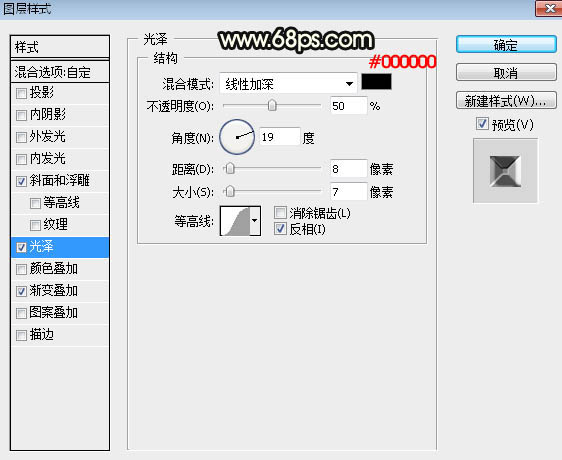
渐变叠加:
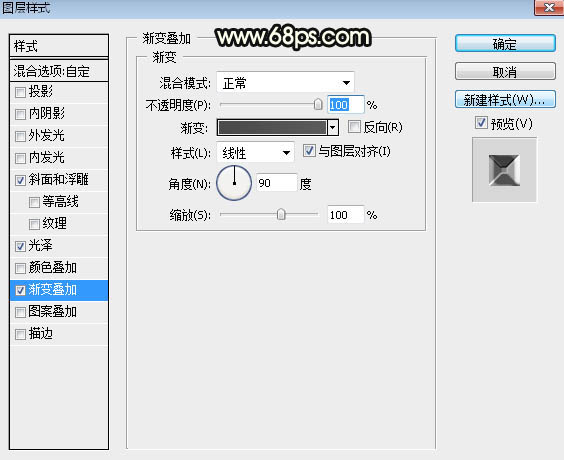
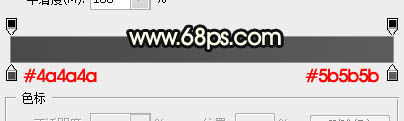
8、确定后把填充改为:0%,如下图。

9、把下图保存到本机,用PS打开,然后选择菜单:编辑 > 定义图案,命名后关闭图片。
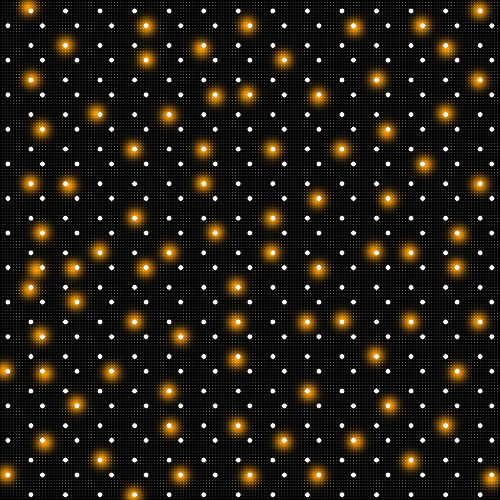
10、按Ctrl + J 把当前文字图层复制一层,清除图层样式后再重新设置。
图案叠加:
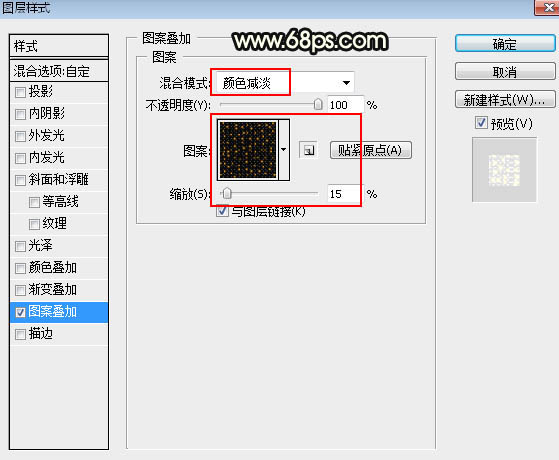
11、确定后把填充改为:0%,效果如下图。
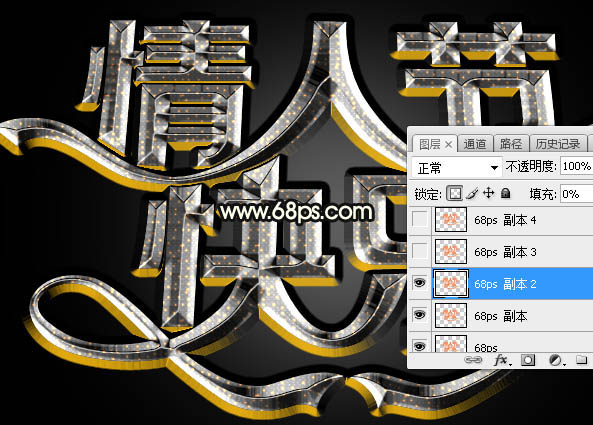
12、按Ctrl + J 把当前文字图层复制一层,效果如下图。
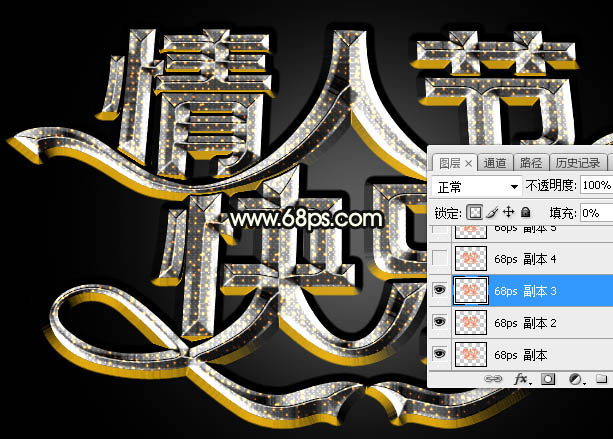
13、按Ctrl + J 把当前文字图层复制一层,清除图层样式后再重新设置。
斜面和浮雕:
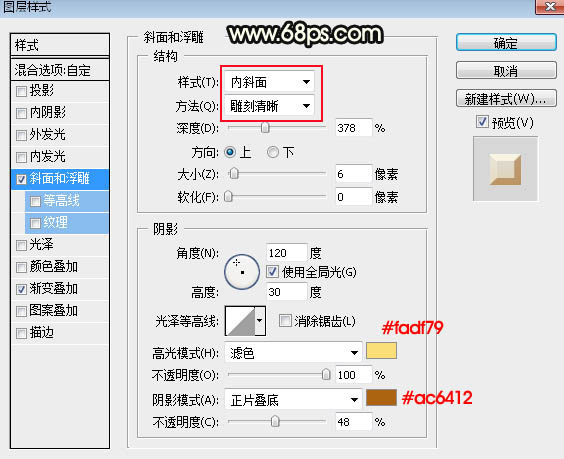
渐变叠加:
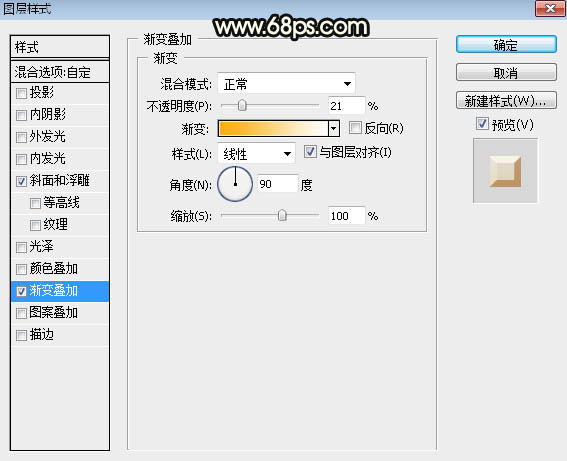
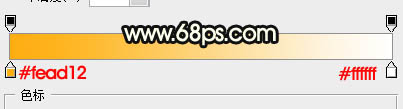
14、确定后把填充改为:0%,效果如下图。

15、按Ctrl + J 把当前文字图层复制一层,然后重新设置图层样式。
投影:
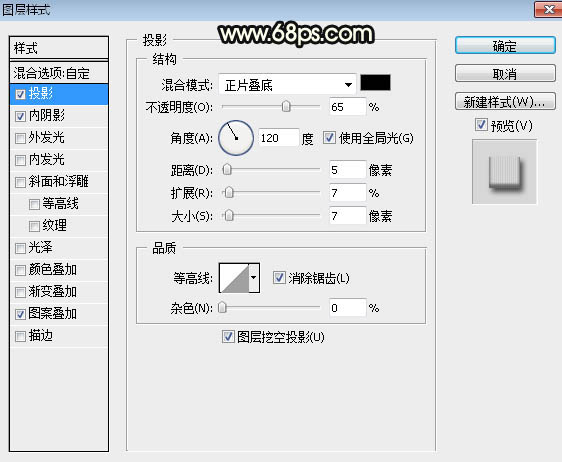
内阴影:
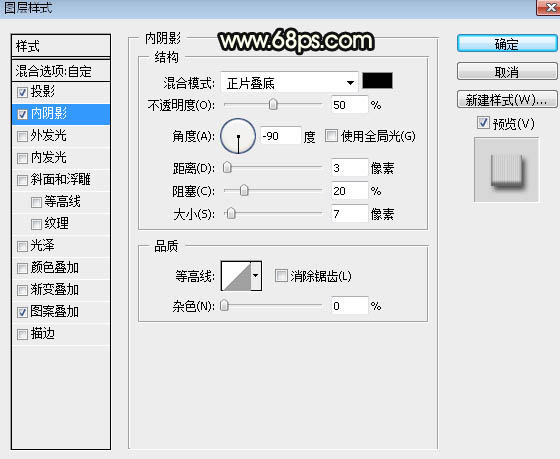
图案叠加:图案可以自制,新建尺寸为2 * 1像素,背景为透明文件,右侧用矩形选框工具拉出一个像素选区填充黑色;然后选择菜单:编辑 > 定义图案。
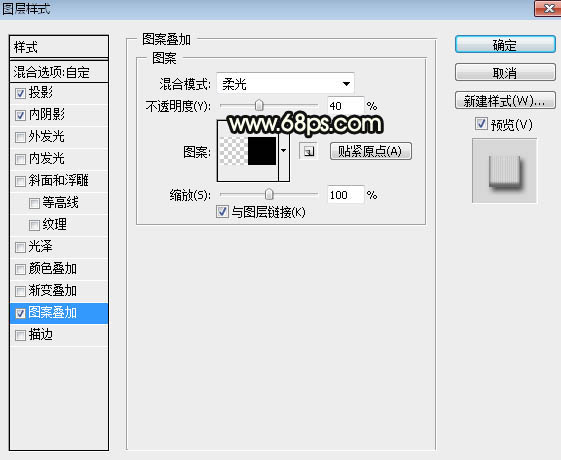
16、确定后把填充改为:0%,如下图。

17、按Ctrl + J 把当前文字图层复制一层,然后重新设置图层样式。
斜面和浮雕:
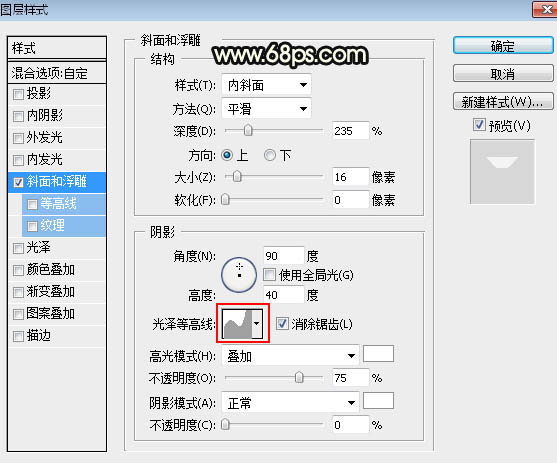
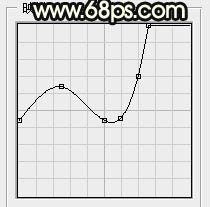
18、确定后把填充改为:0%,如下图。
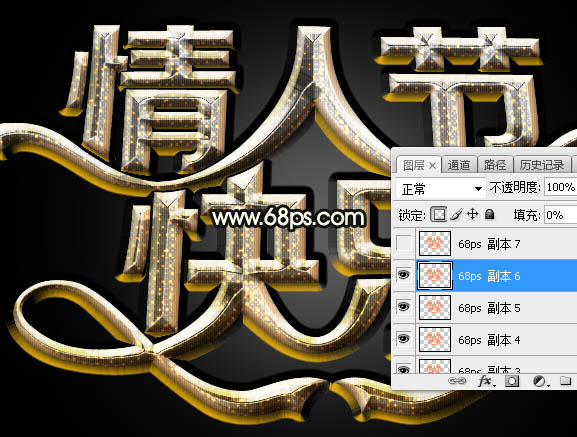
19、按Ctrl + J 把当前文字图层复制一层,然后重新设置图层样式。
投影:
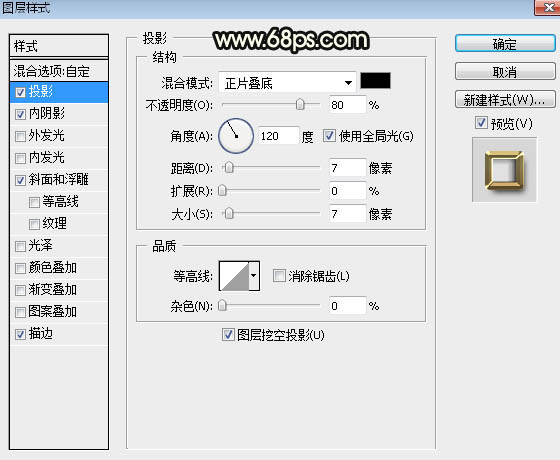
内阴影:
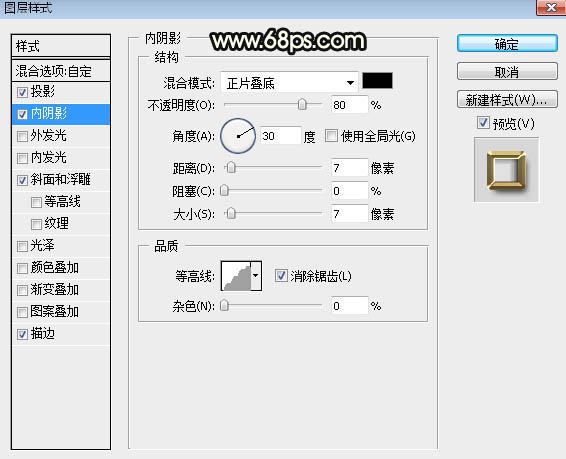
斜面和浮雕:
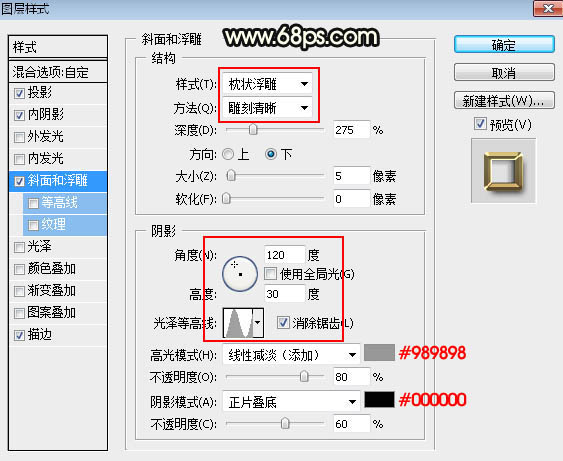
描边:
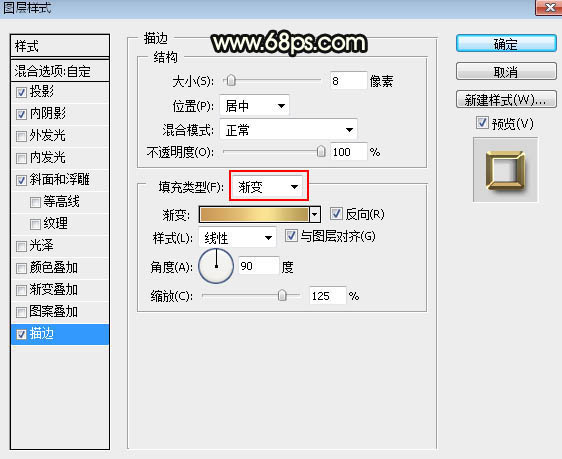
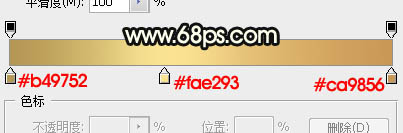
20、确定后把填充改为:0%,效果如下图。

最后根据自己喜好微调一下各图层样式参数,完成最终效果。








