Photoshop给可爱的美女照片转手绘特效
来源:百度贴吧 作者:我不想要刘海了
最终效果

原图

1、把图从PS里打开图像-调整-可选颜色,对图片进行调色。
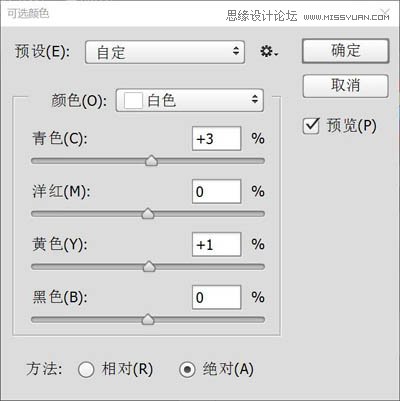



2、调色后的效果如图,主要是让皮肤显得比较粉嫩 整体色调比较柔和。
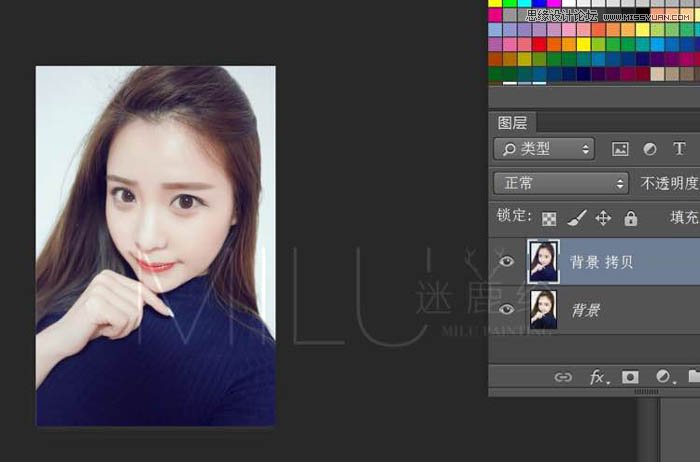
3、把图片的像素调整一下,图像-图像大小,数值如图。
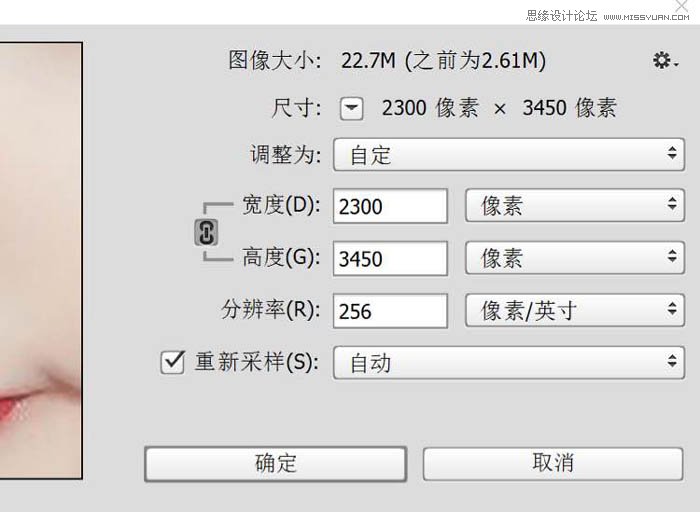
4、把图片的的杂色去掉 方便后期绘画,滤镜-杂色-中间值,数值如下。
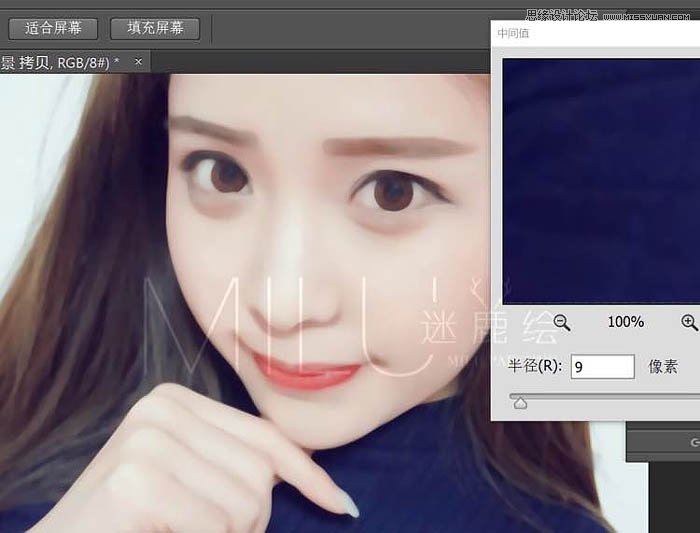
5、在PS把图片保存为psd格式,把图片从sai里打开,选一个淡紫色用喷枪把背景涂掉。
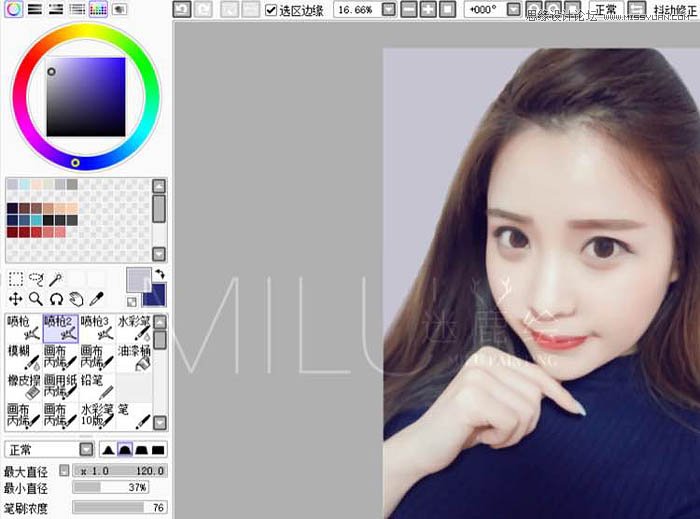
6、用模糊工具把整个人物都处理一下,根据人物面部的结构小面积的模糊掉,细节地方把笔刷弄小慢慢轻轻涂抹,头发顺着头发走向涂抹,保留一些大的发流。

7、选取头发上最深的颜色,用喷枪把瞳孔和上眼线画出来。
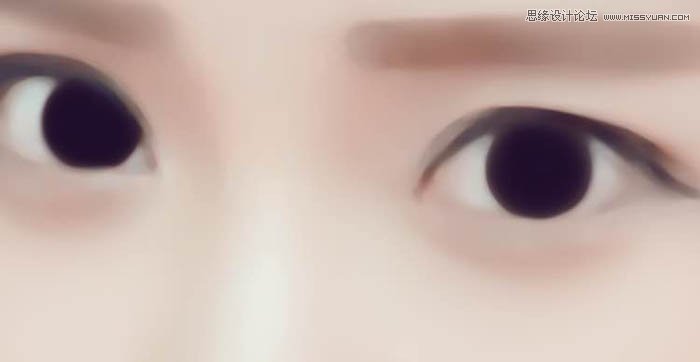

8、用画布丙烯或者笔,吸取眼皮本身的颜色把双眼皮画出来。

9、用画布丙烯或者笔,吸取一个偏红的肤色 画出眼角和下眼睑。

10、用模糊工具把眼珠周围,还有眼睑部分适当模糊一下,模糊部分如图。瞬间会显得眼睛没有那么死板 柔和感出来啦。

11、选取鼻梁上的浅肤色,画出内眼角卧蚕的部分和提亮双眼皮前端。

12、用吸取浅黄色画瞳孔里面。

13、用喷枪画出上眼睑的投影。

14、建一个发光图层,用喷枪点上眼睛的高光。

15、画出下眼睑的肉,加强眼球黄色部分,让眼睛水灵一些。

16、新建一个图层 用喷枪画睫毛,下笔重,收笔轻,从粗到细的睫毛才好看。

17、眉毛模糊干净,提取瞳孔的深色将眉毛中间部分加深。

18、还是用同色,把眉毛两端用喷枪画出根根分明的眉毛。

19、观察本身的鼻子轮廓,用深肤色把鼻子的轮廓勾出来,然后再将轮廓外边进行模糊,这样让鼻子更好的融合。


20、在高光图层点上高光和鼻子边缘的反光,并且加深鼻子线的颜色。


21、画五官的画布丙烯设置。

22、画头发的画布丙烯。

23、把嘴唇颜色和形状抹均匀,选择一个深红色画出唇线。唇线下方边缘要适当模糊一下,避免太生硬。


24、下嘴唇添点深红色过度一下,从深到浅 会让嘴唇显得比较立体。

25、吸取鼻梁上的浅肤色 用画布丙烯,把嘴角上下和人中衔接嘴唇的地方提亮;再把一边模糊掉,这一步是为了让嘴唇立体感更强一些 也可以省去。


26、发光图层上点上高光。

27、五官就完成啦!下一步画头发。
先把头发颜色统一下,把棕色以外的颜色都涂掉,然后用画布丙烯吸取头发的深棕;观察原图的头发走向 把头发大致的分区,主意发丝随意感,不要每笔都是平行,粗细也不要太一致,这样很不自然。

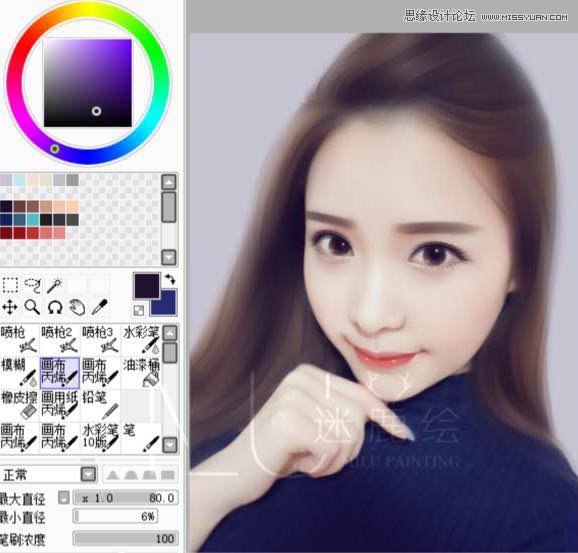
28、把画布丙烯笔刷变小画出细发丝,同样的,根据头发的走向画的随意一些逐步细致,并且吸取头发上最浅的棕色加一些浅色发丝。
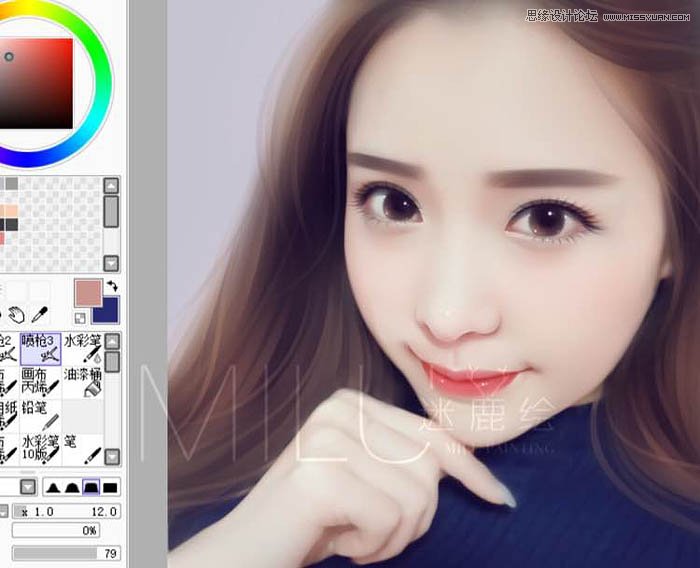
29、画出妹纸的鼻梁,这只是打了一针玻尿酸的效果。吸取眼窝的深色用喷枪往下慢慢涂抹,再模糊自然就可以啦。
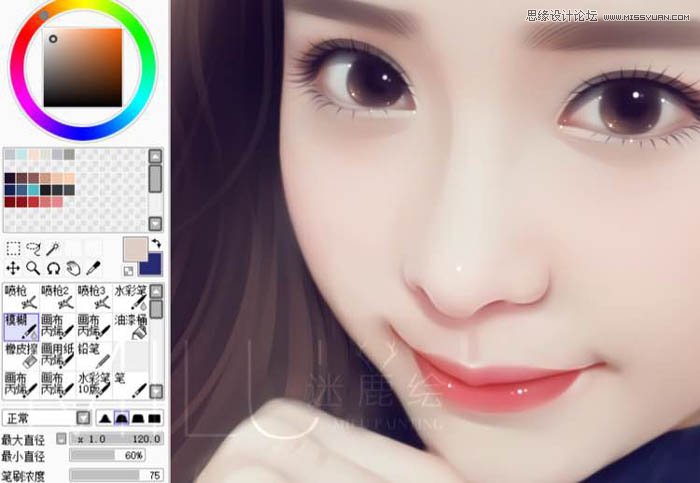
30、新建一个覆盖图层,吸取大红色分别在:两颊 嘴唇 内眼角 鼻头,叠加适量的红色,原来显气色就这么简单啊。
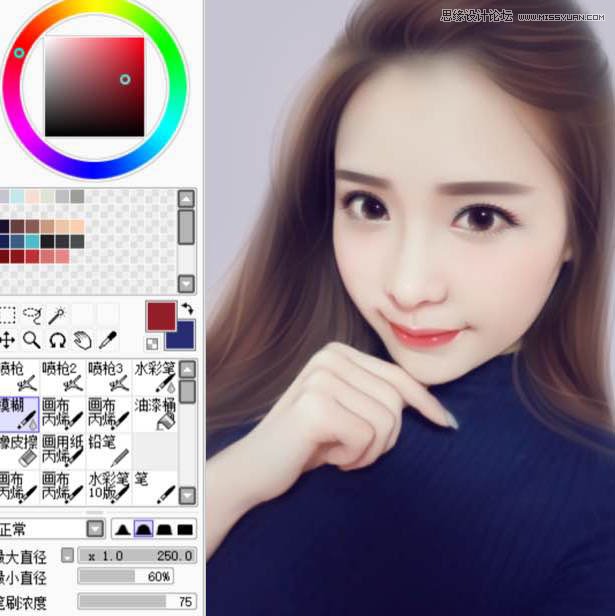
31、画完啦 然后把图片保存PSD和JPG各一份,把JPG格式重新放在PS里再次调色。




最后再看哪不好液化一下,液化这步也可以画前就弄,看个人习惯,不要太夸张,适当就好,加上一点点背景装饰就完工啦。
最终效果:








