Photoshop制作金色大气的钻石艺术字教程
来源:PS联盟 作者:Sener
最终效果

1、打开PS软件,按Ctrl + N 新建文件,尺寸为800 * 650 像素,分辨率为:72像素/英寸,如下图,然后确定。
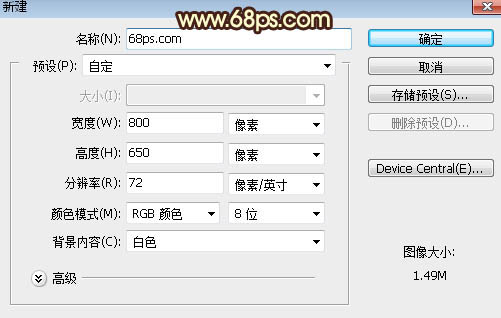
2、选择渐变工具,颜色设置如图2,然后拉出图3所示的径向渐变作为背景。
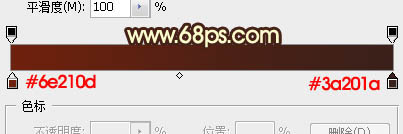

3、点这里打开文字素材,把素材保存到本机

再用PS打开,用移动工具拖进来,并调整好位置,如下图。

4、双击文字缩略图后面的蓝色区域设置图层样式。
斜面和浮雕:
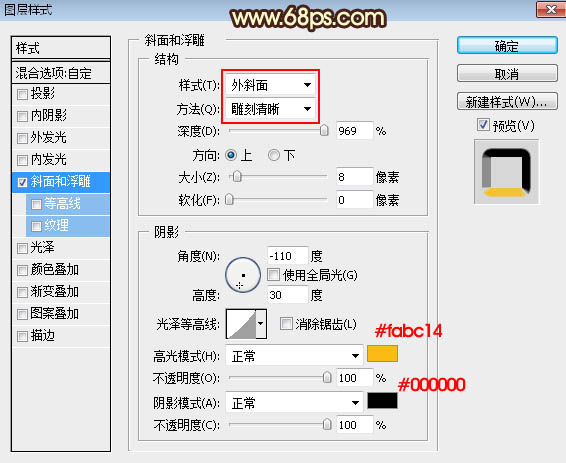
5、确定后把填充改为:0%,效果如下图。
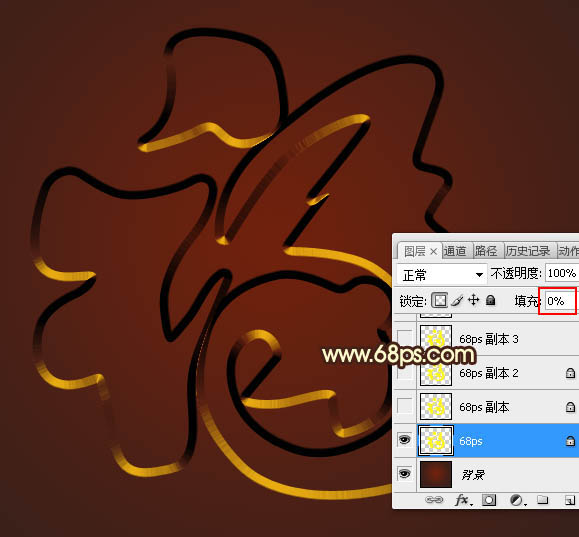
6、按Ctrl + J 把当前文字图层复制一层,然后在文字缩略图后面的蓝色区域右键选择“清除图层样式”,效果如图8。
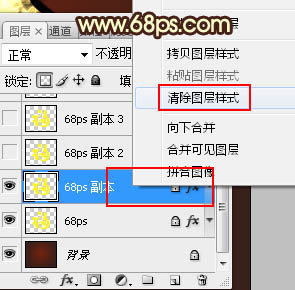

7、同样的方法给当前文字图层添加图层样式。
投影:
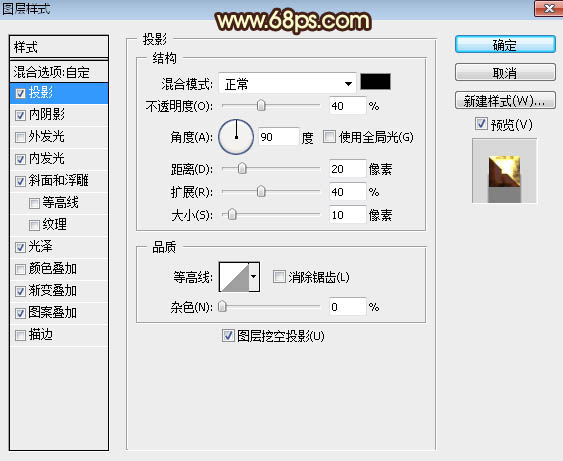
内阴影:
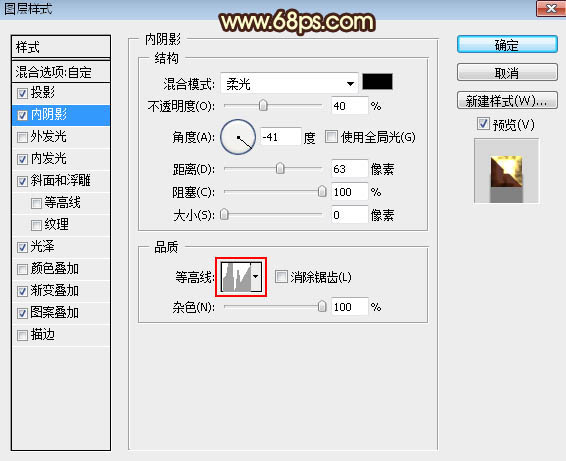

内发光:
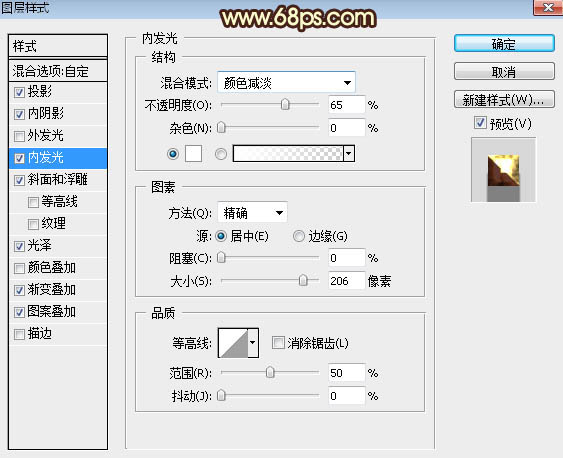
斜面和浮雕:
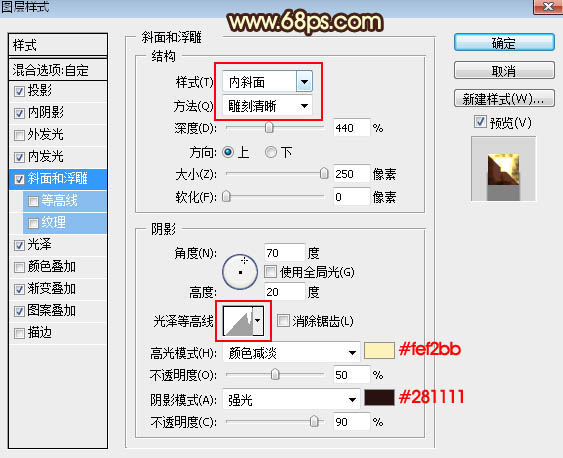
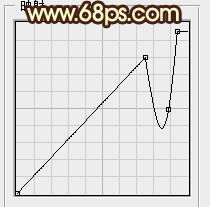
光泽:
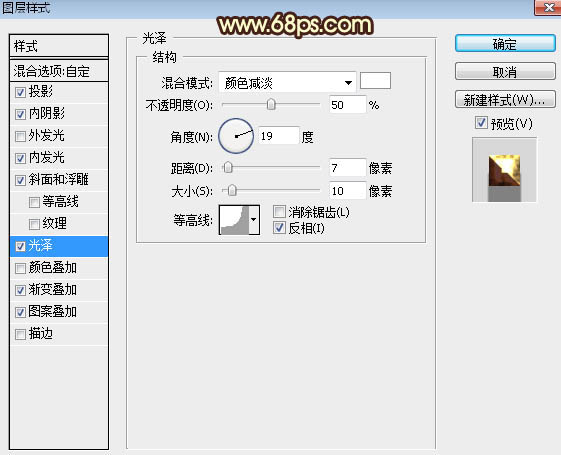
渐变叠加:
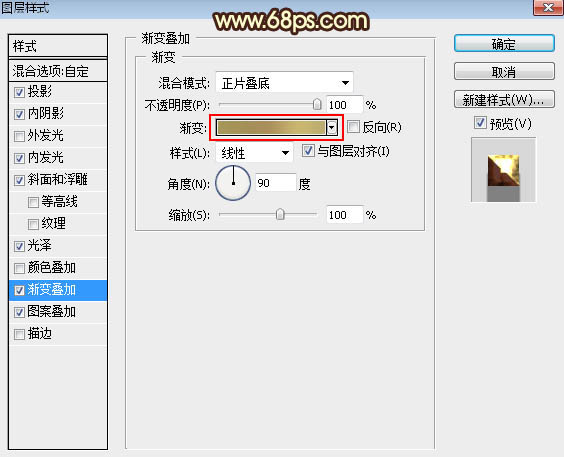
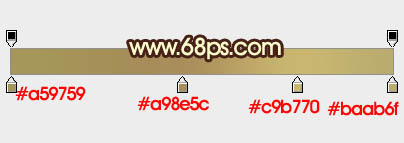
图案叠加:图案选择自带的云彩图案。
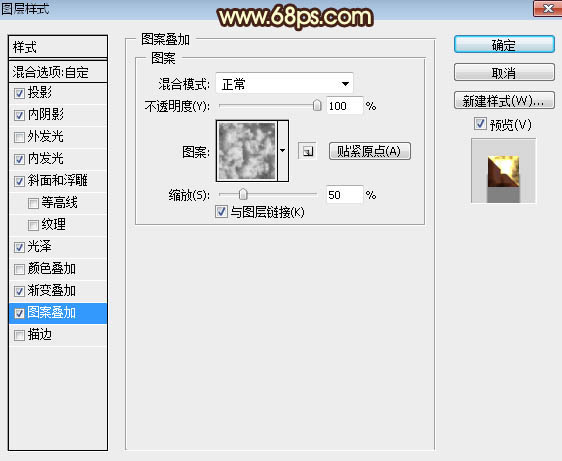
8、确定后把填充改为:0%,效果如下图。

9、现在来定义一款涂暗,把下面的钻石素材保存到本机,用PS打开后选择菜单:编辑 > 定义图案,然后关闭。

10、按Ctrl + J 把当前文字图层复制一层,清除图层样式后再重新设置。
斜面和浮雕:
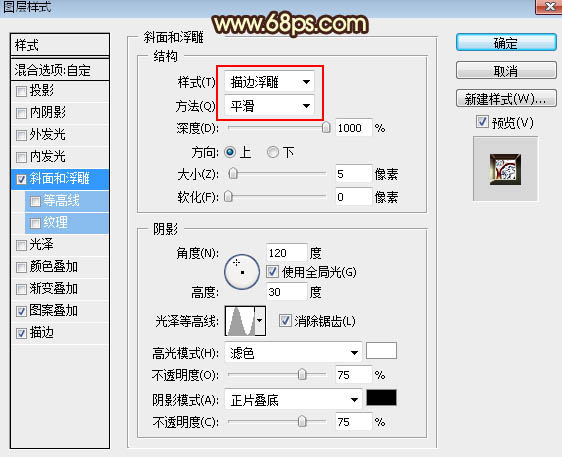
图案叠加:图案选择刚才定义的图案。
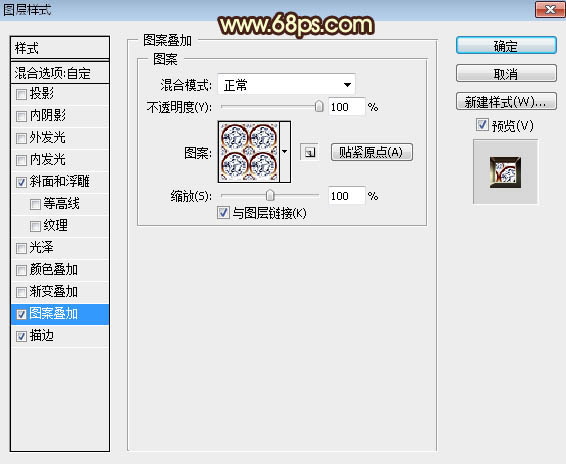
描边:
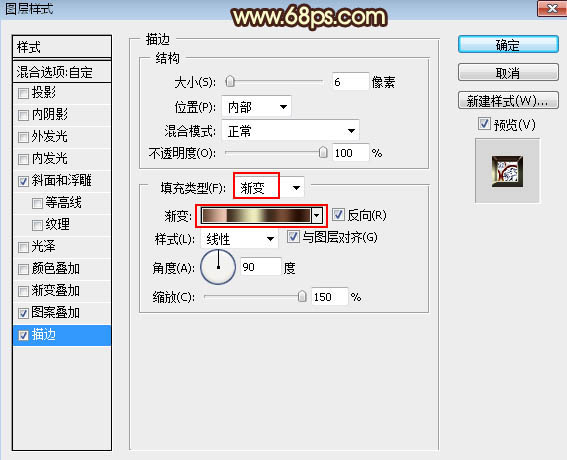

11、确定后把填充改为:0%,效果如下图。

12、按Ctrl + J 把当前文字图层复制一层,并清除图层样式,效果如下图。

13、给当前图层设置图层样式。
投影:
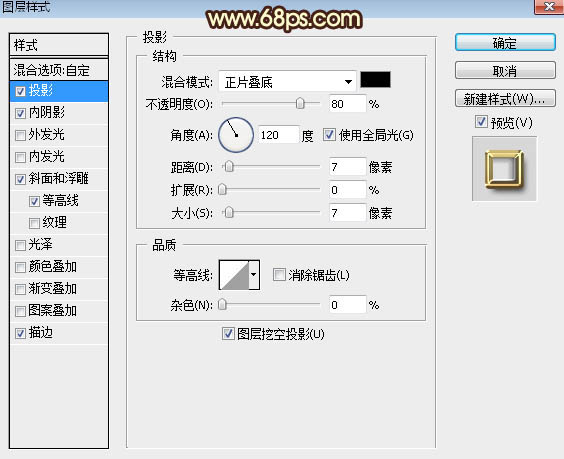
内阴影:
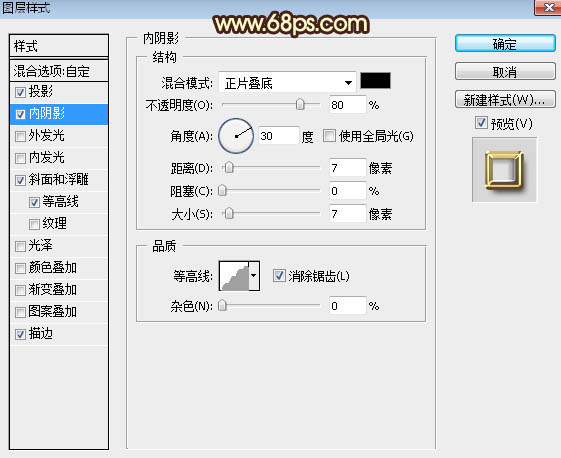
斜面和浮雕:
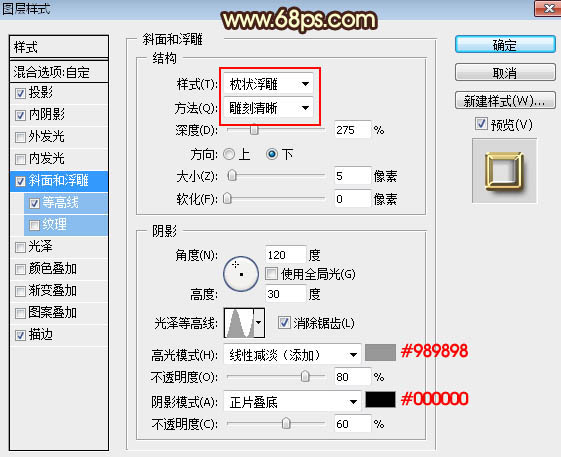
等高线:
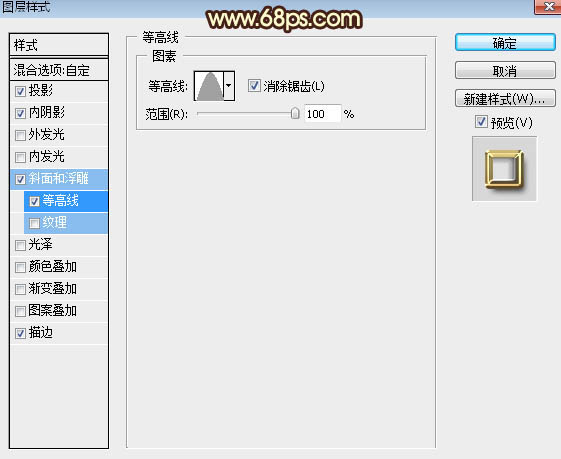
描边:
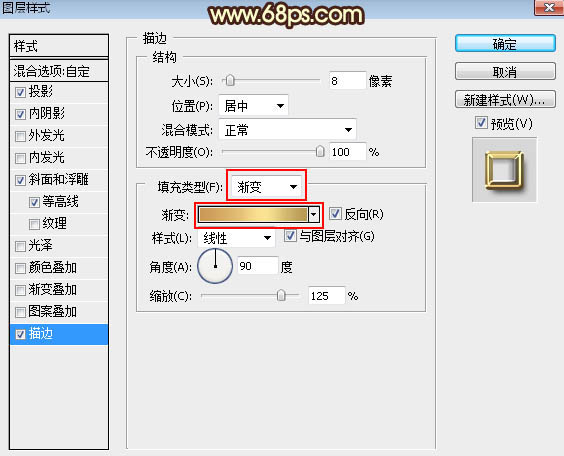
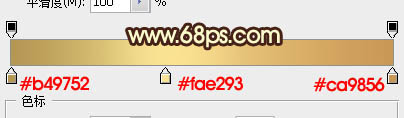
14、确定后把填充改为:0%,效果如下图。

15、按Ctrl + J 把当前文字图层复制一层,清除图层样式后再重新设置。
内发光:
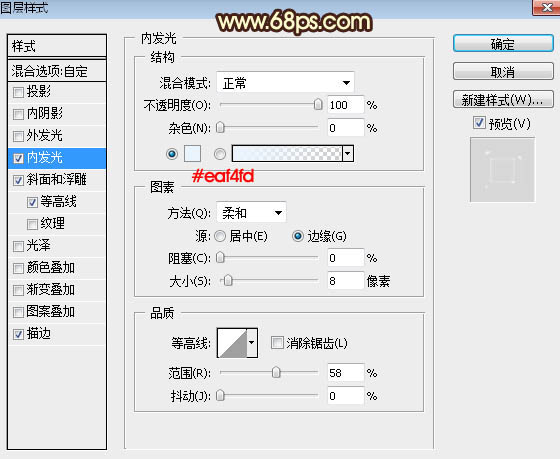
斜面和浮雕:
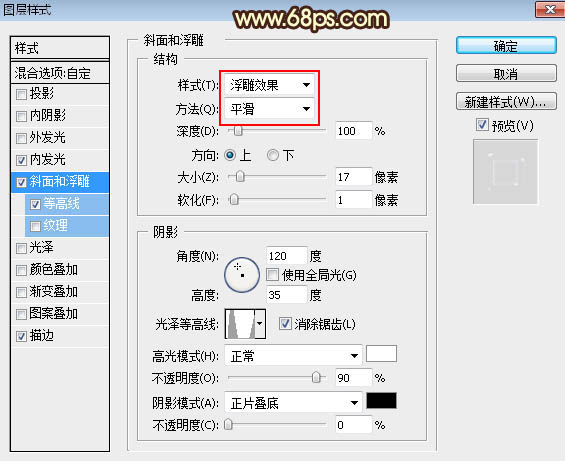
等高线:
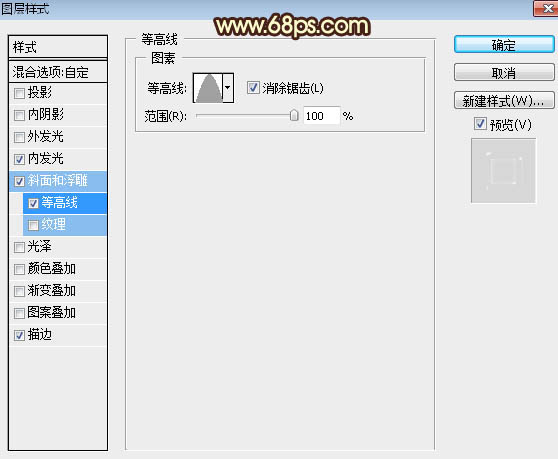
描边:
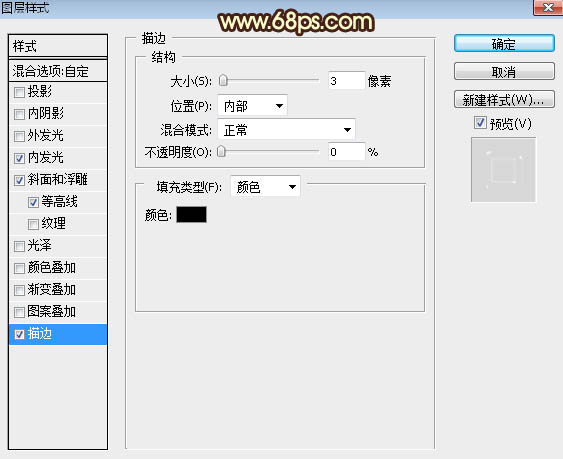
16、确定后把填充改为:0%,效果如下图。

17、按Ctrl + J 把当前文字图层复制一层,效果如下图。

18、按Ctrl + J 把当前文字图层复制一层,清除图层样式后再重新设置。
外发光:
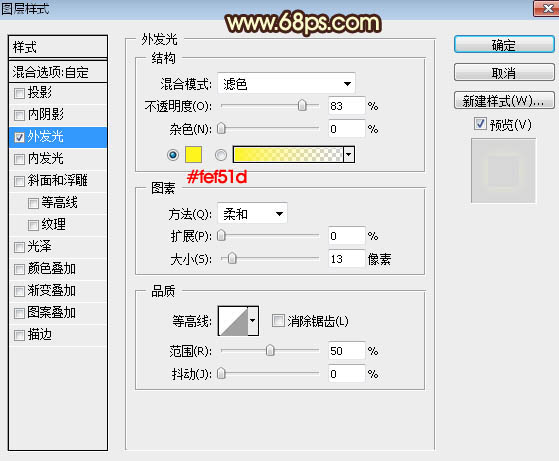
19、确定后把不透明度改为:30%,填充改为:0%,效果如下图。

最后可以根据自己喜欢,微调一下各图层样式设置,完成最终效果。








