Photoshop里形状那些事

来源:站酷 作者:伯毅狼
PS里形状那些事
很久没写东西了,今天本狼就和大家来聊聊photoshop里形状工具吧,挺实用的,做UI的朋友应该深有体会吧,哈哈~~~(此文章适合初学者,版本的CS6)
形状这玩意其实很早就有了,没记错的话至少从7.0版本就有了(我是从7.0开始接触PS的,没过多久就开始用CS系列,然后从CS2直接跳到CS6、CC),那会叫啥我忘记了,样子应该是酱紫的: 看起来像蒙版或路径面板(怎么用我也不知道TAT),到了CS6里就简单多了,就是形状图层
看起来像蒙版或路径面板(怎么用我也不知道TAT),到了CS6里就简单多了,就是形状图层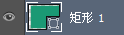 。这个有什么好处呢?说的简单点:类似矢量效果,因为是有路径构成的一个区域。但是要记住:仅仅是模拟矢量效果,并不是“就是矢量”,毕竟两种软件的定位不一样(photoshop等:图像处理软件;AI 、CDR等:图形制作软件,这个要区分好)。
。这个有什么好处呢?说的简单点:类似矢量效果,因为是有路径构成的一个区域。但是要记住:仅仅是模拟矢量效果,并不是“就是矢量”,毕竟两种软件的定位不一样(photoshop等:图像处理软件;AI 、CDR等:图形制作软件,这个要区分好)。
第一部分:如何得到形状图层
好了,那我们该如何得到形状图层呢?方法有很多啊,比如用钢笔来勾勒,用 这些工具都能得到形状图层。啥?你画好了什么都没有?表急么,我还没说完呢,看看这的属性是什么:
这些工具都能得到形状图层。啥?你画好了什么都没有?表急么,我还没说完呢,看看这的属性是什么: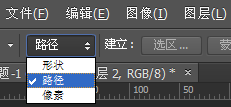 。这里有仨选项呢,形状、路径、像素,你得选形状啊,这样画出来的才是形状哟
。这里有仨选项呢,形状、路径、像素,你得选形状啊,这样画出来的才是形状哟 !同理,用钢笔勾勒也是一样,先选形状就可以了。
!同理,用钢笔勾勒也是一样,先选形状就可以了。
这会估计有同学要问了,那我忘记设置了,好不容易画好了我要的样子,可是之前选的是路径,难道删掉再画一遍么?那么本狼非常负责任的告诉你:不用的哟!如果你之前选的是路径,那么就会看到这样的: 看右边,有三个选项可以让你选:选区、蒙版、形状。蒙版是不是不可以选呢?但是右边的形状是可以选的哟!只需要点击一下“形状”这个按钮就可以把路径转换成形状了哟!是不是很神奇捏?
看右边,有三个选项可以让你选:选区、蒙版、形状。蒙版是不是不可以选呢?但是右边的形状是可以选的哟!只需要点击一下“形状”这个按钮就可以把路径转换成形状了哟!是不是很神奇捏?
第二部分:形状的填充类型
我们知道了如何得到形状图层,那么就来给它个颜色吧!一般来说,形状图层的颜色是前景色,当然也会根据你之前的设置来。
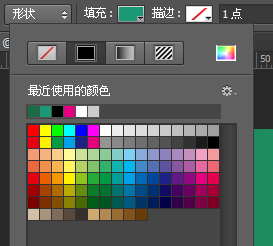 这个是填充,上面5个方框从左到右依次是:无填充、纯色填充、渐变填充、图案填充、拾色器(就最右边孤零零的那货),跟“最近使用的颜色”同行最右边的齿轮……是设置,自己慢慢研究吧,简单的。
这个是填充,上面5个方框从左到右依次是:无填充、纯色填充、渐变填充、图案填充、拾色器(就最右边孤零零的那货),跟“最近使用的颜色”同行最右边的齿轮……是设置,自己慢慢研究吧,简单的。
第三部分:形状的描边
同理,描边设置也一样,不过描边多了一些功能,就是可以设置描边的位置(外部、内部、居中)、类型(实线还是虚线)、粗细(描边的宽度):
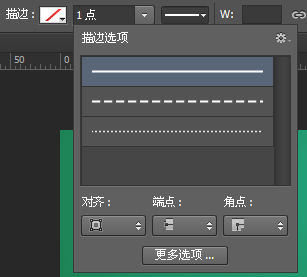
对齐:就是描边的位置;端点:线段两头的类型;角点:角的类型。大家可以自己去试着罗列一下,看看有什么不一样。下面“更多选项”……基本是用来画虚线用的,自定义虚线,呵呵~~~
看,形状的填充和描边是不是可以不用图层样式就能做到呢?不过仅仅是能做到部分,如果你要更丰富的效果,那还是用图层样式吧。
第四部分:形状的组合方式
AI和CDR里有路径检查器之类的东西,可以画好几个路径然后相互组合,比如合并啦,相交啦之类的,那么PS里也可以么?当~~~然可以咯!看这里:

看到红框框里的东西了么,这里就是类似AI里的路径检查器,点击一下,从上往下以此是:
新建图层:新建一个形状的同时新建一个图层;
合并形状:把新画的形状与之前画的形状合并在同一个图层里;
减去顶层形状:新建的形状在原先形状中的镂空(俩形状在同一个图层);
与形状区域相交:显示两个形状的交叉部分;
排除重叠形状:两个形状相交部分为空白
合并形状组件:这个……点了没什么变化,不知道该怎么解释,原谅我的无知吧……
如果想修改已经设置好的组合类型,只需要选中想改的形状的所有节点,然后在这里修改类型就行,不过这样很麻烦,还是画之前先设置好吧。
第五部分:形状的属性
以前我们习惯用选区来画一个区域出来,如果需要边缘虚化,那么我们就会来个羽化边缘。有同学也许会问,如果换了形状是不是需要新建图层,然后把形状图层载入选区再设置羽化值再填充,这样特么很麻烦啊 !
!
那么本狼告诉大家,其实不需要哟!而且羽化值在形状图层里可以随意修改,就像智能滤镜那样!那该如何捏?打开属性面板,看,有没有发现什么? 羽化值可以像高斯模糊滤镜那样随意调整哦!如果你是选区设置的羽化,那就没的调整了,可是形状图层呢个可以随意的调整哦!很神奇吧!
羽化值可以像高斯模糊滤镜那样随意调整哦!如果你是选区设置的羽化,那就没的调整了,可是形状图层呢个可以随意的调整哦!很神奇吧! 大家的表情是不是酱紫的捏=====>
大家的表情是不是酱紫的捏=====> 。也许这会同学又要问了,那浓度是干什么的?这个……
。也许这会同学又要问了,那浓度是干什么的?这个…… 我也不知道啊
我也不知道啊 貌似没什么用啊。一调整浓度整个画布都充斥着形状的颜色,当然了,仅限该形状图层,不知道这么解释大家能不能明白……
貌似没什么用啊。一调整浓度整个画布都充斥着形状的颜色,当然了,仅限该形状图层,不知道这么解释大家能不能明白……
最后再来个小补充:CC的属性面板里功能更多,原谅我家里的XP只能用CS6,以后我会补充起来。这篇文章有什么不对的地方,你来咬我啊
爆裂的黑胶唱片视频实例教程...
不用摇黑卡后期打造正确曝光...









