Photoshop如何制作极为华丽的黄金边框钻石字
来源:240ps 作者:火焰
下面的钻石字都是用图层样式来完成的,钻石部分使用了钻石图案。制作的时候最好把文字复制几层,由底部的图层开始设置投影;中间的文字设置钻石纹理和高光;顶部的文字设置金属边框。
最终效果
 |
| 1、打开PS软件,选择菜单:文件 > 新建,尺寸为1000 * 700 像素,分辨率为72像素/英寸,如下图。 |
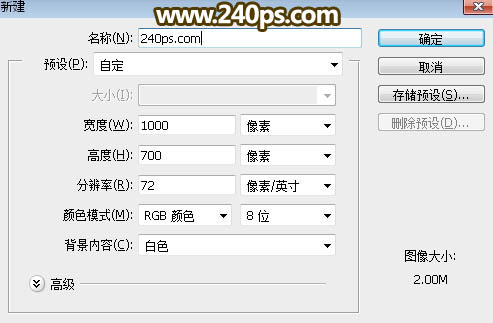 |
| 2、把背景填充黑色,或拉上暗灰色渐变,如下图。 |
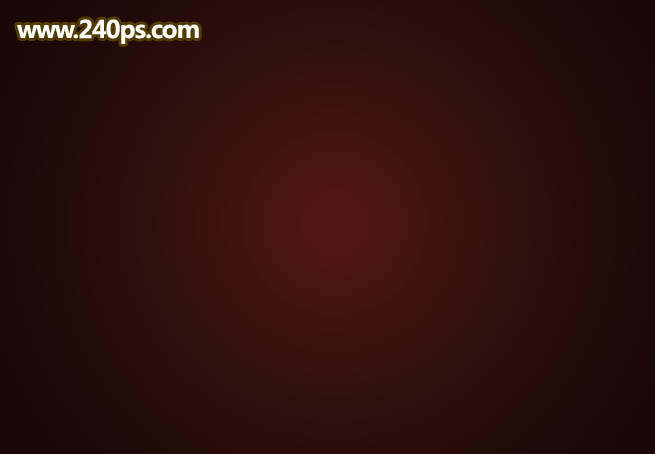 |
| 3、选择横排文字工具,在属性栏选择好字体,大小等,如下图,然后在画布上点一下输入文字,文字在画布中间位置。 |
 |
| 4、点击图层面板下面的图层样式图标,选择斜面和浮雕,然后设置。 |
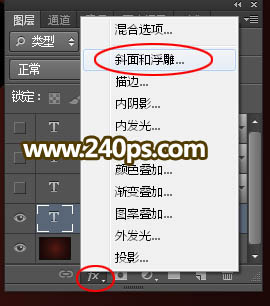 |
| 斜面和浮雕:参数设置如下图,设置好后先不要确定,再设置其他的。 |
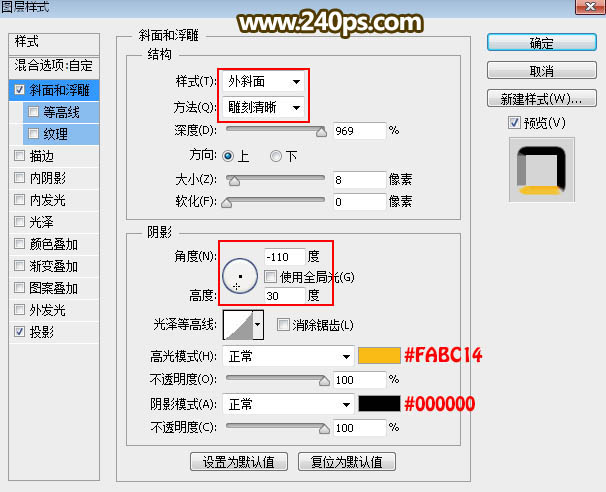 |
| 投影: |
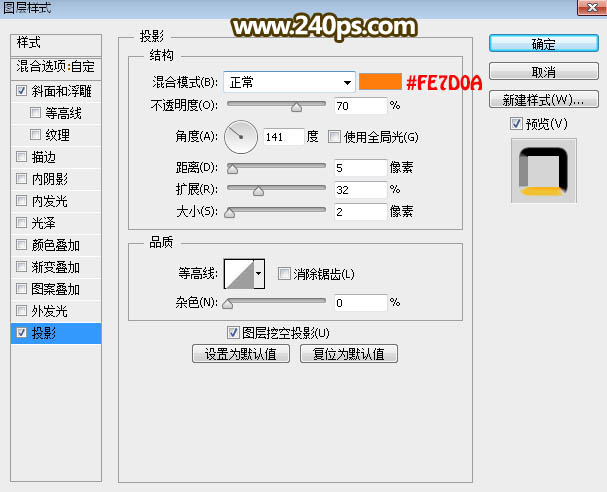 |
| 5、确定后把填充改为0%,效果如下图。 |
 |
| 6、现在来定义一款图案,把下面的钻石图片保存到本机,再用PS打开,并选择菜单:编辑 > 定义图案,命名后关闭。 |
 |
| 7、按Ctrl + J 把当前文字图层复制一层,然后再副本图层缩略图后面的蓝色区域右键选择“清除图层样式”,如下图。 |
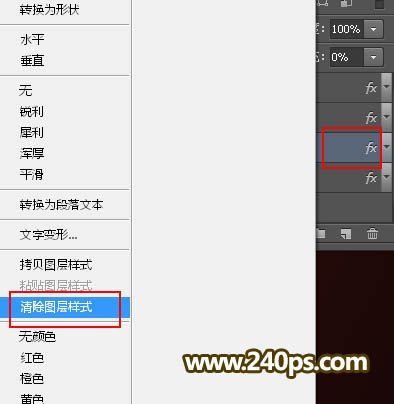 |
| 8、同样的方法给当前文字图层设置图层样式。 斜面和浮雕: |
 |
| 描边: |
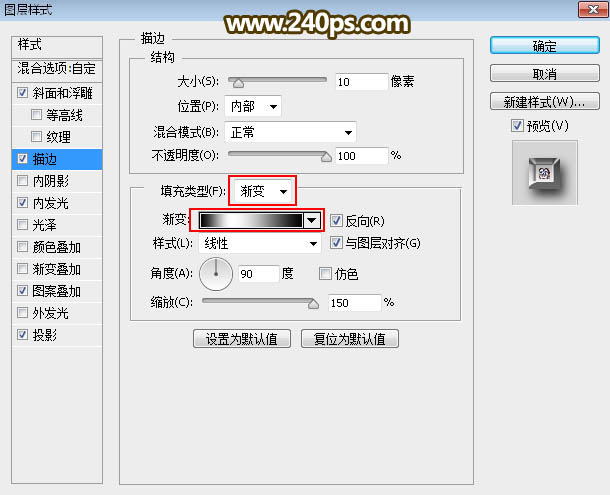 |
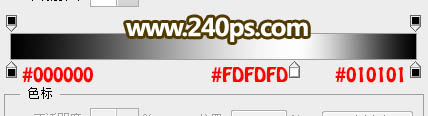 |
| 内发光: |
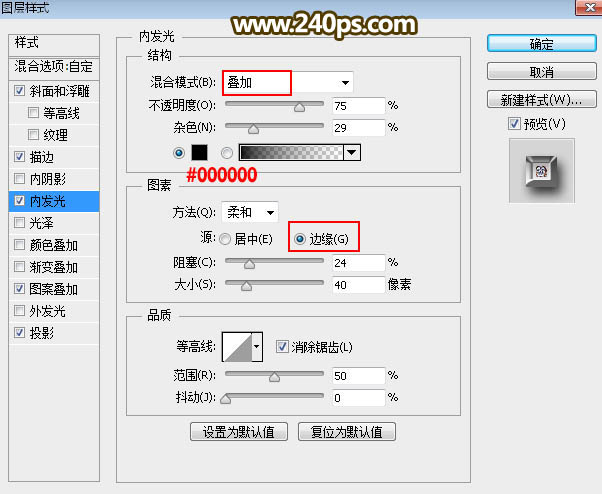 |
| 图案叠加:选择刚才定义的钻石图案。 |
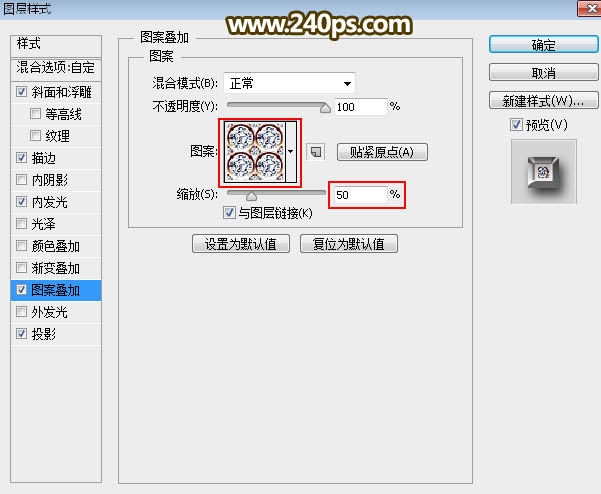 |
| 投影: |
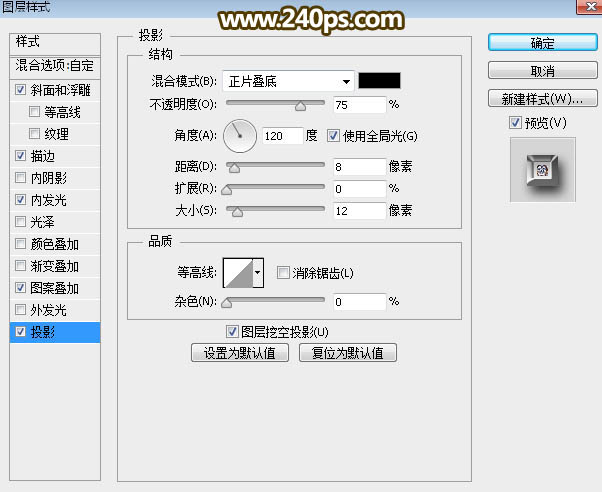 |
| 9、确定后把填充改为0%,效果如下图。 |
 |
| 10、按Ctrl + J 把当前文字图层复制一层,清除图层样式后再设置。 斜面和浮雕: |
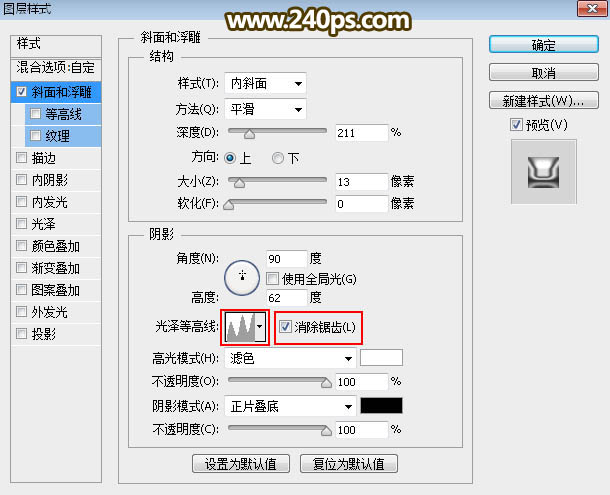 |
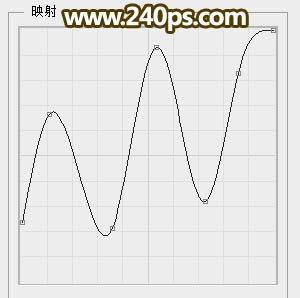 |
| 11、确定后把填充改为0%,效果如下图。 |
 |
| 12、把当前文字图层复制一层,然后清除图层样式,再重新设置。 斜面和浮雕: |
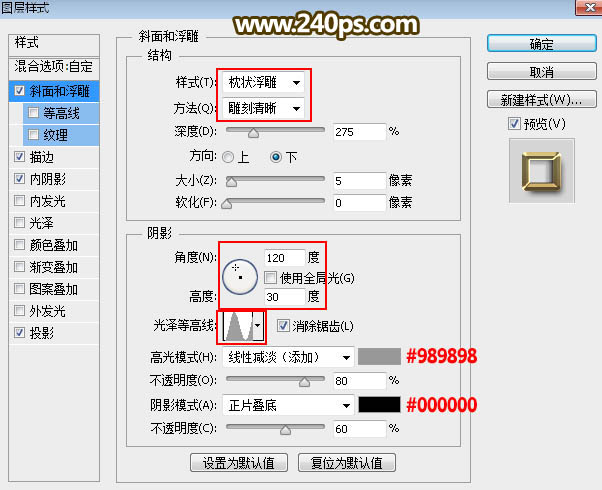 |
| 描边: |
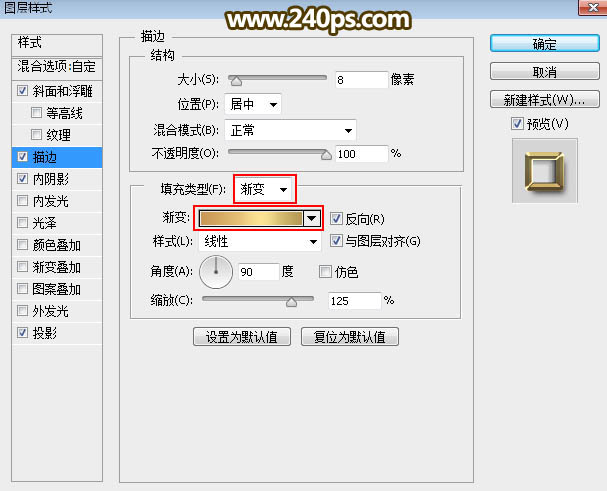 |
 |
| 内阴影: |
 |
| 投影: |
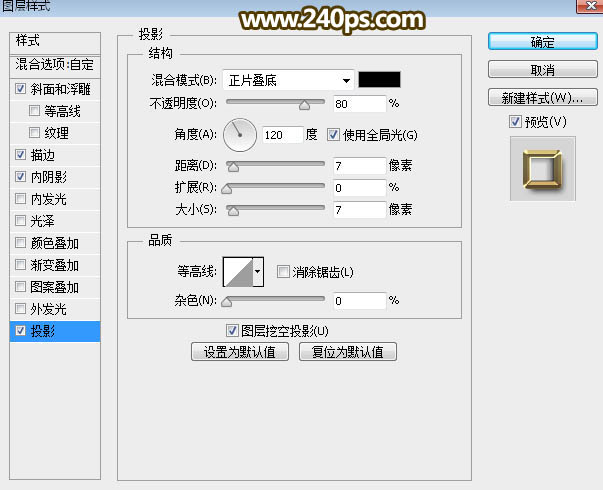 |
| 13、确定后把填充改为0%,效果如下图。 |
 |
| 最终效果: |
 |









