Photoshop制作红色冷艳的霓虹字教程
![141I12625-0[1].jpg 141I12625-0[1].jpg](http://jy.sccnn.com/zb_users/upload/2014/5/2014052362700501.jpg)
来源:红动中国 作者:家有娇花
这次的Photoshop文字教程是学习用ps制作血色冷艳的吸血鬼文字,主要用到了砖墙背景素材、混合模式、不透明度、色相/饱和度调整图层、分层云彩、文字工具、高斯模糊、图层样式还有曲线调整图层。最后的文字效果冷艳迷人,很有吸血鬼降临的氛围。血红和黑暗,几乎就是吸血鬼的标识。

具体制作步骤如下:
步骤1
ps打开砖墙背景素材。
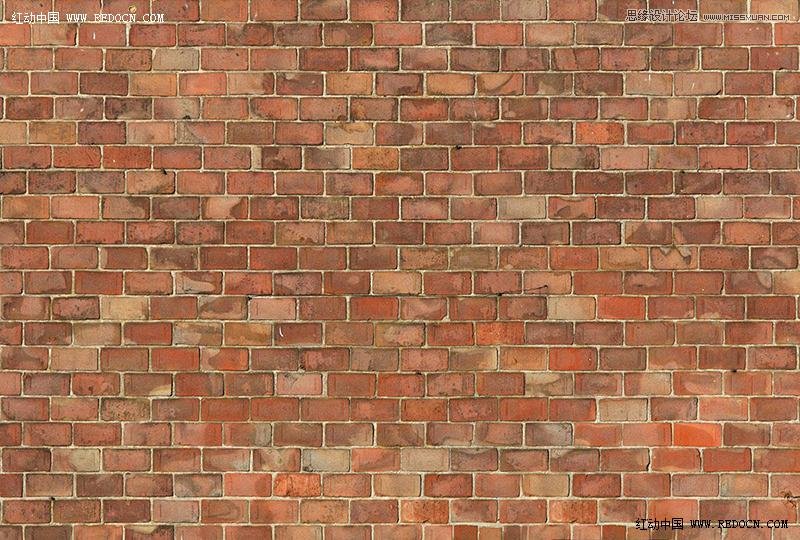
复制一层,混合模式改为“正片叠底”,不透明度50%。
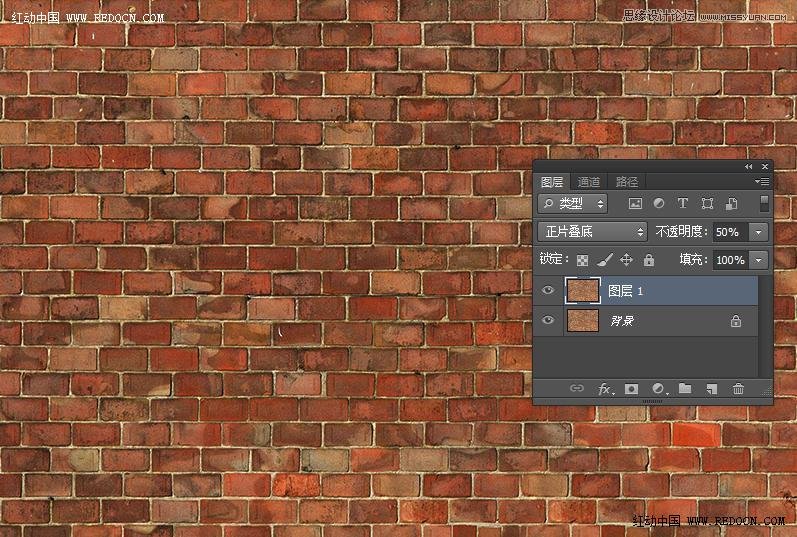
步骤2
新建色相/饱和度调整图层,设置如下。打造夜间的气氛。
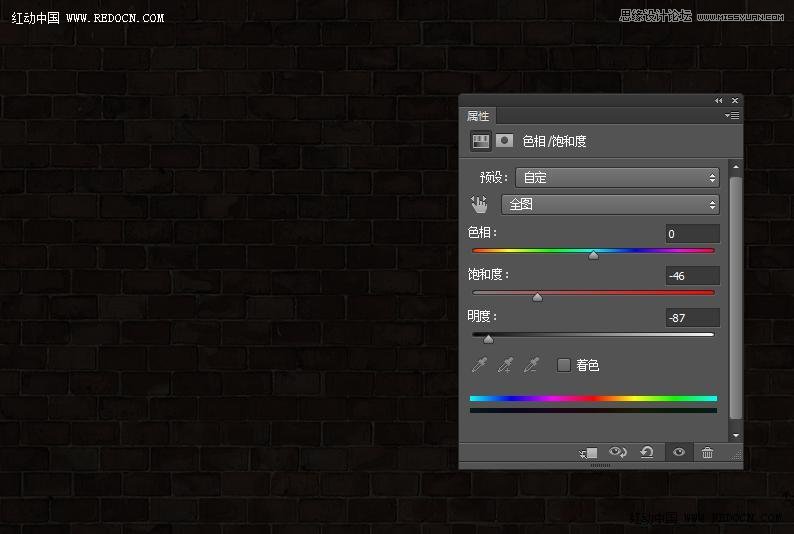
步骤3
新建一个空白图层,设置前景色黑色、背景色白色,用黑色填充图层。然后执行滤镜—渲染—分层云彩。
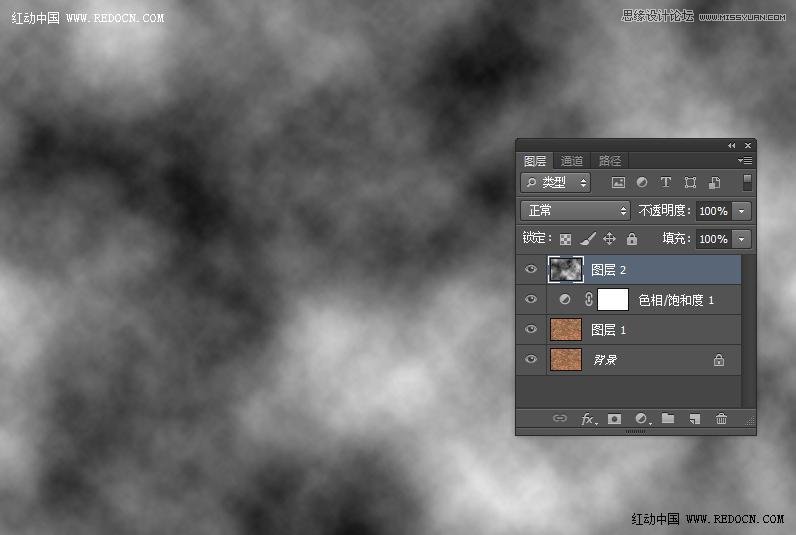
步骤4
设置云彩图层的混合模式为“颜色减淡”,添加图层蒙版,用大的黑色软刷涂抹边缘部分,只突出中心区域的亮光。效果如图。

步骤5
这次用霓虹灯效果的字体。到网上下载安装字体Neon,输入文字,大小自己把握。
鉴于吸血鬼日记中的男主Stefan离奇死亡,这里祭奠一下,呼吁赶快回归。
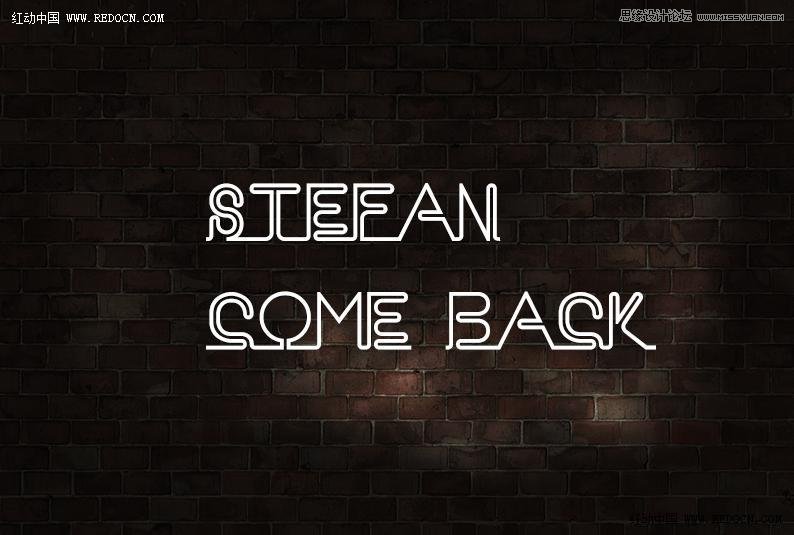
步骤6
右键栅格化文字。按ctrl键+点击文字图层的缩略图,载入文字选区。因为颜色后期还要调试的,这里就先选用了蓝色。

用蓝色填充文字,效果如下。
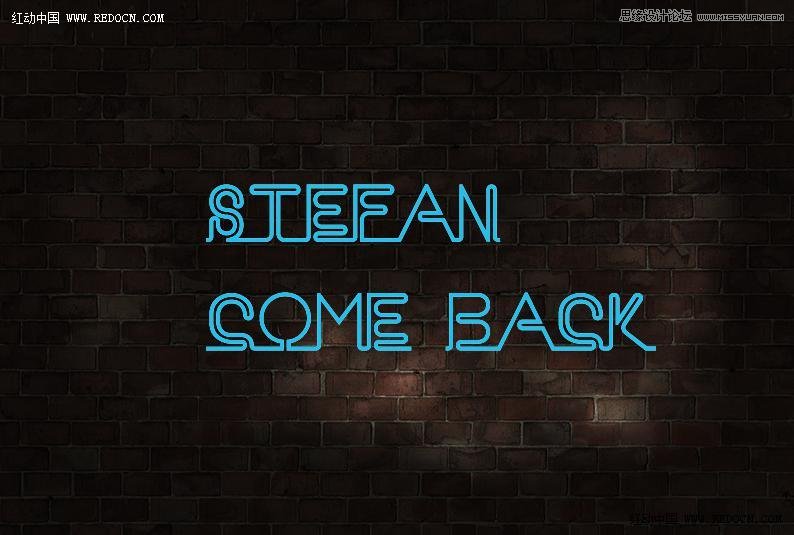
步骤7
右键文字图层,选择转换为智能对象。
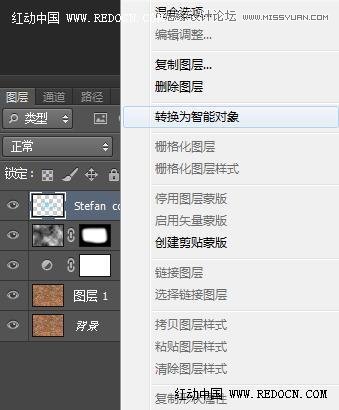
按ctrl+J复制一层。选中原始文字层,执行滤镜—模糊—高斯模糊,半径10像素。
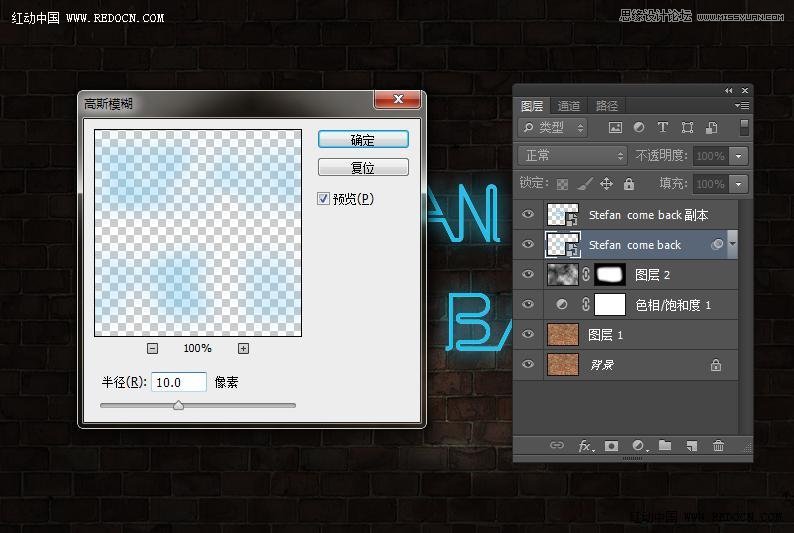
现在的文字效果,有淡淡的荧光。

步骤8
选择文字副本,填充改为0%。
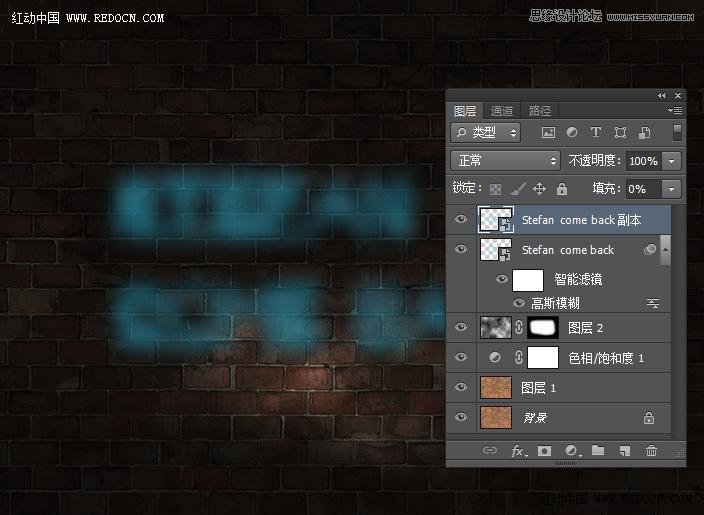
双击副本文字层打开图层样式,具体设置如下。
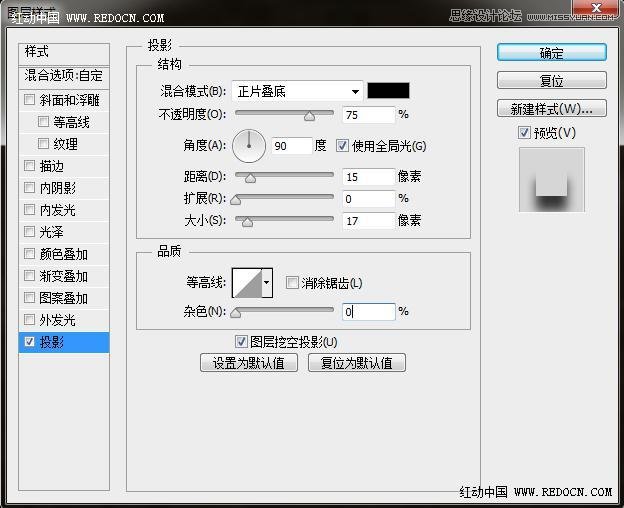
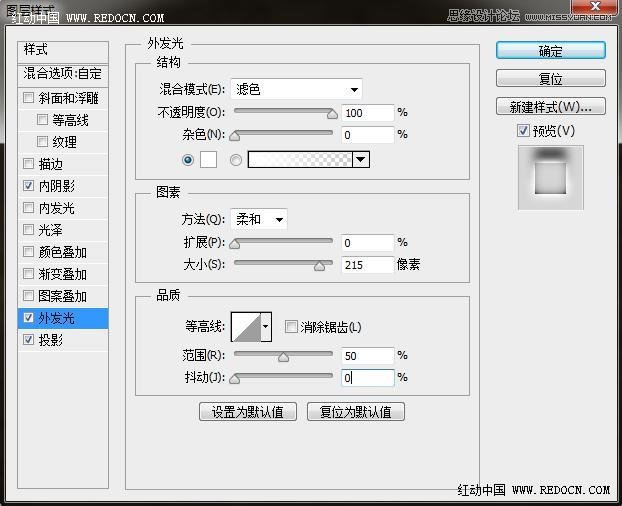
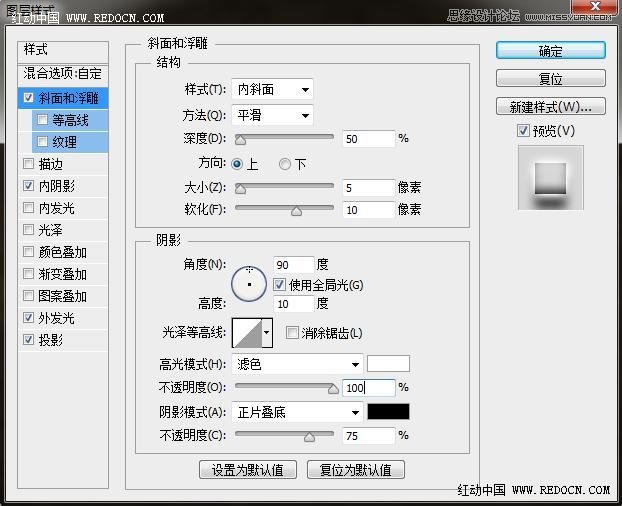
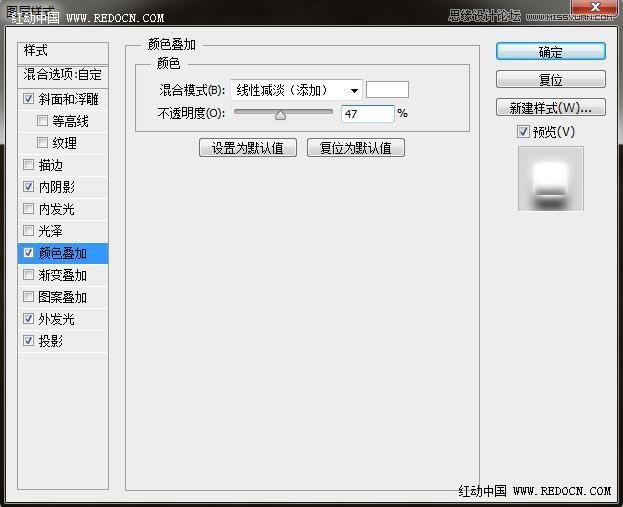
好看的字体效果就出来了。

步骤9
新建色相/饱和度调整图层,设置如下。这里主要是改变文字和背景的整体颜色。
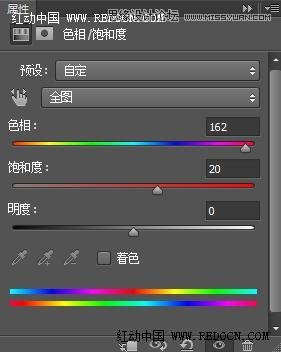
森绿色的背景,血红色的文字。

最后,新建曲线调整图层,设置如下。压暗一下环境,打造吸血鬼漆黑幽暗的氛围。
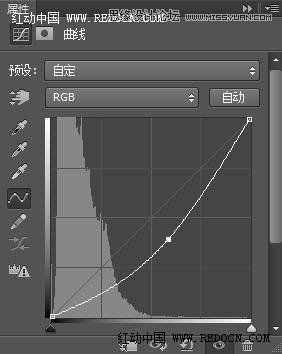
大功告成








