hotoshop调出室内人像照片淡黄色效果
![141I12625-0[1].jpg 141I12625-0[1].jpg](http://jy.sccnn.com/zb_users/upload/2014/5/2014052362431673.jpg)
来源:红动中国 作者:家有娇花
本教程主要使用Photoshop调出欧美人像自然甜美的淡黄色调,主要用到了通道面板、曲线调整图层、可选颜色调整图层和色彩平衡调整图层。最后室内朴素的白色摄影照片,就变成了温暖舒适的淡黄色照片,人物的面颊也显得温润有光泽,很漂亮。喜欢这个调色教程的人可以学习看看,简单又方便,大家加油。
先看看效果图
步骤6
按Ctrl + Alt + 2 调出高光选区,新建一个图层,填充淡黄色#F8E3C4,混合模式改为“滤色”,不透明度30%,效果如下。

步骤7
新建一个图层,按Ctrl + Alt + Shift + E 盖印图层,简单磨皮,打磨一下皮肤。这里用图层蒙版。

步骤8
新建一个图层,盖印图层,混合模式改为“滤色”,不透明度20%,效果如下。

步骤9
再调出高光选区,新建一个图层,填充淡黄色#F8E3C4,不透明度改为10%,效果如下。

步骤10
新建可选颜色调整图层,对红、黑进行调整,设置如下。
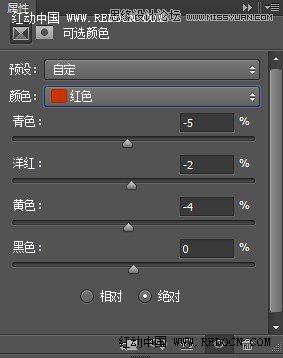
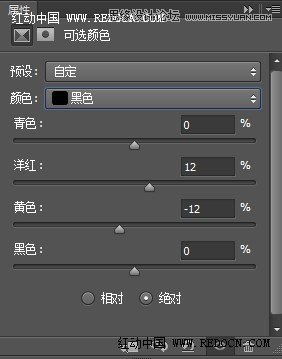
现在的效果。

步骤11
新建色彩平衡调整图层,对阴影、中间调、高光进行调整,设置如下。
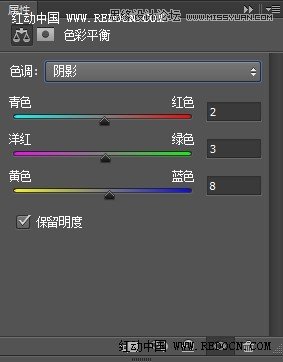
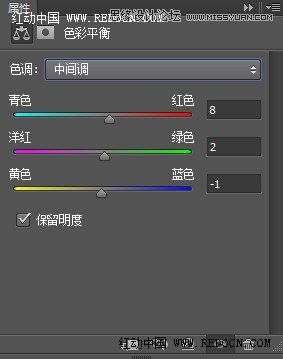
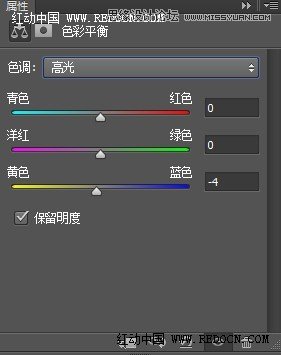
之后把不透明度改为50%,效果如下。

最后为图片加一些暗角,微调一下颜色,完成最终效果。








