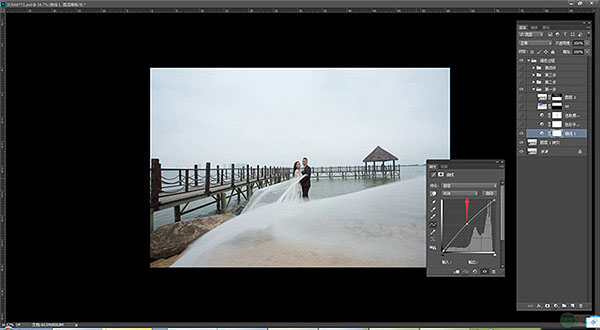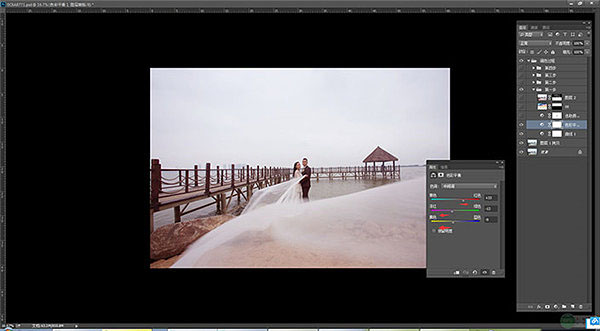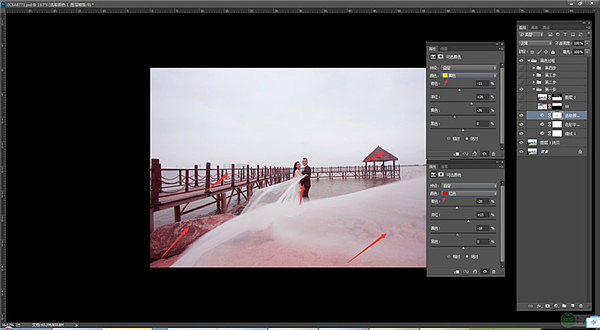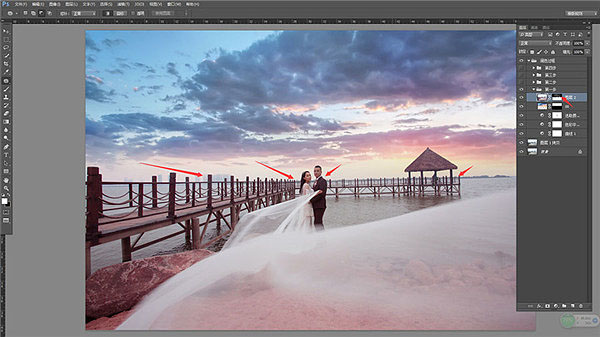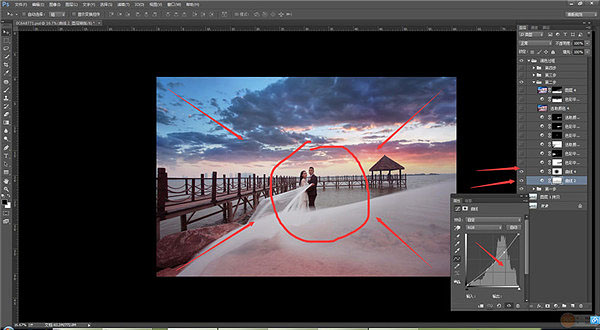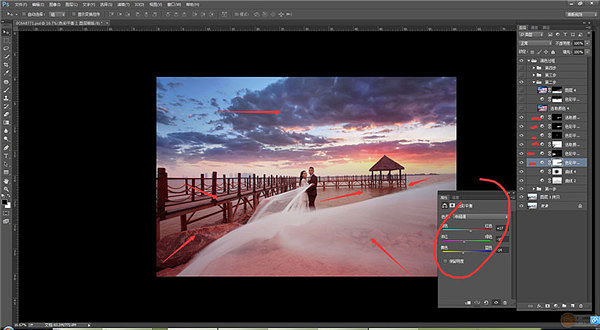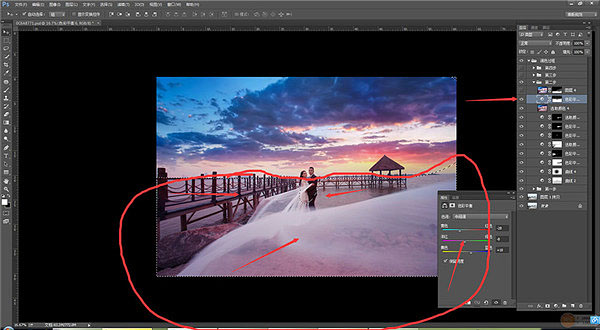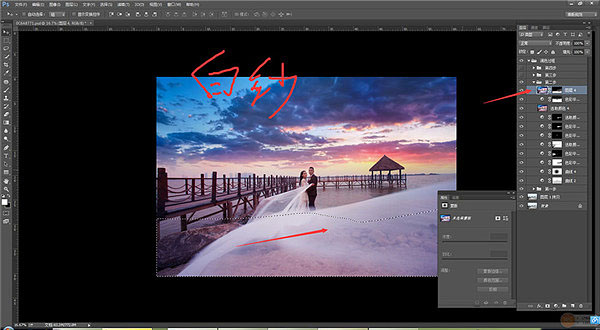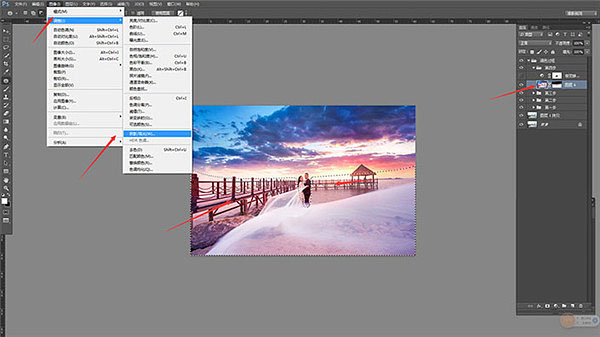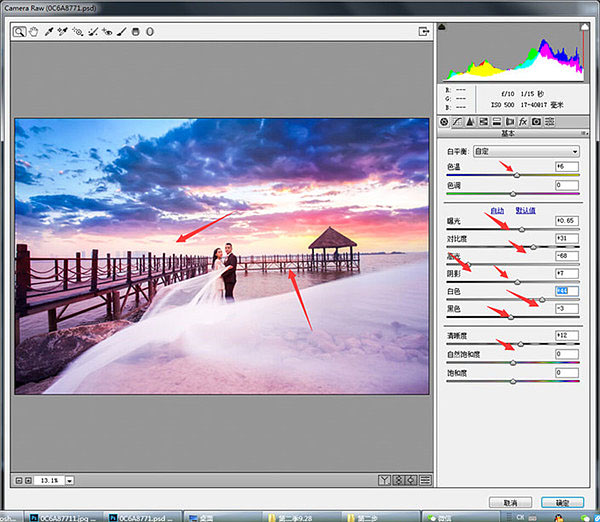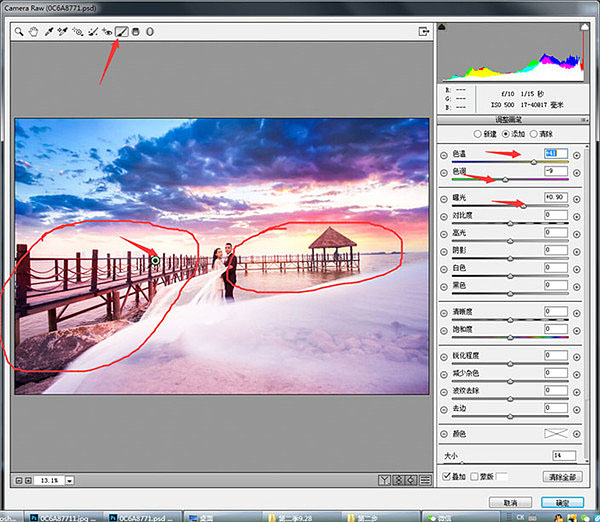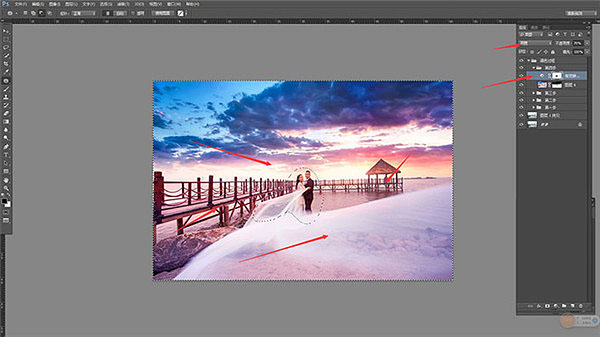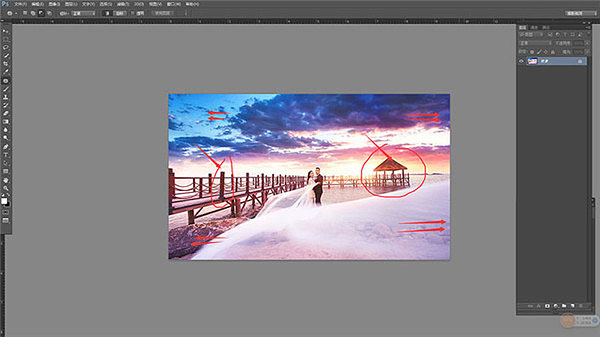Photoshop打造霞光中的大气海景婚片
| 来源:黑光网
作者:马兰花修图 素材图片取景非常不错,只是天气的原因画面偏灰,且缺少层次感;处理的时候先找一些好的海景图片参考,然后把图片主色转为暖色,并给天空部分增加霞光,再把整体颜色处理自然,局部增加一些装饰元素即可。 原图 |
|
| 最终效果 |
|
| 在做图前期,我都要做一些小功课,学会收集资料,主要是提升自己的审美,给自己带来一些小小的想法。 |
|
|
|
| 一、整体色调方向定位: 控制好整体明度(曲线往上提),中间调色调调整,偏洋红(色彩平衡调整)以及视觉天空选择! 让景与天空相对整体协调(选择有光源比较明显、层次比较突出的视觉天空素材),在个场景中,天空合成直接渐变,比较快速,对人物、景、天空的边缘细节调整(建立图层蒙版、用画笔边缘细节处理) 调曲线: |
|
| 调色彩平衡:: |
|
| 调可选颜色的红、黄: |
|
| 利用蒙版把天空素材合成,主要是把下半部分露出来,如下图,看看蒙版。 |
|
| 隐藏蒙版图层,然后盖印图层(CTRL+ALT+SHIFT+E),再显示蒙版图层,然后用蒙版把天空部分擦掉。 |
|
| 二、整体色彩细节统一 用“曲线工具”把整体照片四周压暗,让主题“新人”突出,用了两个“曲线工具”压暗,主要是让整体照片过度均匀,再用色彩平衡工具再一次整体色调调整,让画面更加协调。 在这里分享一个小技巧(色彩平衡很快捷的调整色调,多次叠加效果更好,不要一次性调整到极限,很容易出现色块,一步步叠加效果更好)。建立选区,对局部场景(石头、海水、走廊)颜色再统一,最后对白沙上面的洋红减调一部分,让照片更清爽一点! 新建文件夹,命名为:第二步。然后添加曲线调整图层,调整一下曲线。 |
|
| 调色彩平衡(用多几个调整图层来调,不要一个图层全部调好,因为容易出现色块,数值大家看着办)。 |
|
| 再加色彩平衡调整图层,然后用蒙版把上半部分擦掉,用来调整照片的下半部分色彩。 |
|
| 盖印图层,用蒙版把上半部分擦掉,如下图。 |
|
| 三、快速增强整体画面效果 在这里,我个人喜欢在ps cc以上版本里面快速用“Camera Raw滤镜”调整,再一次把照片的整体氛围做的更好,多用调整画笔工具和径向滤镜,不光是调整细节的明暗度,还可以对局部颜色调整! 技巧分享(控制好色温、色调)在这里没有一个先后的调整顺序,您可以直接打开原片用“Camera Raw滤镜”调整,都无关系。最重要的调色步骤“先整体”后“细节”,先调“景”后调“人”,人物在场景中占的比例比较小。 |
|
|
|
|
| 四、对照片高光/阴影调整、去灰、矫正 最后对照片“高光/阴影调整”让暗部细节再突出一些,建立黑白渐变映射,“图层模式”改为“明度”,主要是达到整体照片去灰效果! 最后对人物的皮肤修饰(用图章快速解决),对局部的景“液化”矫正,改变第二次构图,宽幅效果更加大气(注意不要让人物变形)。 |
|
|
|
| 您还可以对照片适当的加些素材,夕阳下的“海鸥”鸟之类的素材,主要增强氛围。 |
|
|
| 最终效果: |
|