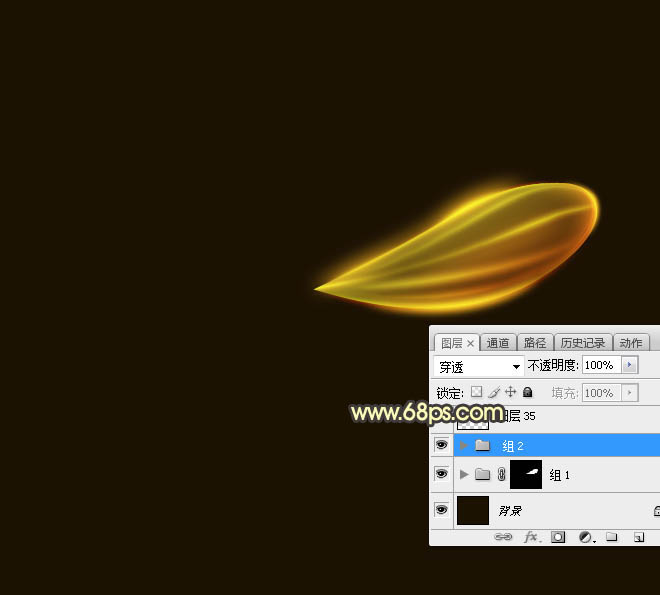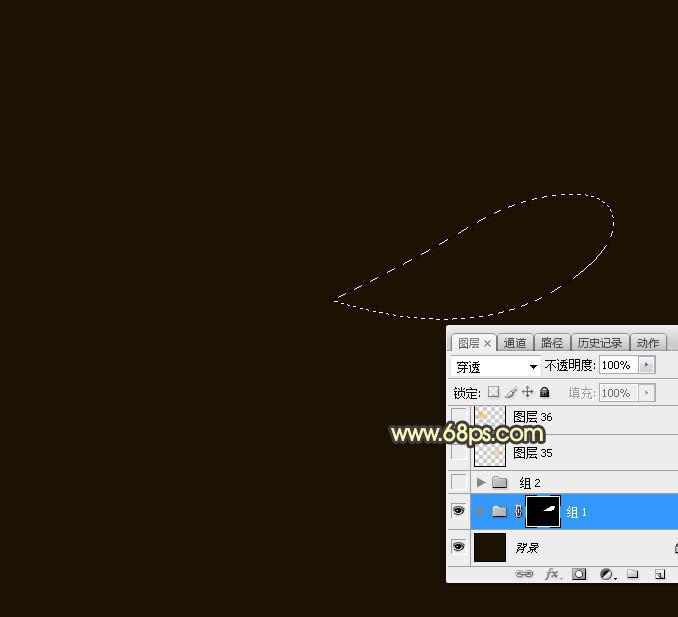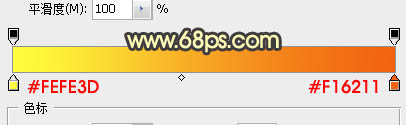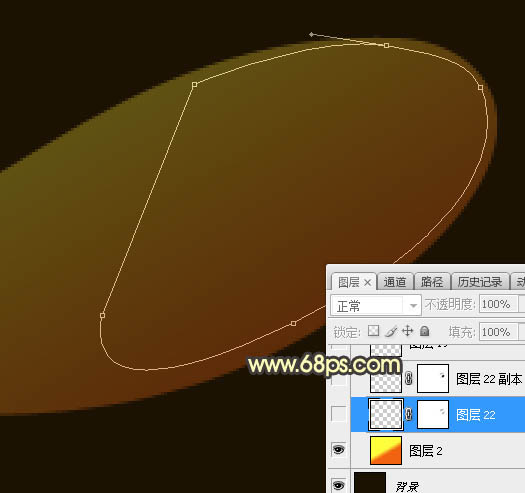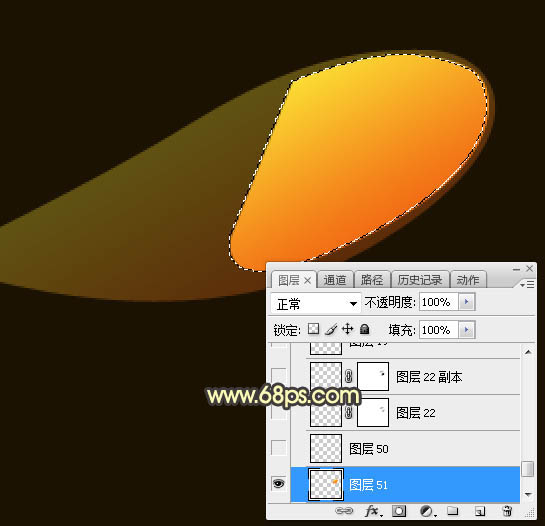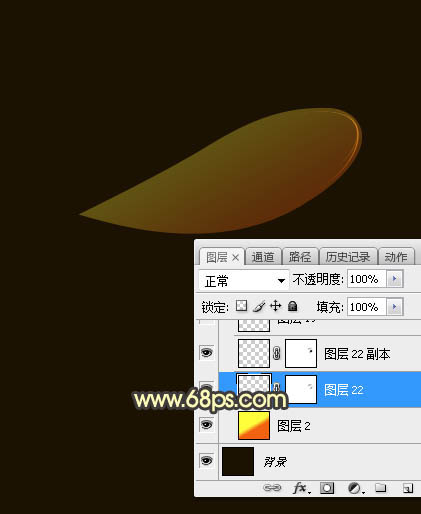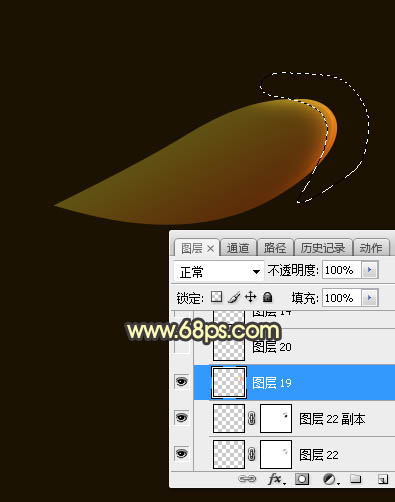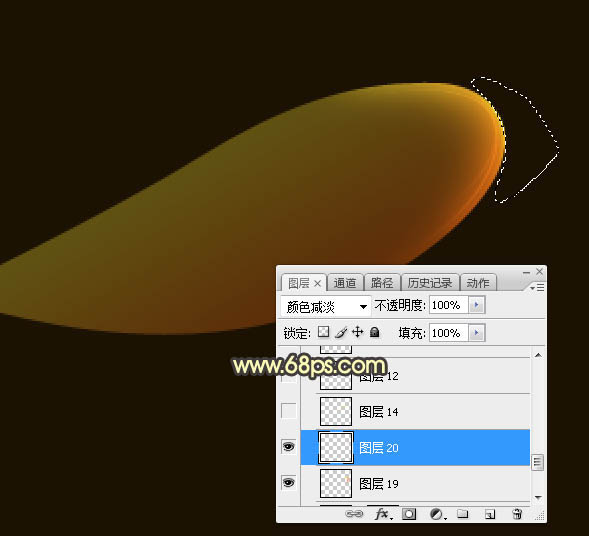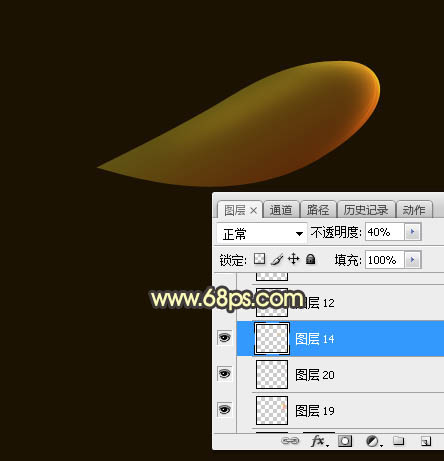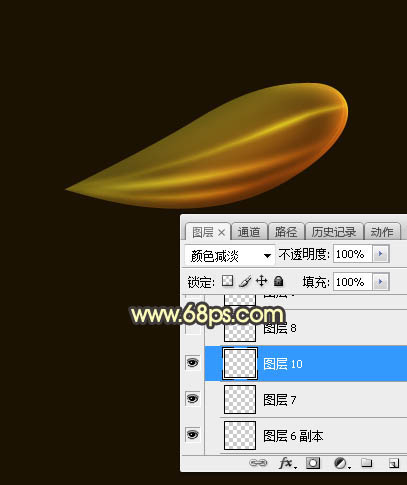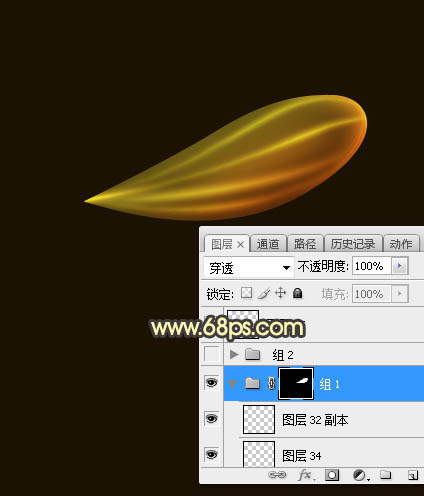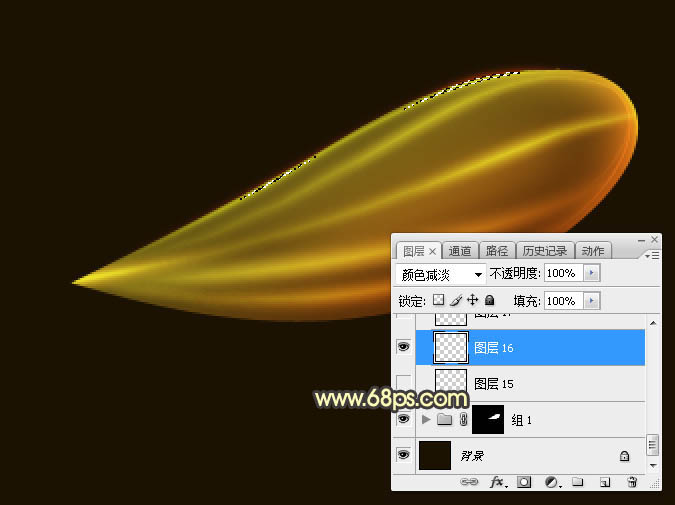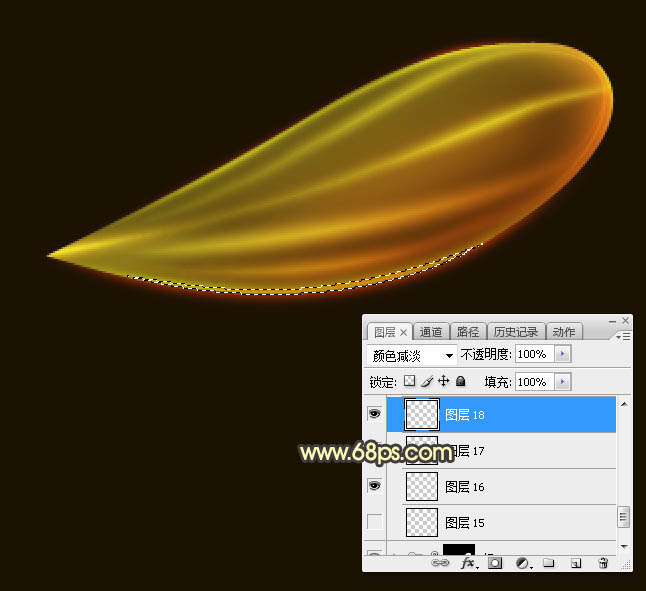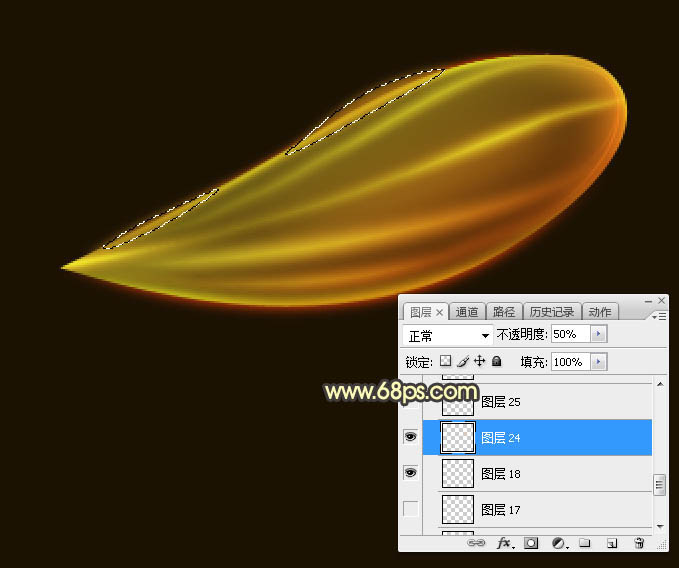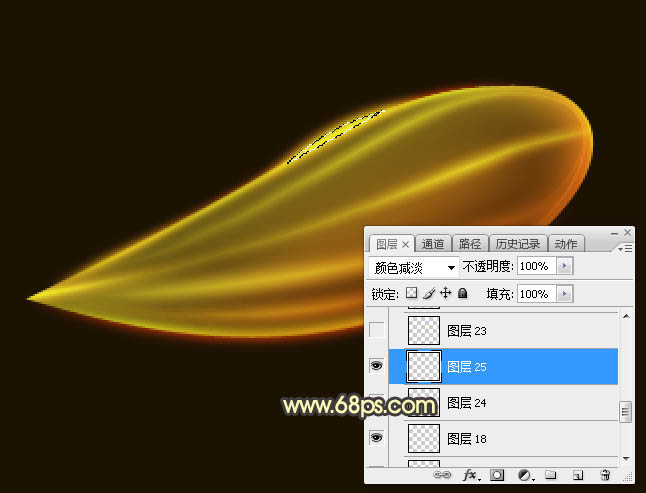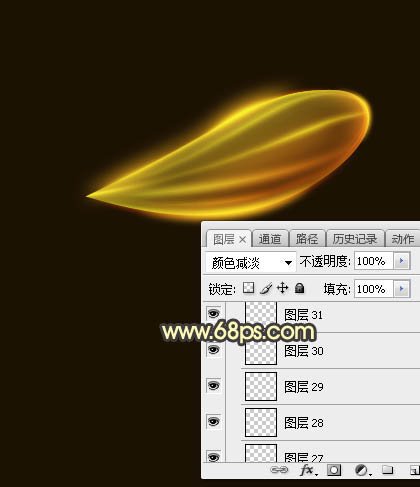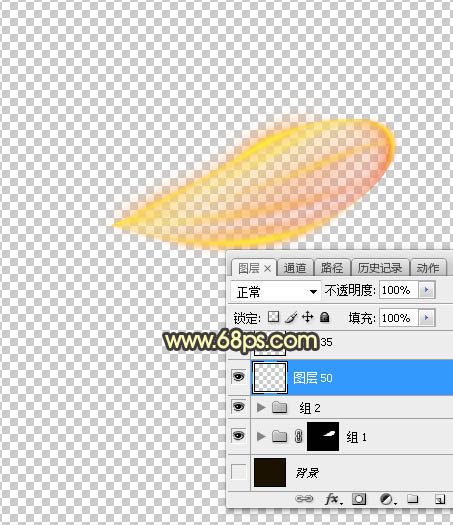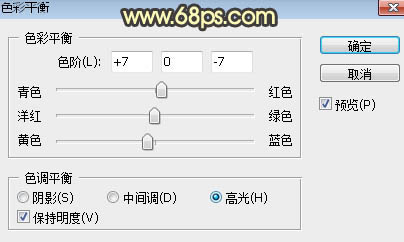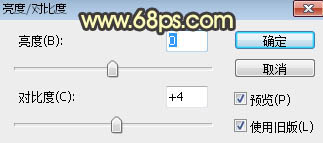Photoshop制作梦幻的火焰蜻蜓
| 来源:PS联盟
作者:Sener 教程重点是翅膀部分的制作,我们只需要刻画高光部分,先填充淡淡的底色,再给翅膀边缘及中间部分增加类似光束效果的高光即可。 最终效果 |
|
| 1、首先我们来制作右侧翅膀,需要完成的效果如图。 |
<图1> |
| 2、新建一个1000 * 1000像素,分辨率为72像素/英寸的画布,确定后把背景填充黑色。新建一个组,用钢笔勾出翅膀的轮廓路径,转为选区后给组添加图层蒙版,如下图。 |
<图2> |
| 3、在组里新建一个图层,选择渐变工具,颜色设置为黄色至橙红色如图3.然后拉出图4所示的线性渐变。 |
<图3> |
<图4> |
| 4、把图层不透明度改为:30%,效果如下图。 |
<图5> |
| 5、新建一个图层,用钢笔勾出下图所示的路径,转为选区后拉上同上的线性渐变,拉好渐变后不要取消选区;选择矩形选框工具按向左和向下的方向键各一次,再按Delete键删除选区部分的图像,然后取消选区后效果如图8。 |
<图6> |
<图7> |
<图8> |
| 6、新建一个图层,用钢笔勾出右侧边缘高光选区,羽化5个像素后拉上之前的渐变色,取消选区后效果如下图。 |
<图9> |
| 7、用钢笔工具沿边缘勾出下图所示的选区,羽化2个像素后按Ctrl + J 把选区部分的色块复制到新的图层,再把混合模式改为“颜色减淡”,效果图11。 |
<图10> |
<图11> |
| 8、新建一个图层,用钢笔勾出中间部分的高光选区,羽化2个像素后拉上之前的渐变色,如图12。拉好渐变后不要取消选区,选择菜单:选择 > 修改 > 收缩,数值为1,确定后按Ctrl + J 把选区部分的色块复制到新的图层混合模式改为“颜色减淡”,效果如图13。 |
<图12> |
<图13> |
| 9、新建图层,同样的方法制作中间及边缘的其他高光,如图14,15。 |
<图14> |
<图15> |
| 10、在图层的最上面新建一个图层,给翅膀的外边缘增加一些高光,如图16 - 20。 |
<图16> |
<图17> |
<图18> |
<图19> |
<图20> |
| 11、新建一个图层,把背景图层隐藏,按Ctrl + Alt + Shift + E 盖印图层,效果如下图。 |
<图21> |
| 12、把盖印的翅膀复制几层,适当调整位置,左侧的翅膀需要水平翻转一下,组成一对翅膀,如下图。 |
<图22> |
| 13、新建图层,同样的方法制作中间的躯干,如下图。 |
<图23> |
| 14、创建色彩平衡调整图层,对高光进行调整,参数及效果如下图。 |
<图24> |
<图25> |
| 15、创建亮度/对比度调整图层,适当增加对比度,参数及效果如下图。 |
<图26> |
<图27> |
| 最后盖印图层,调整一下角度,修饰一下细节,完成最终效果。 |
|