Photoshop调出春季花园美女淡淡冷色效果
![162222D54-0[1].jpg 162222D54-0[1].jpg](http://jy.sccnn.com/zb_users/upload/2014/5/2014050656467017.jpg)
来源:PS联盟 作者:Sener
素材图片颜色比较暗,比较适合褐色效果。调色的时候可以把黄绿色分开,黄色转为红褐色,绿色转为黄褐色,再把整体柔化处理即可,喜欢的朋友让我们一起来学习吧。
最终效果

=原图

1、打开素材图片,创建可选颜色调整图层,对绿色进行调整,参数及效果如下图。这一步给图片增加绿色。
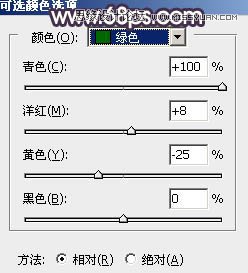

2、创建可选颜色调整图层,对黄色,绿色进行调整,参数设置如图3,4,效果如图5。这一步把图片中的黄色转为橙红色。

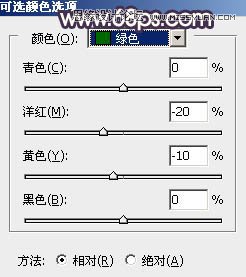

3、按Ctrl + J 把当前可选颜色调整图层复制一层,不透明度改为:50%,效果如下图。

4、创建色相/饱和度调整图层,对黄色,绿色进行调整,参数及效果如下图。这一步主要降低图片中较为明显的黄绿色饱和度。
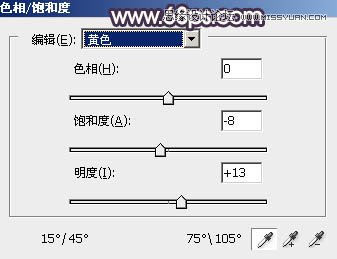
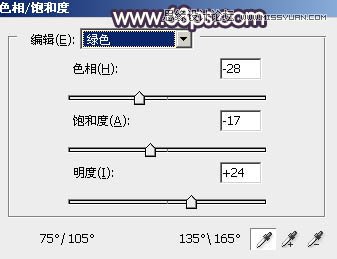

5、创建曲线调整图层,对红,蓝通道进行调整,参数及效果如下图。这一步主要给图片暗部增加红色。
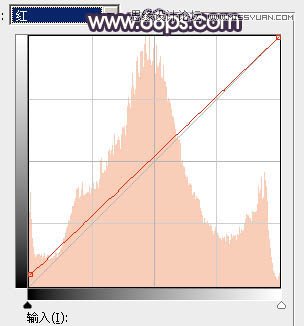
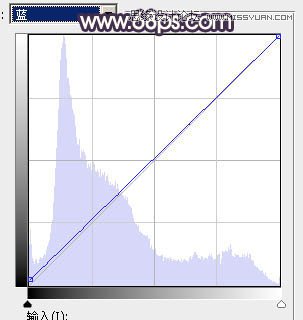

6、创建可选颜色调整图层,对黄、绿、白,黑进行调整,参数设置如图13 - 16,效果如图17。这一步主要把图片中的绿色调淡一点。
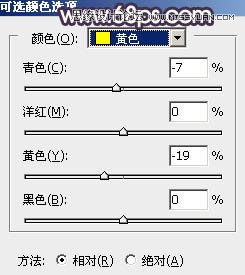
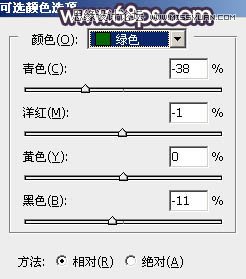
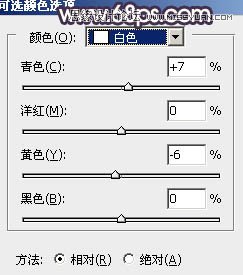
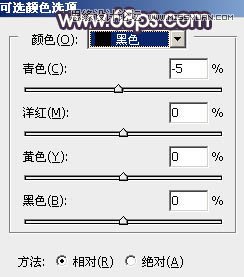

7、创建色相/饱和度调整图层,对红色,绿色进行调整,参数及效果如下图。这一步把图片中的绿色转为黄褐色。
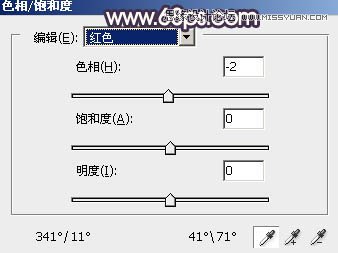
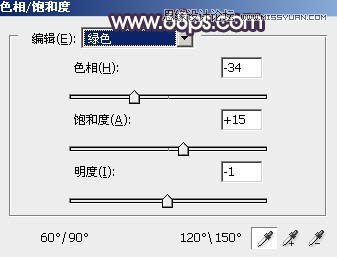

8、创建色彩平衡调整图层,对阴影、中间调,高光进行调整,参数及效果如下图。这一步主要给图片高光部分增加蓝色。
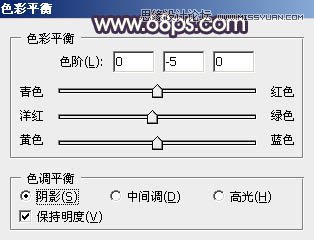
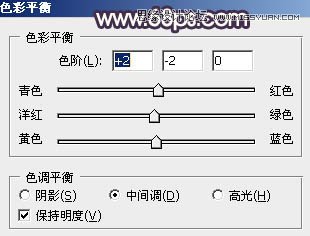
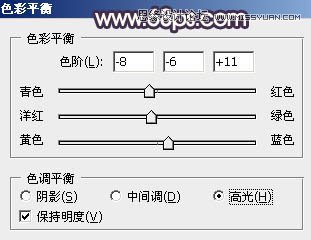

9、创建曲线调整图层,对RGB、红、绿、蓝通道进行调整,参数设置如图25 - 28,效果如图29。这一步主要增加图片中明暗对比。
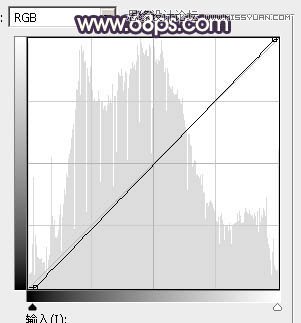
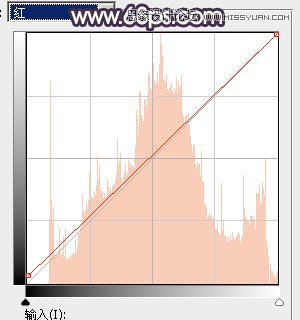
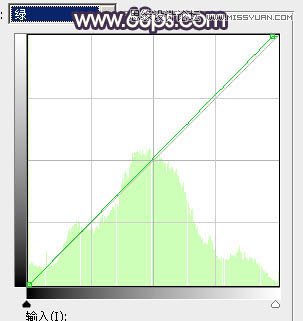
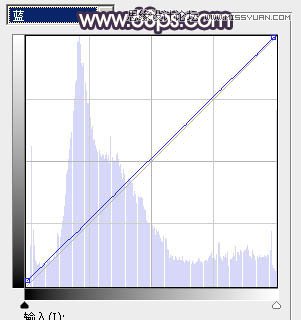

10、按Ctrl + Alt + 2 调出高光选区,然后创建纯色调整图层,颜色设置为淡绿色:#C5CDBE,确定后把混合模式改为“滤色”,不透明度改为:40%,效果如下图。这一步增加图片高光部分的亮度。

11、创建可选颜色调整图层,对黄色,白色进行调整,参数及效果如下图。这一步给高光部分增加淡蓝色。
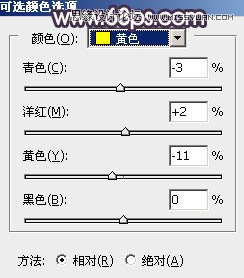


12、创建纯色调整图层,颜色设置为黄褐色:#9D9A7A,确定后把混合模式改为“滤色”,用黑白渐变由右上角至左下角拉出白色至黑色线性渐变,这一步给图片增加高光。

13、微调一下人物脸部及肤色颜色,效果如下图。

14、新建一个图层,按Ctrl + Alt + Shift + E 盖印图层,简单把图片柔化处理,再用模糊工具把背景局部模糊处理,效果如下图。

最后给人物磨一下皮,微调一下颜色,完成最终效果。

icon的N种做法...







