Photoshop调出夏季公园女孩怀旧效果
![161F5K35-0[1].jpg 161F5K35-0[1].jpg](http://jy.sccnn.com/zb_users/upload/2014/5/2014050656263329.jpg)
来源:PS联盟 作者:Sener
素材图片包含了很多绿色,只是暖色部分还不够明显,可以先给图片增加橙黄色,保留暗部的一些绿色,再把整体调淡即可。喜欢的朋友让我们一起来学习吧。
最终效果

看看原图

1、打开素材图片,创建可选颜色调整图层,对黄、绿、白,黑进行调整,参数设置如图1 - 4,效果如图5。这一步给图片增加黄褐色。
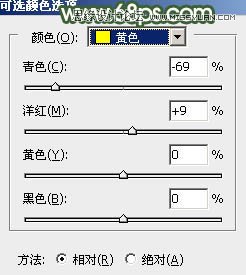
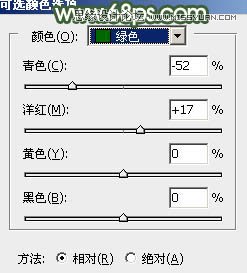
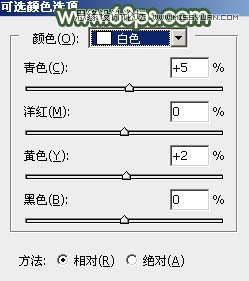
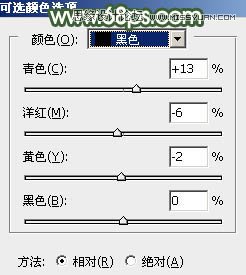

2、按Ctrl + J 把当前可选颜色调整图层复制一层,不透明度改为:50%,效果如下图。

3、创建曲线调整图层,对RGB、红,蓝通道进行调整,参数及效果如下图。这一步把图片稍微调亮一点,并增加淡黄色。
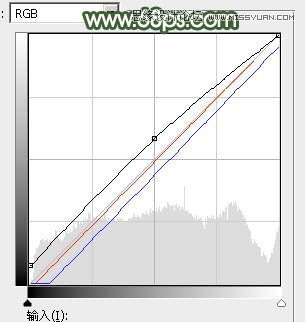

4、按Ctrl + Alt + 2 调出高光选区,创建纯色调整图层,颜色设置为橙黄色:#D9B88B,确定后把混合模式改为“柔光”,不透明度改为:50%,如下图。这一步给图片增加淡黄色。

5、创建可选颜色调整图层,对红、黄、绿、白,中性色进行调整,参数设置如图10 - 14,效果如图15。这一步给图片增加淡红色。
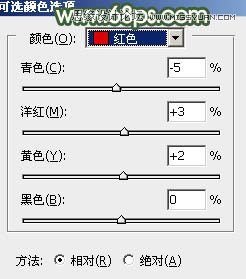
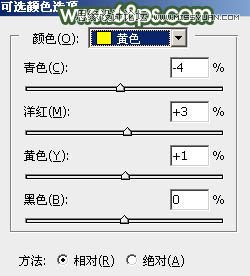
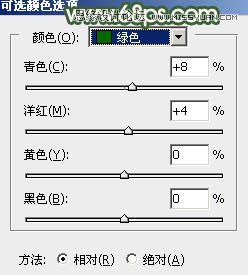
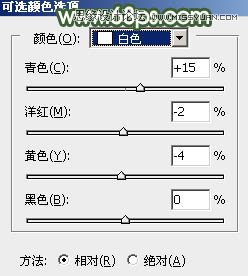
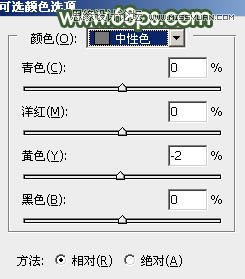

6、按Ctrl + J 把当前可选颜色调整图层复制一层,效果如下图。

7、创建曲线调整图层,对RGB、红,蓝通道进行调整,参数设置如图17 - 19,效果如图20。这一步主要把图片暗部颜色减淡。
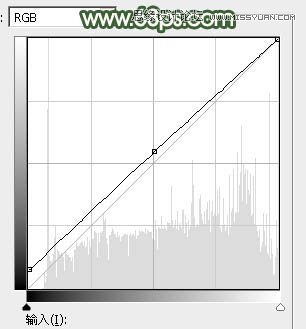
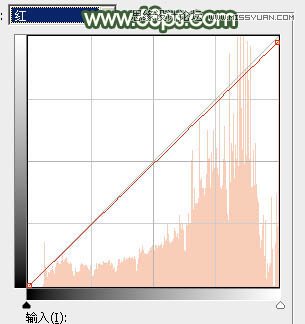
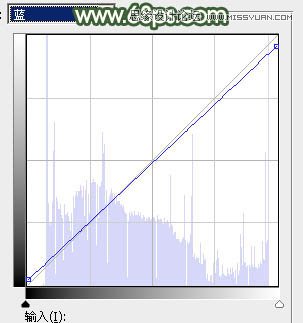
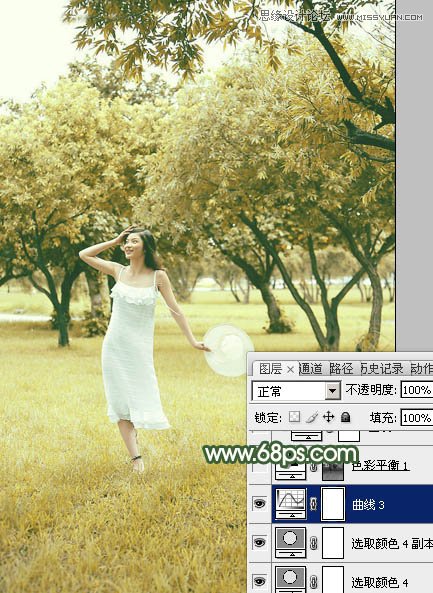
8、按Ctrl + Alt + 2 调出高光选区,按Ctrl + Shift + I 反选,然后创建色彩平衡调整图层,对阴影,中间调进行调整,参数及效果如下图。这一步给图片暗部增加绿色。
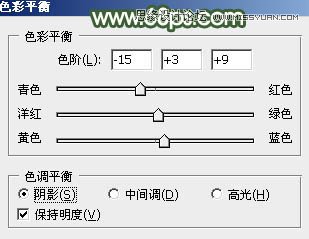
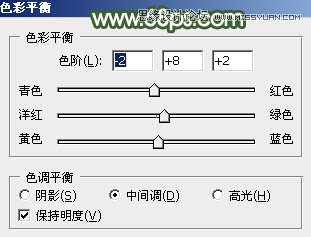

9、创建曲线调整图层,对RGB、红,蓝通道进行调整,参数设置如图24 - 26,确定后按Ctrl + Alt + G 创建剪切蒙版,再把不透明度改为:50%,效果如图27。这一步把图片暗部颜色稍微加深一点。
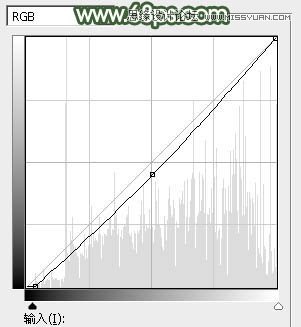
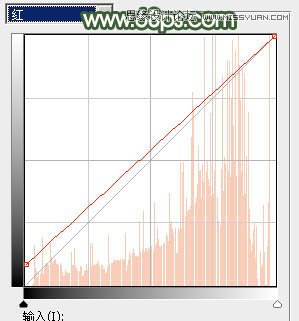
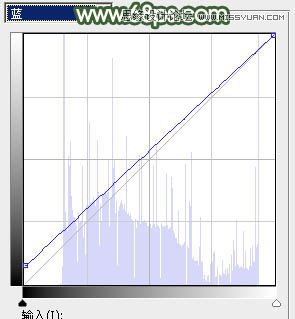

10、创建可选颜色调整图层,对红、黄,白进行调整,参数设置如图28 - 30,效果如图31。这一步微调图片中的暖色及高光颜色。
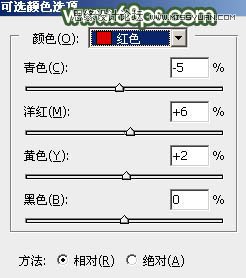
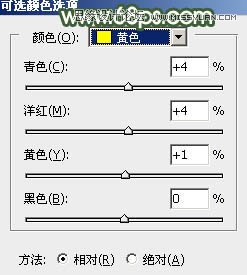
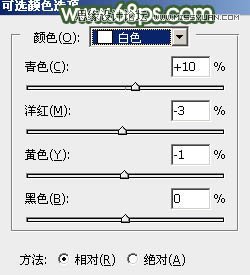

11、再创建可选颜色调整图层,对黄色进行调整,参数及效果如下图。这一步把图片中的黄色稍微调亮一点。
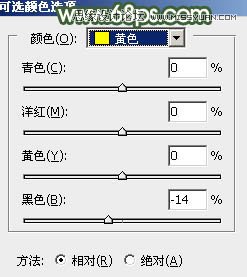
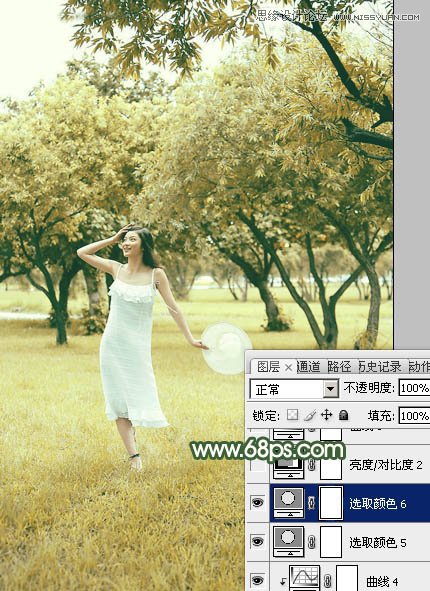
12、创建亮度/对比度调整图层,适当增加亮度及对比度,参数及效果如下图。
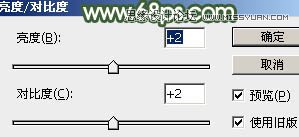

13、创建曲线调整图层,对RGB、红、绿,蓝进行调整,参数设置如图36 - 39,确定后把不透明度改为:50%效果如图40。这一步同样把图片调亮一点。
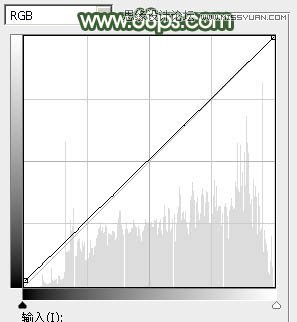
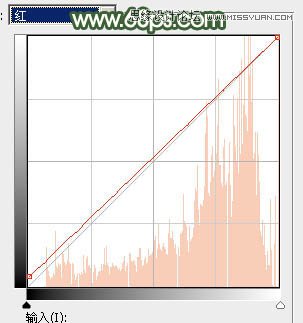
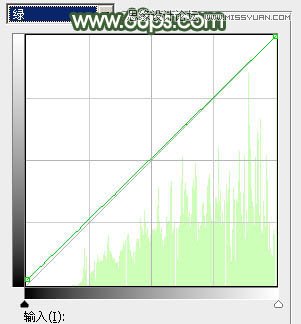
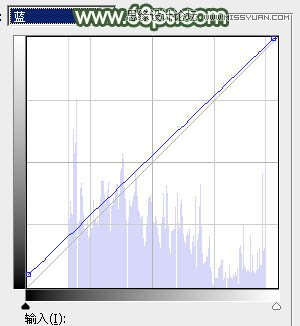
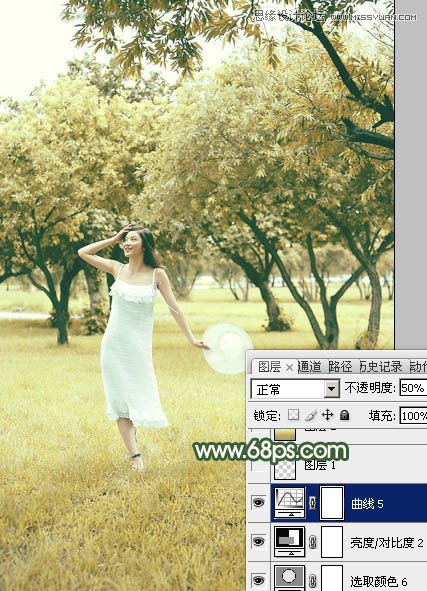
14、新建一个图层,用椭圆选框工具在右上角拉一个椭圆选区,羽化50个像素后填充黄绿色:#93A75C,混合模式改为“滤色”,效果如下图。这一步给图片增加高光。

最后把整体柔化处理,再美化一下人物部分,完成最终效果。








