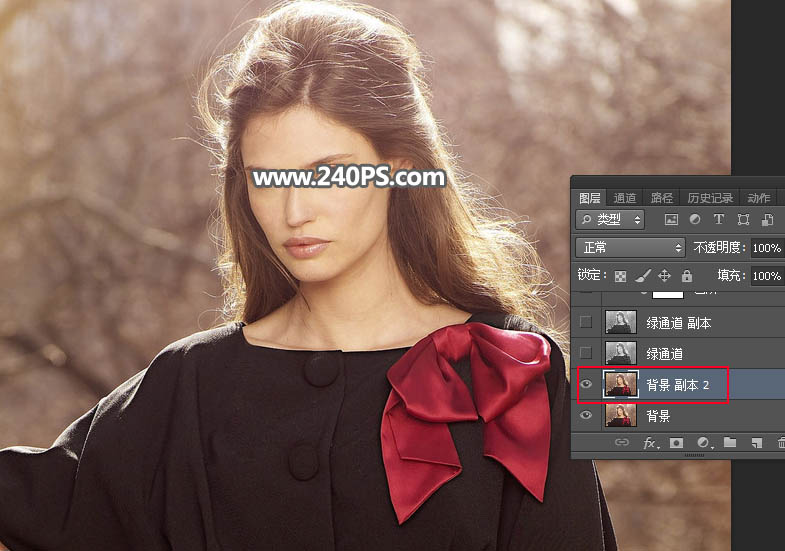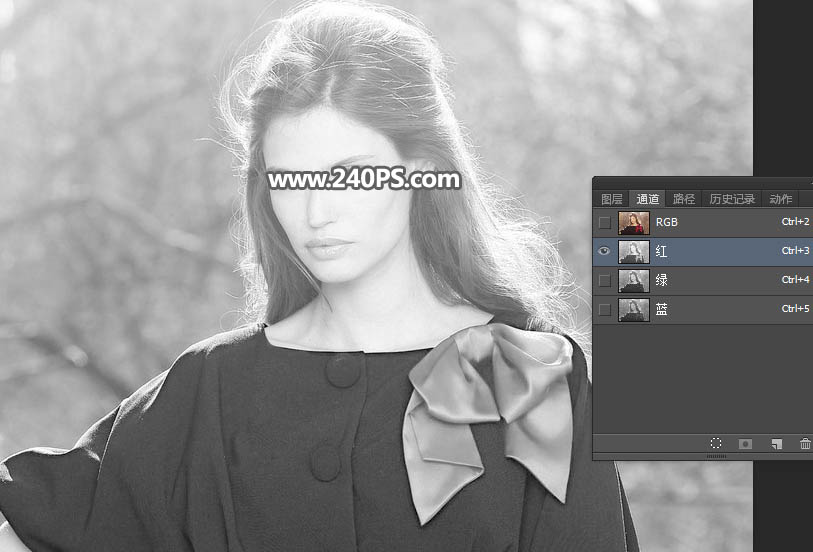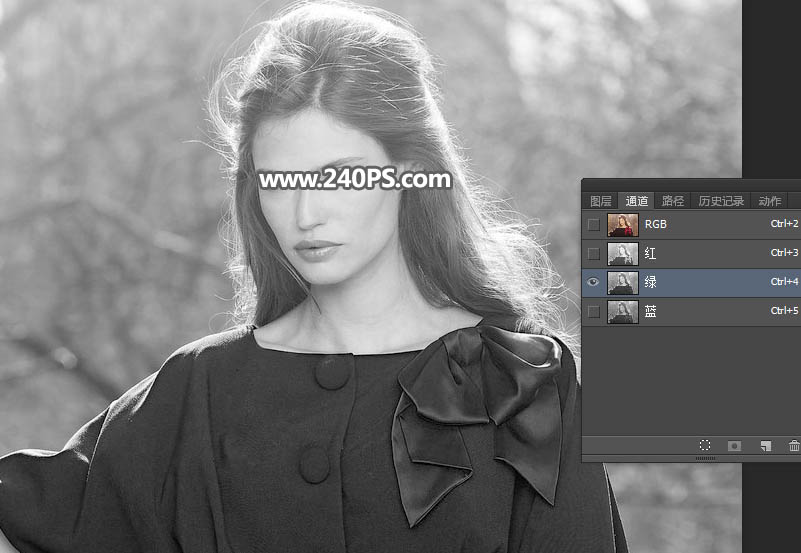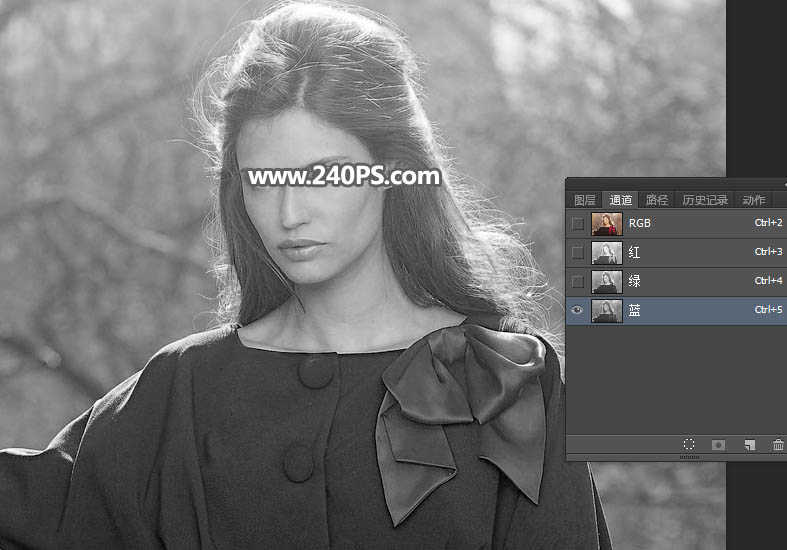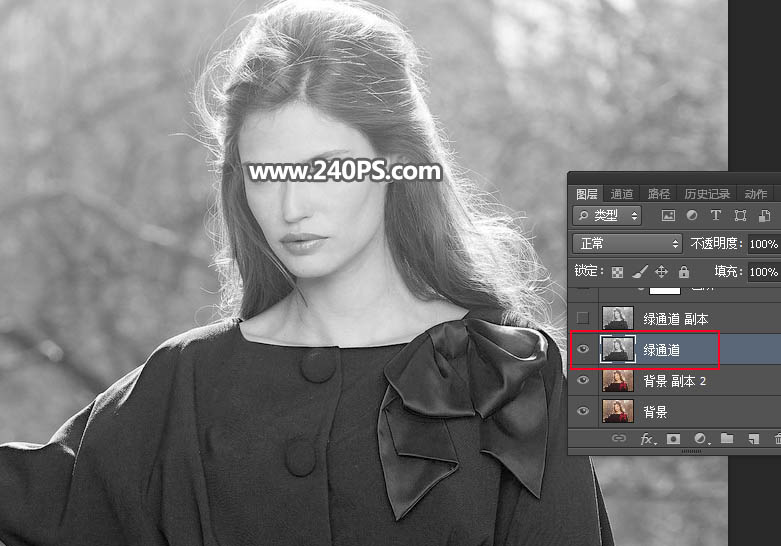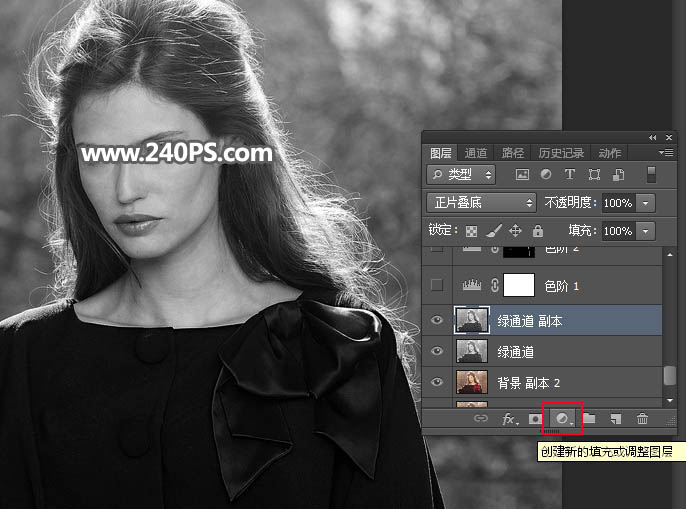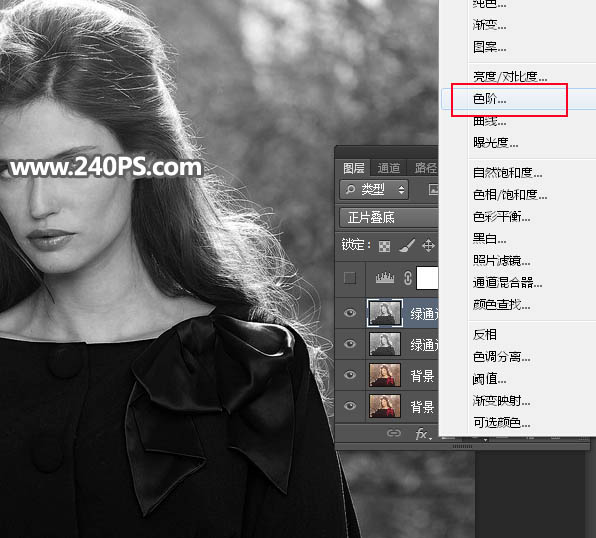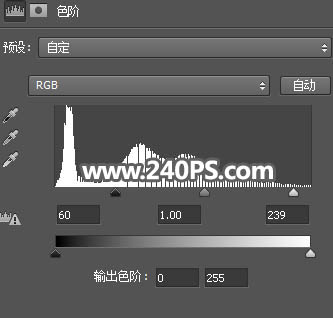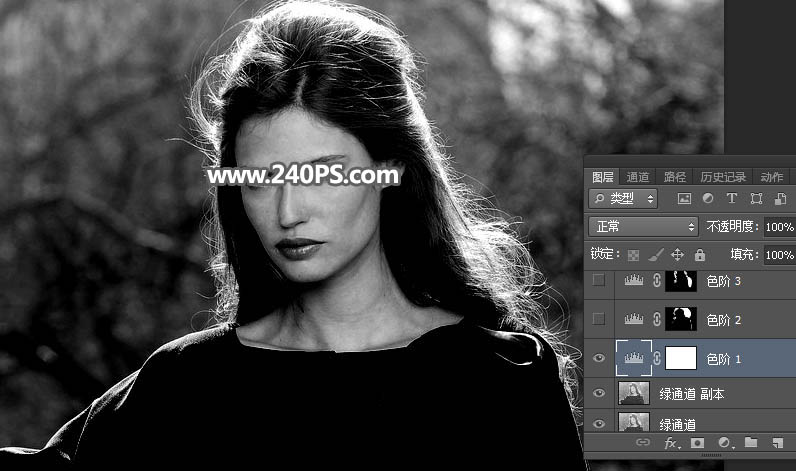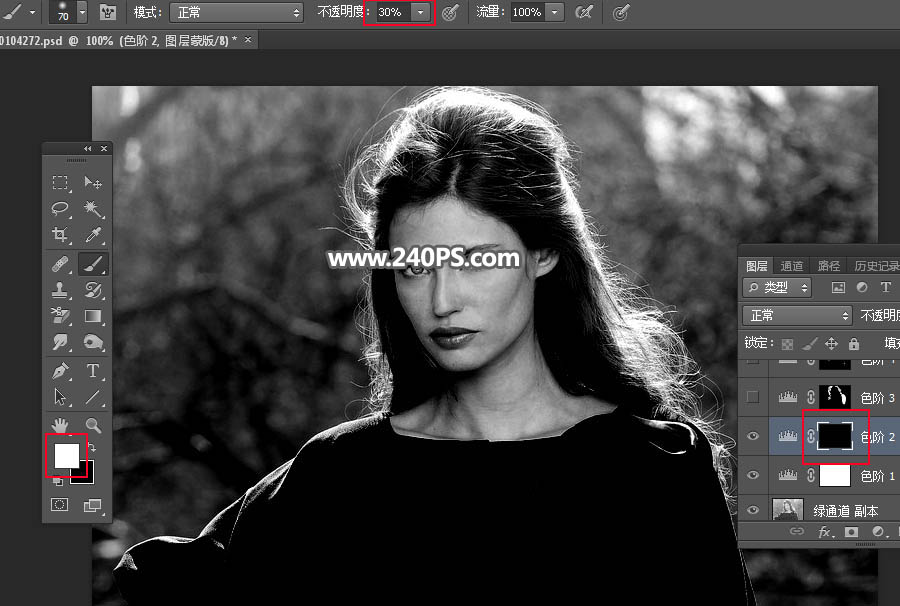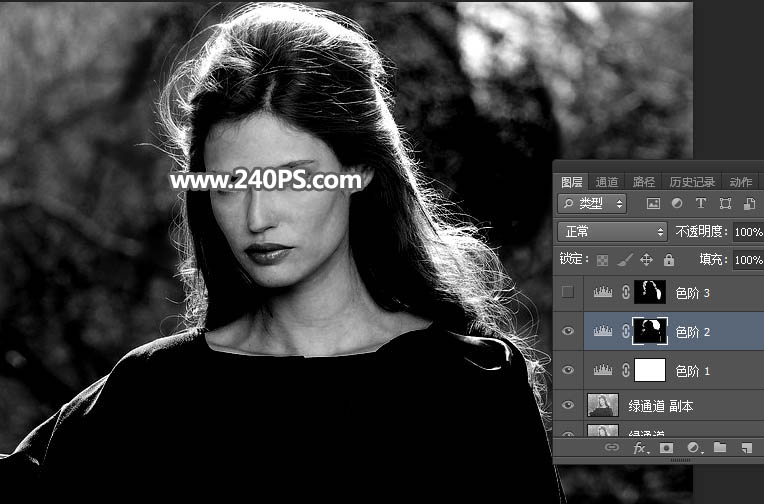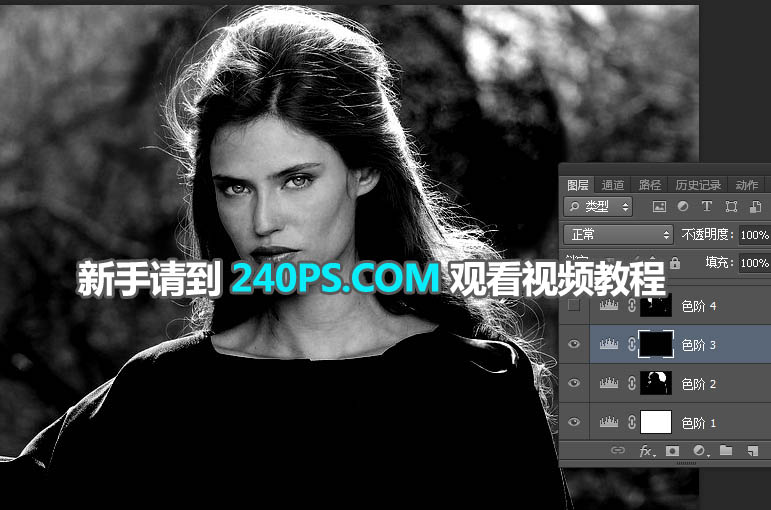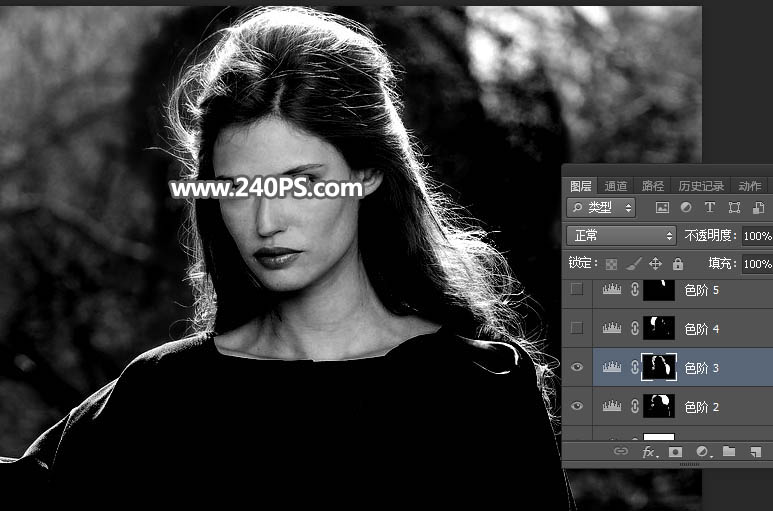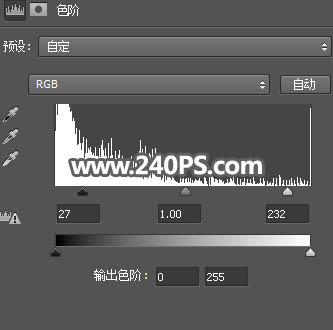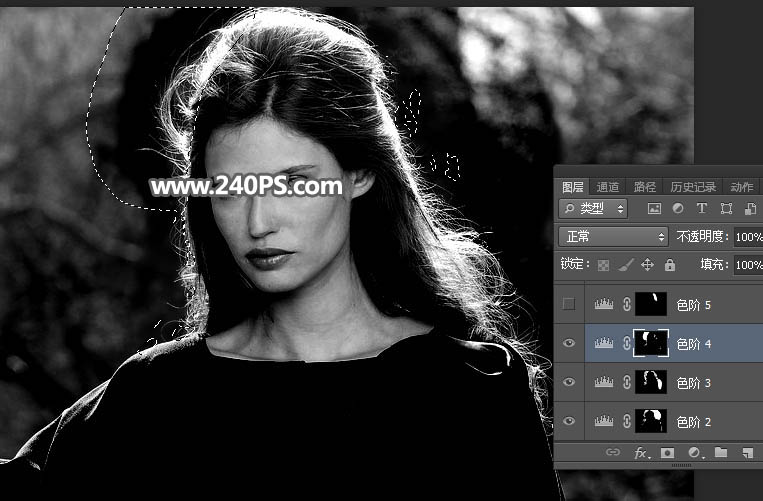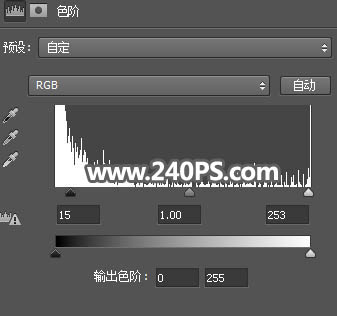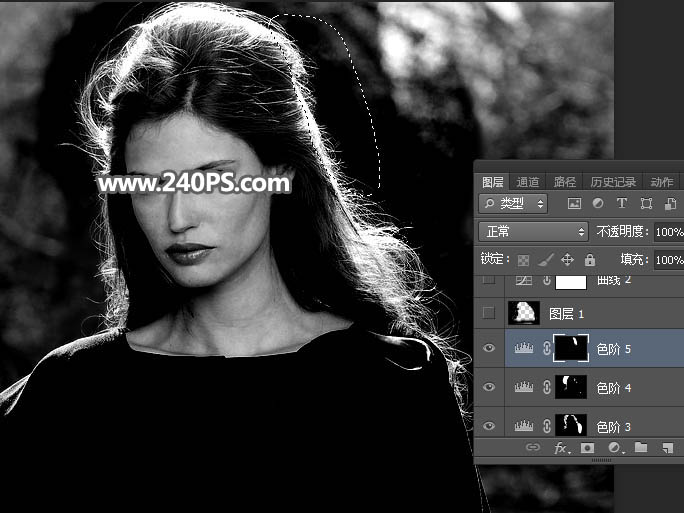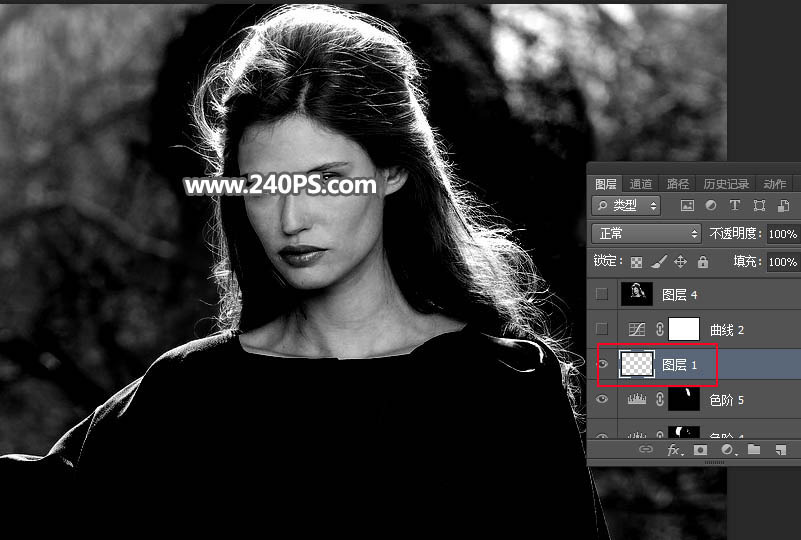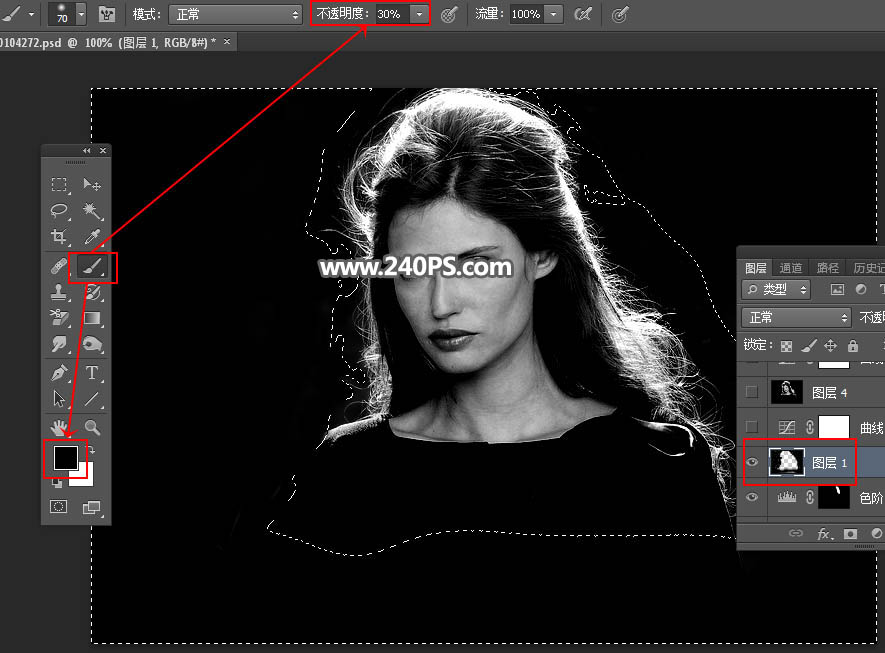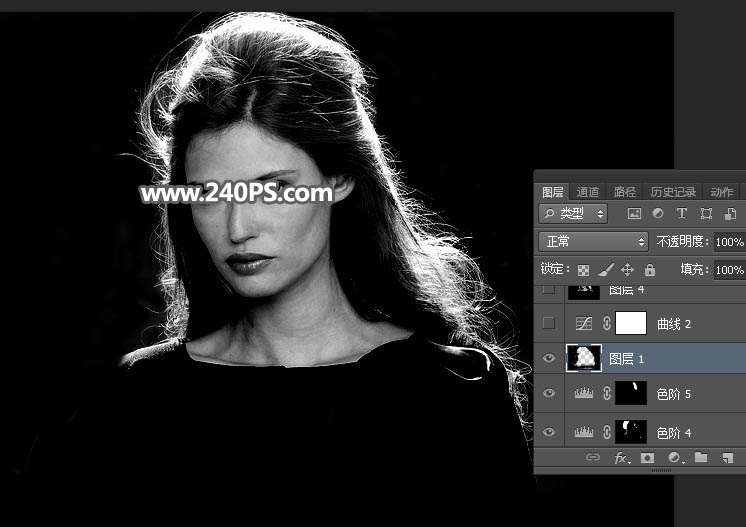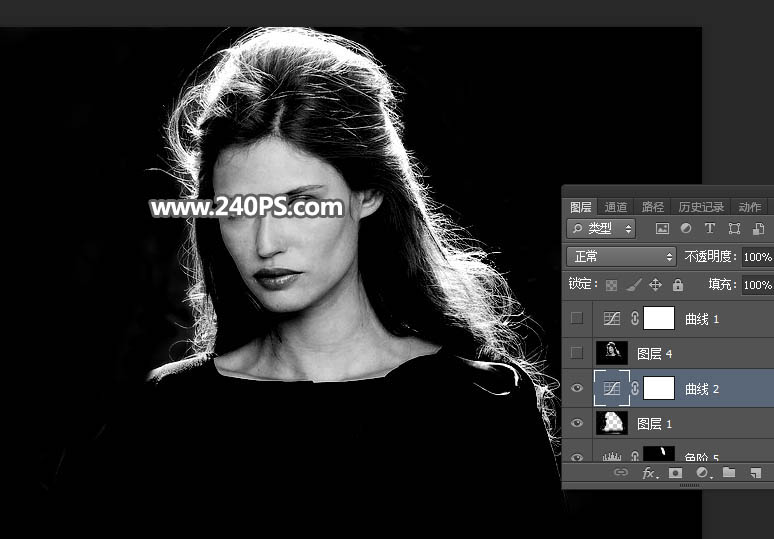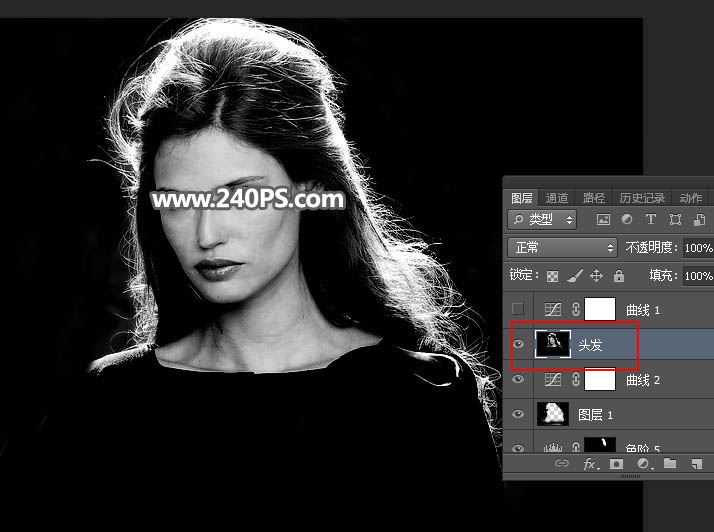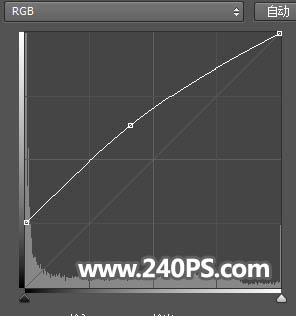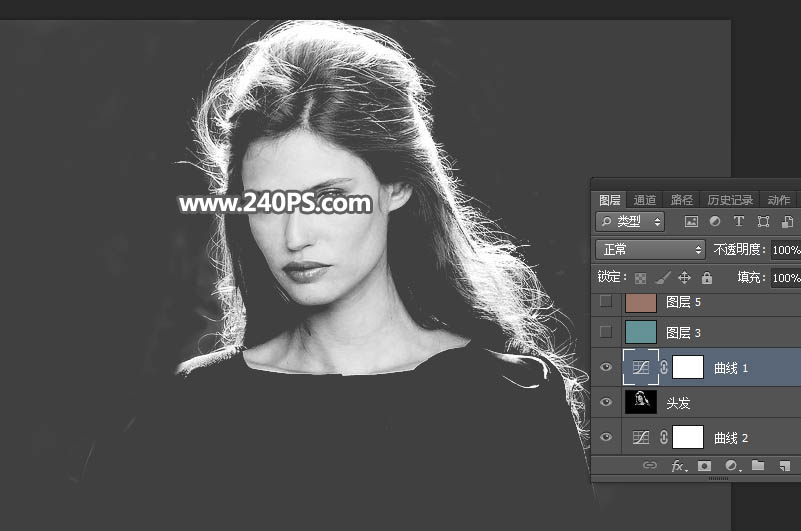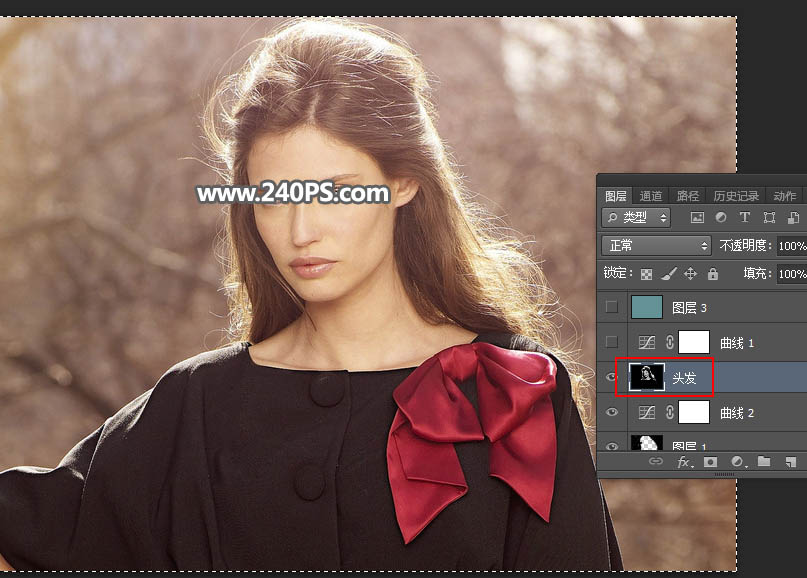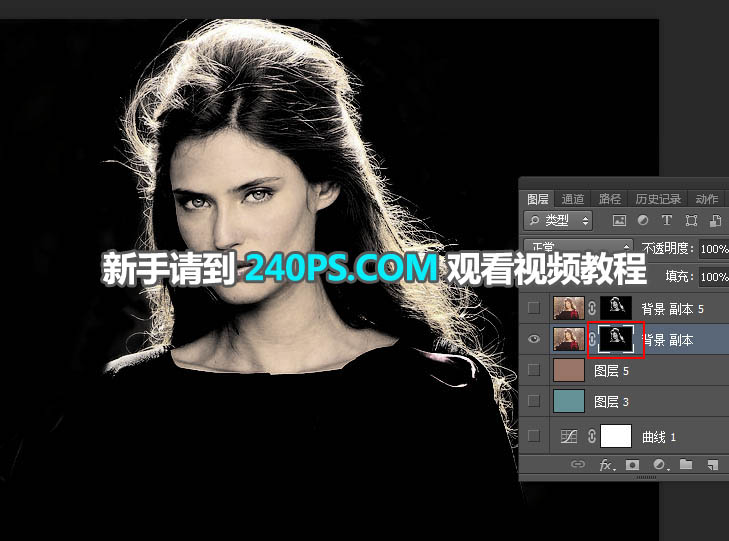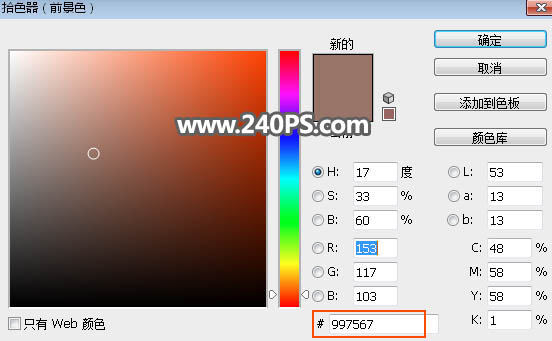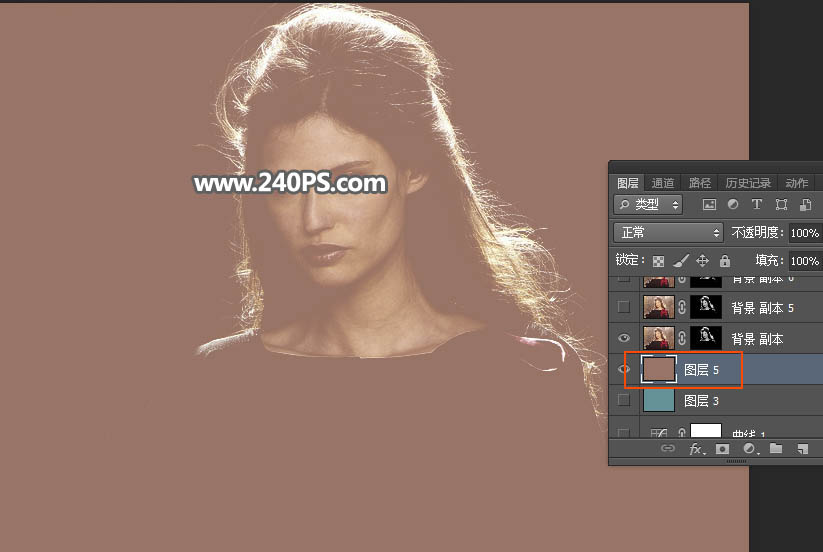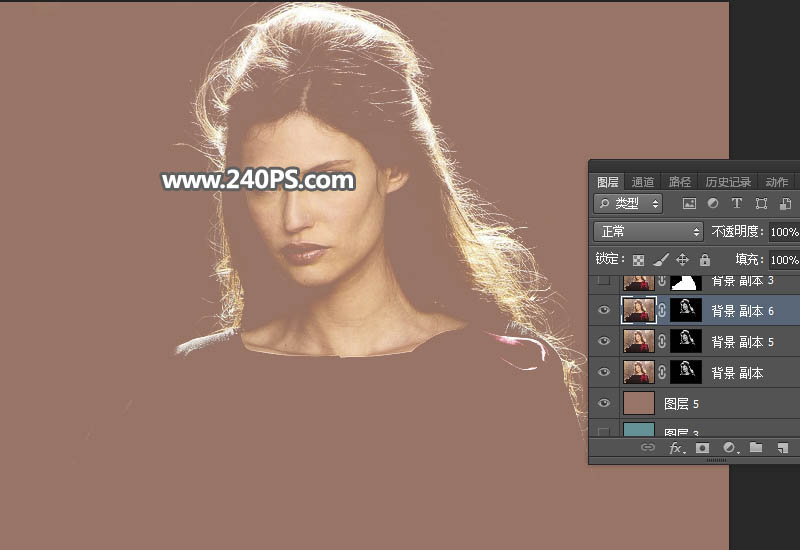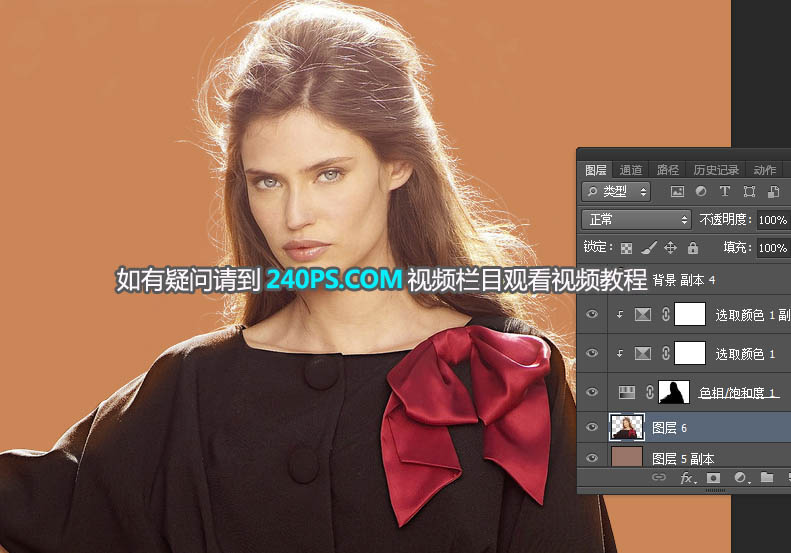来源:240PS 作者:昀恒
素材图片背景较为杂乱,不过人物边缘的细发丝的颜色比较亮,与背景的色差也比较大,非常适合用通道抠图;前期选好合适的通道,然后用调色工具增加发丝与背景的色差,并把背景都转为黑色,这样就可以快速抠出发丝。
最终效果
| 1、打开原图素材,按Ctrl + J 把背景图层复制一层,如下图。 |
| 2、观察通道。进入通道面板,观察一下各通道,红通道有点漂亮,发丝与背景颜色接近。 |
| 5、绿通道比较理想。选择绿通道,按Ctrl + A 全选,按Ctrl + C 复制。 |
| 6、点RGB通道返回图层面板,新建一个图层,按Ctrl + V 把复制的绿通道粘贴进来,如下图。 |
| 7、按Ctrl + J 把当前图层复制一层,混合模式改为“正片叠底”,如下图。 |
| 8、点击图层面板下面的“创建新的填充或调整图层”按钮,然后选择色阶。 |
| 9、设置色阶的参数,增加明暗对比,参数及效果如下图。 |
| 10、同样的方法创建色阶调整图层,增加明暗对比,参数设置如下图,确定后把蒙版填充黑色。 |
| 11、把前景色设置为白色,选择画笔工具,画笔不透明度设置为30%,如下图。 |
| 12、然后用画笔把下图选区部分的发丝涂抹明显一点。 |
| 14、再创建色阶调整图层,增加明暗对比,参数设置如下图,确定后把蒙版填充黑色。 |
| 15、用刚才的柔边白色画笔把下图选区部分的发丝涂抹明显一点。 |
| 17、创建色阶调整图层,增加明暗对比,参数设置如下图,确定后把蒙版填充黑色,再用柔边白色画笔把发丝有杂色的区域涂抹一下。 |
| 18、创建色阶调整图层,重复上一步操作,再用柔边白色画笔把局部发丝涂抹干净。 |
| 20、把前景色设置为黑色,选择画笔工具,把发丝以外的背景涂黑。 |
| 22、创建曲线调整图层,把RGB通道调亮一点,参数及效果如下图。 |
| 23、新建一个图层,按Ctrl + Alt + Shift + E 盖印图层,然后命名为“头发”。 |
| 24、观察一下背景有没有处理干净,创建一个曲线调整图层,把暗部提亮一点,如果背景不干净,需要再用微调一下。 |
| 25、把背景图层复制一层,按Ctrl + Shift + ] 置顶,然后添加图层蒙版,如下图。 |
| 26、选择“头发”图层,按Ctrl + A 全选,按Ctrl + C 复制。 |
| 27、然后把复制的图层粘贴到刚才复制的背景图层的蒙版中。 |
| 28、在当前图层下面新建一个图层,用油漆桶工具填充红褐色#997567。 |
| 29、把发丝图层复制两层,增加发丝清晰度,如下图。 |
| 30、把背景图层复制一层,按Ctrl + Shift + ] 置顶,用钢笔工具把人物轮廓抠出,转为选区后添加图层蒙版,如下图。 |