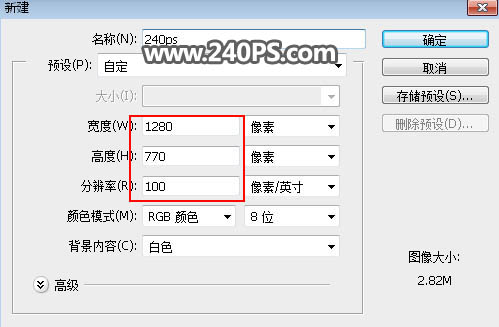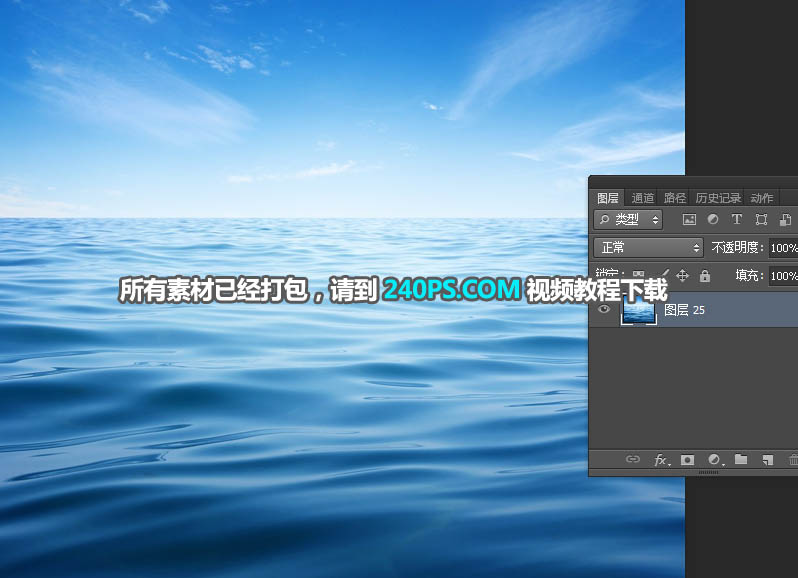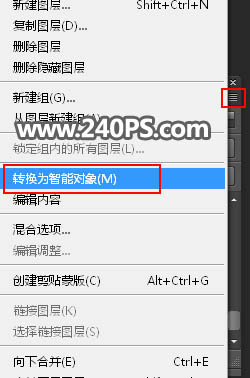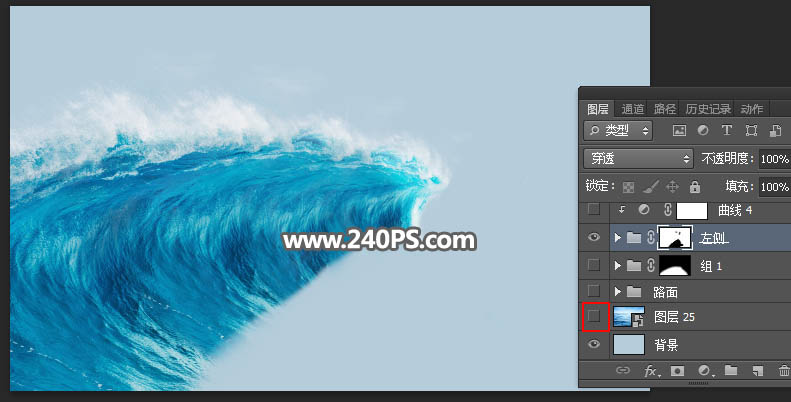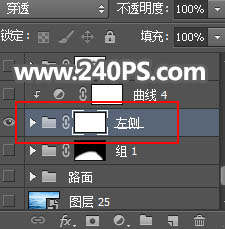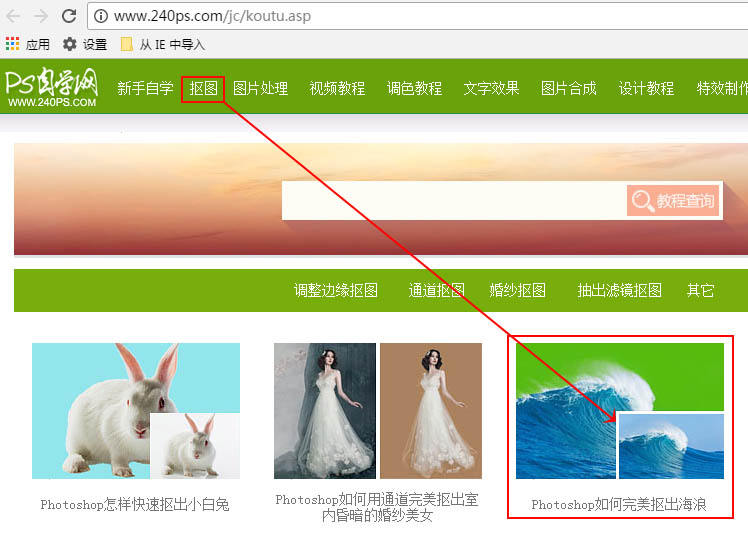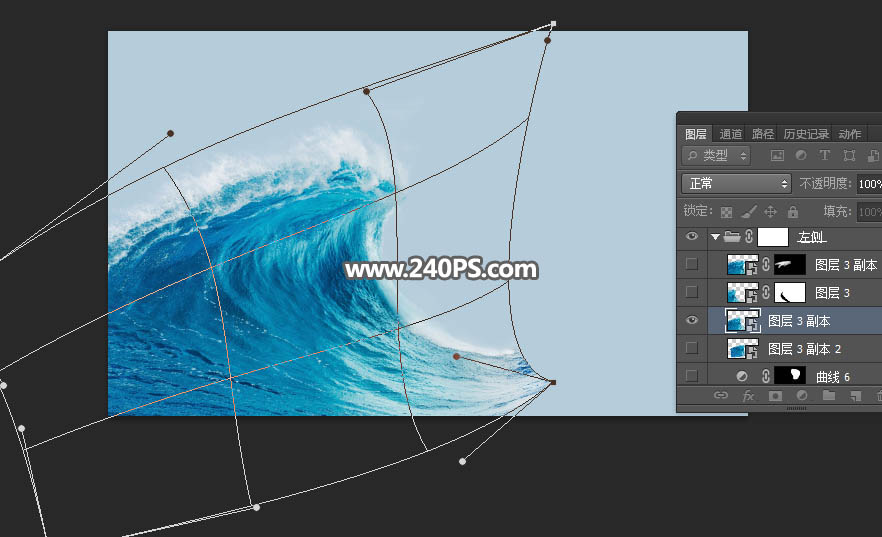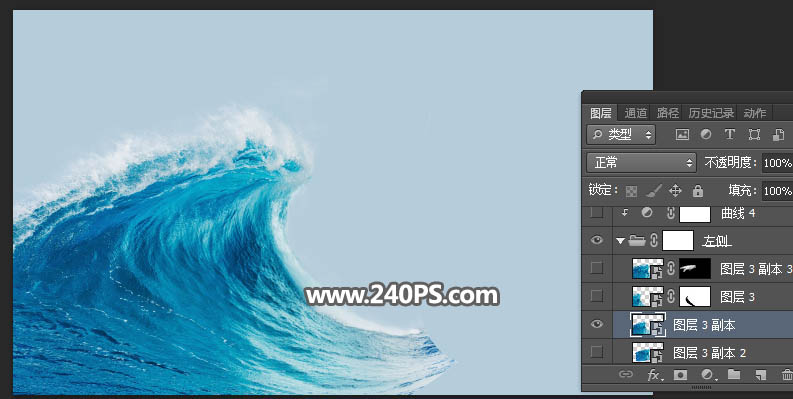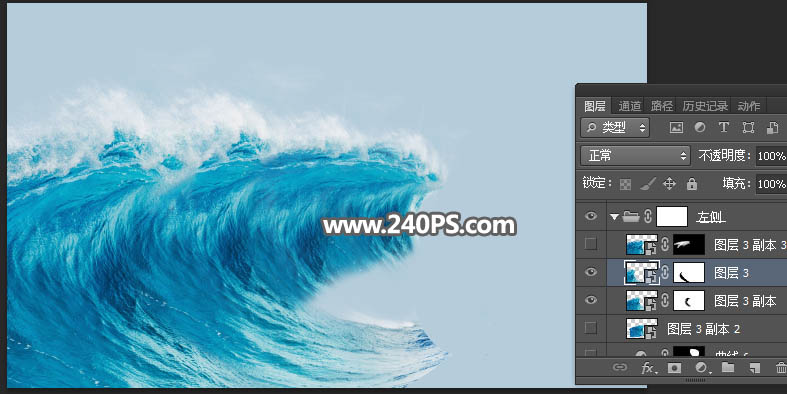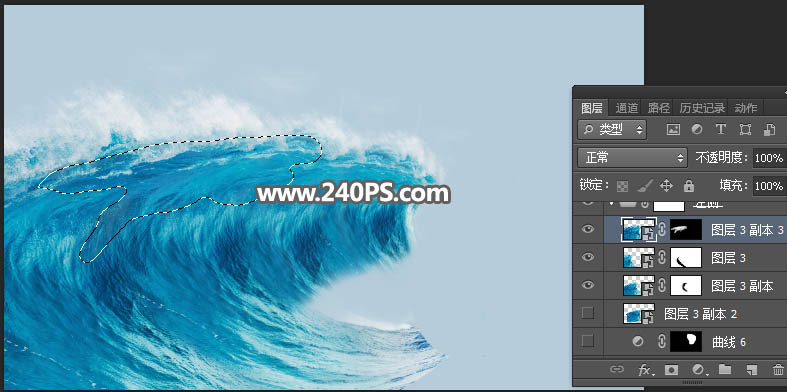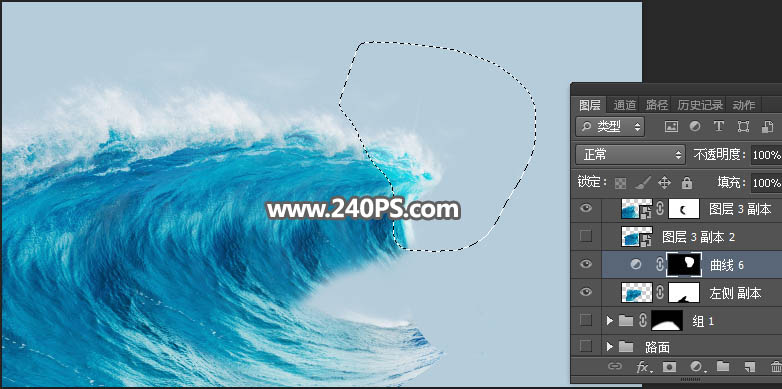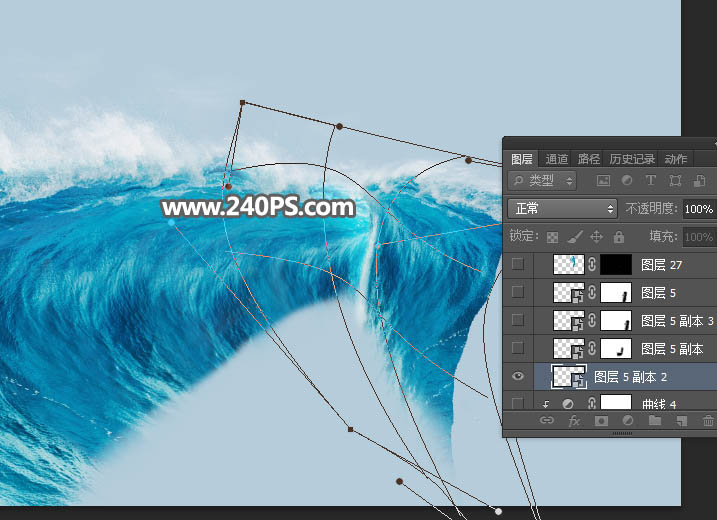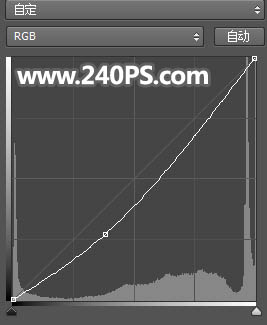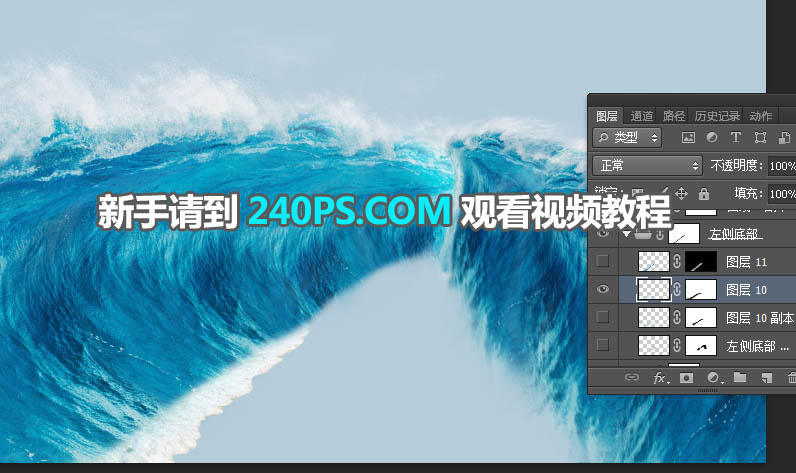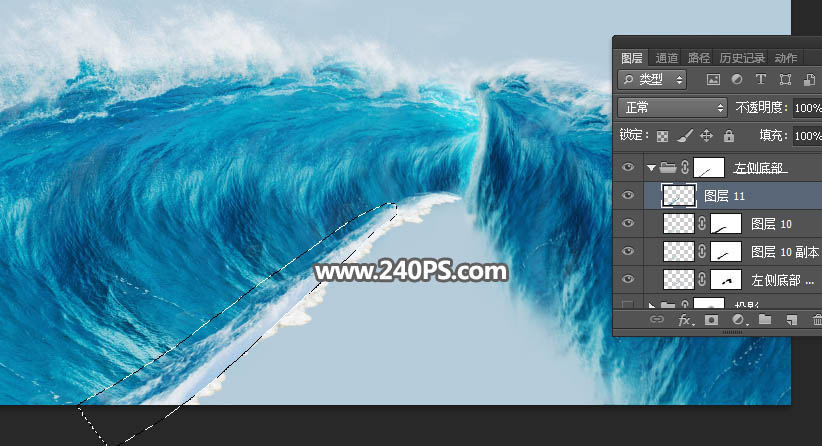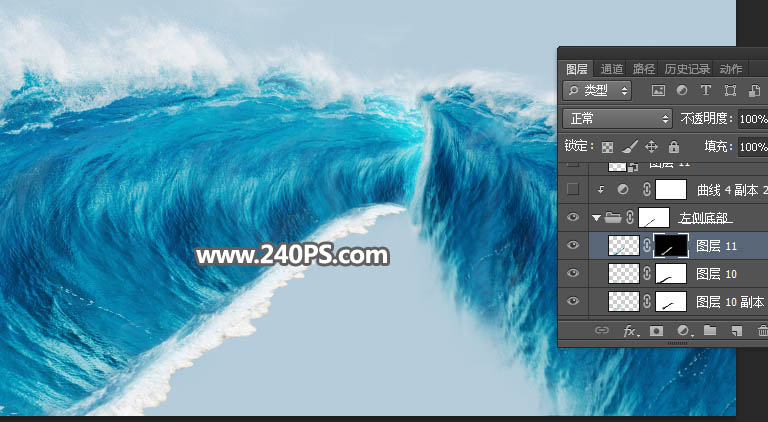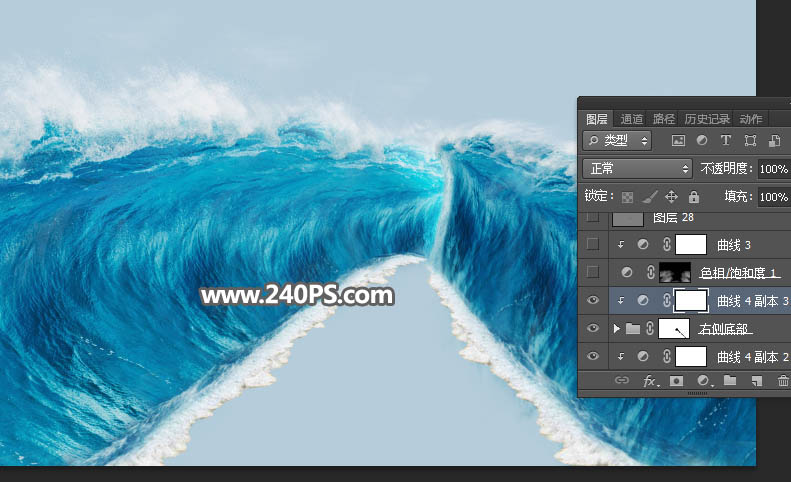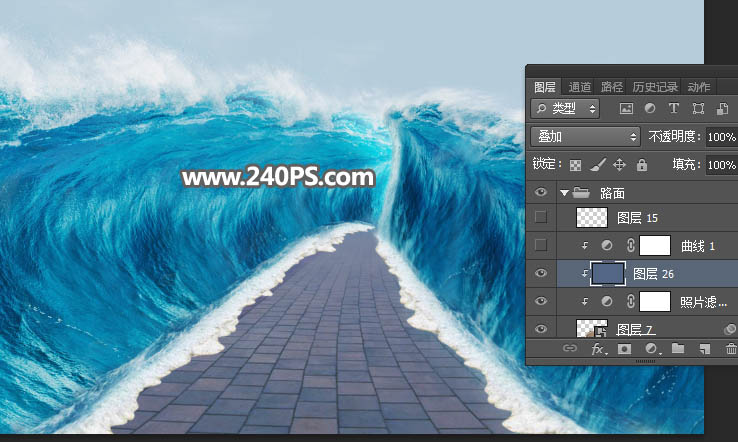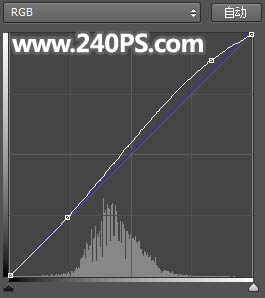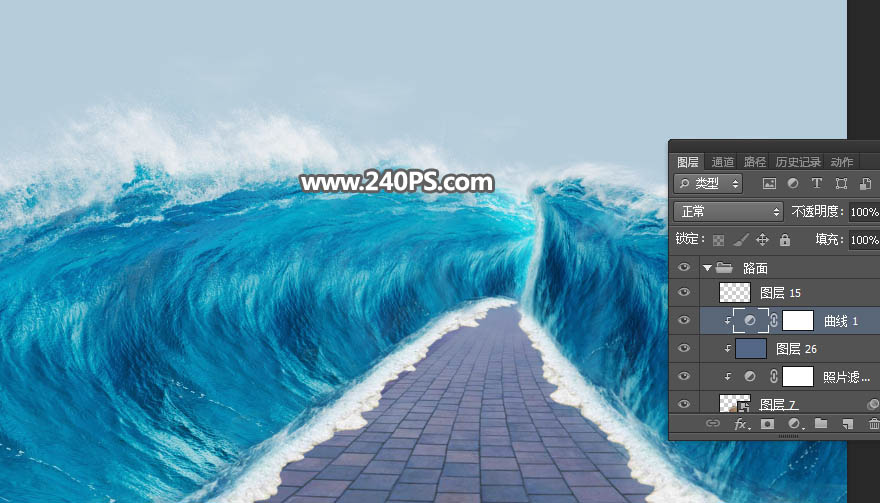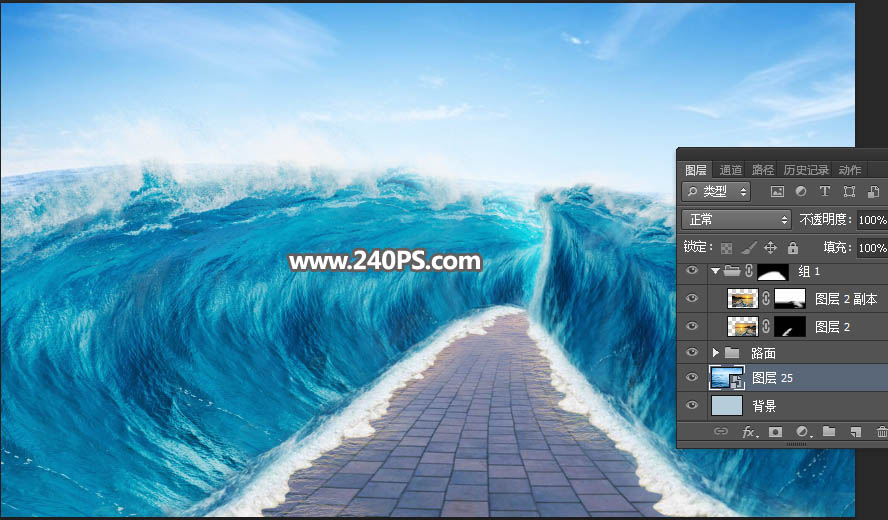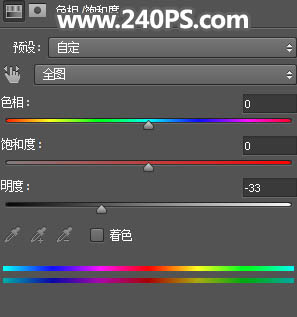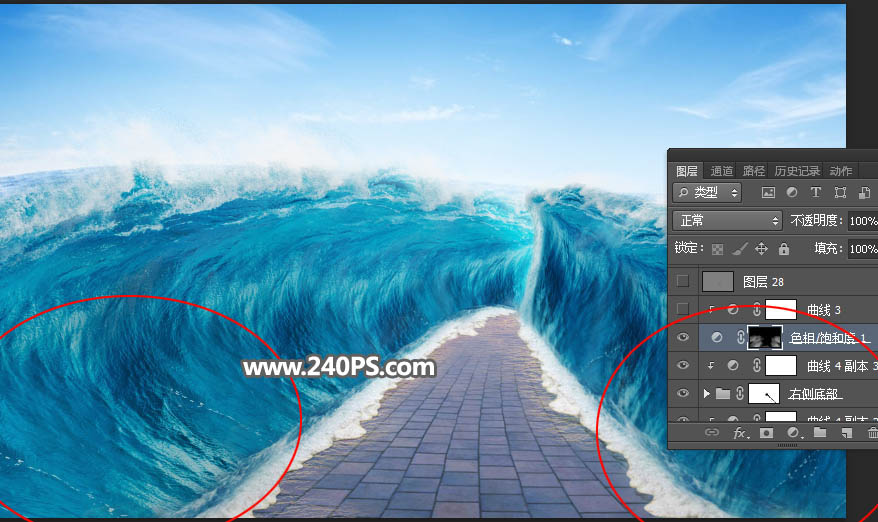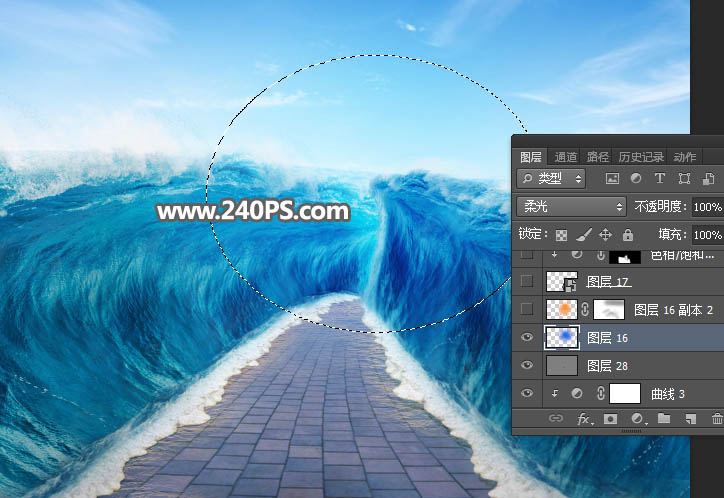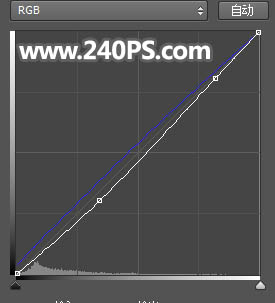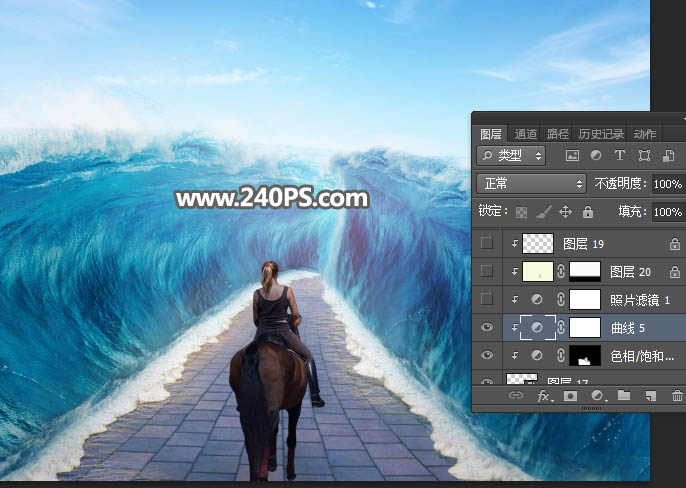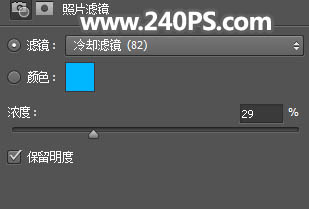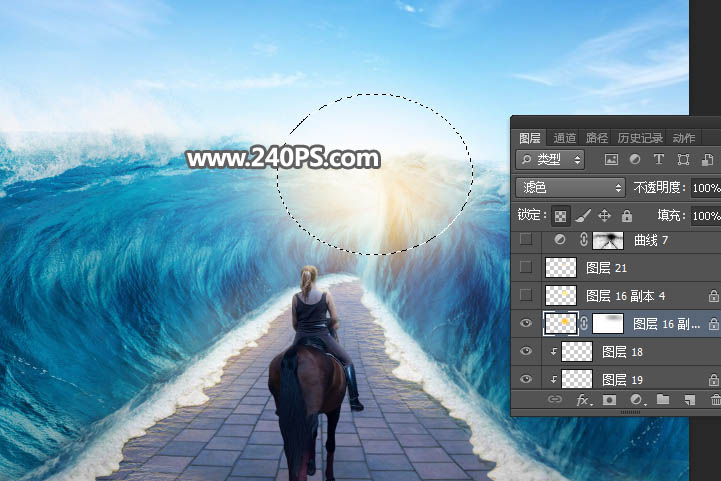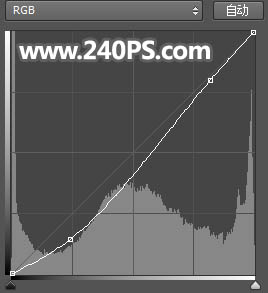来源:240PS 作者:昀恒
教程难点是浪墙部分的合成,需要抠出海浪素材,然后通过变形得到浪墙的一部分;然后复制并组合一下得到初步的浪墙;后期还需要给浪墙底部增加白色水浪等,得到完整的效果。
最终效果
| 1、新建画布。打开PS软件,按Ctrl + N 新建画布,尺寸为1280 * 770像素,分辨率为100像素/英寸,如下图。 |
| 2、填充背景色。用油漆桶工具把背景填充淡蓝色#b6cddb,如下图。 |
| 4、点击图层面板右上角的菜单,选择“转换为智能对象”,如下图。 |
| 5、按Ctrl + T 变形,然后右键选择“变形”,如下图。 |
| 6、制作左侧浪墙。先把海浪图层隐藏。需要完成的效果如下图。 |
| 11、用移动工具拖进来,转为智能对象。然后调整好位置,按Ctrl + T 变形,再鼠标右键选择“变形”,调成想要的效果,回车确定后如下图。 |
| 12、添加图层蒙版,把前景色设置为黑色,然后选择画笔工具,画笔不透明度为20%,然后把海浪的右侧过渡涂出来,如下图。 |
| 13、把当前图层复制一层,然后往下移一个图层,再按Ctrl + T 调整大小和角度,如下图。 |
| 15、中间区域可以复制浪花素材的顶部区域,这样浪花就不会太单一,如下图。 |
| 17、给组添加图层蒙版,用柔边黑色画笔把底部及不需要的部分涂掉,如下图。 |
| 18、右侧浪墙制作。新建一个组,命名为“右侧”;导入抠出的海浪素材,然后变形,如下图。 |
| 20、选择“右侧”组,创建曲线调整图层,稍微压暗一点,参数及效果如下图。 |
| 21、制作左侧底部的水花。新建一个组,命名为“左侧底部”,如下图。 |
| 22、打开海浪素材,用通道把需要的部分抠出来,如下图。 |
| 23、用移动工具把抠出的浪花拖进来,调整好大小和角度,如下图。 |
| 25、复制海浪顶部的区域,粘贴进来,按Ctrl + T 变形,效果如下图。 |
| 26、添加图层蒙版,用柔边黑色画笔擦掉不需要的部分,如下图。 |
| 29、制作路面。在背景图片上面新建一个组,命名为“路面”,如下图。 |
| 31、按Ctrl + T 变形,然后右键选择“变形”,调整一下透视,如下图。 |
| 32、创建照片滤镜调整图层,选择冷却滤镜82,数值默认,确定后按Ctrl + Alt + G 创建剪切蒙版。 |
| 33、创建纯色填充图层,颜色设置为暗蓝色#536786,确定后创建剪切蒙版,再把混合模式改为“叠加”,如下图。 |
| 34、创建曲线调整图层,调整一下明暗和颜色,参数设置如下图,确定后创建剪切蒙版。 |
| 35、制作路面边缘的水渍。新建一个组,打开水面素材,用移动工具拖进来,混合模式改为“变亮”,按住Alt键添加图层蒙版,再用透明度为20%的柔边白色画笔把路面左侧边缘区域涂出水渍,如下图。 |
| 38、增加暗部。在图层的最上面创建色相/饱和度调整图层,降低全图明度,参数设置如下图;确定后把蒙版填充黑色,然后用透明度为10%的柔边白色画笔把左侧及右侧边缘区域涂暗一点。 |
| 39、调整局部光影。新建一个图层,填充中性灰色,混合模式改为“柔光”,然后用加深,减淡工具调整光影,如下图。 |
| 40、渲染高光。新建一个图层,用椭圆选框工具拉出下图所示的选区,羽化55个像素后填充蓝色#0871e5,取消选区后把混合模式改为“柔光”。 |
| 41、新建一个图层,混合模式改为“滤色”;把前景色设置为橙黄色#fa9608,然后用透明度为10%的柔边画笔把下图选区部分涂亮一点。 |
| 42、加入人物,打开人物素材,用钢笔工具勾出人物,然后拖进来,转为智能对象后调整大小和位置,如下图。 |
| 43、创建色相/饱和度调整图层,降低全图明度,参数设置如下图,确定后创建剪切蒙版,再把蒙版填充黑色,然后用透明度为10%的柔边白色画笔把人物背光区域涂暗。 |
| 44、创建曲线调整图层,对RGB,蓝通道进行调整,参数设置如下图,确定后创建剪切蒙版。 |
| 45、创建照片滤镜调整图层,参数设置如下图,确定后创建剪切蒙版。 |
| 47、新建一个图层,用椭圆选框工具拉出下图所示的选区,羽化50个像素后填充橙黄色#fdcc06,取消选区后把混合模式改为“滤色”,如下图。 |
| 49、按Ctrl + Alt + 2 调出高光选区,按Ctrl + Shift + I 反选,然后创建曲线调整图层,稍微压暗一点,参数及效果如下图。 |