扁平化彩虹图标教程
来源:站酷 作者:韩雪峰
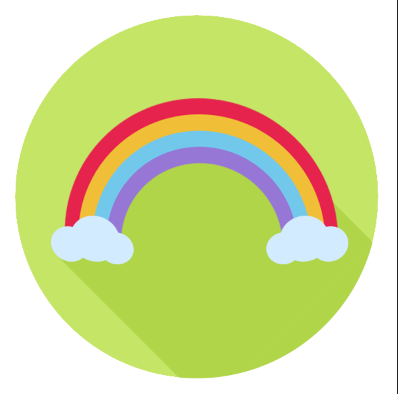
先来一个彩虹吧 毕竟你我都是祖国的花骨朵 是吧
我们先创建一个600×600的画布 快捷键Ctrl+N
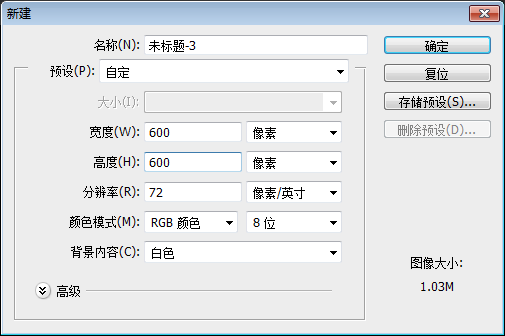
然后 重点来啦重点来啦 我们调出标尺 快捷键Ctrl+R
找到画布横竖的中心点
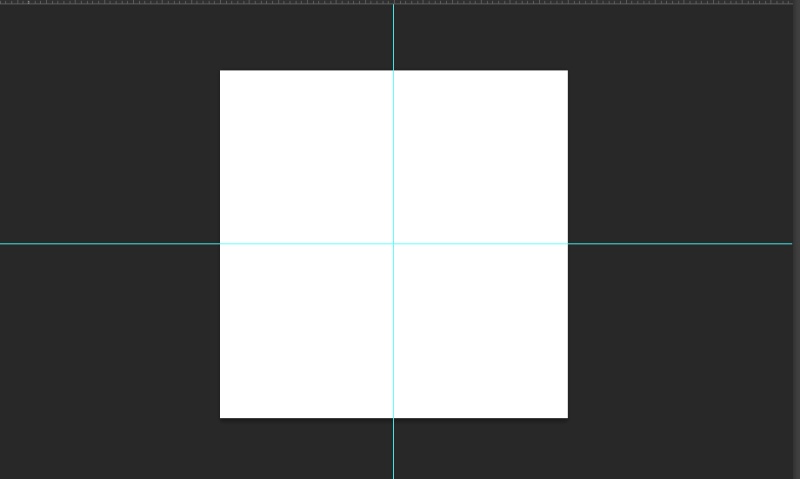
先创建一个新图层

然后 用椭圆工具 或者 快捷键U 来画一个 410×410px的圈
记住 刚开始画的时候 鼠标最好放到两条标尺的中心点 然后按住
Shift+Alt+鼠标左键 再开始拉 这样会拉的比较均匀 比较美观
比较舒服 没错 老湿我就是 有史以来 拉的最好的
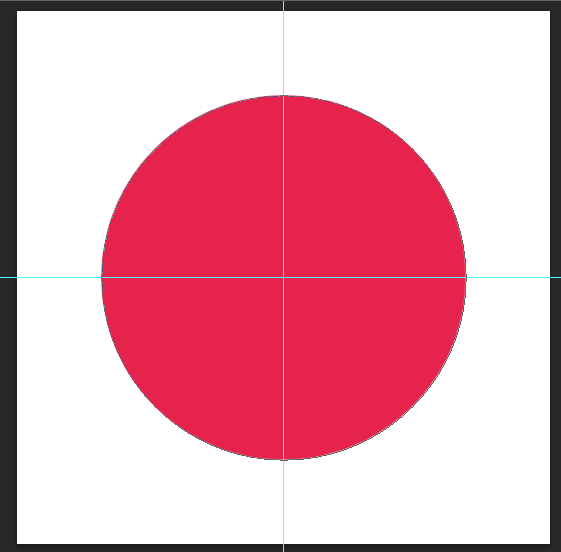
然后就象这样 怎么看着像某国国旗?好吧 不要在意细节 颜色#e6234c
这样还没完 我们要调出第一道彩虹
填充色去掉 描边改成24px 其他不用改
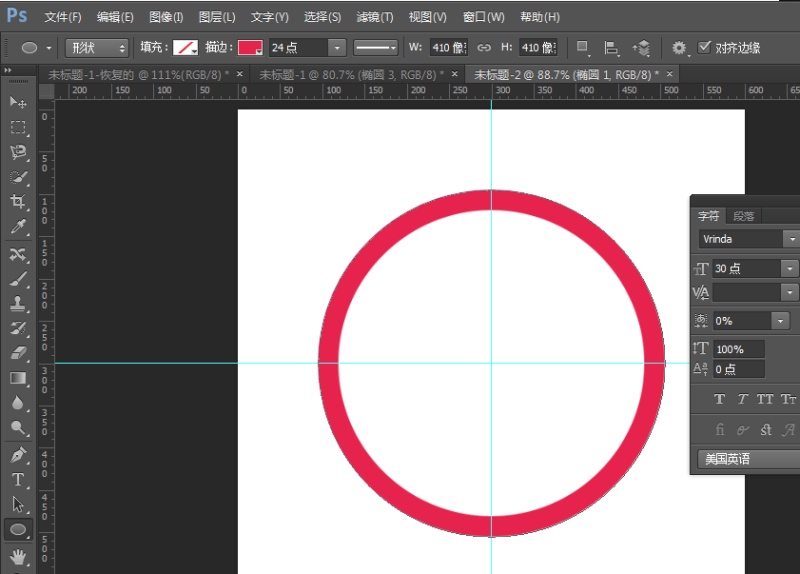
复制这个图层 快捷键Ctrl+J 然后 在选择新图层 按Ctel+T
来自由变换 按住Shift+Alt 把它拉小 并且把颜色改成 #f0be37

会了把?很简单的 接下来 的两个 也是这个步骤 记得要缩放 和改颜色哦!接下来的 颜色分别是#72c8eb蓝色#9677d5紫色 太麻烦我不想写了

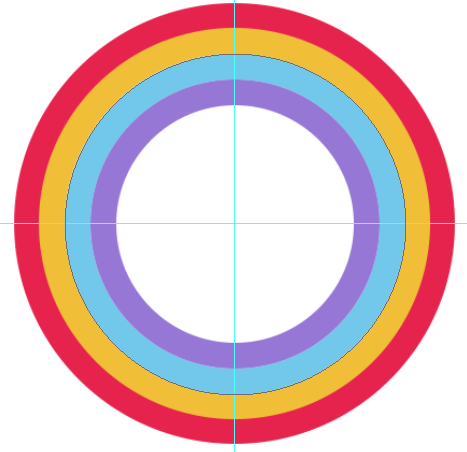
最后就成了这样 注意到 蓝色的外圈有黑色的描边 想要弄没
快捷键是Ctrl+Sift+H
再然后我们就 把这四条彩虹 都选上 多选图层按Ctrl
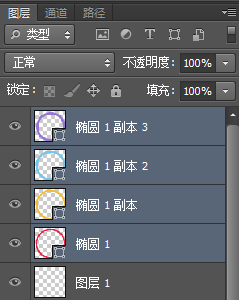
全选后我们按 Ctrl+G 来把他们打组 然后右键打好组的图层
转换成智能对象 再右键 转换成栅格化图层
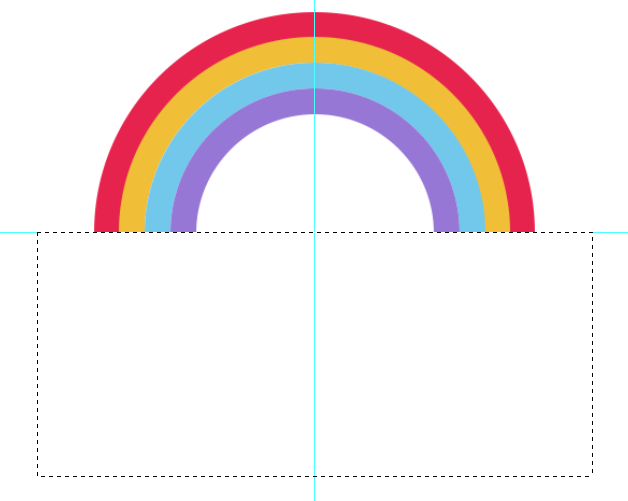
这样我们才可以
用矩形选框工具来框选我们不要的下半部分 按Delete删除
然后 我们新建一个图层 在新图层上 用椭圆工具 来画一个圆
按住Shift 才能画出正圆哦 颜色填充成 #d2ebff
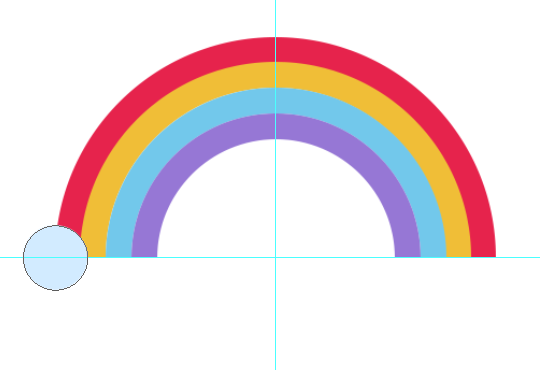
我们再来复制两个这个可爱的小蛋蓝色 圆球
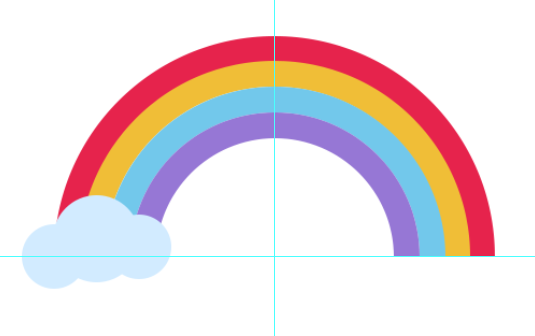
自行调整位置 并把中间的 放大 放大时记得按住Shift+Alt哦
然后 我们把他们打组 按住Alt向右拖拽 复制一个出来 放到右边
然后 我们按Ctrl+T 右键右面的云彩 水平翻转

我们就得到了 两朵云 神不神奇?好不好玩?厉不厉害? 还有更厉害的呢
我们再新建一个图层 用椭圆工具 来拉出一个545 x 545 px 的圆
注意把图层放到其他图层的底下

自行调整一下彩虹的位置 你自己看着舒服就行
接下来 观众朋友们 终于到了激动人心的最后一步了

终于要完成了 累死我了
然后新建一个图层 刚刚的绿色圆的上面 用矩形工具 做一个
W370 H690px的矩形 #b0d549
并且 按Ctrl+Shift+T 来旋转到这个位置
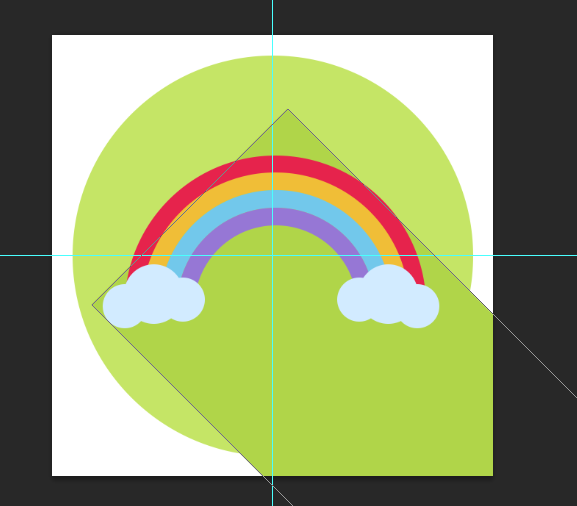
现在我们需要把露在圆外面的正方形剪掉。 用移动工具选中圆形图层后切换到钢笔工具(P),在圆上单击鼠标右键,选择建立选区。 关闭建立选区的窗口,保持默认的设置就好。在选择菜单中选择反向。(选择>反向)
现在我们回到图层面板找到阴影图层,删除键删除圆外那些我们不需要的部分。(应该把阴影图层栅格化,原文没有写,包括下文用橡皮擦出也是栅格化之后才可以的)
现在我们用橡皮工具(E)擦掉图标上没有用的阴影。

ps人像美白教程...







