photoshop模糊技巧

来源:站酷 sik研习社 翻译
事情是酱婶儿的,前几天小编翻墙看国外的PS大神视频
发现大神用了一招“模糊”,由于视频是快进模式
外加我这500度老花眼,根本没看清是个啥,当时感觉好神奇
就在今天,小编又翻墙(太淘了,总翻墙- -)
突然发现这篇关于路径模糊的文章
所以马不停脚的开写,好在第一时间分享给大家(╯3╰)
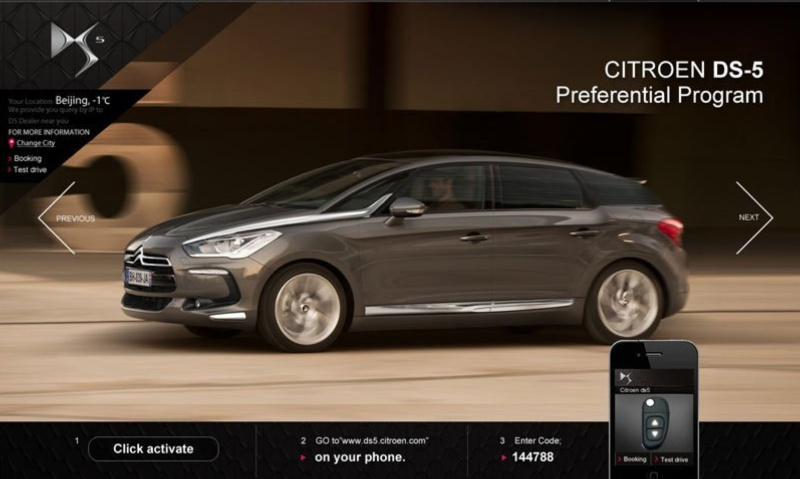
模糊效果在广告中随处可见,通常是用来表达速度、远近、光影、衔接、聚焦等等
(像上图中的汽车,就是用“动感模糊”表达正在行驶中…)

近大远小,近清远浊,这是我们的视觉原理(我编的咋了?)
我觉得除了用透视的方法表达远近之外,最简单的方式就是模糊了,
当然,这两种技法应该加起来才会更加真实

光影是模糊的,也是透明的,着取决于光的角度和强弱(反正不管怎样,都要加模糊啦~)
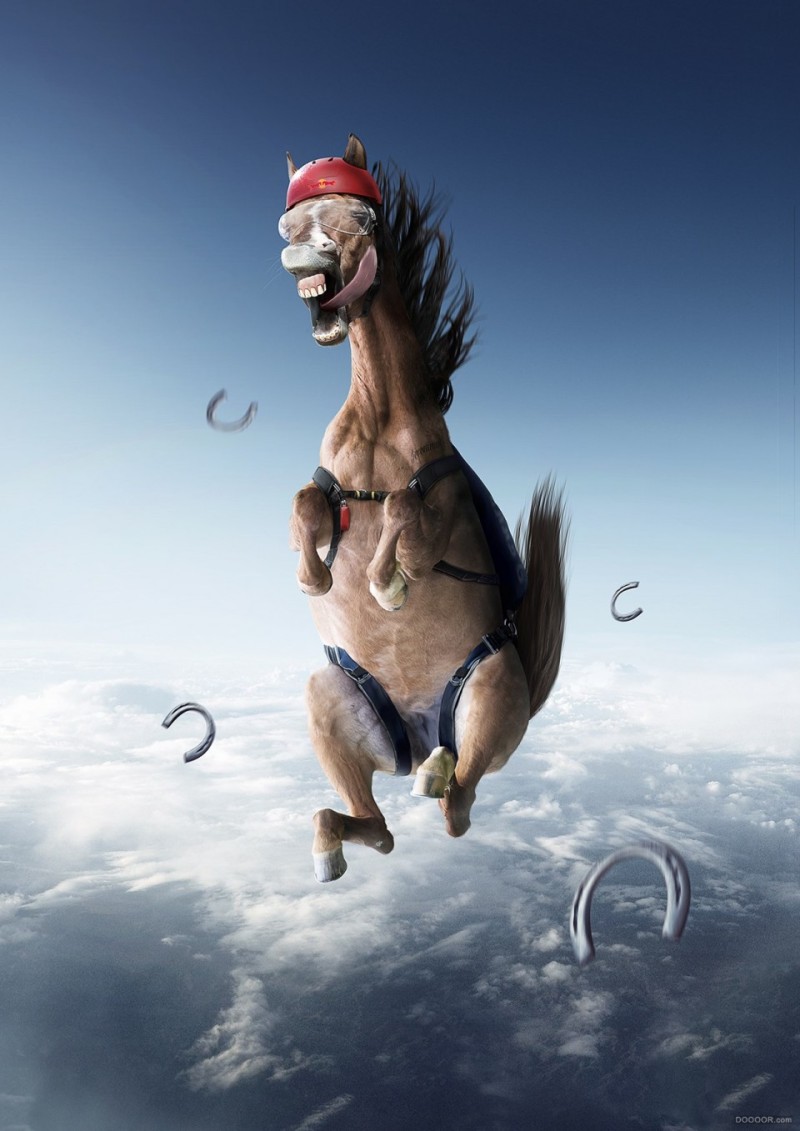
衔接呢,我认为还是模糊比较好用,比如这头驴的舌头、牙齿、毛发…人家是馬(#‵′)凸



你看,99.9%的设计湿选择使用模糊,你还在等什么呢?

(以上是小编自行总结,如果那里说的不对…你过来打我啊!?蛤蛤…)
………………………………………………
下面是大神的原文翻译:
Photoshop CC版增加了一个强大的功能,可以实现快速和轻松有趣的效果。
现在我们就开始吧!
路径模糊
路径模糊,可以绘制路径,可以让模糊效果沿着路径的方向角度。
让我们来看看如何使用它。
步骤1
首先打开一张图片,(command+j)复制一个图层,然后右键单击选择转换为智能对象,这样做的好处是保留原图像的最大编辑程度,以免损坏图片无法还原。第二是可以在下面建立一个范围蒙版,可以使用黑色画笔擦去不想保留的部分。
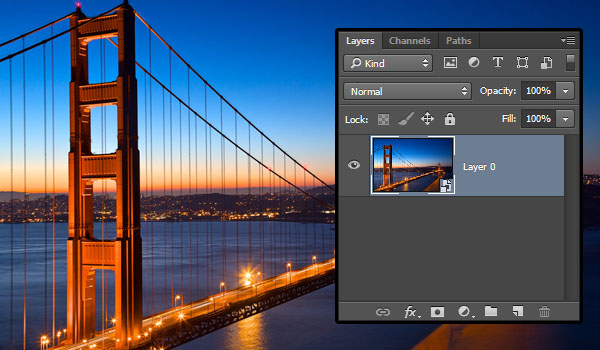
步骤2
打开滤镜-模糊画廊-路径模糊,这时你的画面中会出现一条蓝色的路径和两端的锚点,你可以拖拽锚点改变路径的形状和角度。同时,调控右侧窗口的设置可以控制模糊的程度。
·(这里小编补充一下,想要控制路径,首先勾选下面的“编辑模糊形状”,不然调节不了锚点。)
·(锚点分两种,蓝色锚点可以改变位置,而红色锚点是控制模糊范围的,中间还有个点是可以控制弧度的)
·(窗口中三个滑块选项分别是:速度、锥度、终点速度。前两个基本就是控制模糊强弱的,“终点速度”可以完全关闭模糊效果)
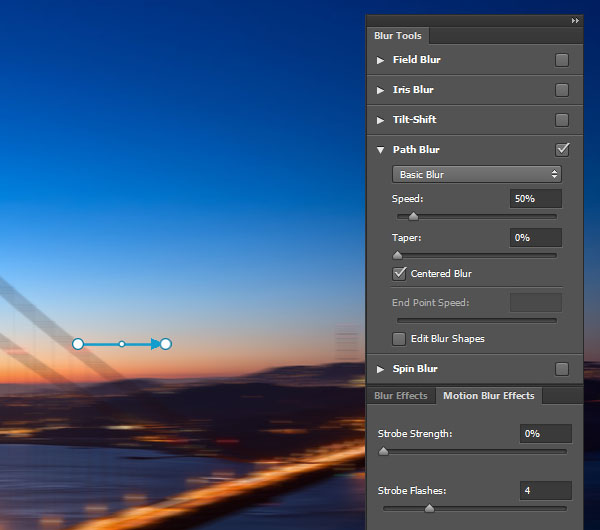
步骤3
点击“编辑模糊形状”然后单击并拖动路径放在桥上,并释放所有“锥度”(就是锥度设置为0)
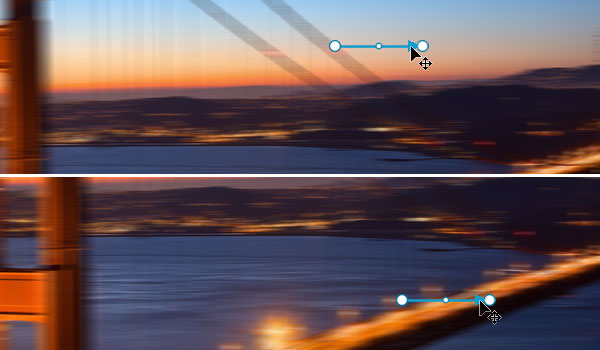
步骤4
点击每个蓝色锚点,然后拖动它放在桥的一端,目的是改变模糊的方向。

步骤5
在中间的点,也可以点击和拖动来调整路径的形状,以调整模糊的角度
(小编:这就是路径模糊的精髓,可以改变角度)

步骤6
点击左侧蓝色锚点拖拽,你会看到红色锚点,这个红色锚点可以单独控制它的距离角度,在这里我们把它选中,在窗口中设置“终点速度”为0
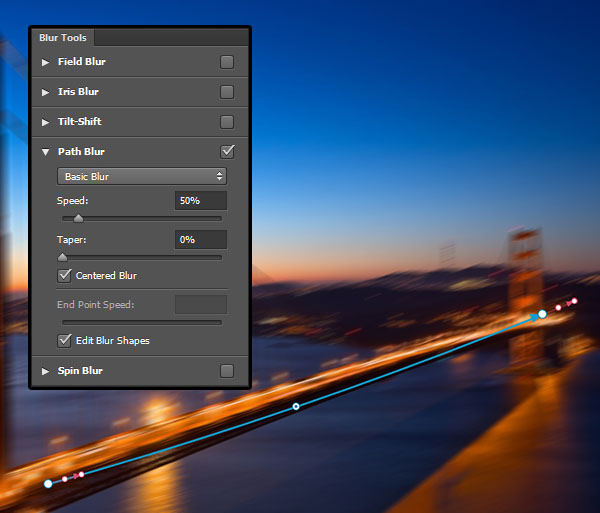
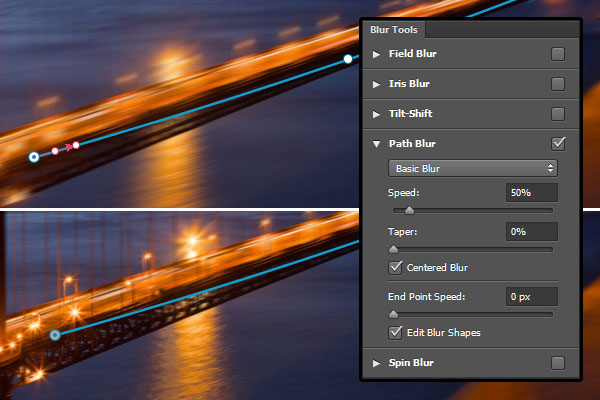
步骤7
再点击右侧红色锚点,拖拽中间的圆就可以改变弧度,这里可以按照你喜欢的效果调试,看!大桥的路灯变成了弧形!
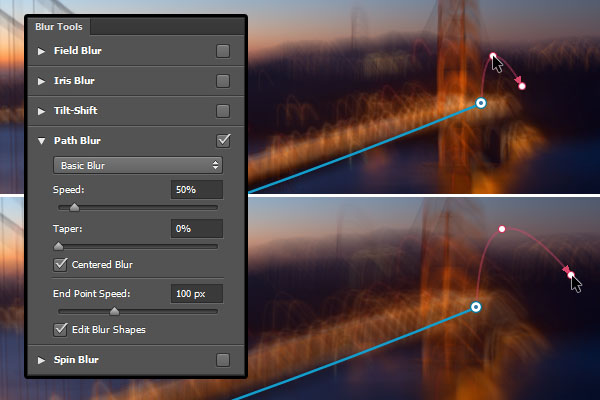
步骤8
虽然大桥的模糊效果出来了,但是有些部分我并不希望它是模糊的,那么我可以在这个位置上再次添加一条路径,绘制好之后回车将它固定,然后把它们的数值设置为0-10之间,你会发现一个有趣的事情。
(小编:说白了就是路径之间的模糊效果可以互相伤害嘛,可控性增强了…)
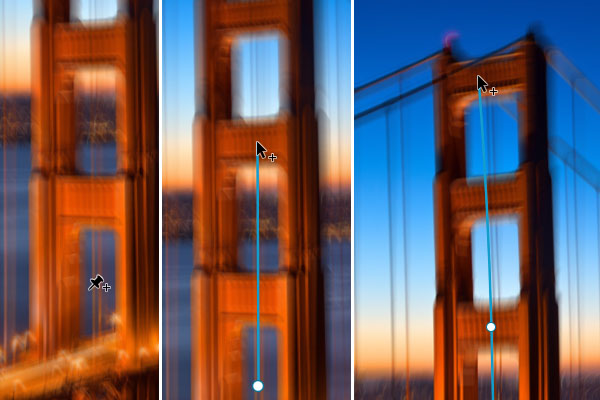

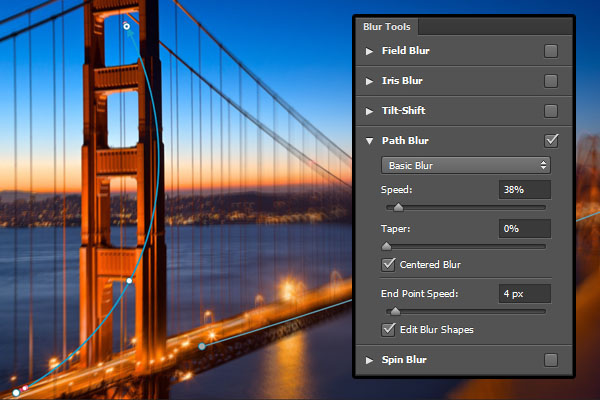
步骤9
你应该结束了一个美好的结局。
(小编:好吧,这个翻译的有误,应该是你已经摧毁了金门大桥- -#)

怎么样?效果是不是棒棒哒?
是不是马上动手,尝试一下Get到的新技能呢?
别急,小编还有1个小时下班,你让我再写点东西…-_-!
旋转模糊
旋转模糊是用来创建圆形或椭圆形的模糊。
步骤1
跟上面一样,打开图片-复制-智能对象。
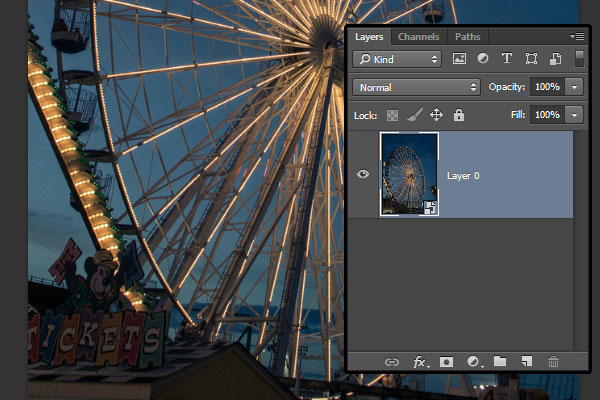
步骤2
打开滤镜-模糊画廊-旋转模糊
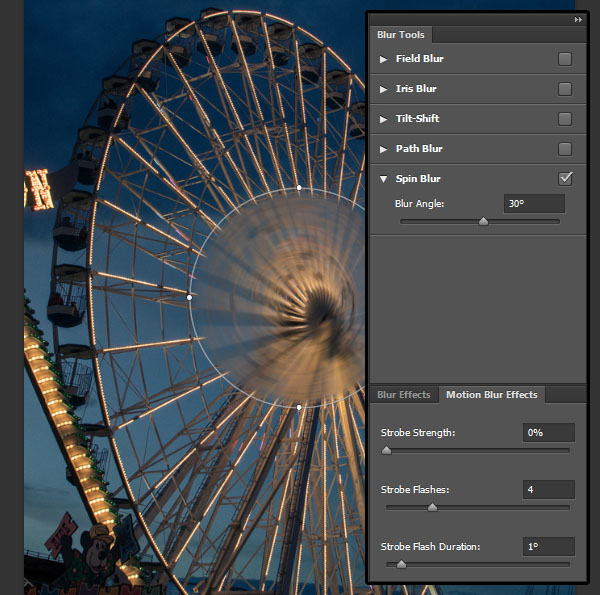
步骤3
你可以点击并拖动椭圆的边框来调整它的大小,以及单击并拖动把手可以重塑和旋转。
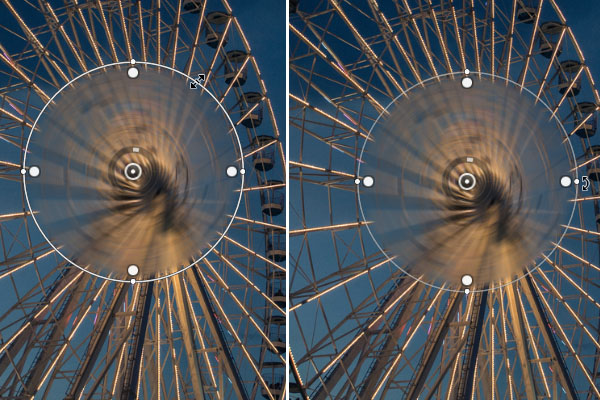
步骤4
拖动中间的圆圈,可以控制模糊的强弱。
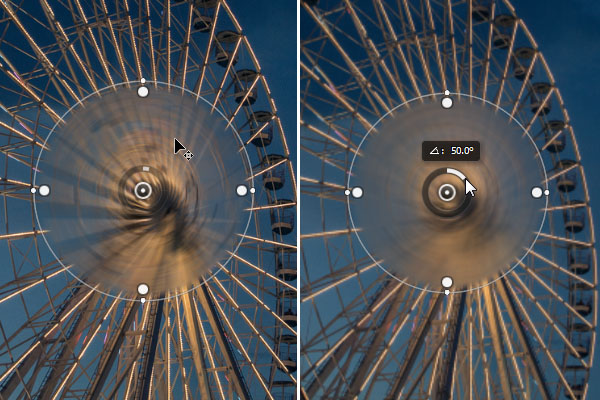
步骤5
移动和调整椭圆覆盖到摩天轮上,角度最好与摩天轮一致,模糊效果影响到其他边缘没有关系,可以控制窗口中的选项,测试模糊范围。

步骤6
这时你会发现,旋转模糊的中心点并不在摩天轮的中心,你可以按住Alt键点击中心,把它拖拽到摩天轮的中心
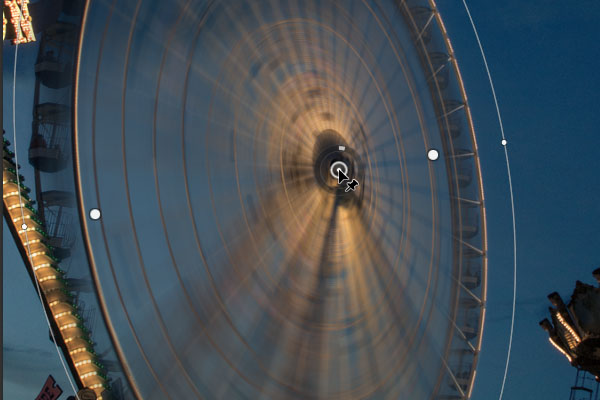
步骤7
选择一个你喜欢的模糊角度(窗口),设置为6。
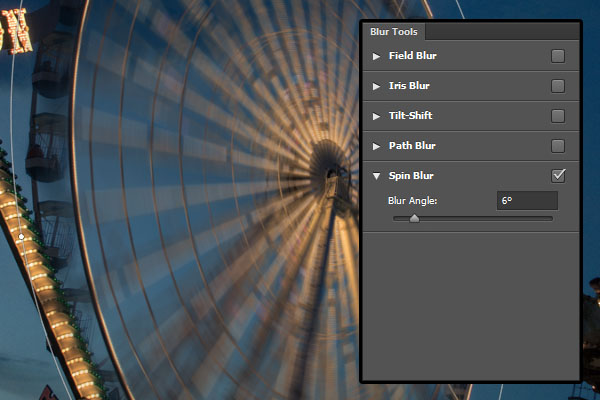
步骤8
你也可以调节一下“动感效果”,这个选项也在窗口中,大家自己找一下,里面有三个滑块。
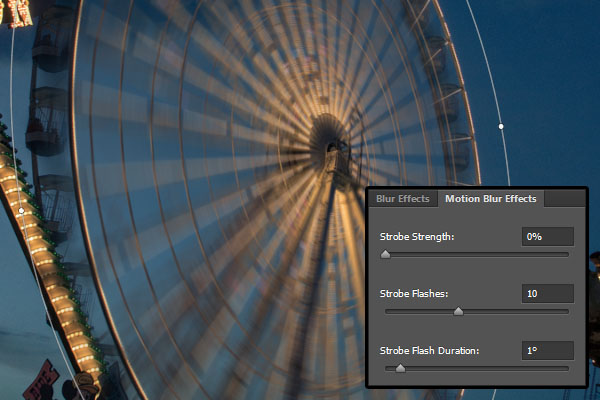
步骤9
调节之后,点击上方“确定”即可跳出模糊设置回到图层面板,当你把图像放大时,你会发现这个很丑的米老鼠也被模糊了,那么你应该知道智能对象下面会有一个蒙版,可以使用黑色画笔,擦除这些模糊的部分。
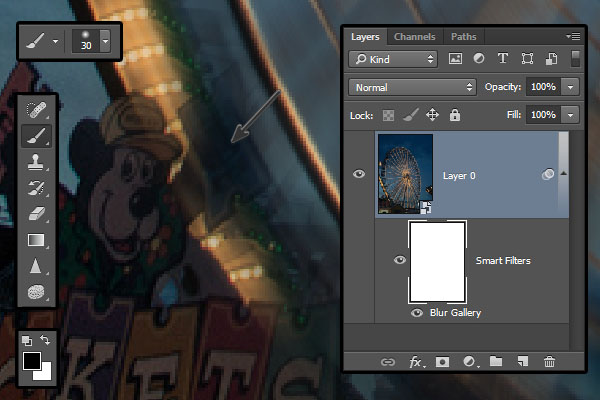
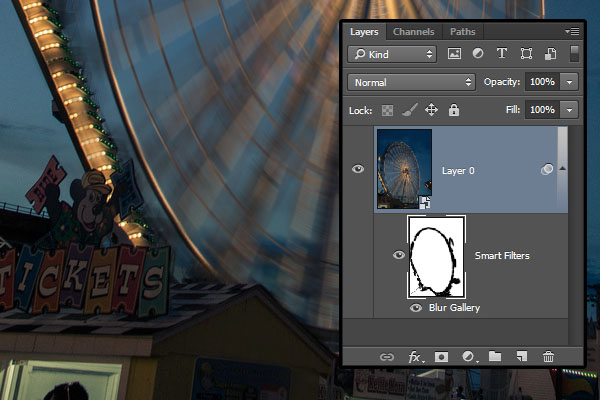
好的,你又摧毁了一个摩天轮:)
是不是大刀已经饥渴难耐了啊?
是不是想马上散发你的洪荒之力了啊?
呵呵呵,我还没下班…加班ing(#‵′)凸
下面我再给大家翻译一个《2+1超级实用装》
使用过滤器
路径模糊和旋转模糊可以同时实用,在这个例子中,我将展示给大家。
步骤1
打开图片-复制-智能对象……
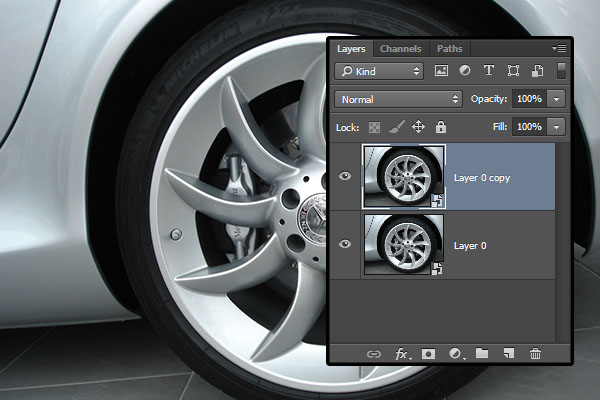
步骤2
我们要把车开起来,那么轮子应该是旋转动态的,所以肯定会使用旋转模糊,首先给轮子绘制一个圆形选区。

步骤3
点击菜单中的选择-修改-羽化设置为15。这将有助于融入无缝衔接
(小编:看!我说模糊可以衔接吧!没想到在这找到了^_^)
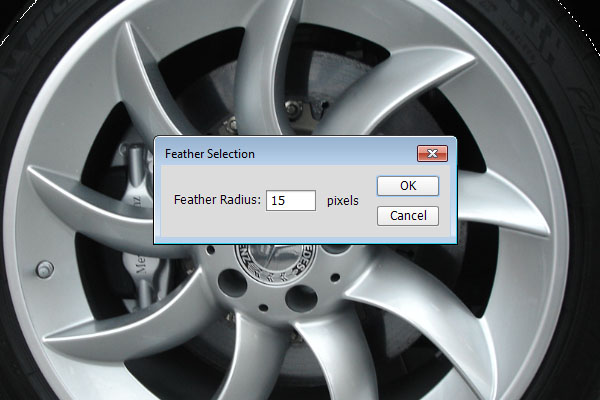
步骤4
点击图层下方的蒙版,创建一个可控制的范围。
(小编:我有一个不成熟的小建议…可以直接使用“旋转模糊”因为创建了智能对象,已经有蒙版了…)
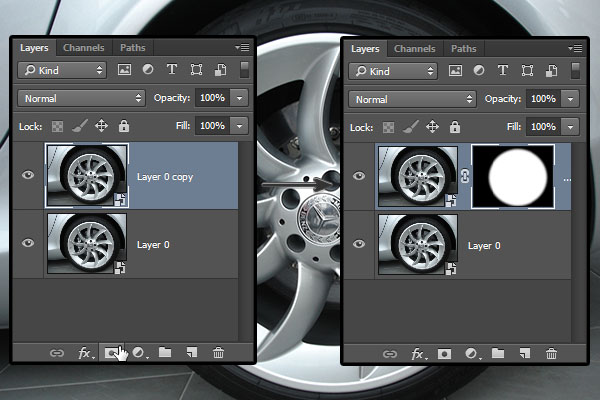
步骤5
这里和摩天轮一样的讨论,我就不在这多讲了(咳咳,是我说的)
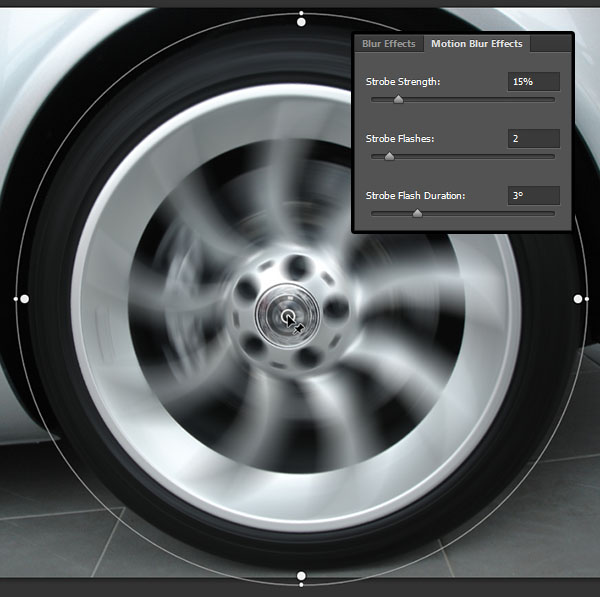

步骤6
车轮已经飞起来了,然后复制一个图层,放到这个图层下面,再添加路径模糊,方法跟大桥一样,从左到右设置模糊数值即可。
(没错!还是我说的!我相信聪明如你的小伙伴们一定能看懂是什么意思,并且更重要的是……我要下班了啊!哈哈哈哈……快乐星期五,我要去撸串~(≧▽≦)/~
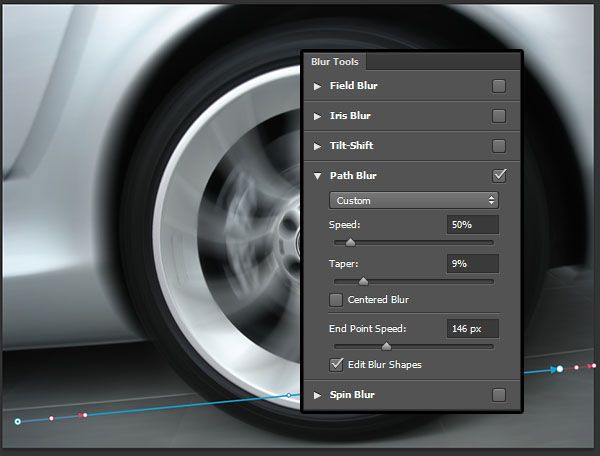
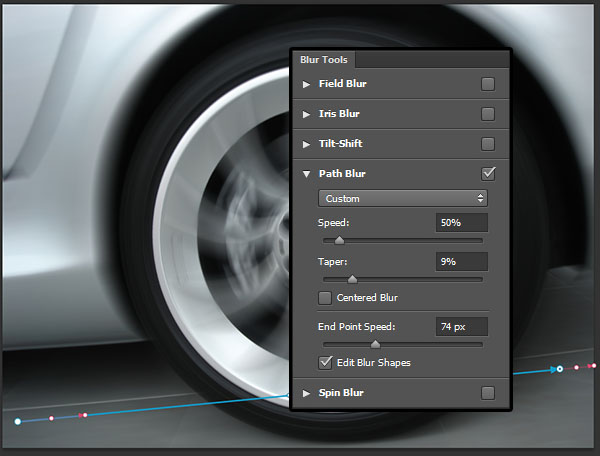

没错,这次你拯救了一辆汽车:)
好哒,今天的内容就到这里,
(找文,筛选,翻译,剪辑,上传,分享真的很累TAT)
喜欢我的朋友们请关注点赞哟!
更多资讯尽在SIK 你懂的

网络事件营销策划注意事项...







