Photoshop合成创意的悬浮人像场景
![1426036038-0[1].jpg 1426036038-0[1].jpg](http://jy.sccnn.com/zb_users/upload/2014/4/2014041866226173.jpg)
来源:摄影社区 作者:周禹炀
本教程主要使用Photoshop合成创意的悬浮人像场景的前期和后期的过程,首先是前期准备,构想很重要,你要明白你想要的最终效果是什么样的,以及如何去实现它,下面这张图就是最终效果,本期教程主讲一下如何制造出悬浮的妹纸,后期调色因人而异,就不多说。
为此,在前期拍摄了很多素材啊,最后就从素材中选取可用的几张来实现“人体拼接手术”。有需要的朋友可以下载PSD源文件更方便的与作者学习。
先看看效果图

素材一作为这次合成的大背景,需要做的就是去掉我们可爱的助手和辅助的凳子,以及对模特进行合成。

素材二中模特的上身会比上图中模特姿势自然,因此,我们提取素材二中模特的上半身移花接木到上图中。

素材三我们选取模特的左脚以及裙摆【下图红色虚线部分】来填充到素材一。

素材四是为了后期去掉辅助的凳子而拍摄的素材。
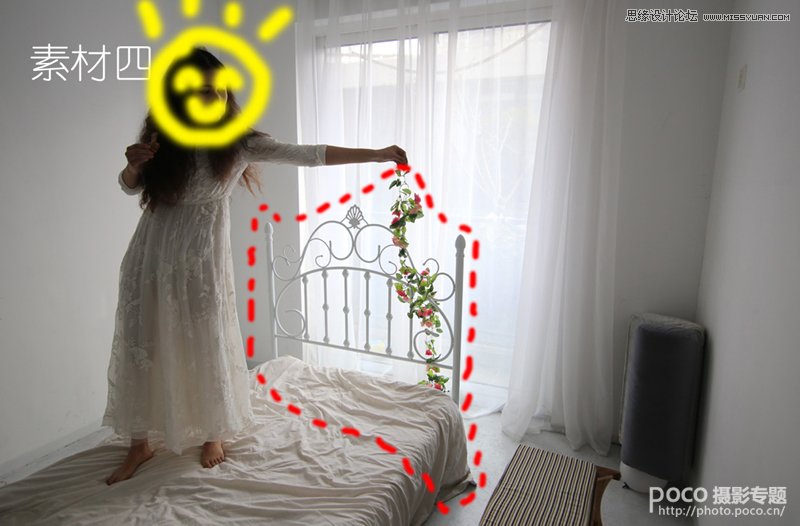
这样,整个思路就很明确了:我们把素材一中的助手擦掉,吧素材二、三、四中红色虚线圈出的部分扣出来放到素材一,就可以完成我们想要的效果啦。
下面,就一一实现。
STEP1:把助手去掉
PS打开素材一,用笔刷选取背景墙的颜色,把助手涂掉。需要注意的是,墙离窗户越近就越亮,所以应该吧笔刷的不透明度调成70左右,并且在不同的位置就近取色,才能涂抹的比较自然,当然盖印图章也是可以的。

STEP2:抠图
把素材三中的左腿用多边形套索从拍摄的素材中取出来【如下图】。并且拷贝图层。

然后把它放在素材一的上层,Ctrl+T自由变换,调整素材是他大小角度等很自然的与素材一匹配。

对于边缘,我们只需用橡皮擦,吧橡皮擦硬度调到0%,擦去两图层衔接的边缘,就不会显得衔接处那么生硬不自然了【下图红线圈出部分】。

接下来抠上半身素材以及床的部分原理一样,但是这边有个小技巧:对于边界非常明显的部位,比如衣服边缘,手臂等直接用套索抠,但是对于像毛发等比较难扣的部分建议适当的保留背景,然后用不透明度为0%的橡皮擦擦去生硬边缘,让它过度自然。这可以避免硬扣头发带来细节的缺失。
用多边形套索抠出上半身【衣服沿着边界抠,头发部分适当保留背景】。

覆盖到素材一上层,Ctrl+T自由变换调整位置和大小。

用橡皮擦擦掉边缘。

去掉辅助凳子的方法同理。

由于去掉凳子后,凳子的阴影在裙子上还有残留,因此可以用蒙版擦出一个高光,这边我用的是色阶来提亮。
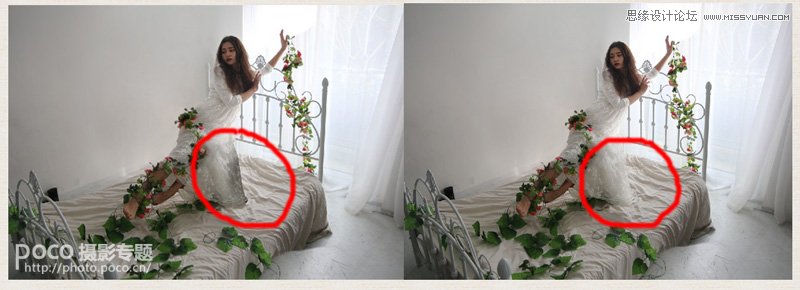
这样,一个完整的主体造型就出来了。

STEP3:加树藤
树藤素材末页的PSD中有,大家可以保存为PNG方便下次使用。树藤大家喜欢怎么放就怎么放拉,我这里只说明一点,就是适当的给树藤补一个阴影,
下面给三张图,大家就明白我的意思了(补阴影用画笔涂就可以了)。

剩下的任务就是调色了,每个人调色的方式不同,就不再多说。
我自己调色后的最终效果图

制作植物大战僵尸风格艺术字...







