用PS一分钟做弹幕表情gif

来源:站酷 作者:阿随向前冲
弹幕,已经不仅出现在视频上了,君不见微信表情商城已被“弹幕攻击”,而这并不难做,跟着阿随君的教程,你也能分分钟做自己的弹幕表情包,一大波说来就来的弹幕正攻占你的微信聊天。相信下面这辑来自“三年二班”的原创弹幕类表情,小伙伴们并不会陌生,弹幕形式+热词,聊起天来也是“风起云涌”啊。
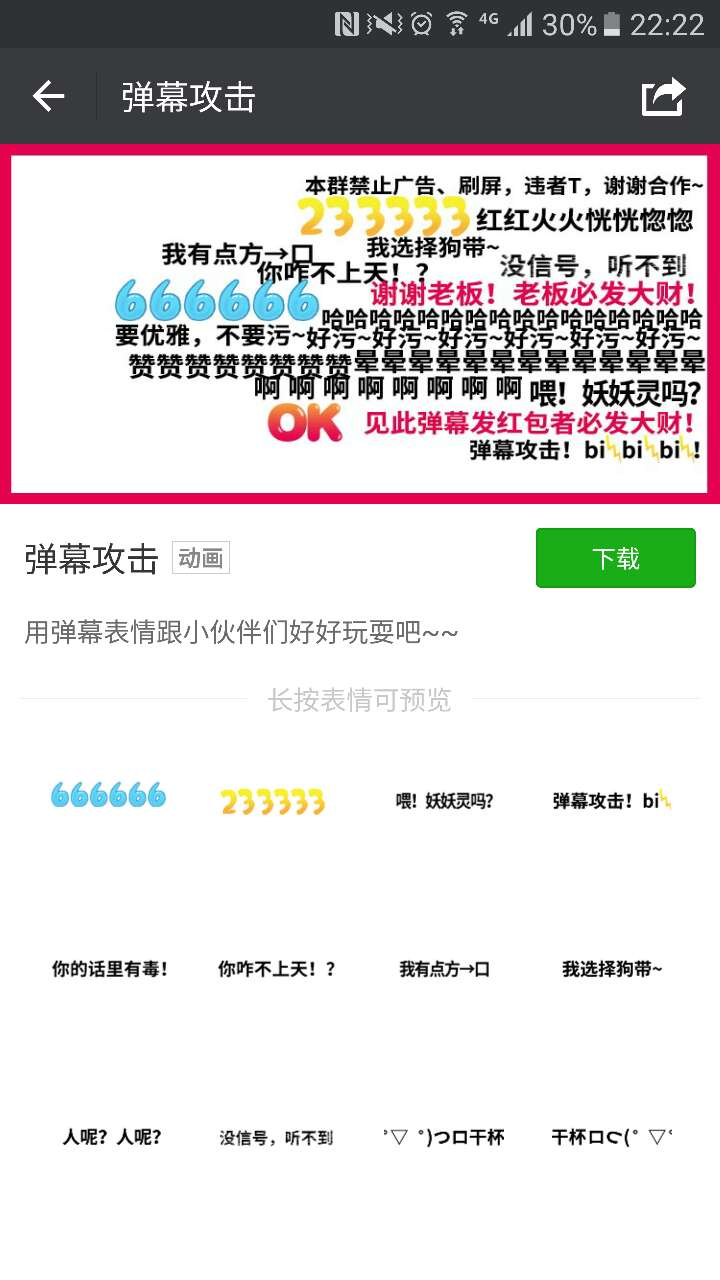
三年二班创作的“弹幕”类表情专辑
弹幕的动画形式,说到底其实就是“位移”的属性动画,而PS的“时间轴”面板上非常轻松地就可实现位移动画,无论是利用“时间轴”还是“帧动画”都是设置好首末两帧的文字位置,然后通过关键帧来实现流畅的弹幕效果。闲言少叙,跟着阿随君一起来看看两种方法分别怎么玩吧。
方法一:关键帧动画
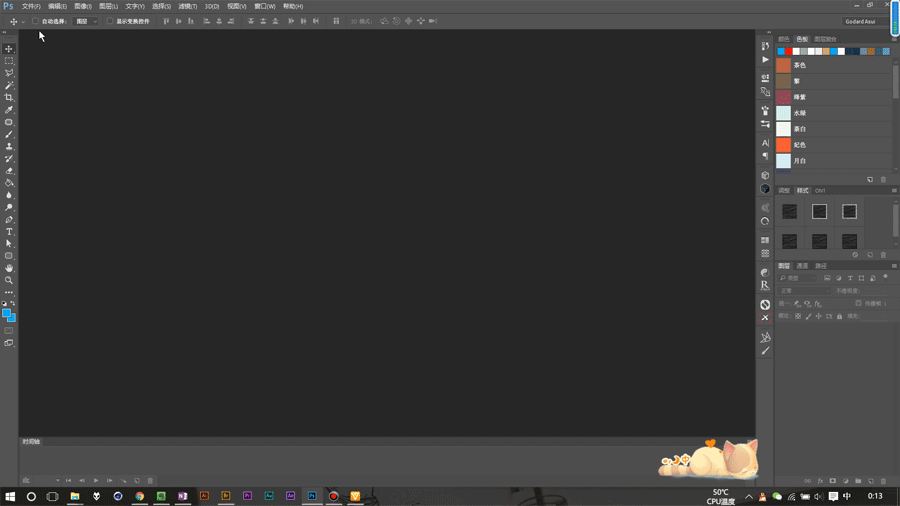
关键帧操作过程预览,以下是详细地分解动作
Step 1 新建文档,输入文字。
如图所示,新建240px × 240px大小,透明背景的文件,然后选择文字工具,输入我们的弹幕文字即可,比如案例中的“人呢?人呢?人呢?人呢?”
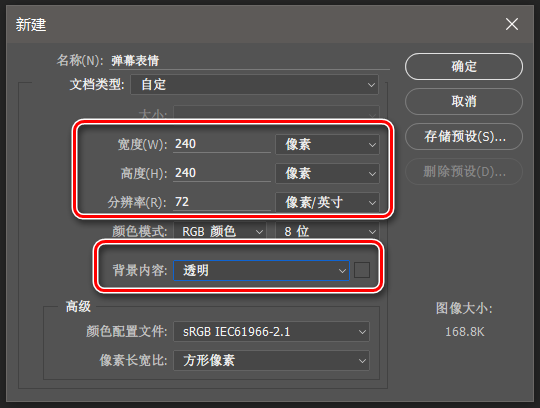
新建文档

输入文字,字体、字号、颜色等按需设置即可
Step 2 设置首末帧文字位置
如图所示,来到“时间轴”面板,如果当前工作区没有该面板,可按图中操作通过窗口菜单调出。然后,选择新建关键帧动画,之后,在时间轴面板上新建两帧,第一帧时,把文字拉到画布最右侧,第二帧时把文字移动到画布最左侧。
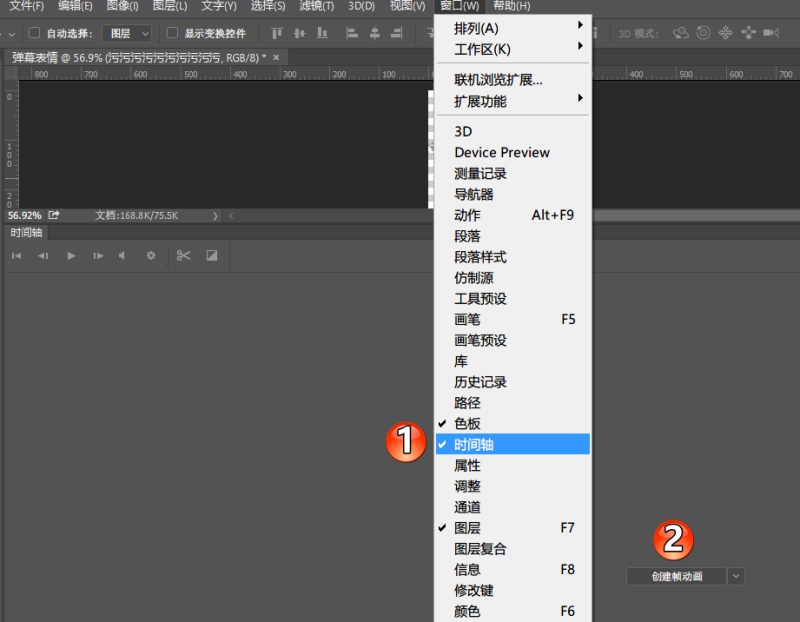
点击“新建关键帧动画”

起始帧文字位置拉到画右
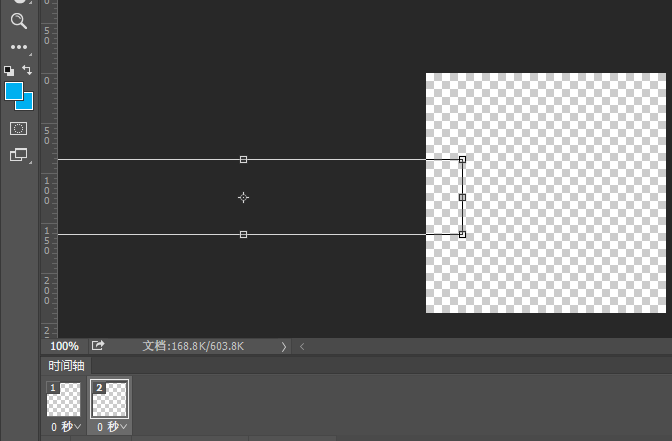
结束帧文字拉到画左
Step 3 设置过渡帧
如图所示,点击“过渡动画帧”弹出“过渡”面板,设置过渡帧,帧数越大动画效果越佳越流畅,帧数太少了会显得卡顿,而弹幕的特点决定了参数一栏只需勾选“位置”。
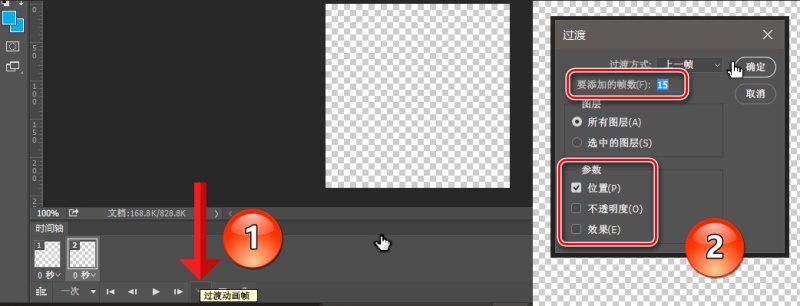
Step 4 设置动画速度及保存
完成上一步之后动画就基本接近完成了,只是默认的每帧延迟时间为0,所以会灰常快,很鬼畜。所以如图所示分别设置每帧的时间长度,以及把循环选项设置为“永远”。速度节奏调节到满意后,即可按快捷键Ctrl+Alt+Shift+S,保存为gif格式,直接把输出结果拖拽到PC端微信中,即可长按表情将其添加到表情中,撒欢使用起来了。

设置速度和循环
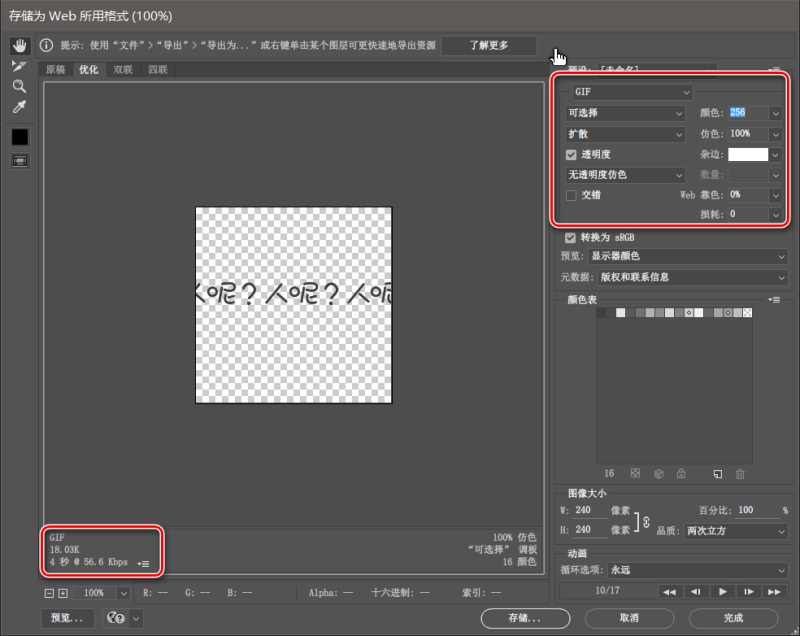
保存为gif
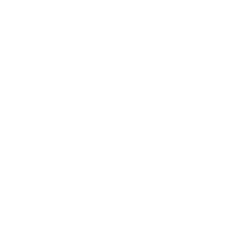
效果如图
方法二:时间轴动画
PS:阿随君推荐用时间轴做,因为更加简单快速啊,自动生成过渡帧,不用再额外手动设置了,多么地方便啊,么么哒。
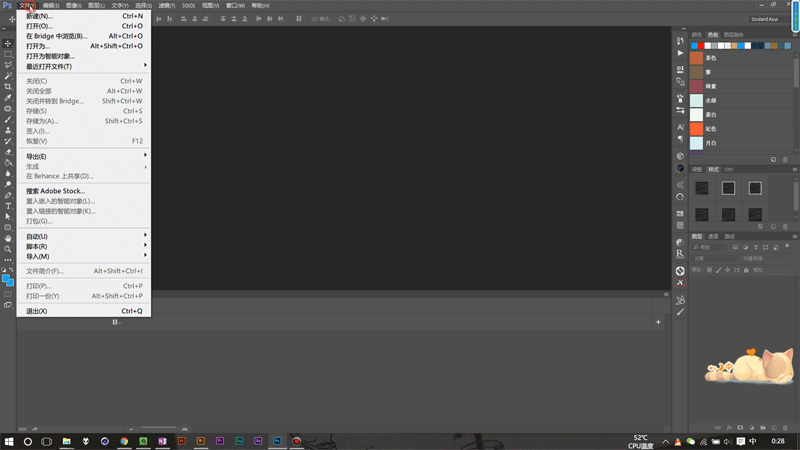
关键帧操作过程预览,以下是详细地分解动作
Step 1 创建视频时间轴动画
新建文档和输入文字两步跟上一种方法并无区别,然后接下来在“时间轴面板”切记要选择“创建视频时间轴”,如图所示。
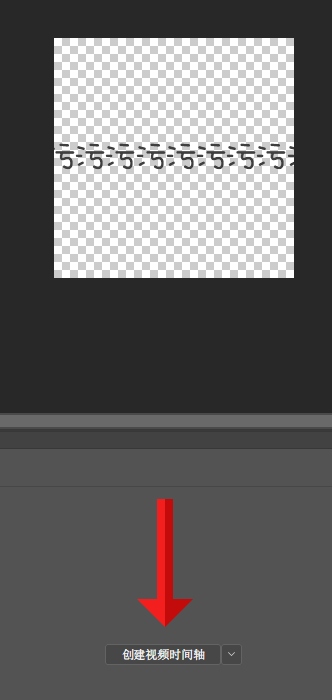
选择创建“视频时间轴”
Step 2 设置首末帧文字位置
如图所示,来到“时间轴”面板,展开文字图层的属性,并点击“变换”左侧的秒表,记录下起始位置即0秒处的位置关键帧,然后,将当前时间指示针移动到结束时间(时长自己控制决定啦,时间轴结束按钮用鼠标拖动到结束帧即可),再移动文字位置到画左,软件就做自动打上关键帧了,并且同时,两个关键帧中间的过渡帧已经都有了。非常方便省事。
PS:教程文字显得很多,但是一旦上手操作你就能感受到这事儿有多简单了。
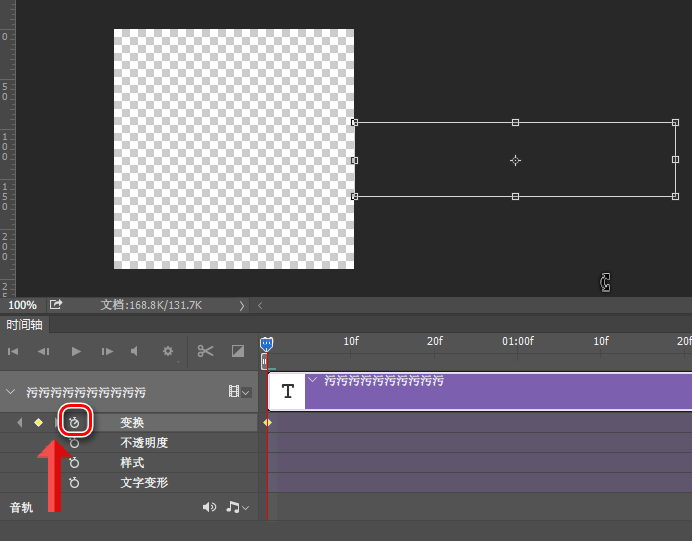
设置起始帧文字位置

设置结束帧文字位置
Step 3 设置时间轴帧速率
这一步要做的很简单啦,就是根据你对弹幕动画的速度来调节的,是快是慢全由你来定。正如图中所示,只需在弹出的设置对话框中输入每秒移动多少帧即可。
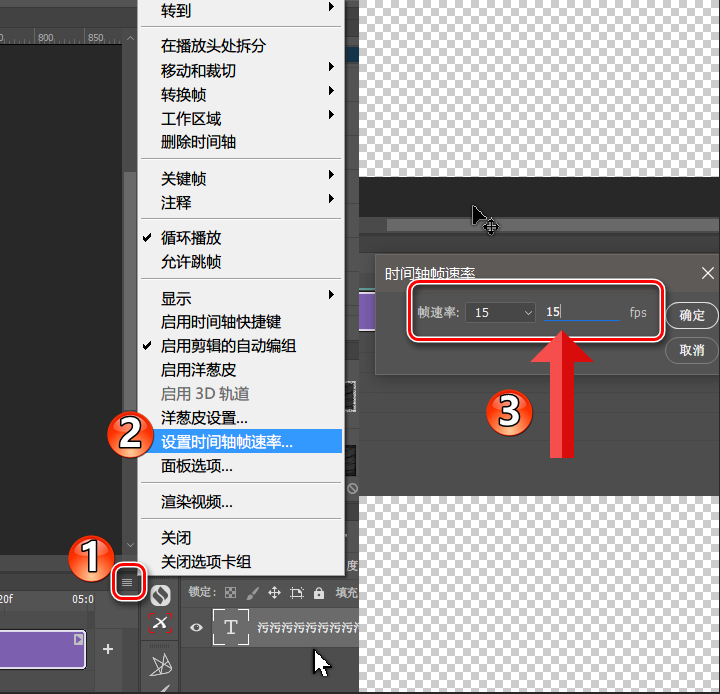
设置选项虽多,这里只需个帧速率
Step 4 保存gif
当设置并调节到需要的帧速率之后,即可按快捷键Ctrl+Alt+Shift+S,保存为gif,值得注意的是,按如图所示,一定记得为“循环选项”选择“永远”。
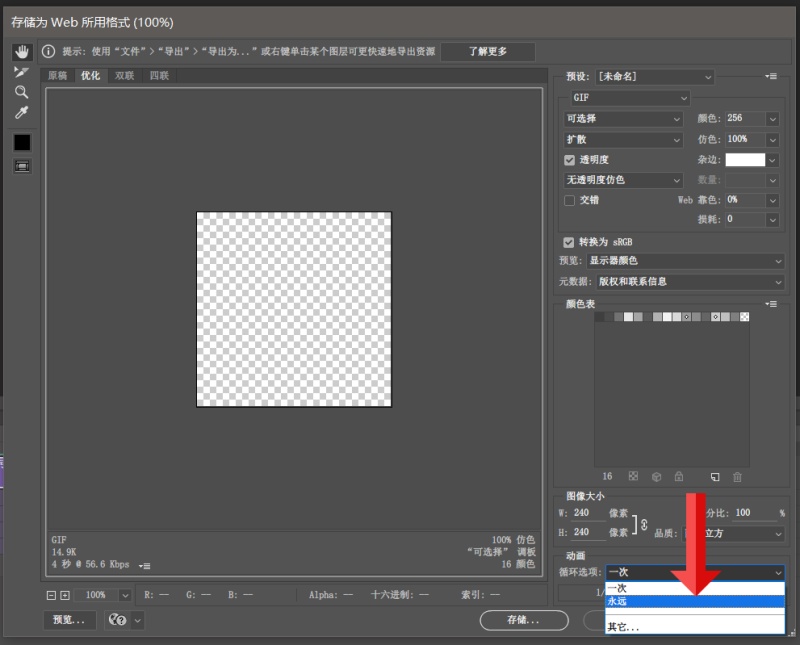
Tips:循环选项设置成“永远”
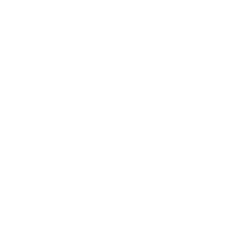
案例效果
再看一下上面两个操作预览的效果演示吧:
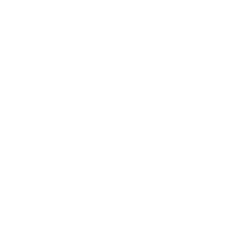
曰狂笑不止
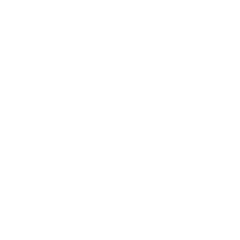
曰嫌弃之?
当然,若掌握了方法,弹幕又岂止能做文字的,emoji表情也是分分钟可以做啊,比如下面这个,么么哒。

所以你关注了嘛,么么哒
OK。这就是今天的教程分享喽,欢迎小伙伴多多练习,真的so easy,简单实用到Cry啦。







