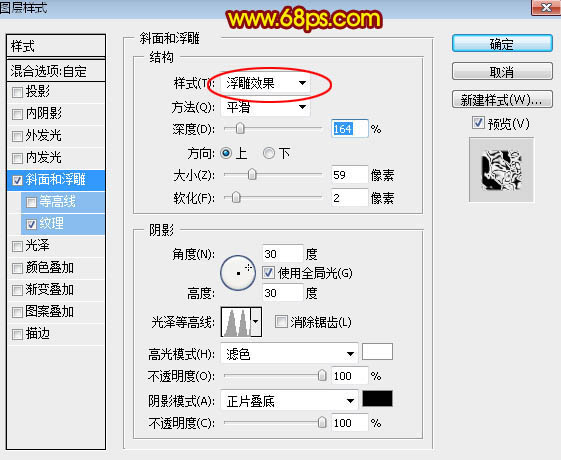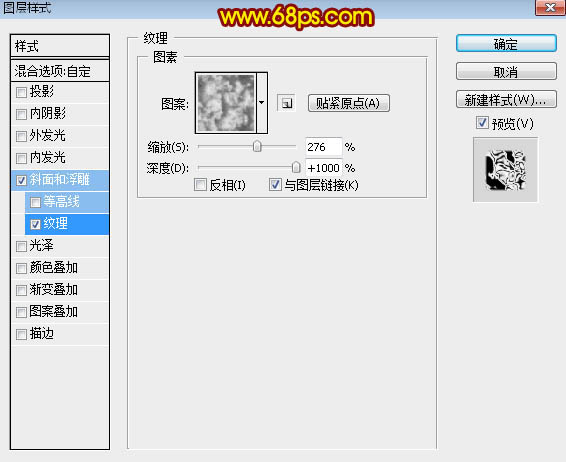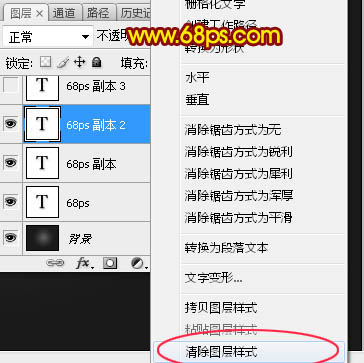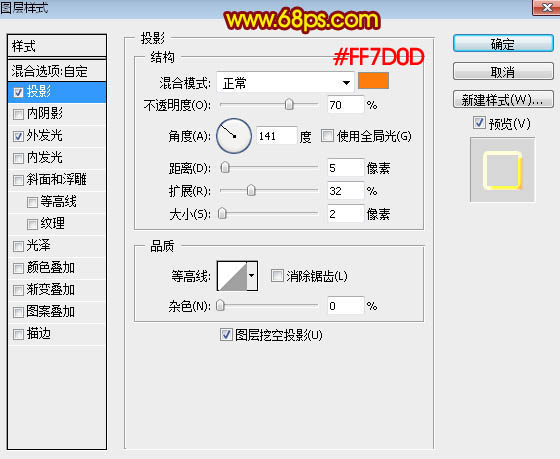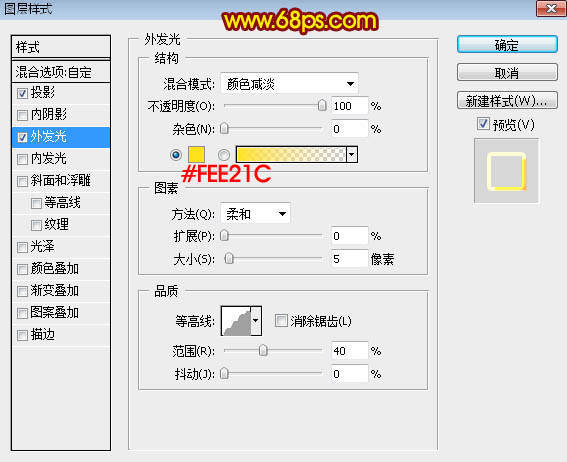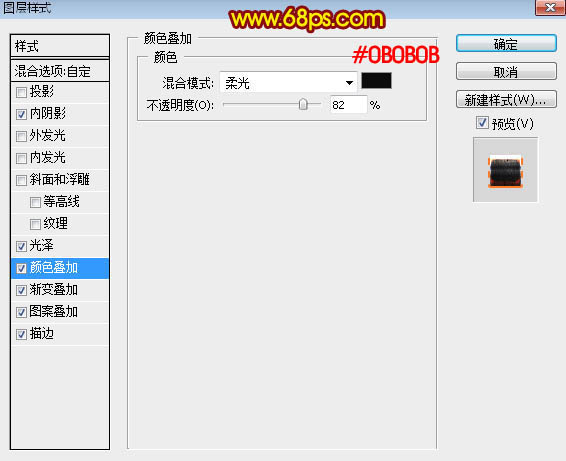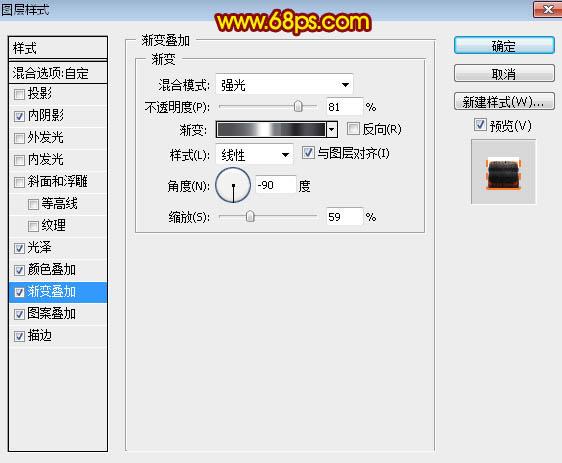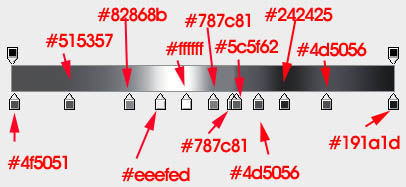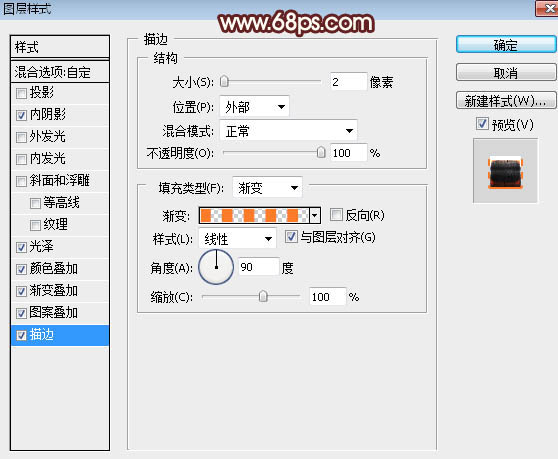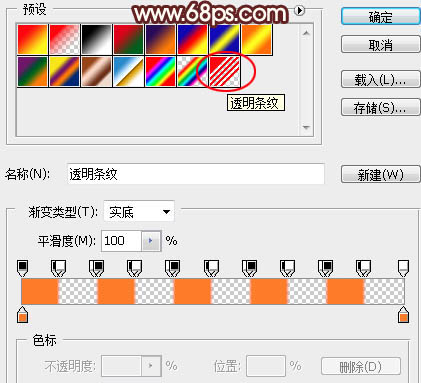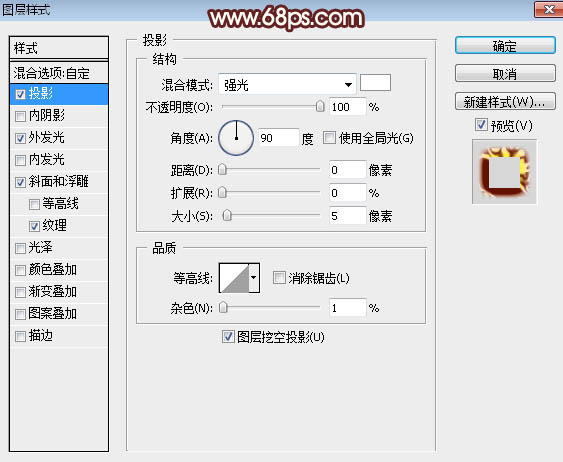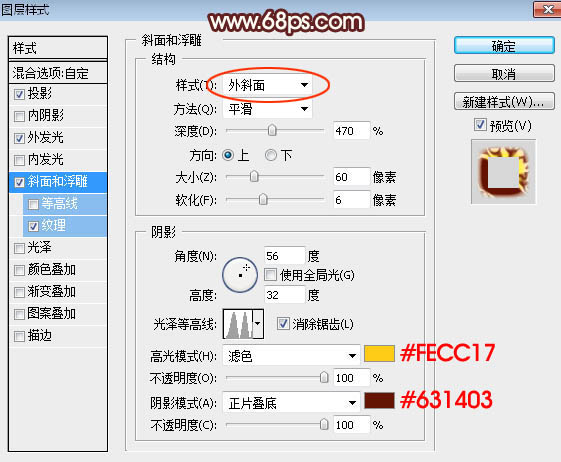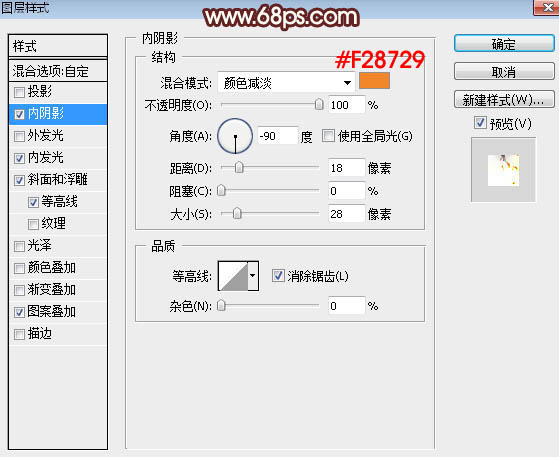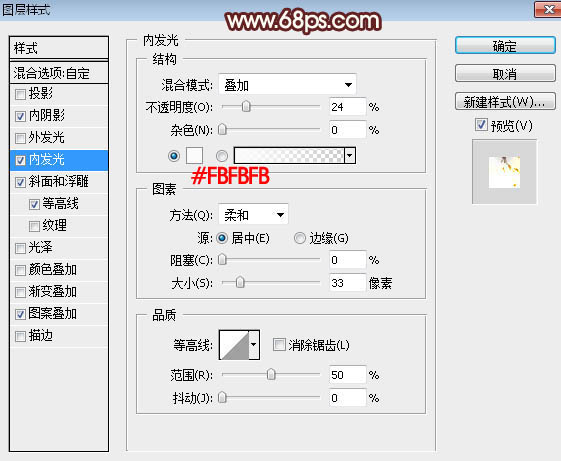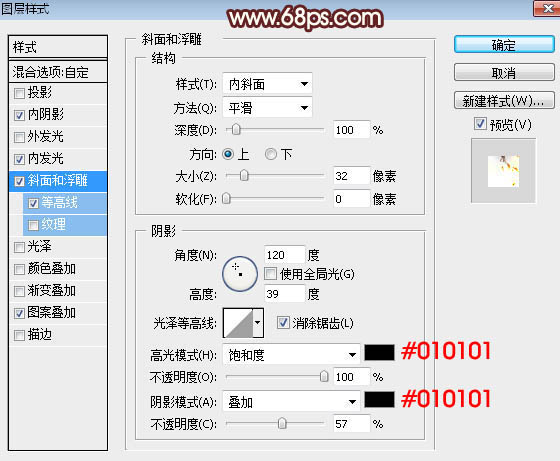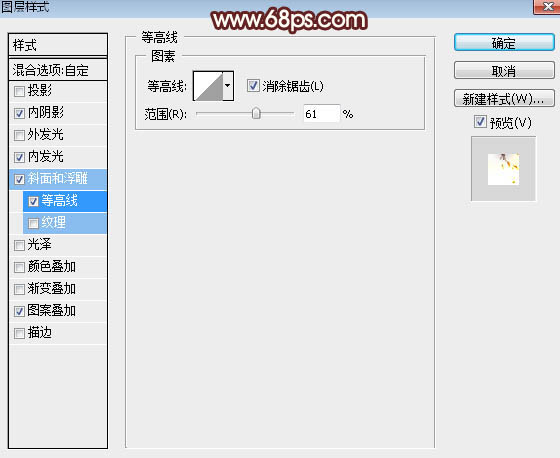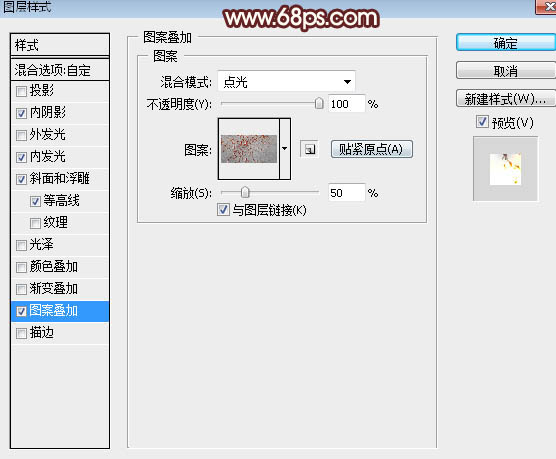来源:PS联盟 Sener
效果字用到的图层比较多,底部的图层做出类似烟雾的纹理,中间图层用图层样式做出金属表面效果,顶部的文字给整体渲染火焰的颜色即可。
最终效果

教程开始之前,先来定义两款图案,把下面的素材大图保存到本机,然后用PS打开,再选择菜单:编辑 > 定义图案,命名后关闭素材图片。


1、新建一个1000 * 700像素,分辨率为72像素/英寸的画布,确定后把背景填充黑色。
选择文字工具,输入想要的文字,字体要大一点如图2,颜色用黄褐色#9B7B0C,效果如图1。

<图1>

<图2>
2、双击图层面板当前文字图层缩略图调出图层样式,然后设置参数如下图。
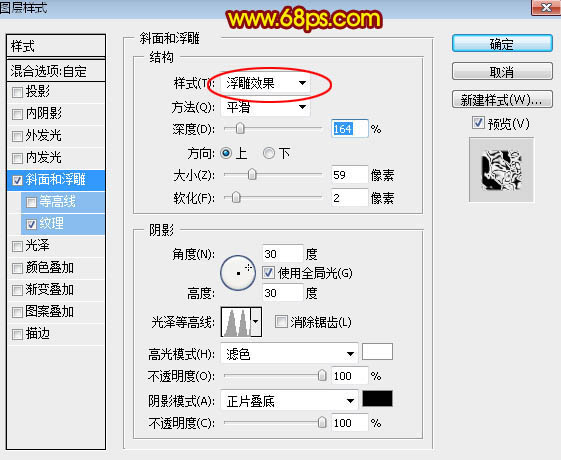
<图3>
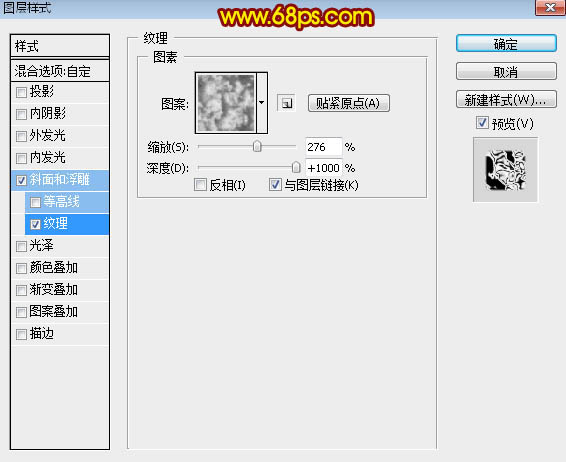
<图4>
3、确定后把填充改为:0%,效果如下图。

<图5>
4、按Ctrl + J 把当前图层复制一层,效果如下图。

<图6>
5、按Ctrl + J 把当前图层复制一层,然后在图层缩略图后面的蓝色区域右键选择“清除图层样式”,效果如图8。
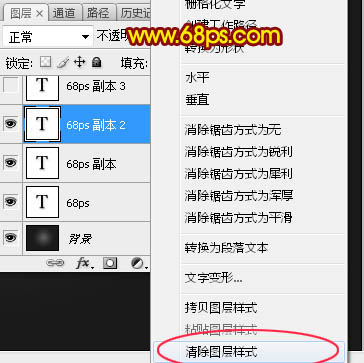
<图7>  <图8> 6、给点当前文字图层设置图层样式,参数设置如图9,10,确定后把填充改为:0%,效果如图11。
<图8> 6、给点当前文字图层设置图层样式,参数设置如图9,10,确定后把填充改为:0%,效果如图11。 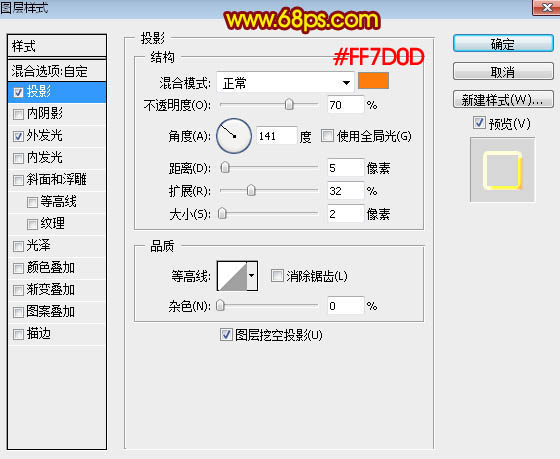 <图9>
<图9> 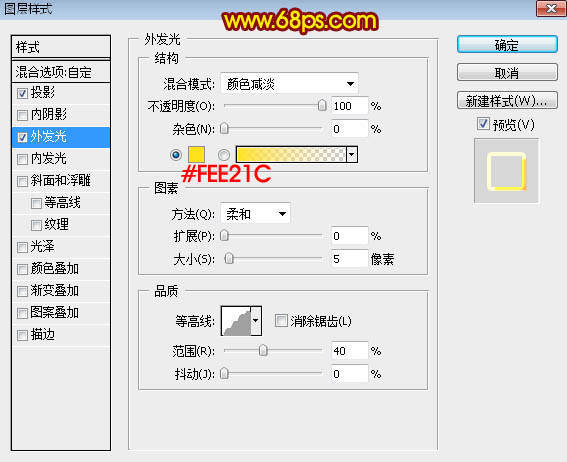 <图10>
<图10>  <图11> 7、按Ctrl + J把当前文字图层复制一层,同上的方法清除图层样式,效果如下图。
<图11> 7、按Ctrl + J把当前文字图层复制一层,同上的方法清除图层样式,效果如下图。  <图12> 8、给当前文字图层设置图层样式。 内阴影:
<图12> 8、给当前文字图层设置图层样式。 内阴影:  <图13> 光泽:混合模式“颜色减淡”,颜色为橙红色:#ff6407,然后设置等高线,如图15,其它设置如图14。
<图13> 光泽:混合模式“颜色减淡”,颜色为橙红色:#ff6407,然后设置等高线,如图15,其它设置如图14。  <图14>
<图14>  <图15> 颜色叠加:混合模式“柔光”,颜色:#0b0b0b,其它设置如下图。
<图15> 颜色叠加:混合模式“柔光”,颜色:#0b0b0b,其它设置如下图。 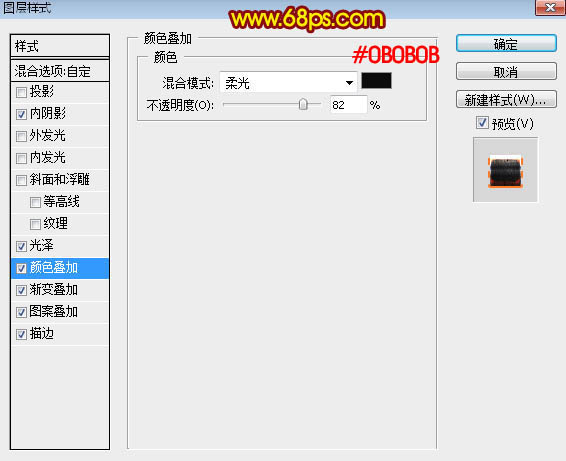 <图16> 渐变叠加:混合模式“强光”,渐变设置如图18。
<图16> 渐变叠加:混合模式“强光”,渐变设置如图18。 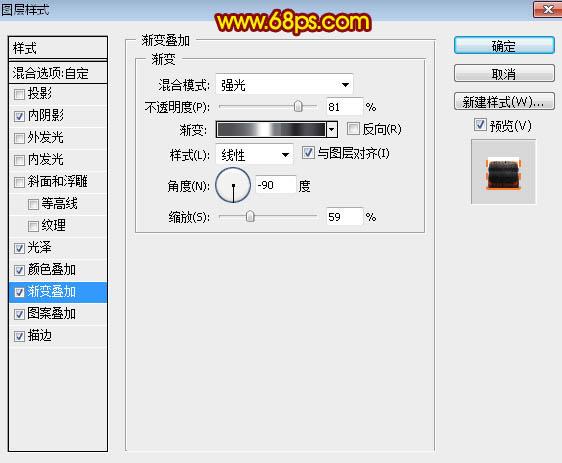 <图17>
<图17> 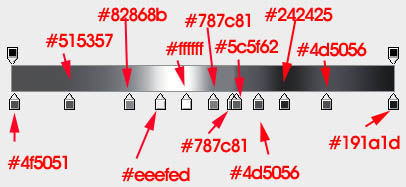 <图18> 图案叠加:图案选择之前定义的图案。
<图18> 图案叠加:图案选择之前定义的图案。  <图19> 描边:填充类型选择“渐变”,渐变选择自带的渐变色如图21。
<图19> 描边:填充类型选择“渐变”,渐变选择自带的渐变色如图21。 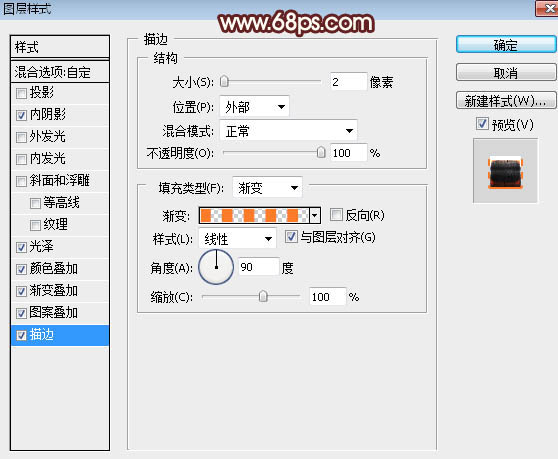 <图20>
<图20> 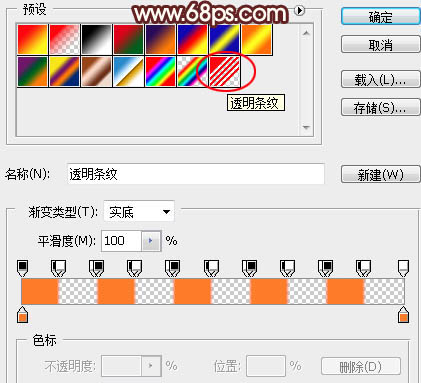 <图21> 9、确定后把填充改为:0%,效果如下图。
<图21> 9、确定后把填充改为:0%,效果如下图。  <图22> 10、按Ctrl + J 把当前文字图层复制一层,然后清除图层样式,效果如下图。
<图22> 10、按Ctrl + J 把当前文字图层复制一层,然后清除图层样式,效果如下图。  <图23> 11、给当前文字图层设置图层样式。 投影:
<图23> 11、给当前文字图层设置图层样式。 投影: 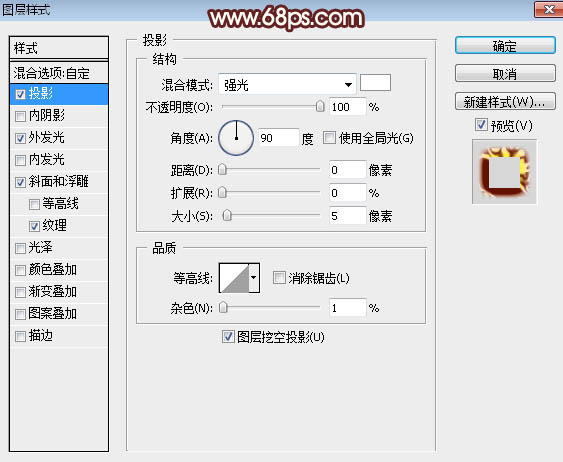 <图24> 外发光:混合模式“线性光”,颜色为橙红色:#fd7e0d,其它设置如下图。
<图24> 外发光:混合模式“线性光”,颜色为橙红色:#fd7e0d,其它设置如下图。  <图25> 斜面和浮雕:样式“外斜面”,其它设置如下图。
<图25> 斜面和浮雕:样式“外斜面”,其它设置如下图。 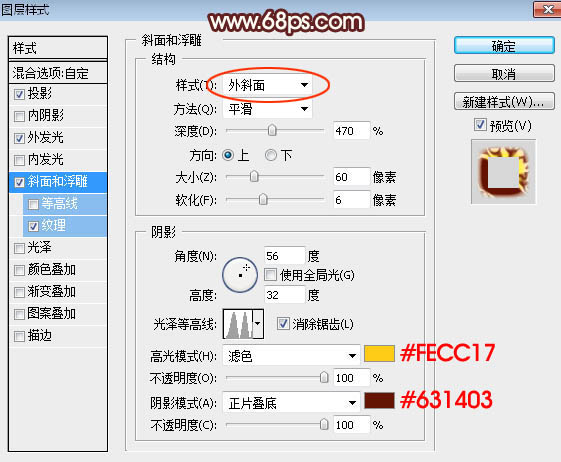 <图26> 纹理:
<图26> 纹理:  <图27> 12、确定后把填充改为:0%,效果如下图。
<图27> 12、确定后把填充改为:0%,效果如下图。  <图28> 13、按Ctrl + J 把当前文字图层复制一层,然后清除图层样式,效果如下图。
<图28> 13、按Ctrl + J 把当前文字图层复制一层,然后清除图层样式,效果如下图。  <图29> 14、给当前文字图层设置图层样式。 内阴影:混合模式“颜色减淡”,其它设置如下图。
<图29> 14、给当前文字图层设置图层样式。 内阴影:混合模式“颜色减淡”,其它设置如下图。 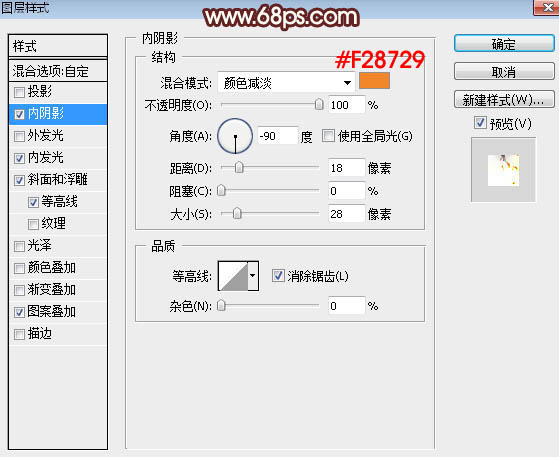 <图30> 内发光:
<图30> 内发光: 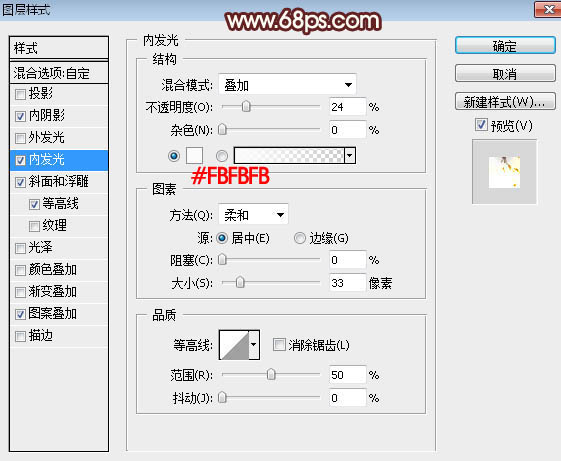 <图31> 斜面和浮雕:
<图31> 斜面和浮雕: 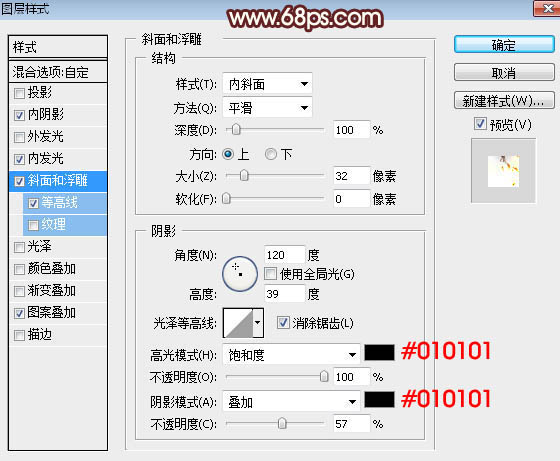 <图32> 等高线:
<图32> 等高线: 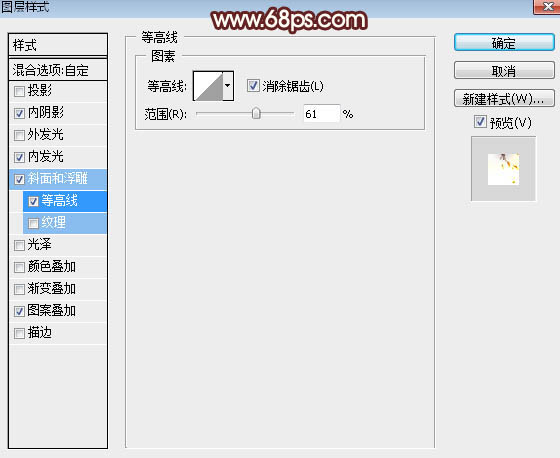 <图33> 图案叠加:图案选择之前定义的图案。
<图33> 图案叠加:图案选择之前定义的图案。 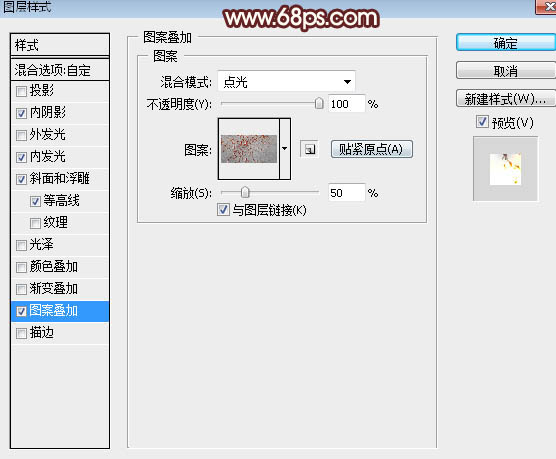 <图34> 15、确定后把填充改为:0%,效果如下图。
<图34> 15、确定后把填充改为:0%,效果如下图。  <图35> 最后微调一下参数,完成最终效果。
<图35> 最后微调一下参数,完成最终效果。