Photoshop制作透明风格的玻璃艺术字教程
来源:240PS 作者:火焰
最终效果

1、新建一个1000 * 1000像素,分辨率为72像素/英寸的画布,然后确定;选择渐变工具,颜色设置如下图,然后由中心向边角拉出径向渐变作为背景。
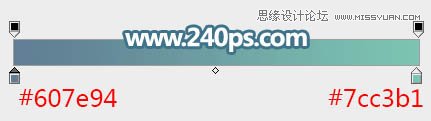
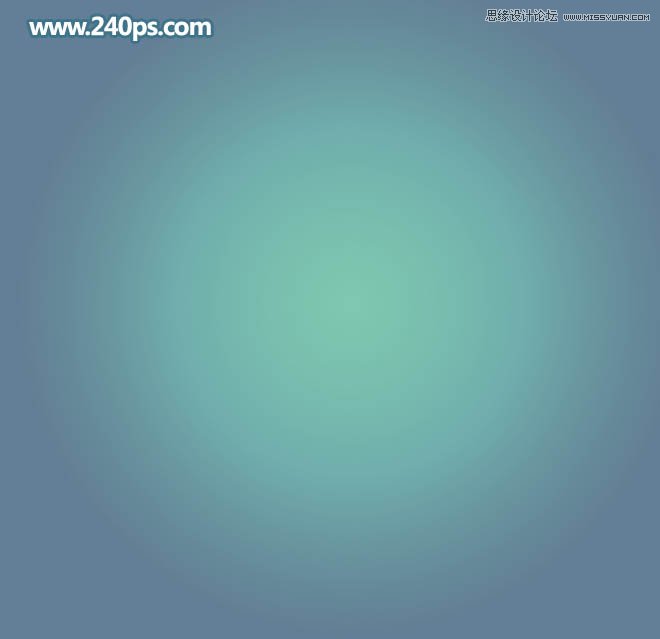
2、选择文字工具,在属性栏选择好字体及大小,如下图,然后输入想要的文字,文字颜色任意。
![]()

3、双击图层面板文字缩略图后面的蓝色区域,调出图层样式设置面板,然后设置。
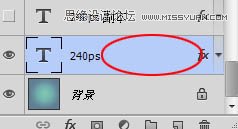
斜面和浮雕:
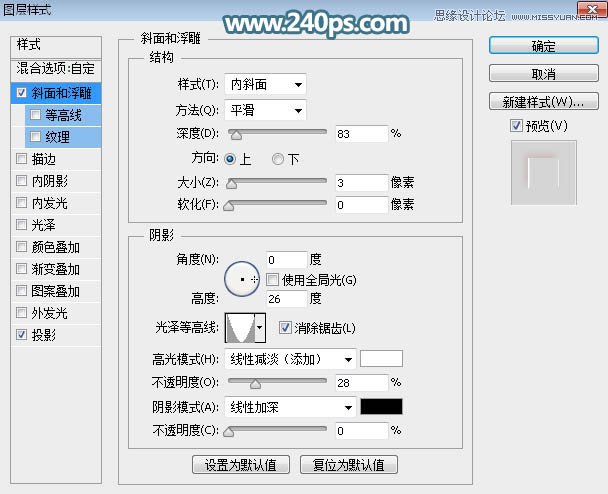
投影:混合模式“线性加深”,颜色为暗红色:#a10f0a,其它设置如下图。
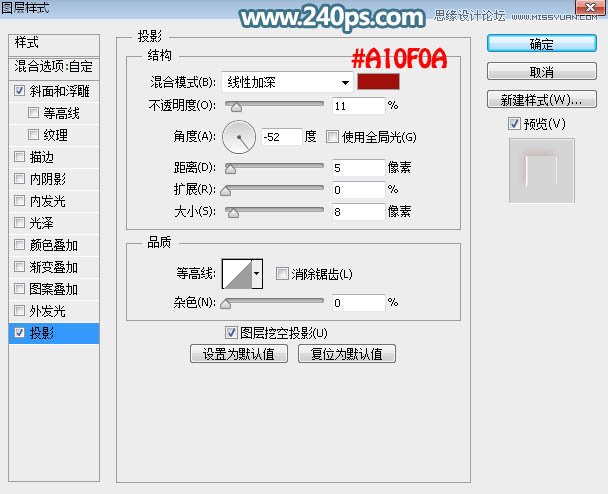
4、确定后把填充改为:0%,效果如下图。

5、按Ctrl + J 把当前文字图层复制一层,然后再缩略图后面蓝色区域右键选择“清除图层样式”,效果如下图。
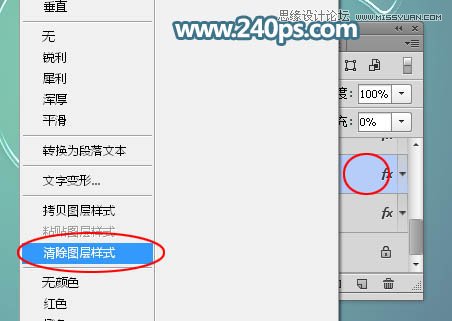

6、给当前文字图层设置图层样式。
斜面和浮雕:光泽等高线部分需要自己设置曲线,其它设置如下图。
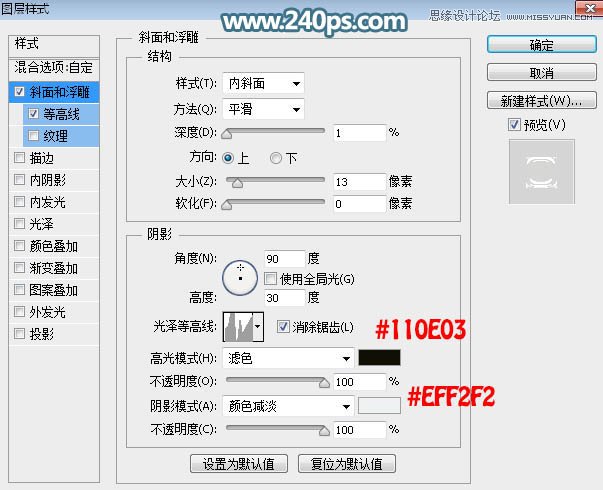
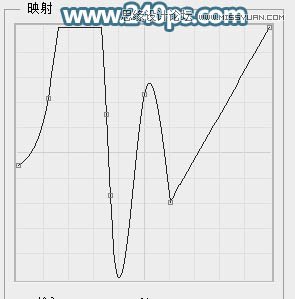
等高线:
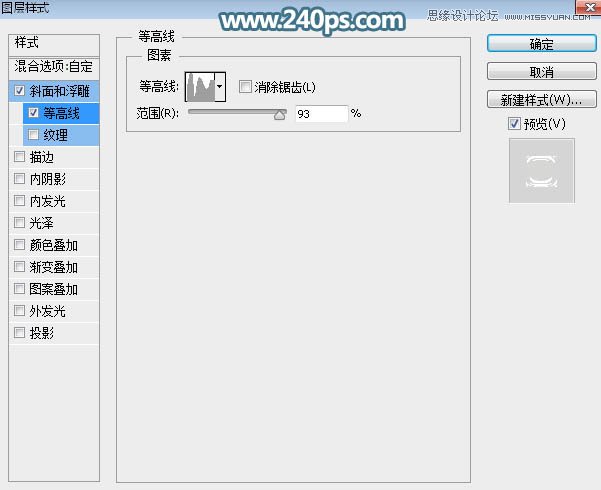

7、确定后把填充改为0%,效果如下图。
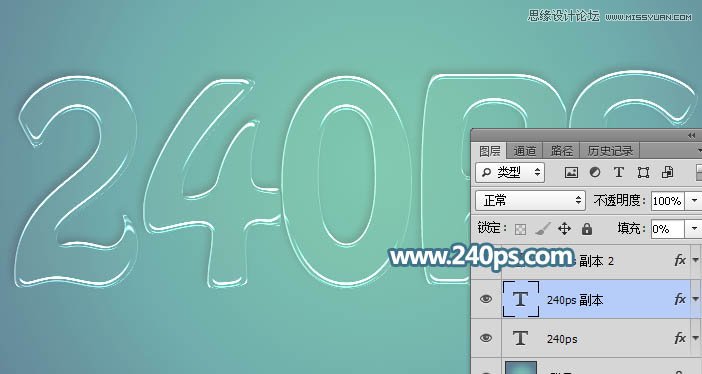
8、按Ctrl + J 把当前文字图层复制一层,得到文字副本2图层,然后清除图层样式,效果如下图。

9、给当前图层设置图层样式。
斜面和浮雕:
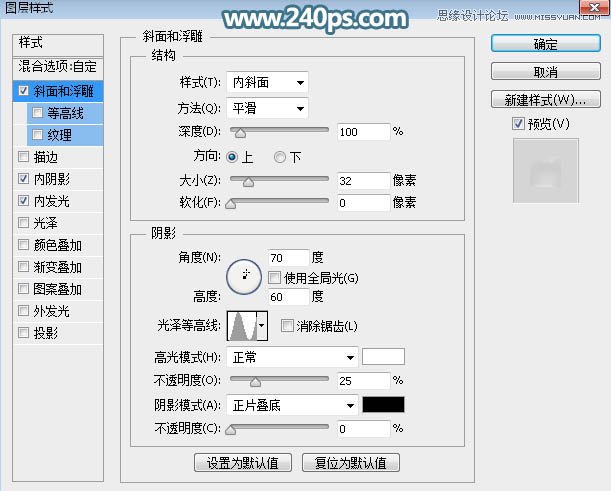
内阴影:
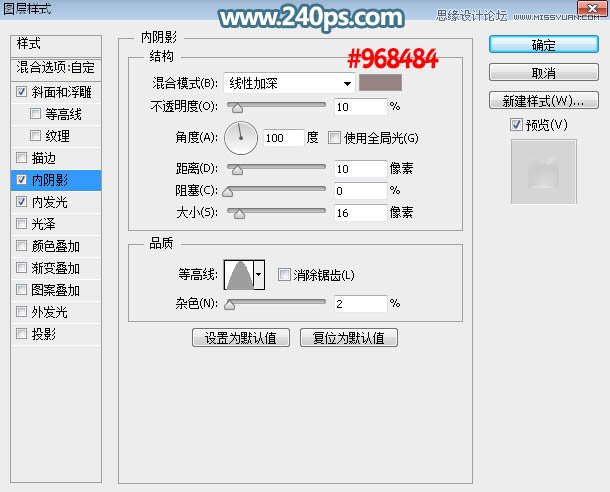
内发光:
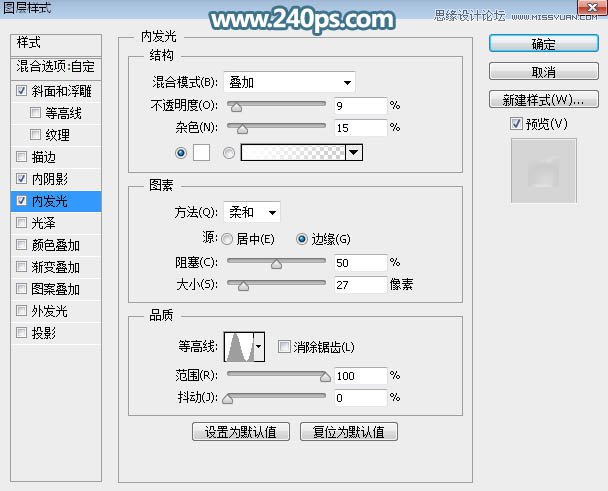
10、确定后把填充改为:0%,效果如下图。

11、下面来定义一款图案,在下图上面右键选择“图片另存为”保存到本机,再用PS打开,选择菜单:编辑 > 定义图案,再命名确定。

12、按Ctrl + J 把当前文字图层复制一层,清除图层样式后效果如下图。

13、给当前文字图层添加图层样式。
斜面和浮雕:
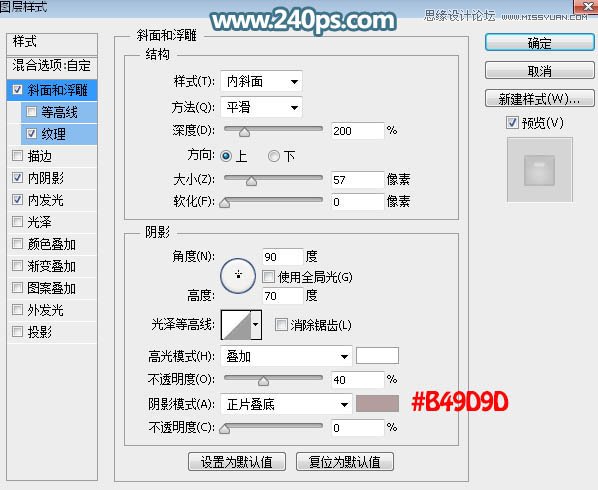
纹理:选择上面定义的图案。
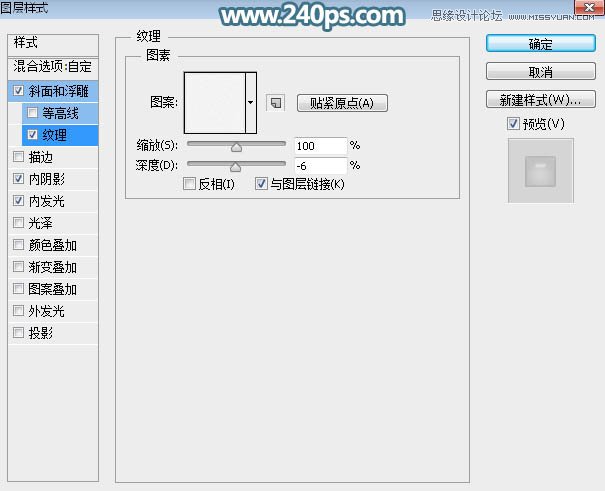
内阴影:
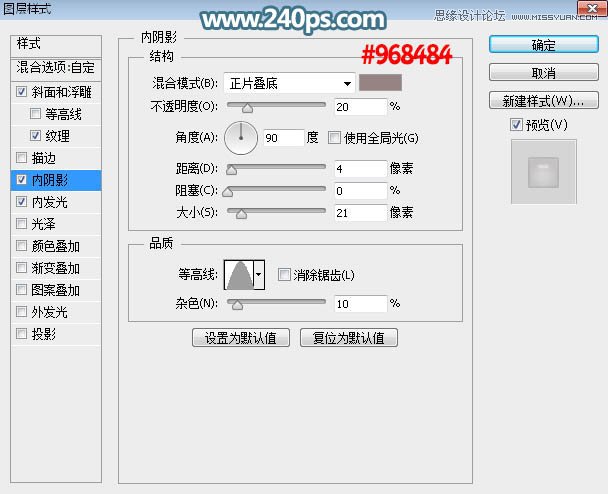
内发光:
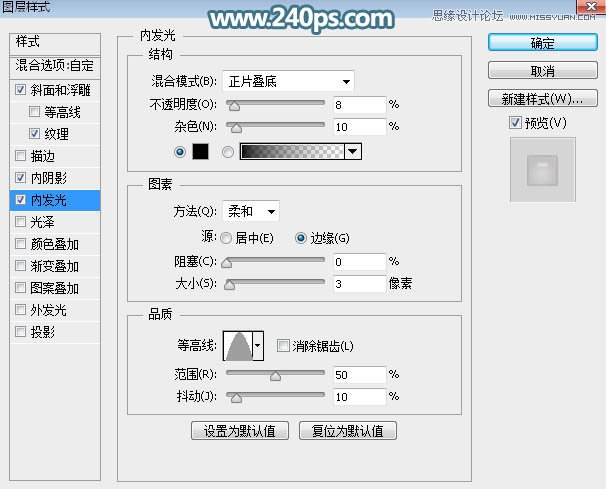
14、确定后把填充改为:0%,效果如下图。

15、按Ctrl + J 把当前文字图层复制一层,清除图层样式后效果如下图。

16、给当前文字图层设置图层样式。
描边:
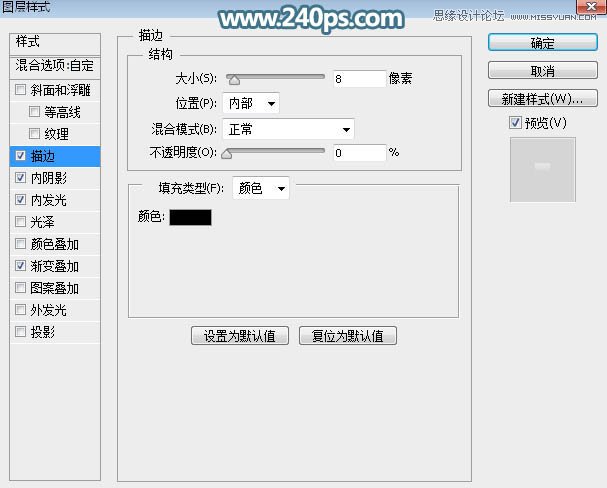
内阴影:
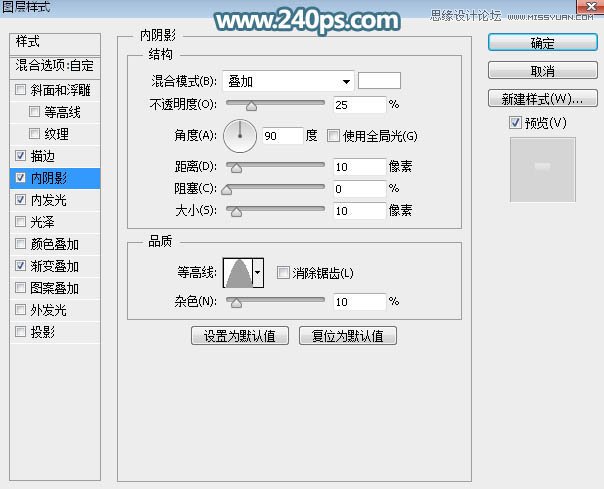
内发光:
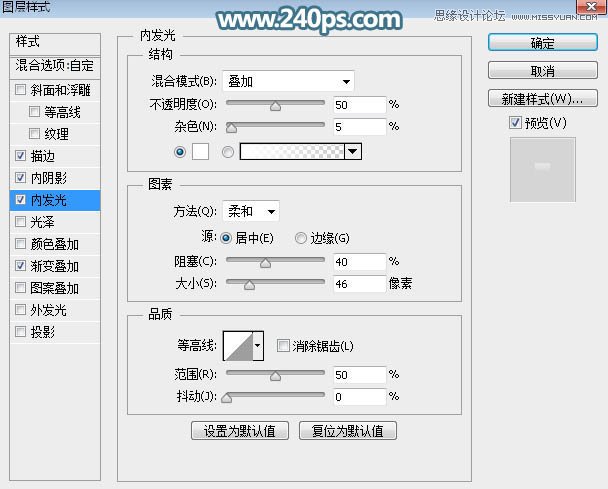
渐变叠加:
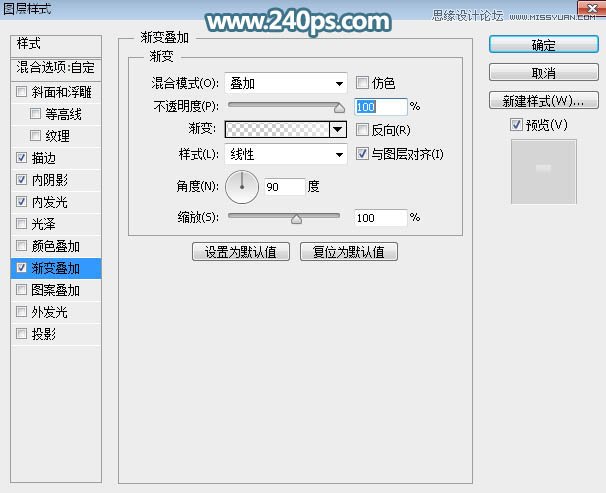
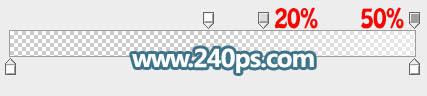
17、确定后把填充改为:0%,效果如下图。

18、把背景图层隐藏,在图层的最上面新建一个图层,按Ctrl + Alt + Shift + E 盖印图层,如下图。
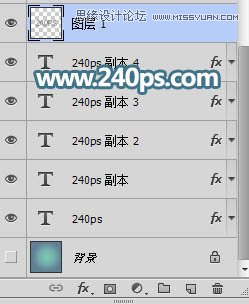
19、把背景图层显示出来,把当前图层混合模式改为“滤色”,效果如下图。

20、按Ctrl + J 把当前图层复制一层,不透明度改为:50%,效果如下图。

21、把原文字图层复制一层,按Ctrl + Shift + ] 置顶,然后清除图层样式,效果如下图。

22、给当前图层设置图层样式。
斜面和浮雕:
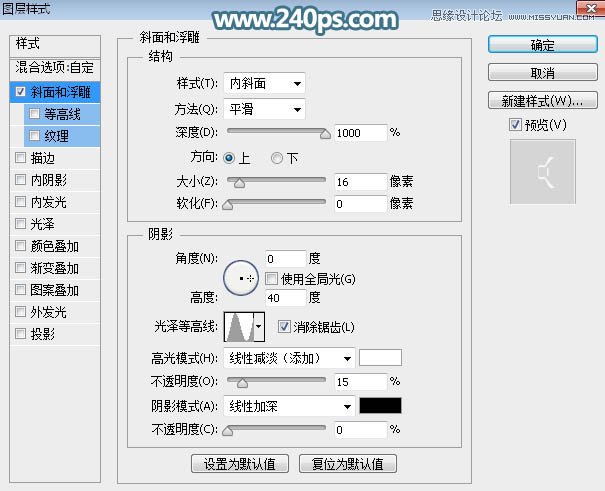
23、确定后把填充改为:0%,效果如下图。

最终效果:








