PS利用背景橡皮擦快速抠发丝方法技巧

来源:站酷 作者:兰家丫头
1.运行PS,打开需要处理的一张图片。
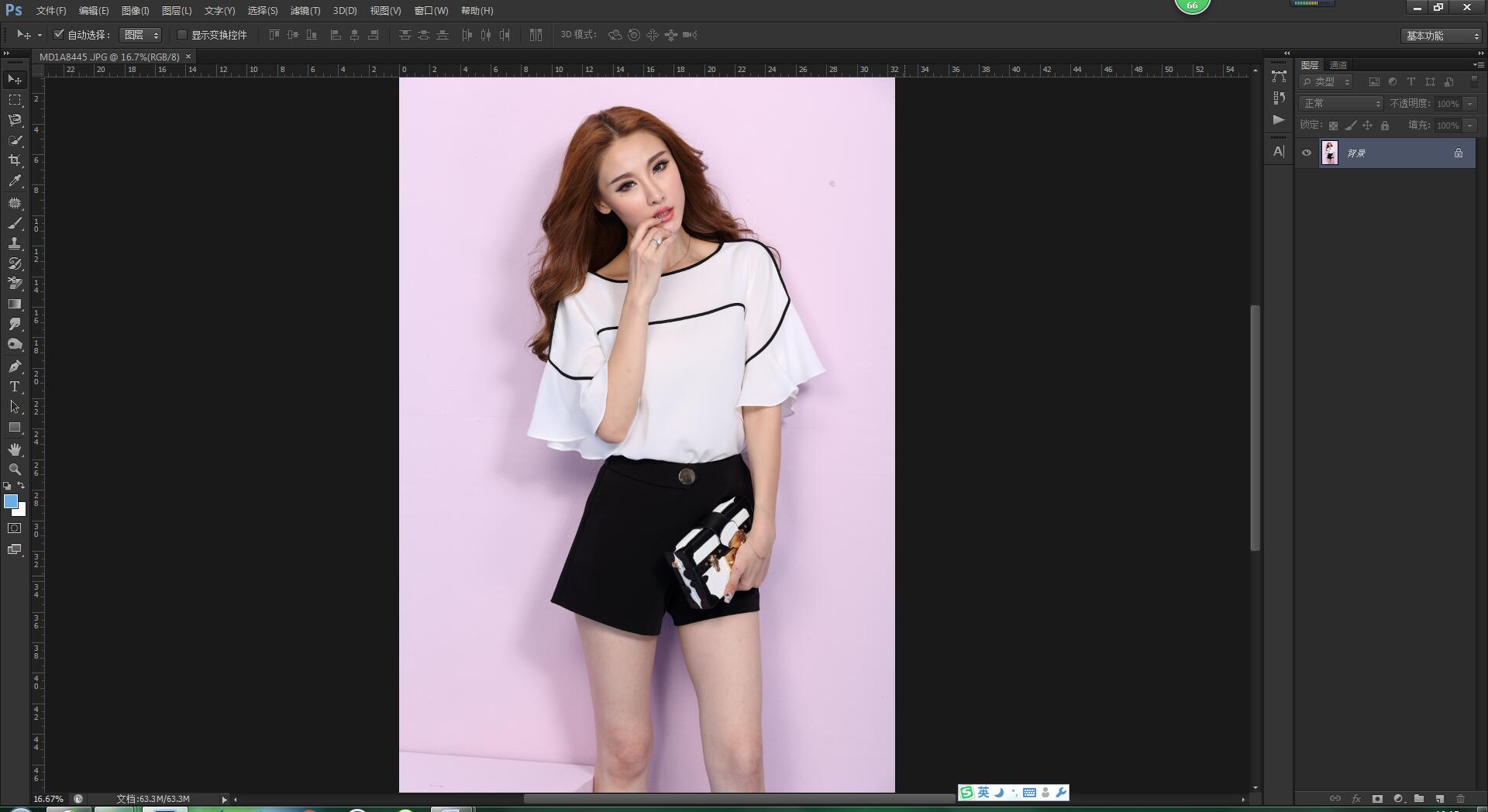 2.先抠出模特主体部分,身体部分,边缘发丝以内的区域。(这一步抠图的方法,在前期第一课的时候有讲过, 这里就不细说了)
2.先抠出模特主体部分,身体部分,边缘发丝以内的区域。(这一步抠图的方法,在前期第一课的时候有讲过, 这里就不细说了)
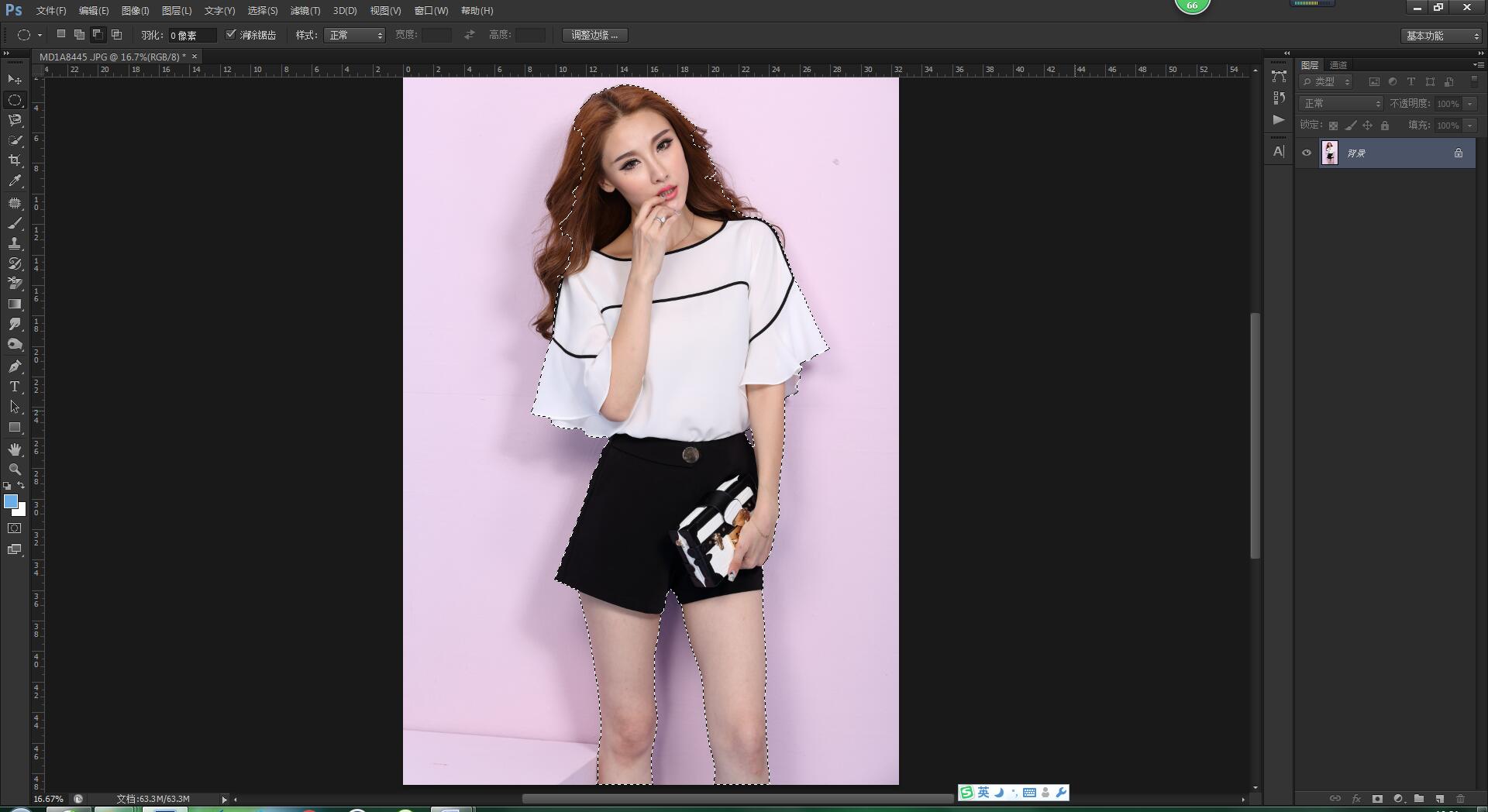 3.抠出主体后,按ctrl+j,复制新建选区内容为新图层。
3.抠出主体后,按ctrl+j,复制新建选区内容为新图层。
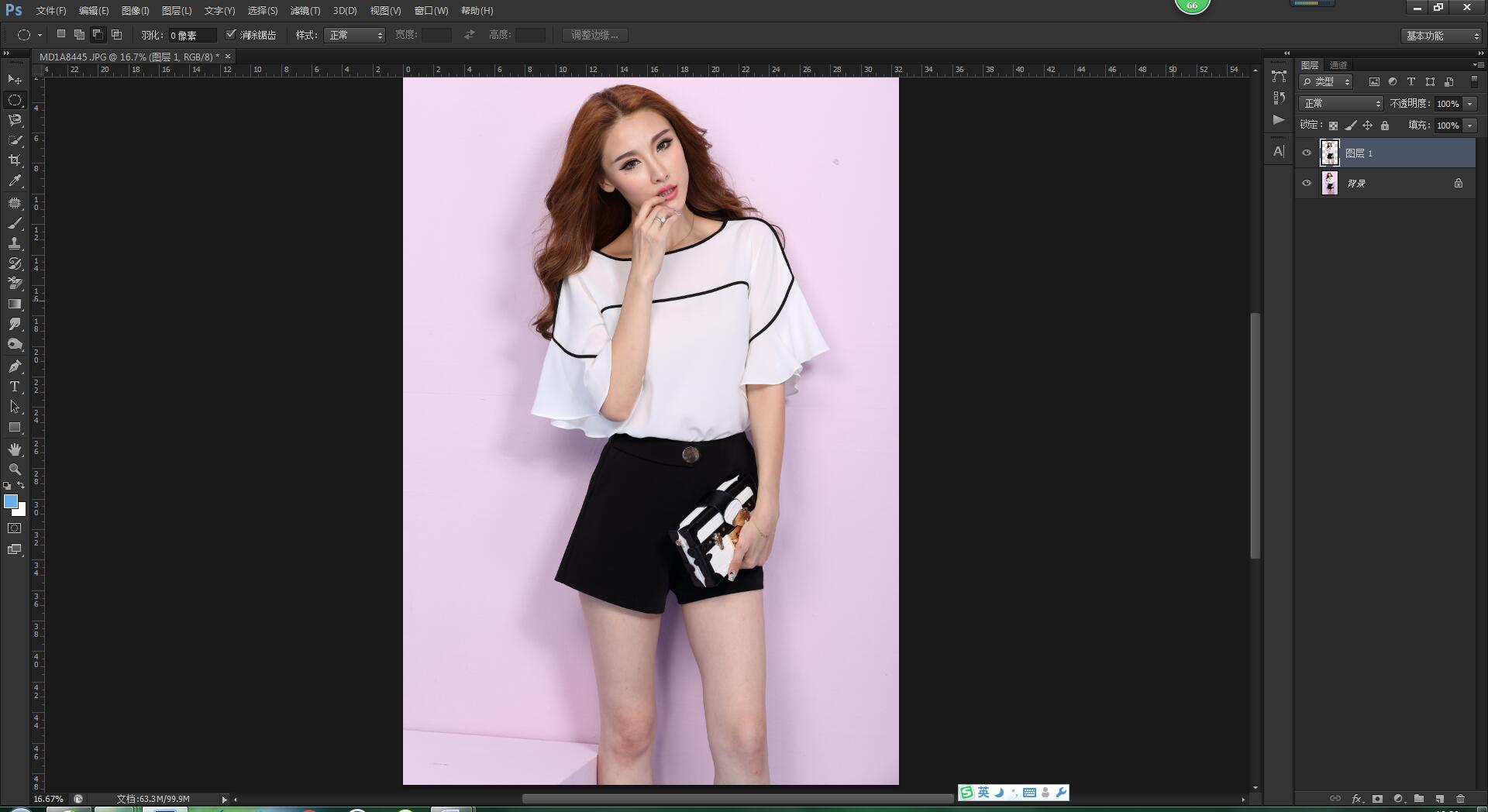 4.回到背景层,用多边形套索工作,勾勒出头部发丝的区域。
4.回到背景层,用多边形套索工作,勾勒出头部发丝的区域。
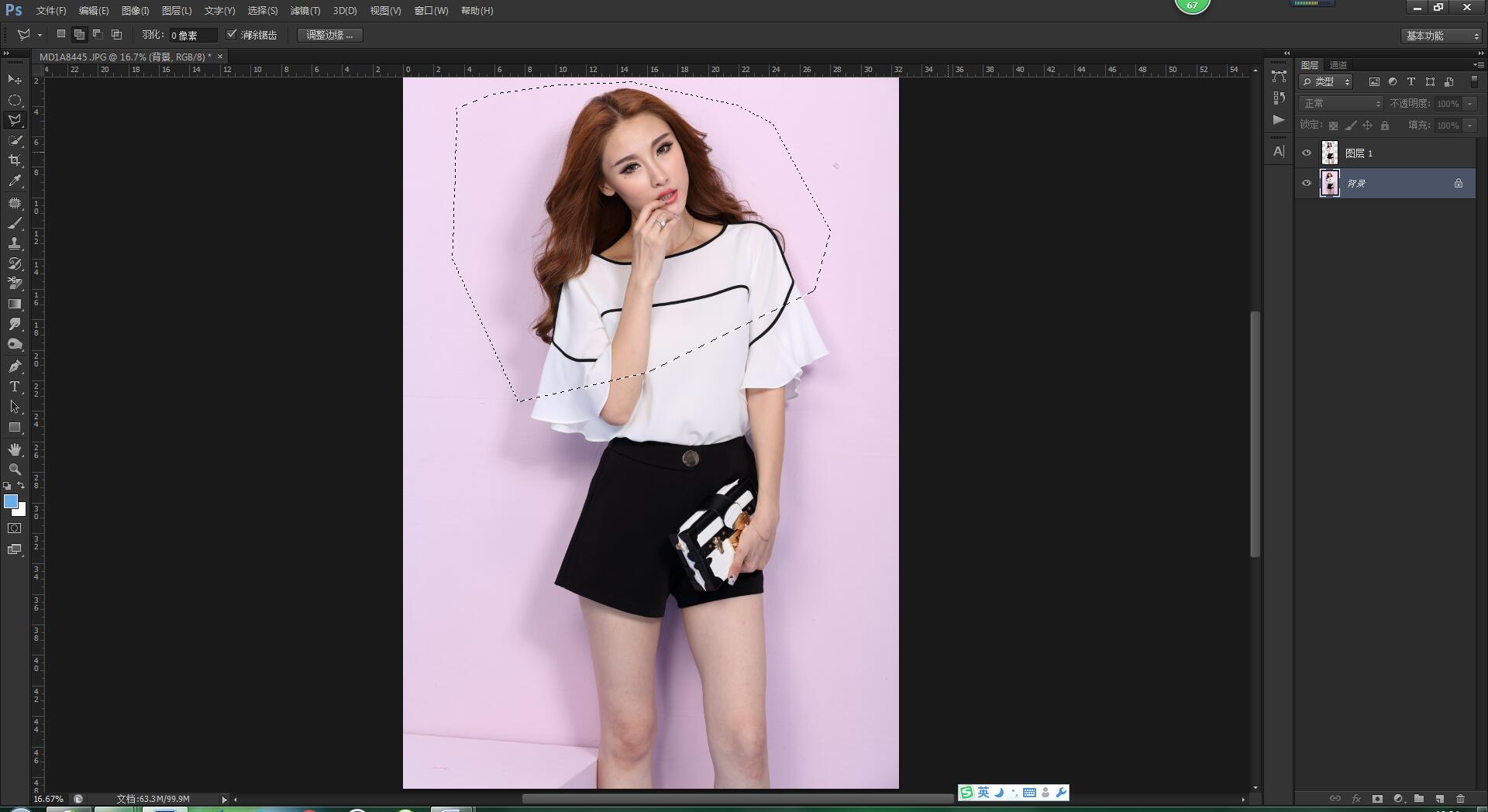 5.按ctrl+j复制并新建选区内容到新图层,得到图层2,再在图层2下面,新建一个空白填充为任意的深色。
5.按ctrl+j复制并新建选区内容到新图层,得到图层2,再在图层2下面,新建一个空白填充为任意的深色。
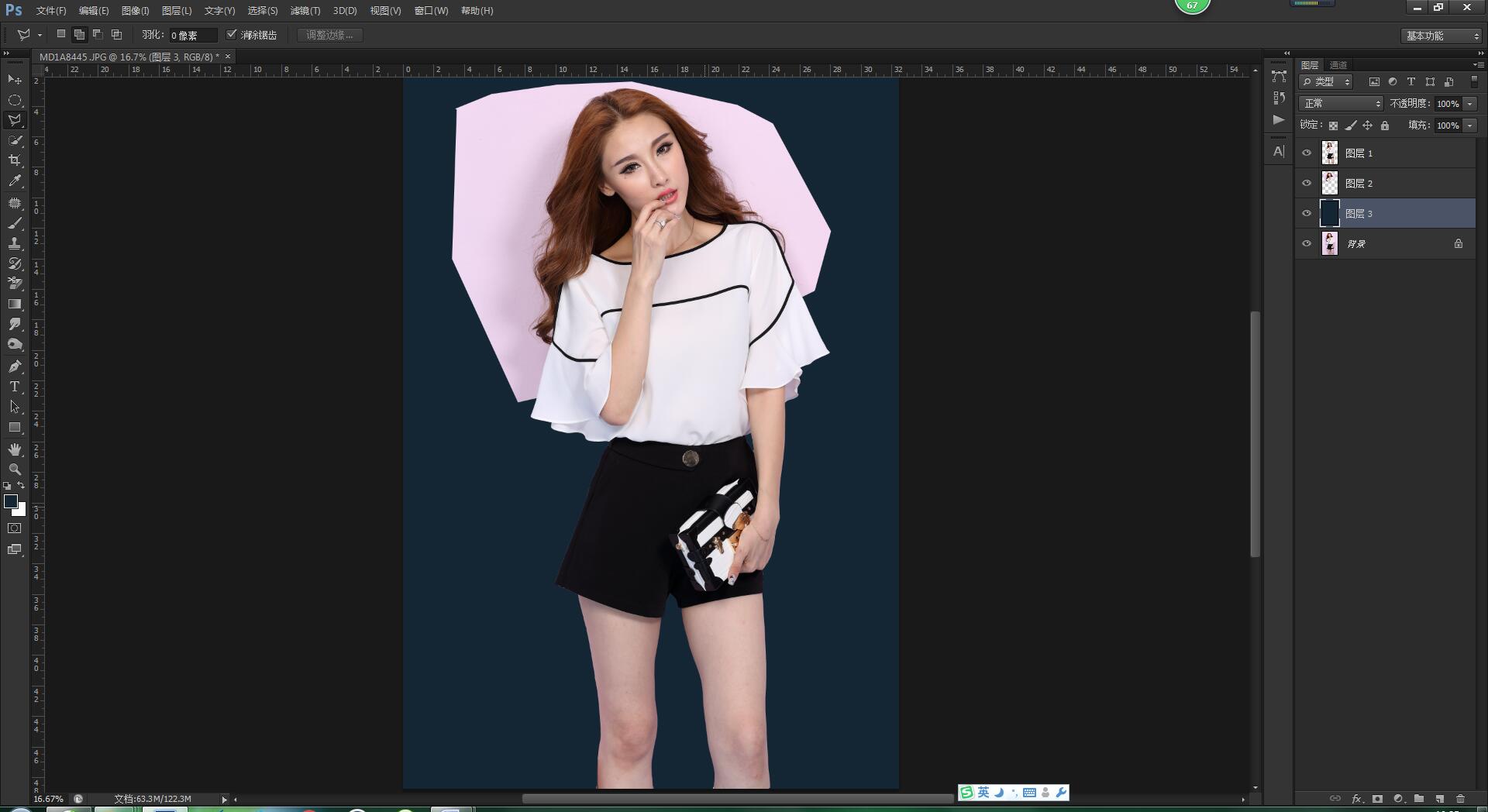 6.回到图层2,用多边形套索工作建立选区,选中头部以内的区域。
6.回到图层2,用多边形套索工作建立选区,选中头部以内的区域。
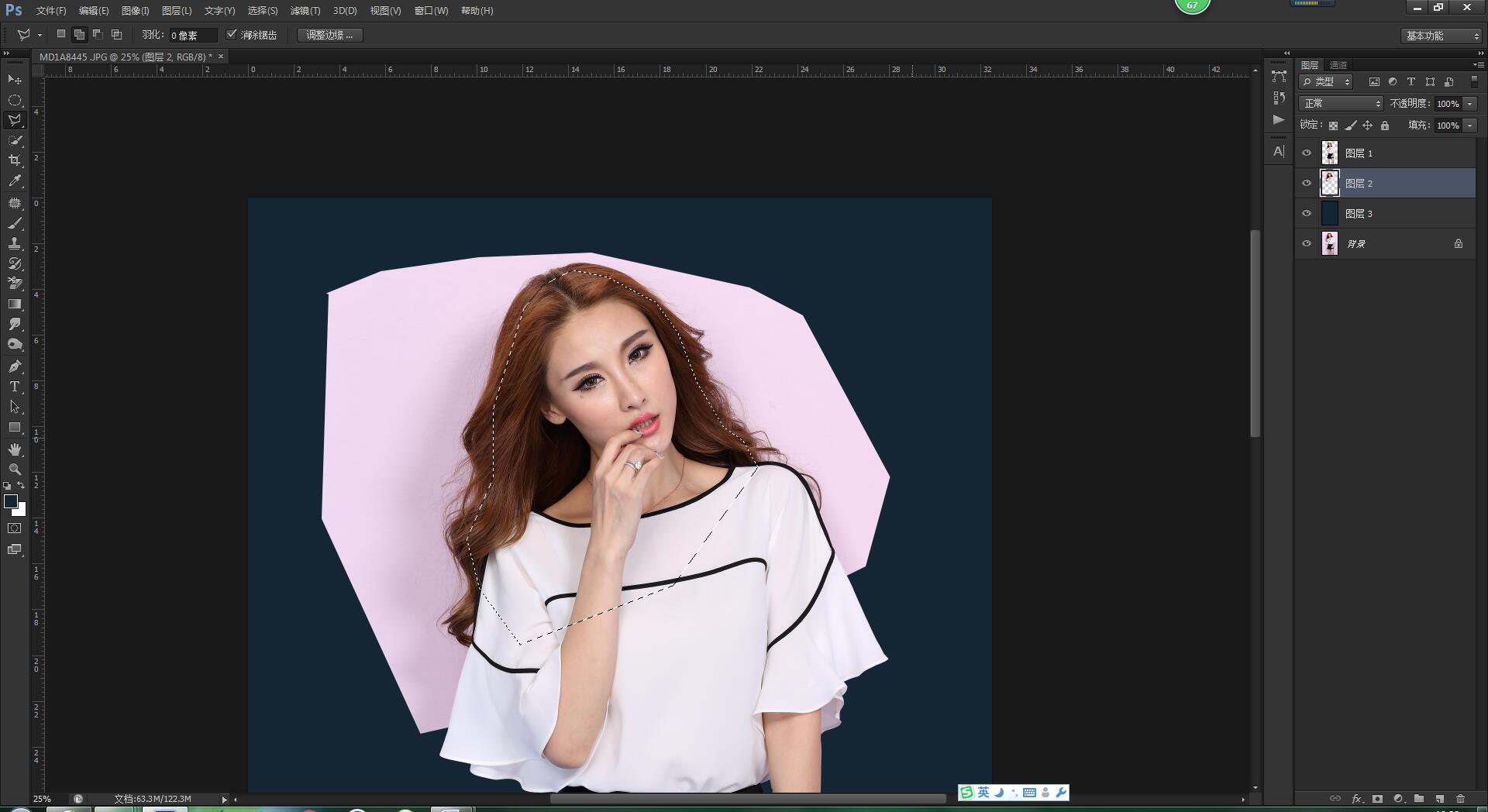 7.羽化20px,执行ctrl+shift+i(反选),就选中发背景与发丝边缘的区域。
7.羽化20px,执行ctrl+shift+i(反选),就选中发背景与发丝边缘的区域。
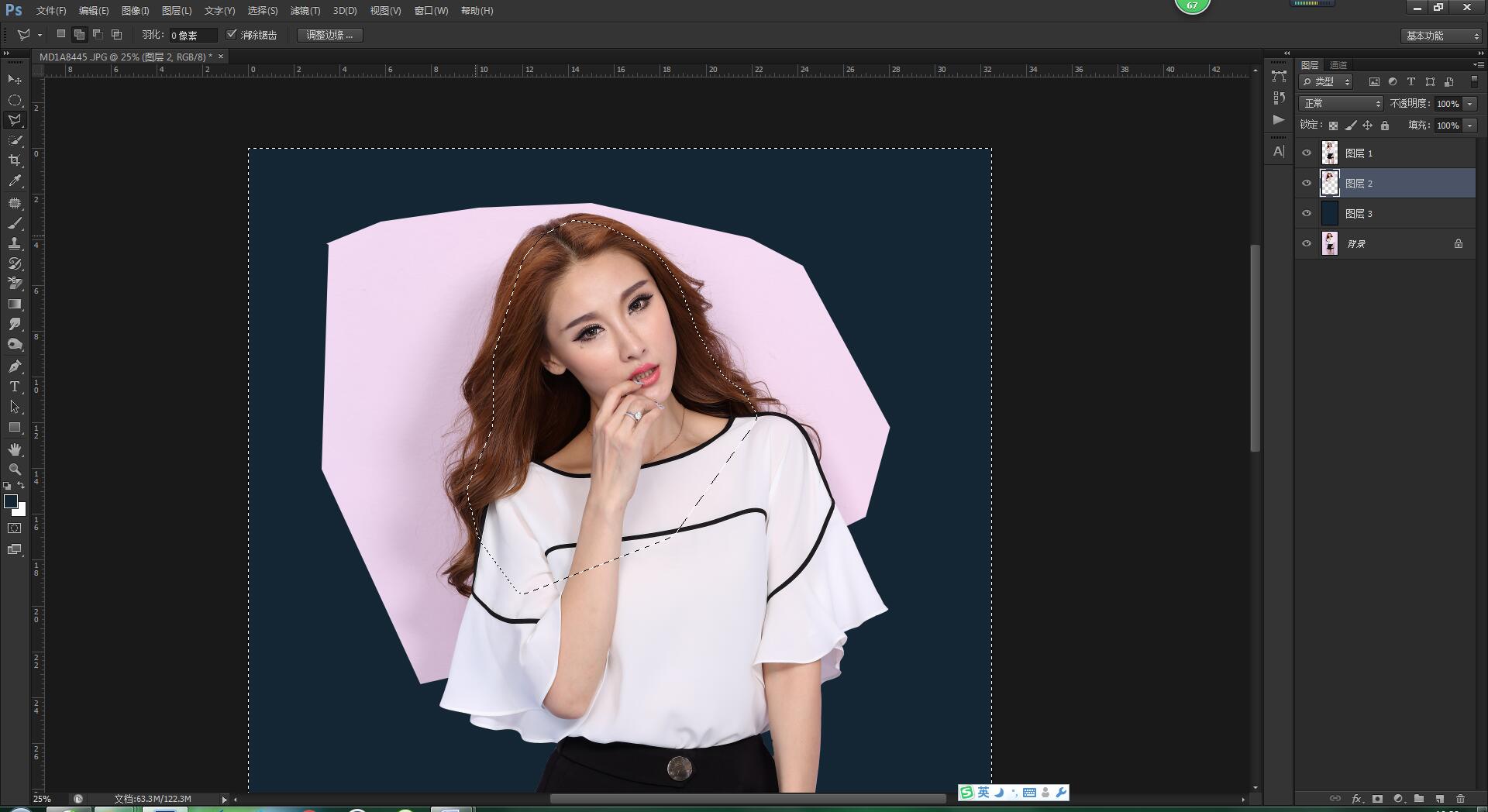 8.选择背景橡皮擦,前景色取发丝的颜色,背景色取背景的颜色。
8.选择背景橡皮擦,前景色取发丝的颜色,背景色取背景的颜色。
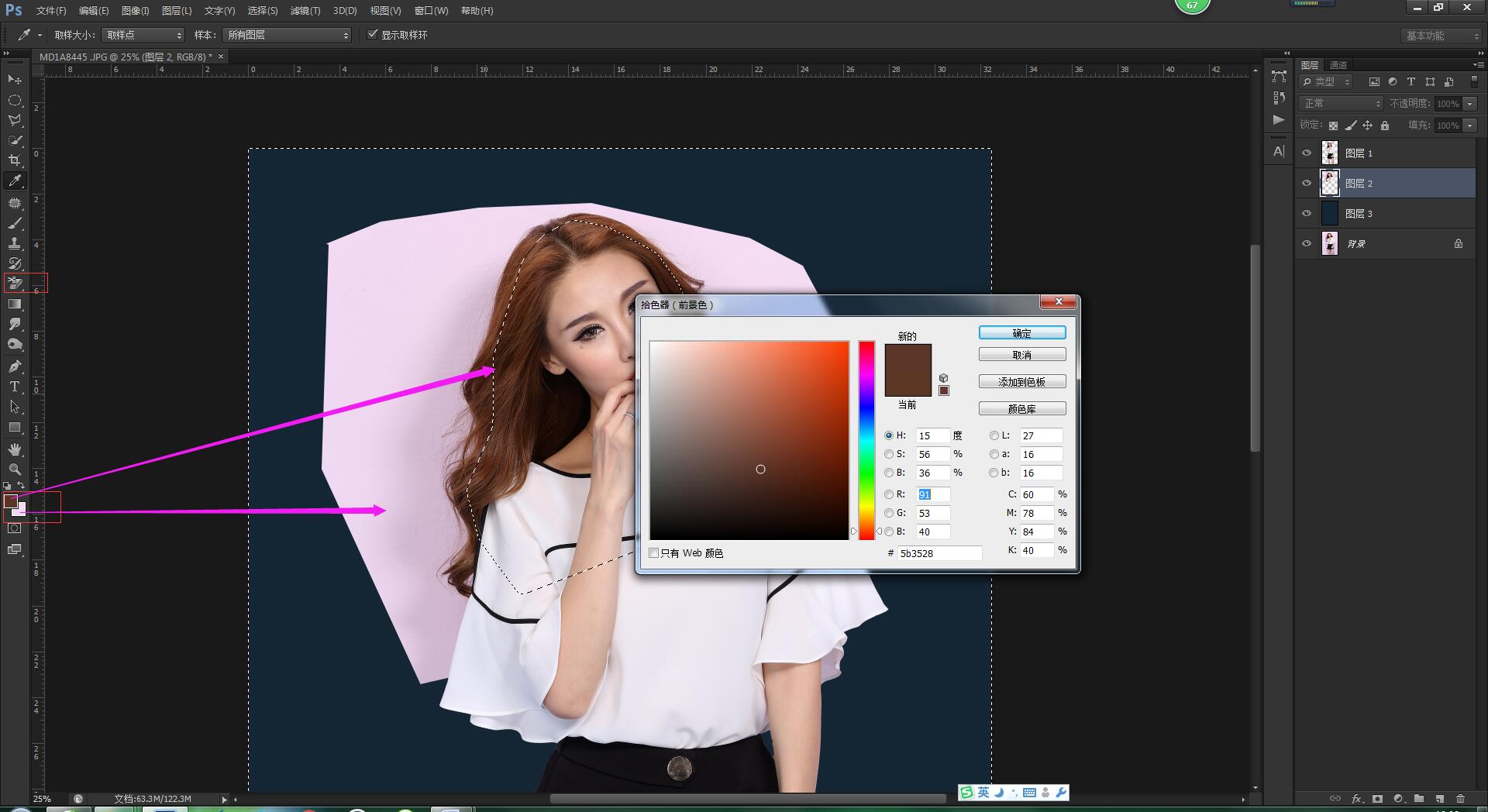 9.将笔触调大,然后单击图层背景的地方,可以看到,能删除背景,单击一次可能有些地方的处理不干净,就可以把笔触调小些,调到合适大小,然后再单击一次,就可以删除干净了。
9.将笔触调大,然后单击图层背景的地方,可以看到,能删除背景,单击一次可能有些地方的处理不干净,就可以把笔触调小些,调到合适大小,然后再单击一次,就可以删除干净了。
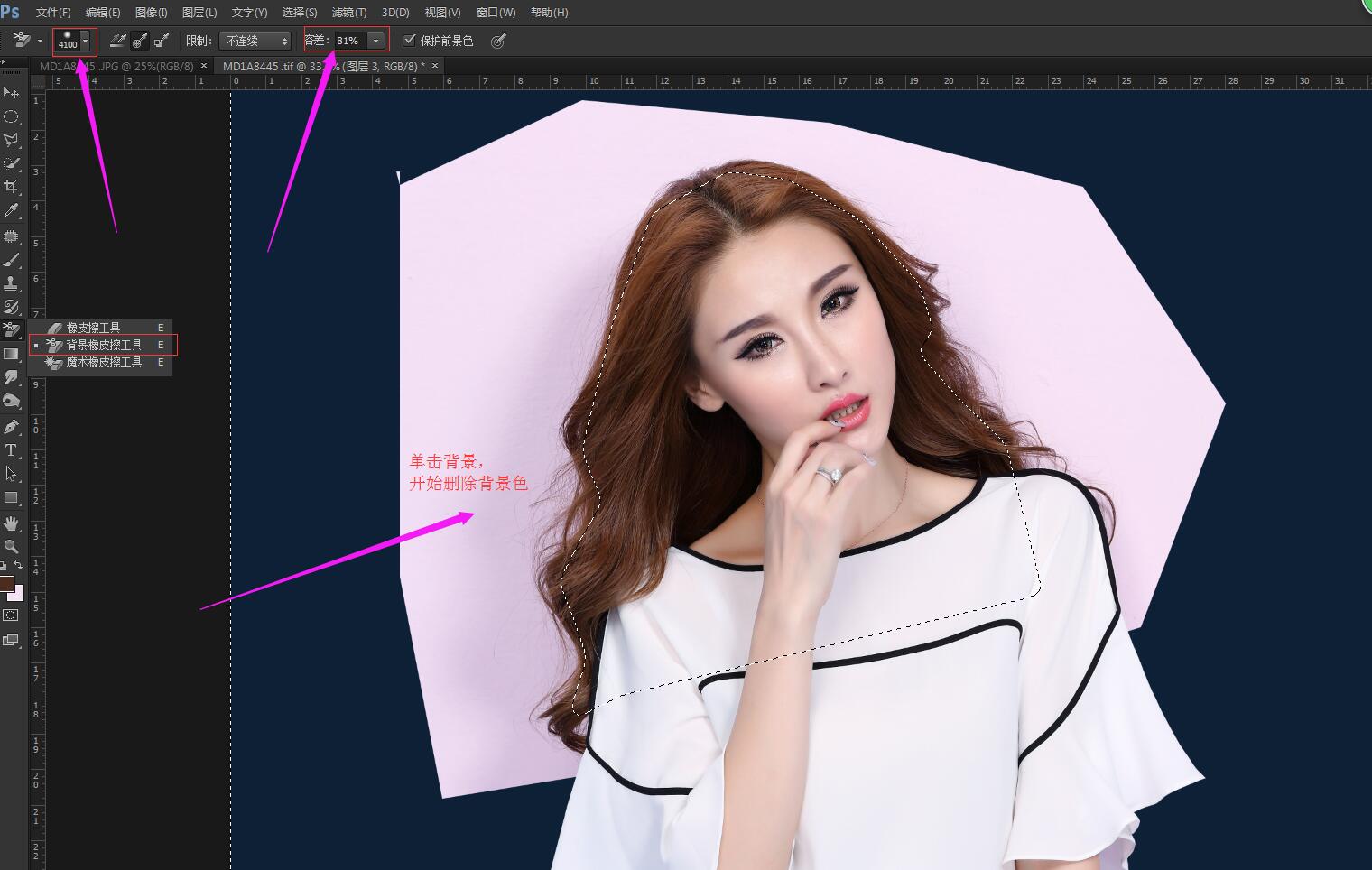
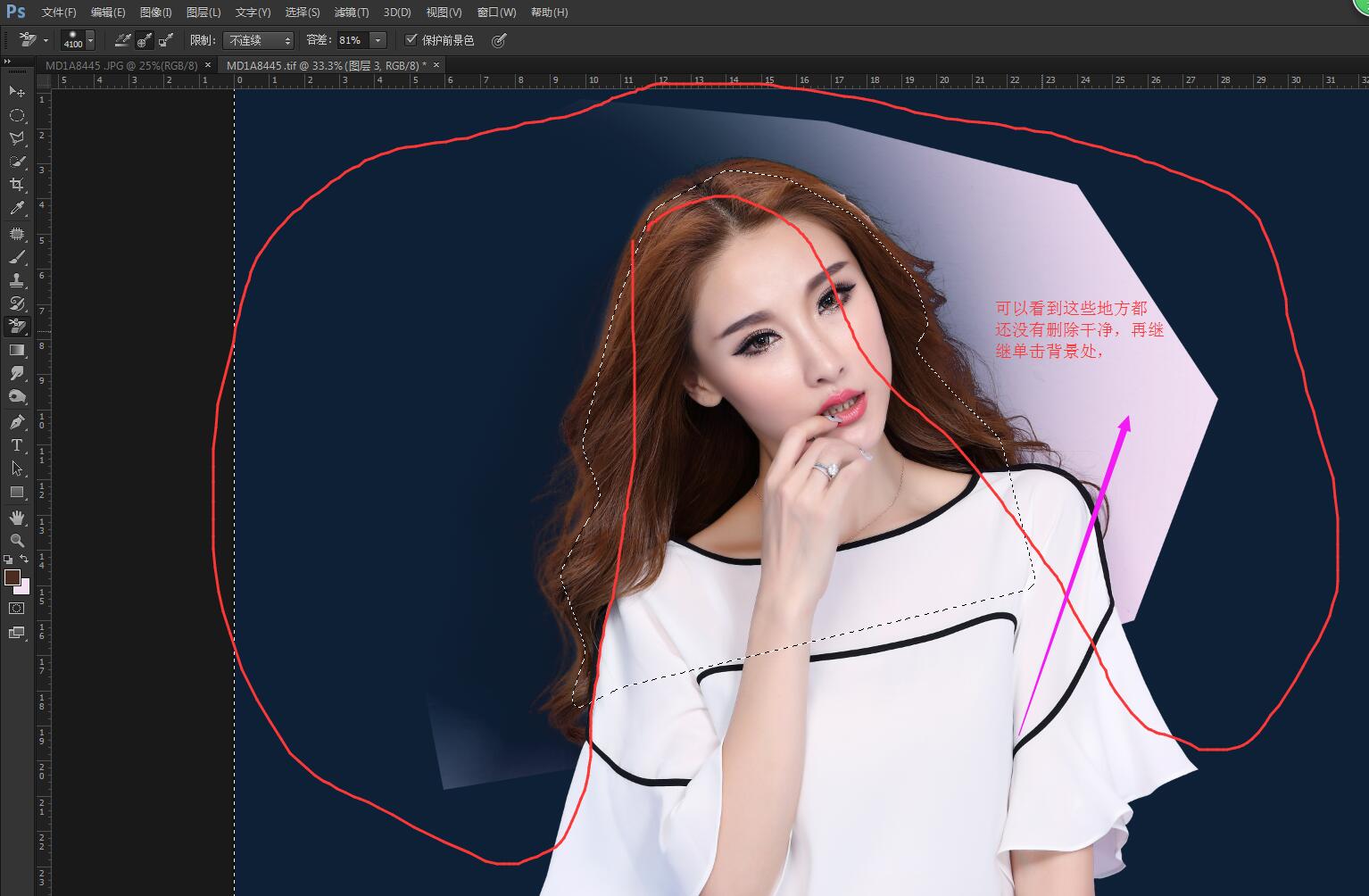
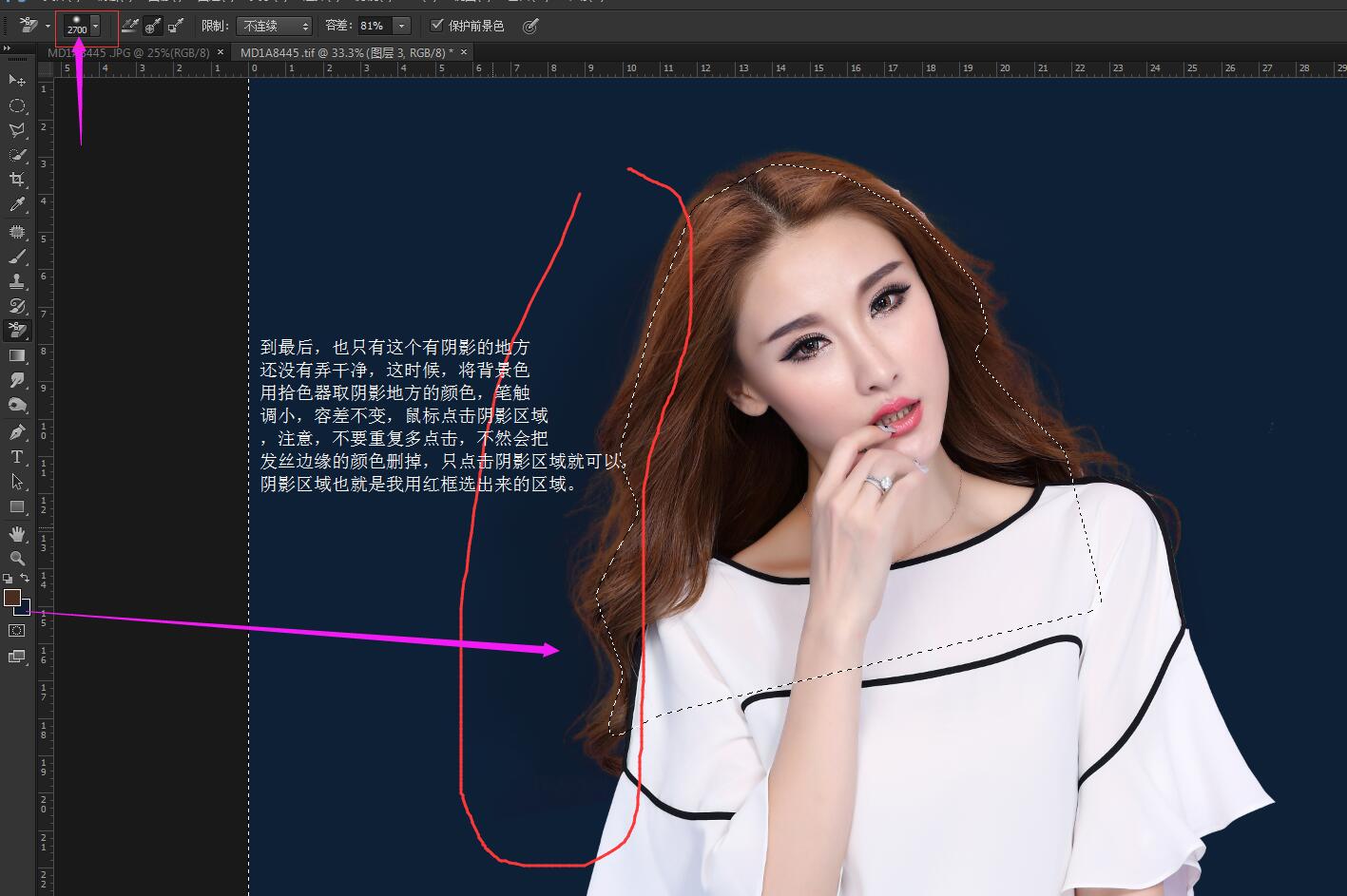
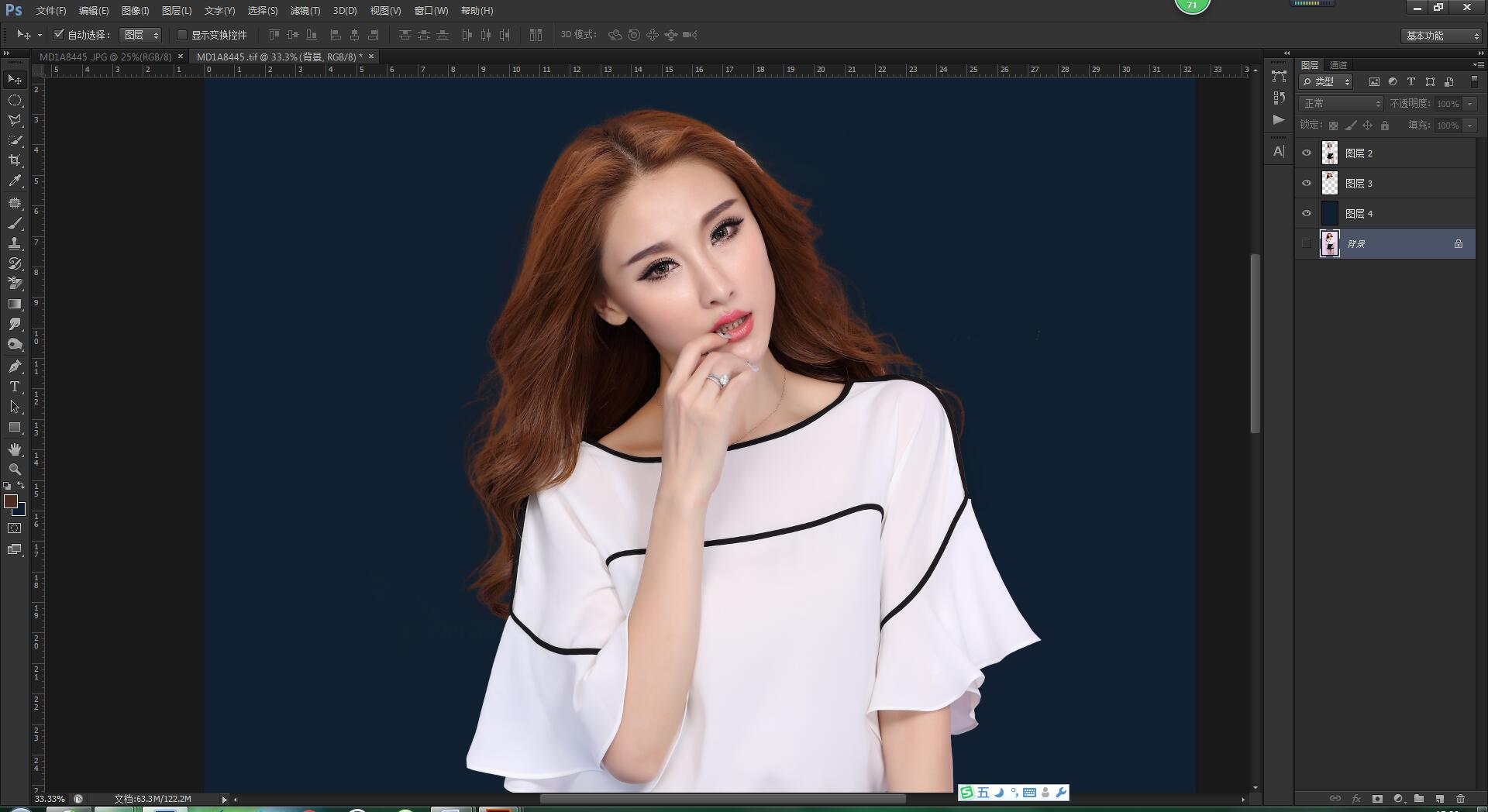
10.处理干净后,取消选择,会看到有些地方,不自然,没关系,是因为图层1的影响原因,我们将图层1添加一个蒙版,然后用将前景色选为黑色,用画笔将一些不自然的地方隐藏就可以了。
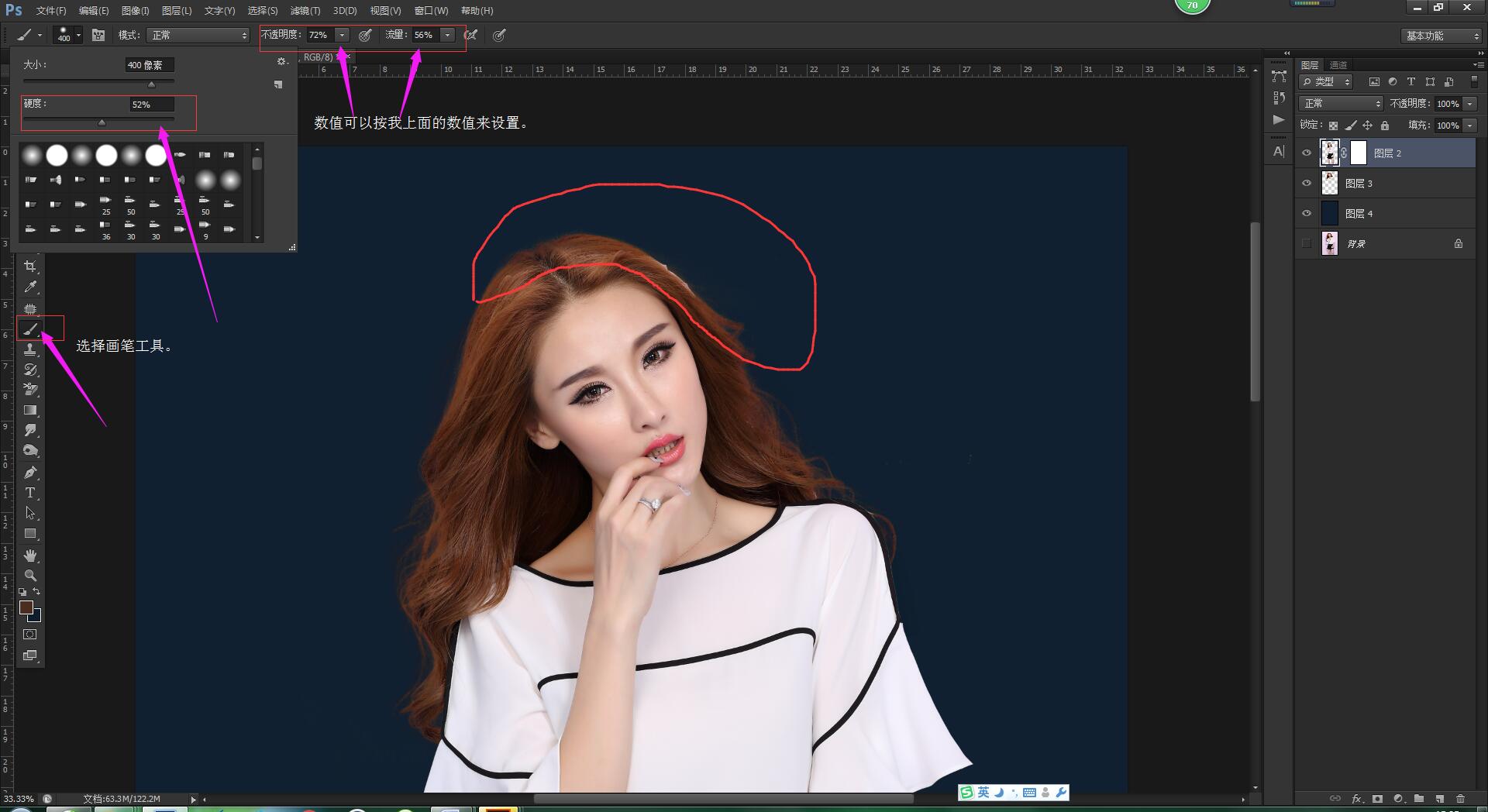
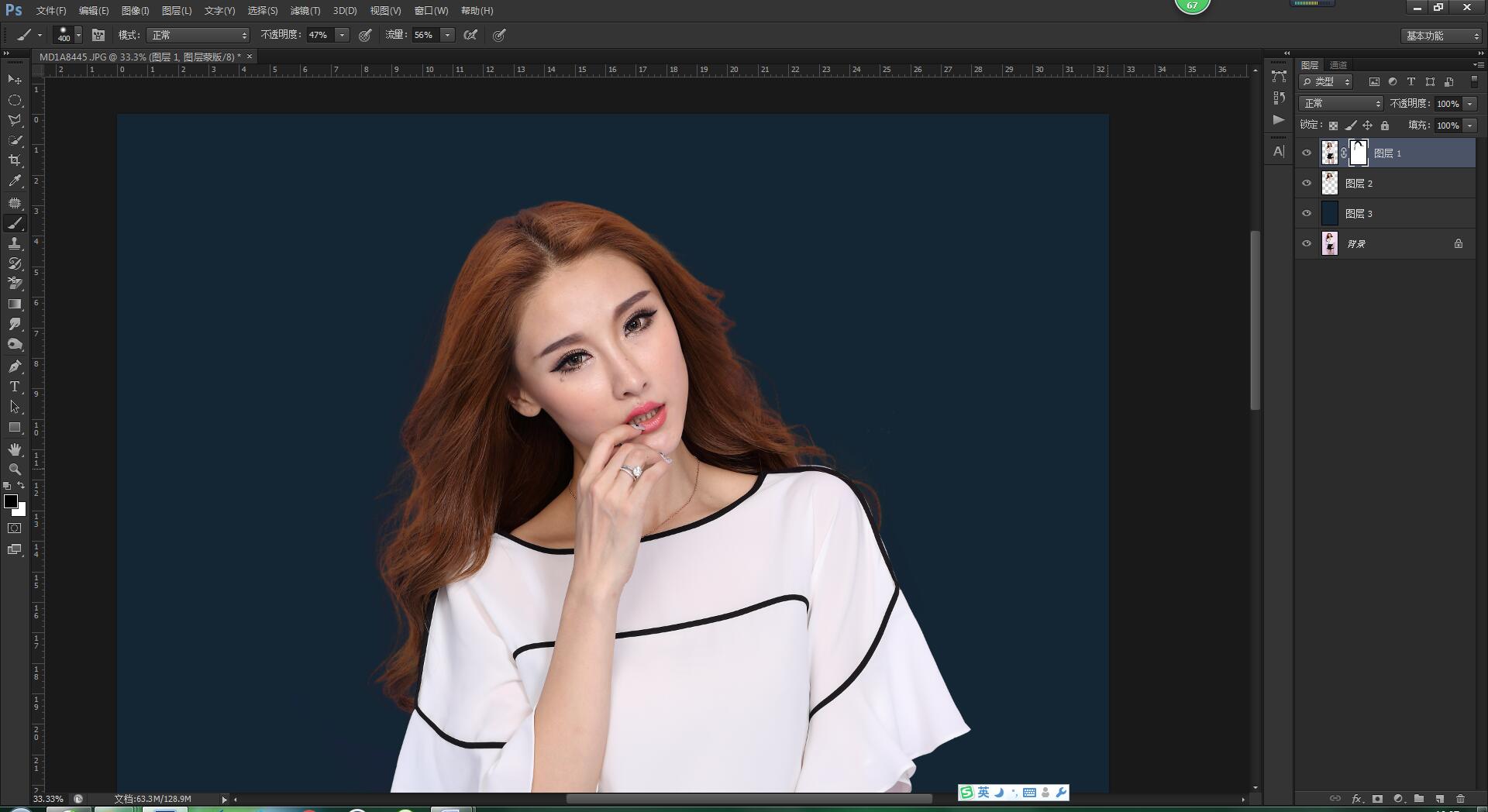 11.好的,现在发丝处理好了,我们就来处理一下人物的皮肤。这里可以看到人物的皮肤比较粗燥,不是很好看。
11.好的,现在发丝处理好了,我们就来处理一下人物的皮肤。这里可以看到人物的皮肤比较粗燥,不是很好看。
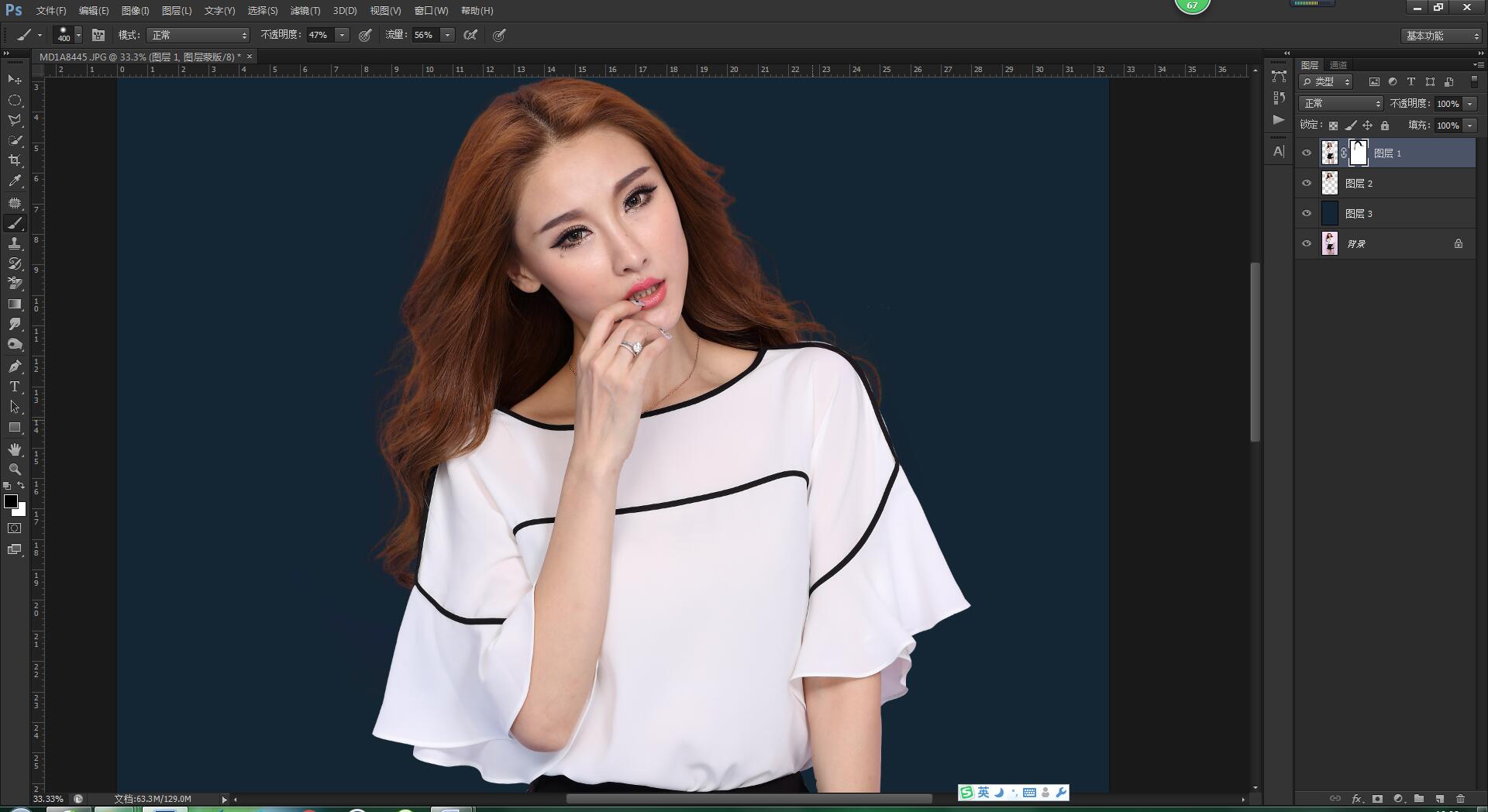 12.将人物的露在外面的皮肤进行磨皮,使之肤色好看些(手臂,腿,脸)
12.将人物的露在外面的皮肤进行磨皮,使之肤色好看些(手臂,腿,脸)
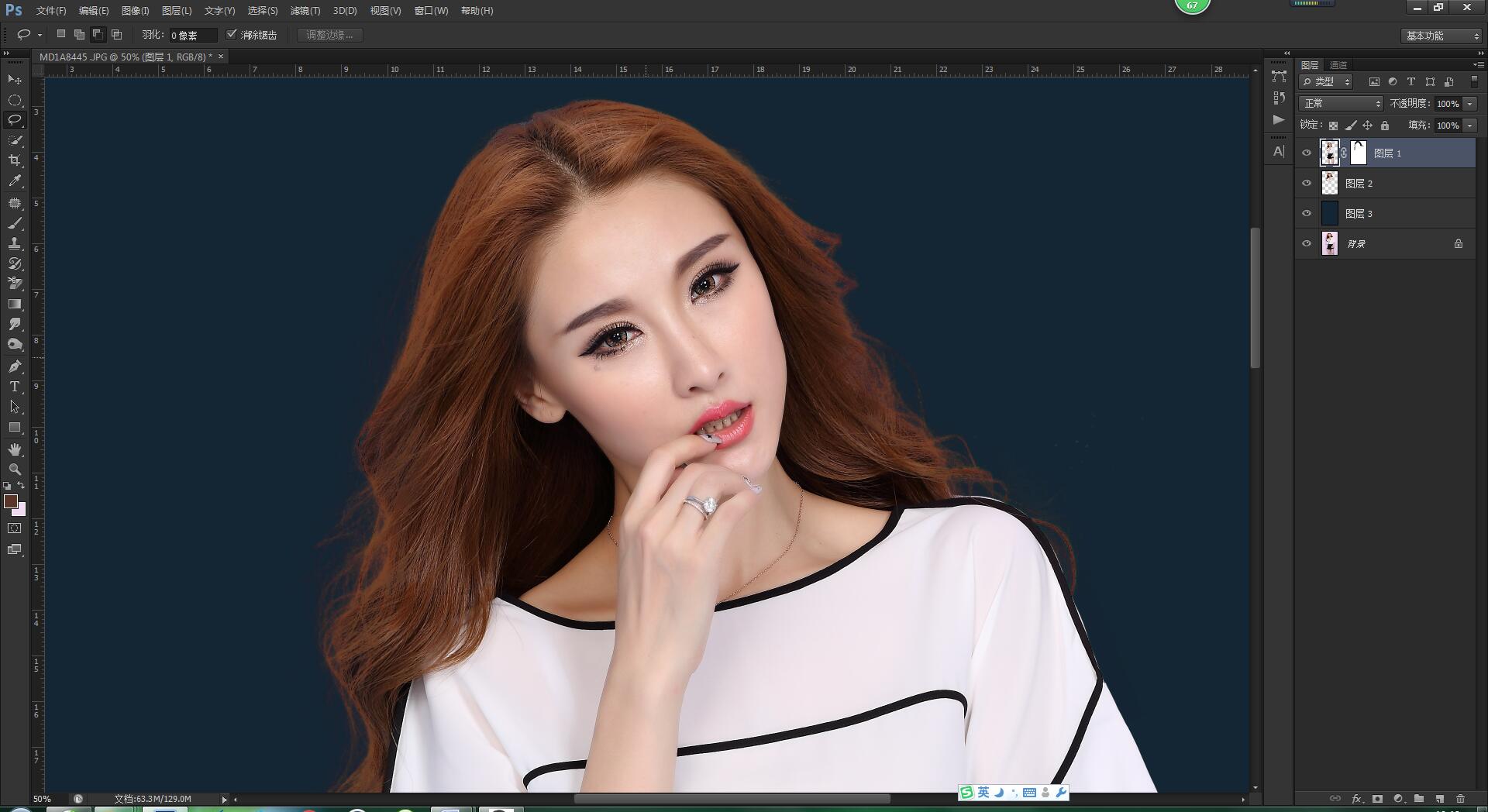 13.将脸部的痘痘和一些不好看的东西,处理掉。可以看的出来,牙齿有点偏黄,可以将牙齿也调白一点。
13.将脸部的痘痘和一些不好看的东西,处理掉。可以看的出来,牙齿有点偏黄,可以将牙齿也调白一点。
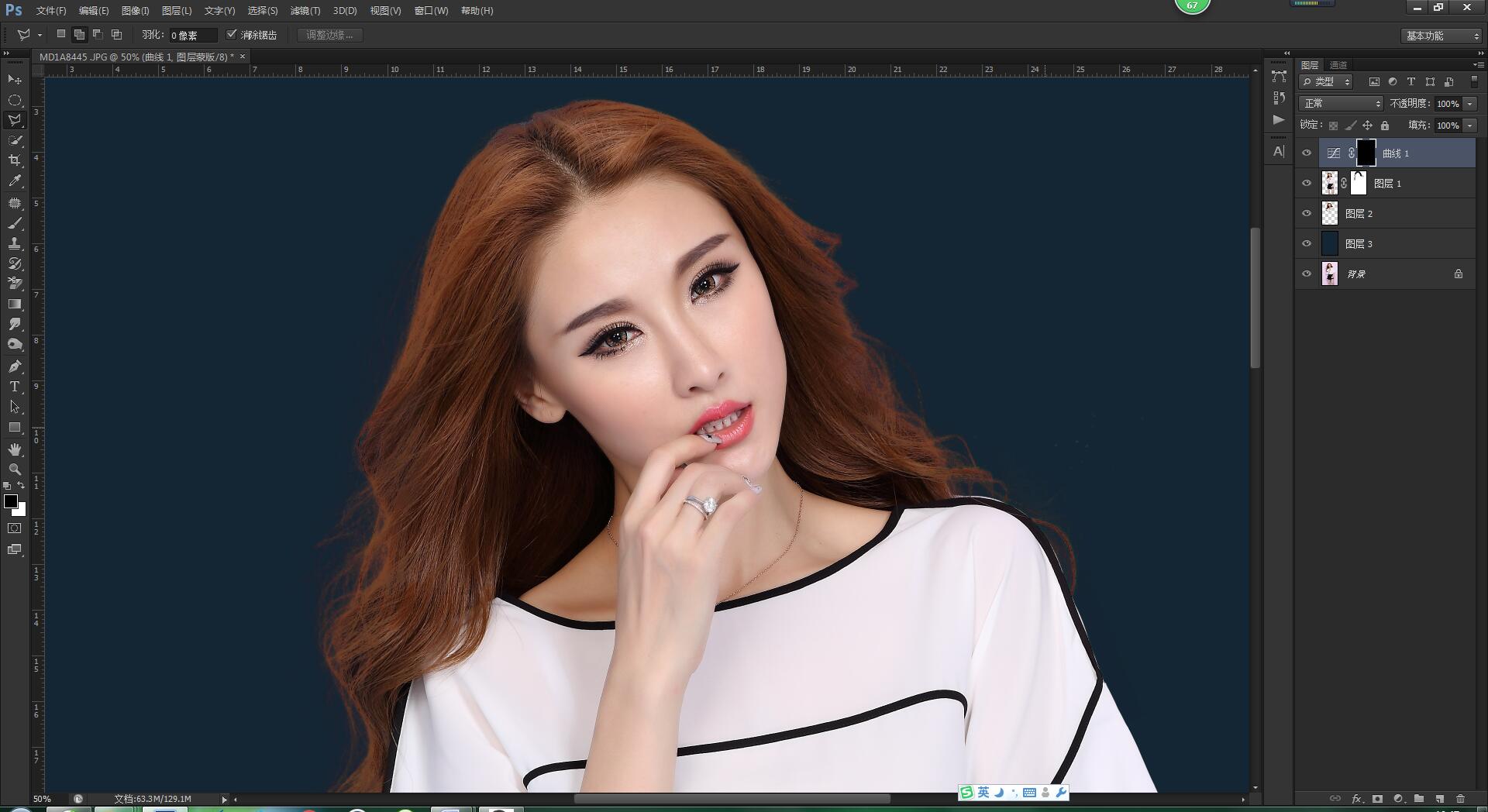 14.合并图层1与图层2,将模特整体的造型调整一下,也就是修饰一下穿衣效果,让其效果更好一点,身材线条好一些。(液化)
14.合并图层1与图层2,将模特整体的造型调整一下,也就是修饰一下穿衣效果,让其效果更好一点,身材线条好一些。(液化)
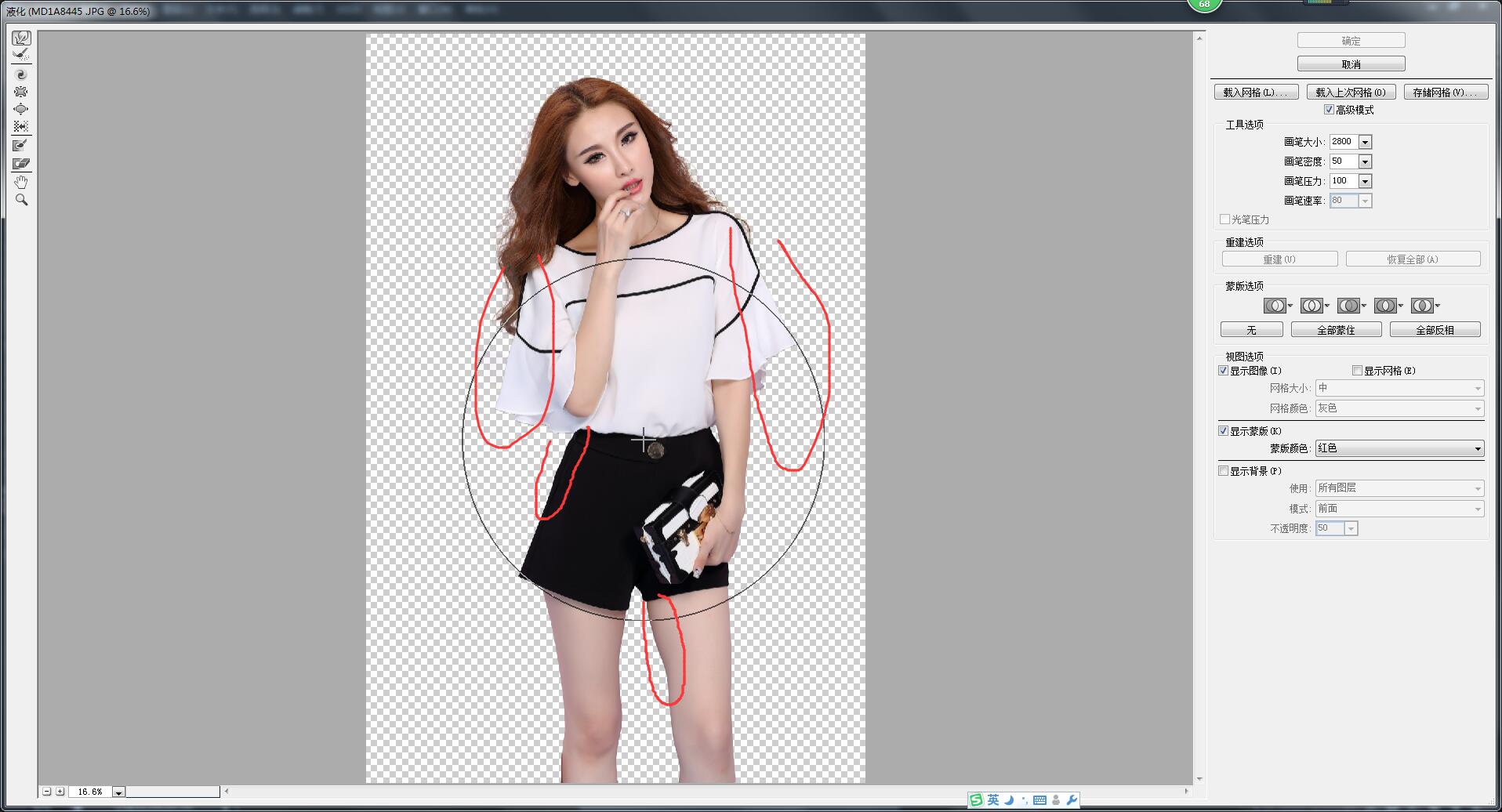
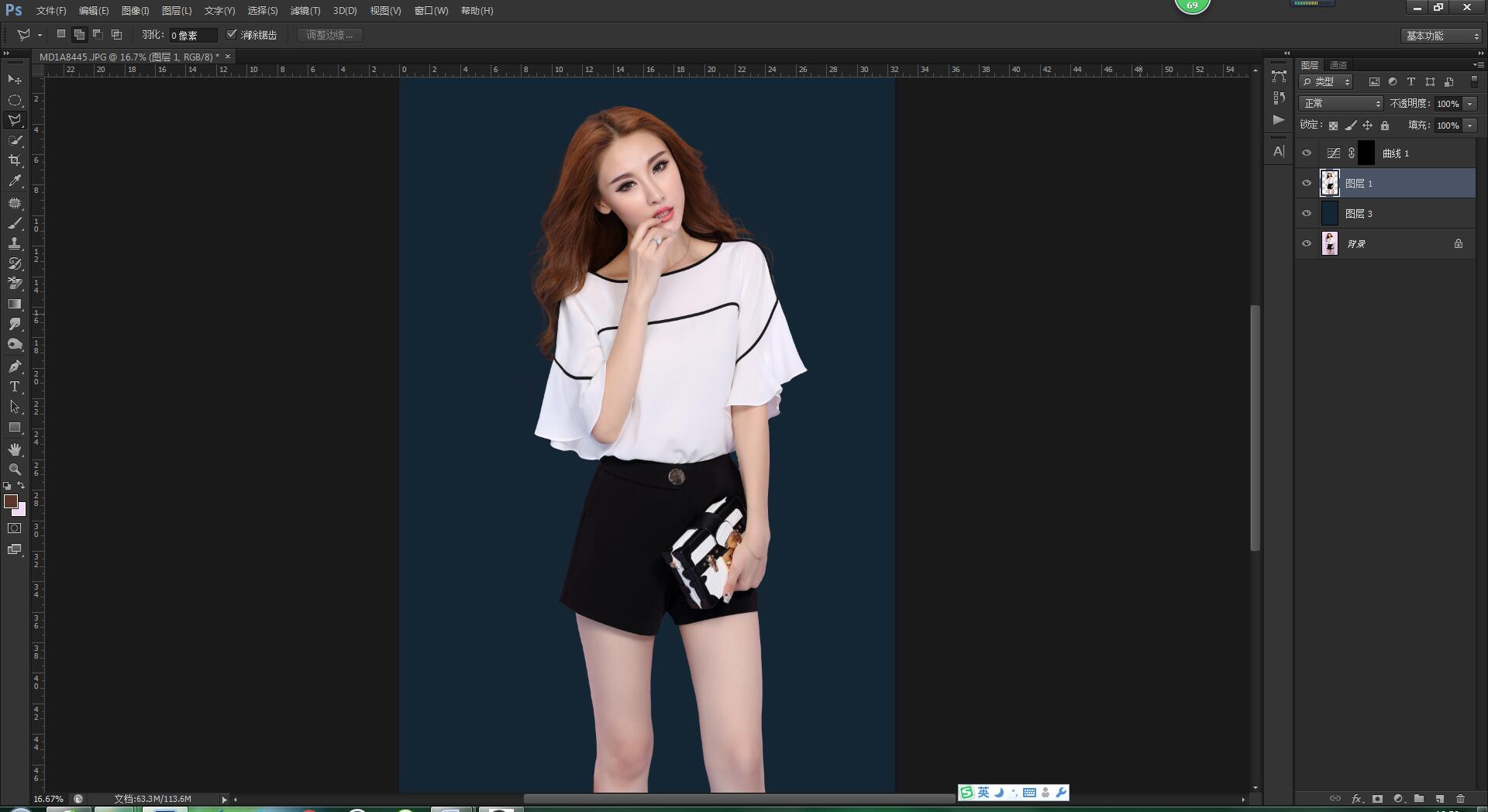 15.模特的皮肤都有些偏黄,这里调整曲线,让皮肤红润一点。
15.模特的皮肤都有些偏黄,这里调整曲线,让皮肤红润一点。
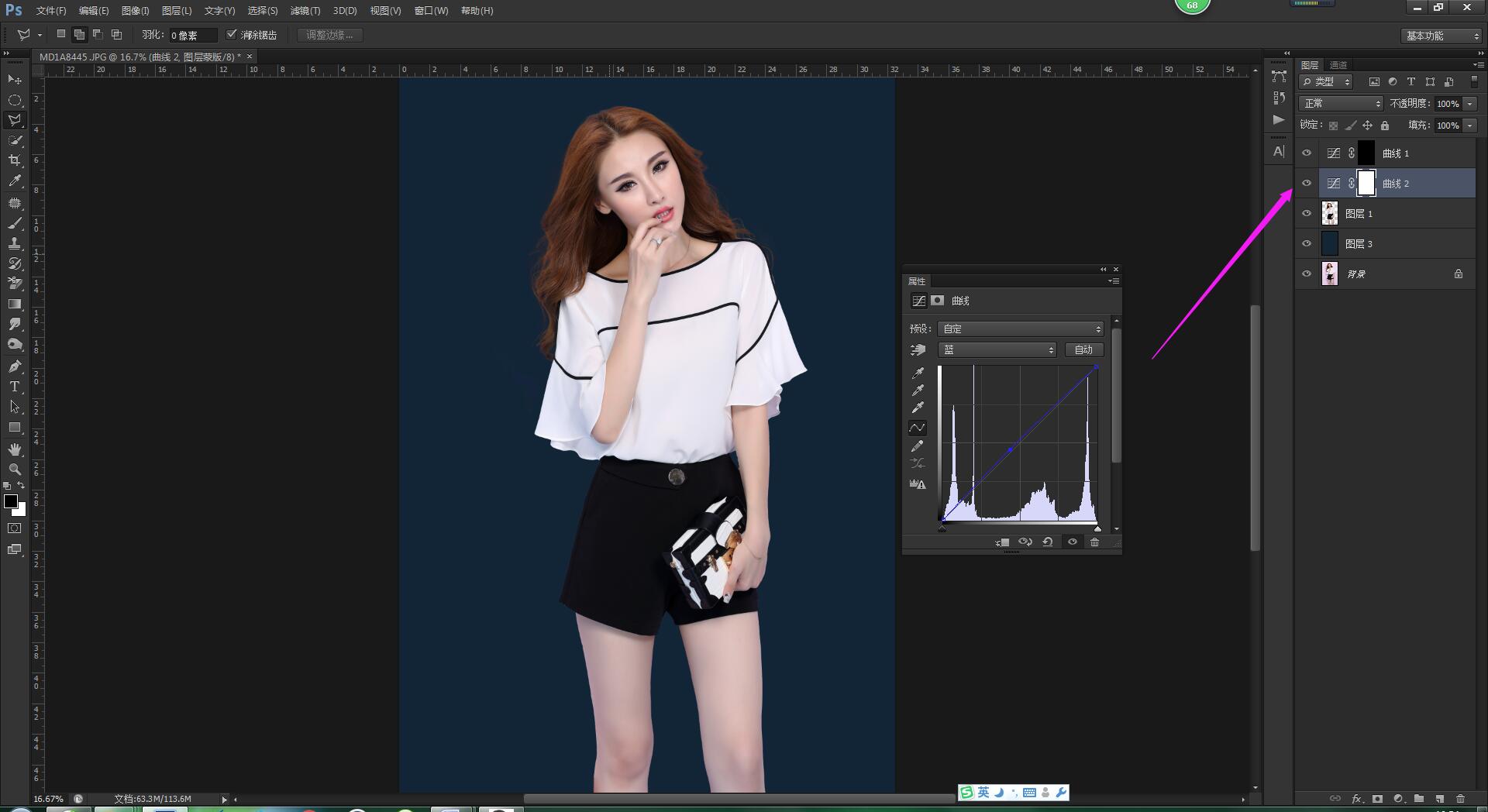 16.将图片整体调亮一点点。
16.将图片整体调亮一点点。
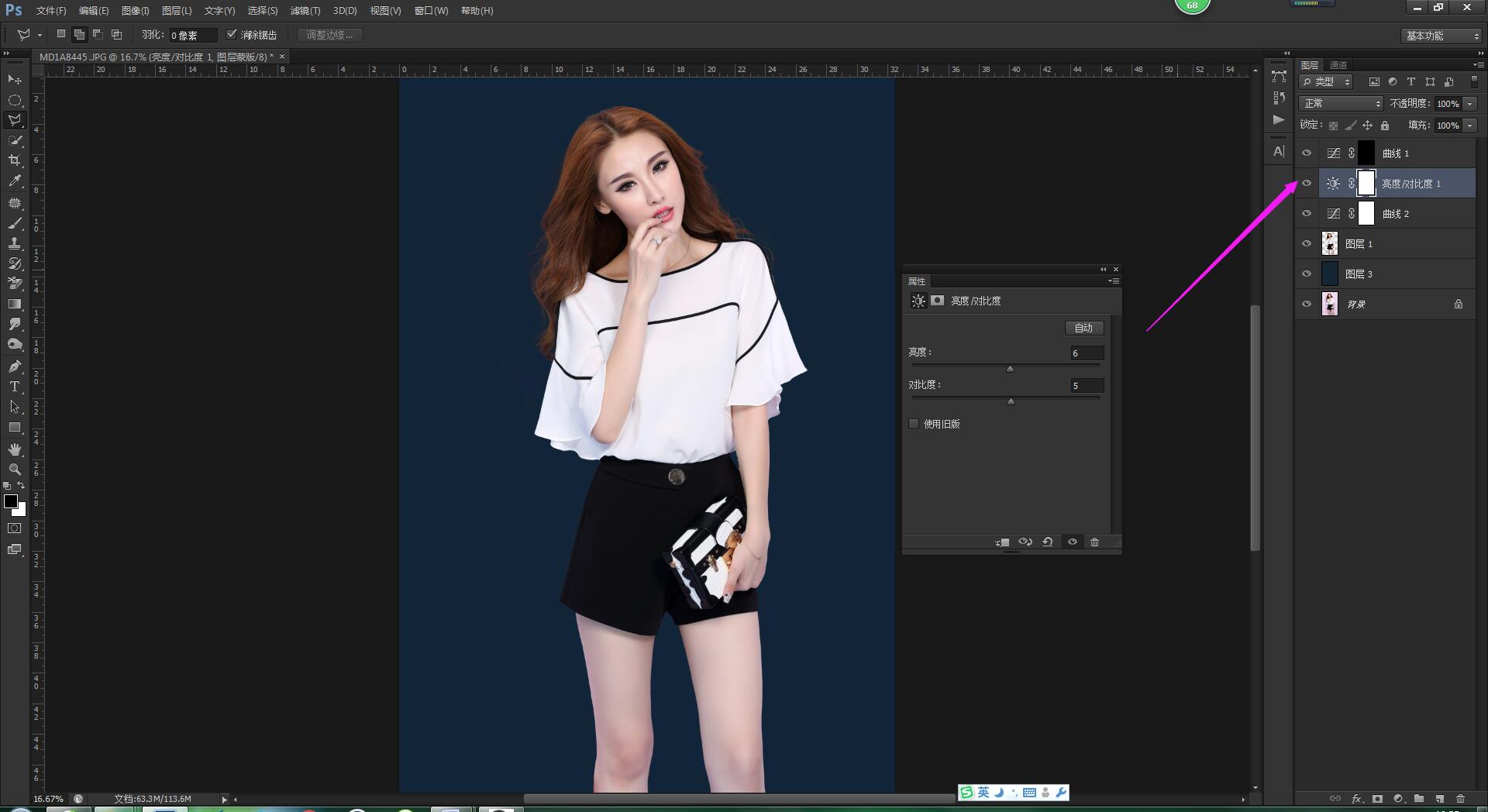 17.将深色图层隐藏,保存,然后就完成了。
17.将深色图层隐藏,保存,然后就完成了。
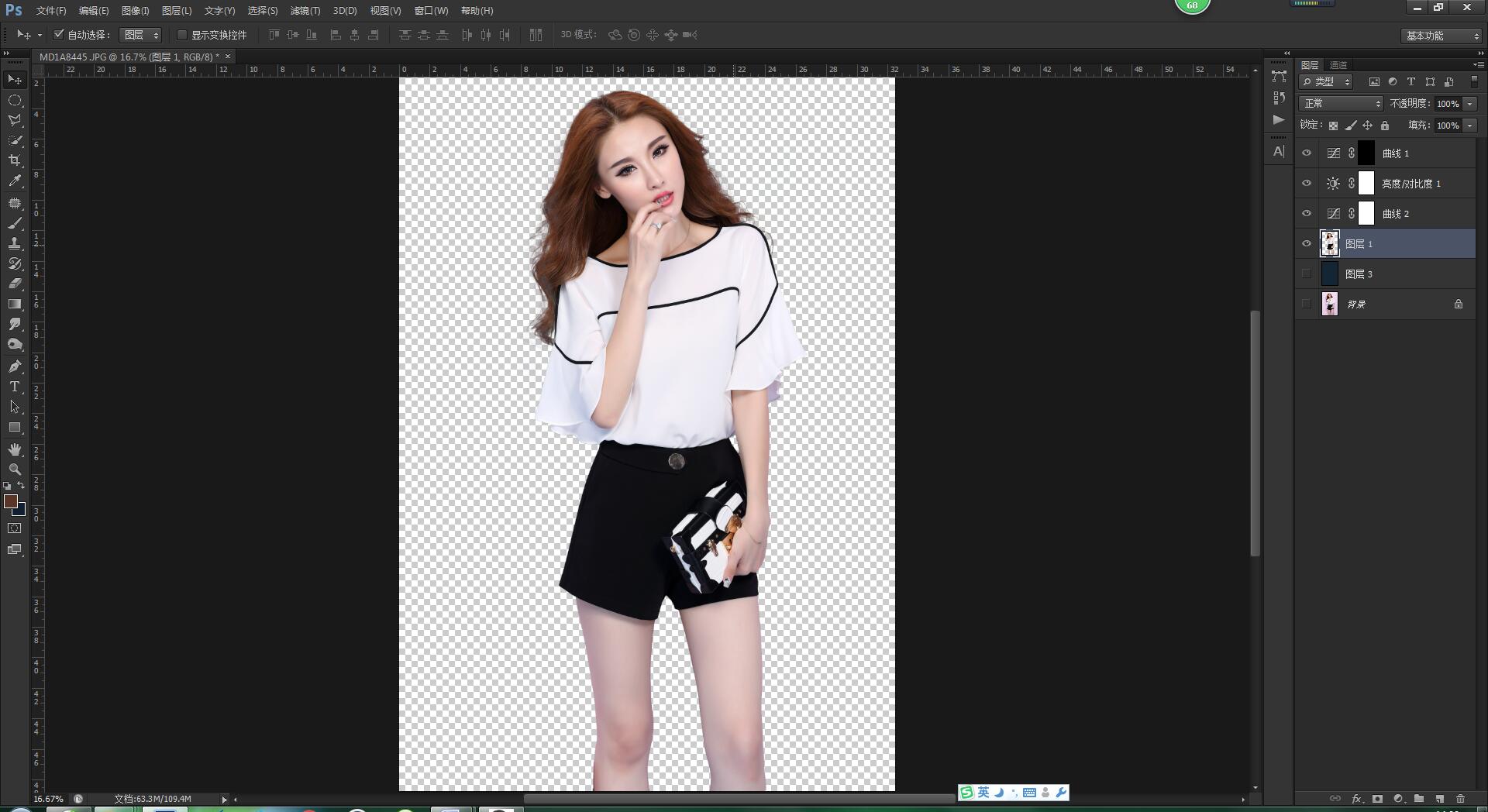 18.将修好的图,放到任意背景中,都无瑕疵。
18.将修好的图,放到任意背景中,都无瑕疵。
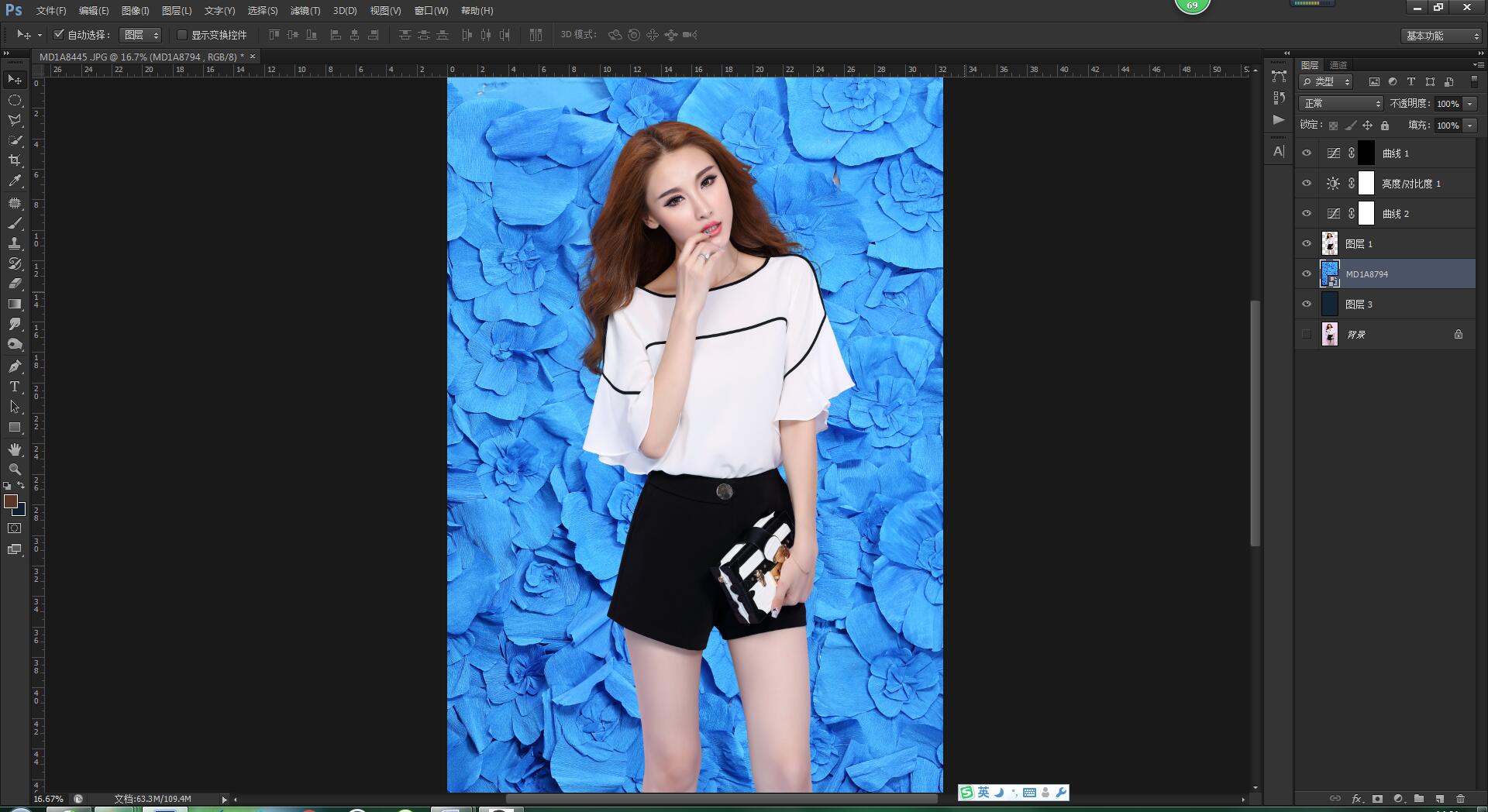
PS修图简单的图片处理...
免费图库+设计冷知识网站...







