PS人脸修复技巧
来源:站酷 作者:右衽广告
本教程通过人脸修复技巧的讲解,让大家掌握一些PS功能滤镜图层的应用;内容主要涉及到变形工具,加深工具,修复工具,图层叠加模式,颜色模式以及通道应用跟高反差和阈值的配合使用以及中灰性等。看图:
左边是网上找的素材,右边是修复后最终效果

第一步,准备工作。
(1)打开素材解锁,CTRL+J复制一层图层2。对图片进行观察分析。
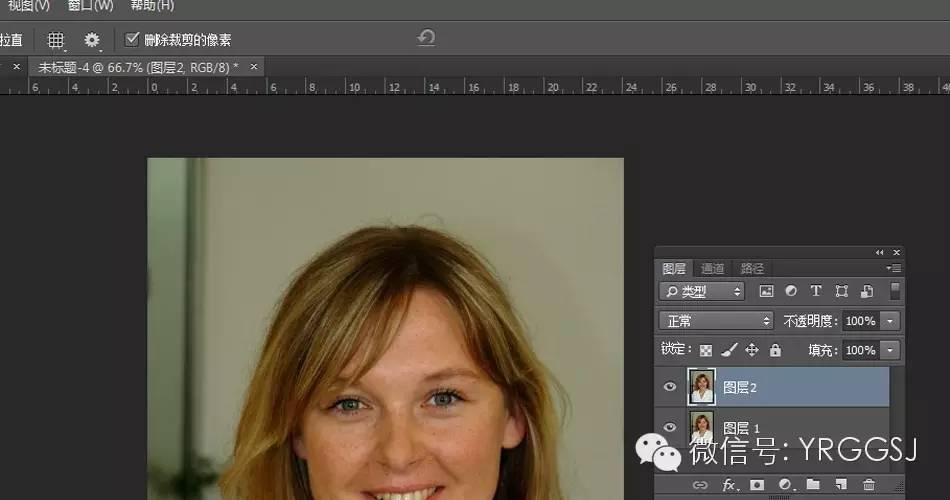
第二步,脸型修复。
(1)L,用套索工具选取突出的脸型部分

(2)CTRL+J,复制一层;

(3)CTRL+T,右键选择变形,利用变形工具进行左边的脸型修复。
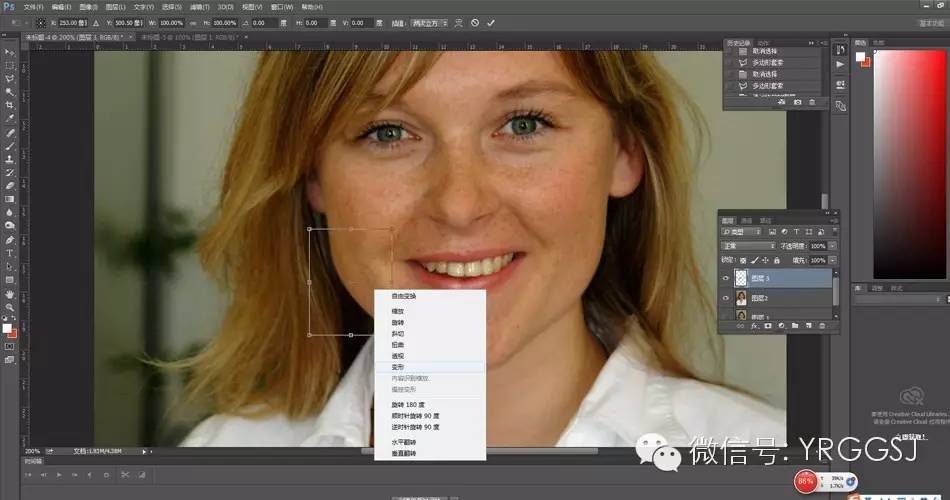
(4)同理,进行右边的脸型修复。然后CTRL+E,盖印修复的图层。瞬间年轻许多有木有?

第三步,去斑磨皮。
(1)还是利用套索工具L大概选出脸型,CTRL+J复制一层;

(2)选择----滤镜----其它----高反差保留,(数值越大对比越大)。
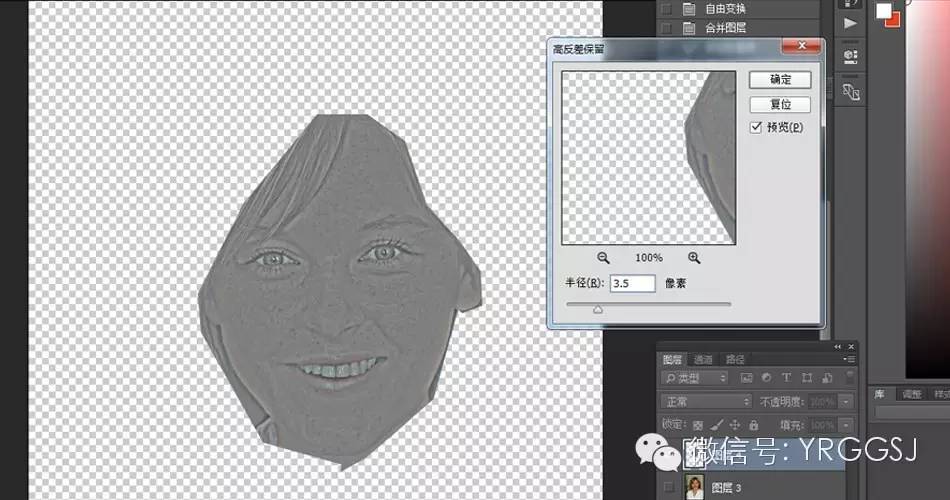
(3)图像-----调整-----阈值
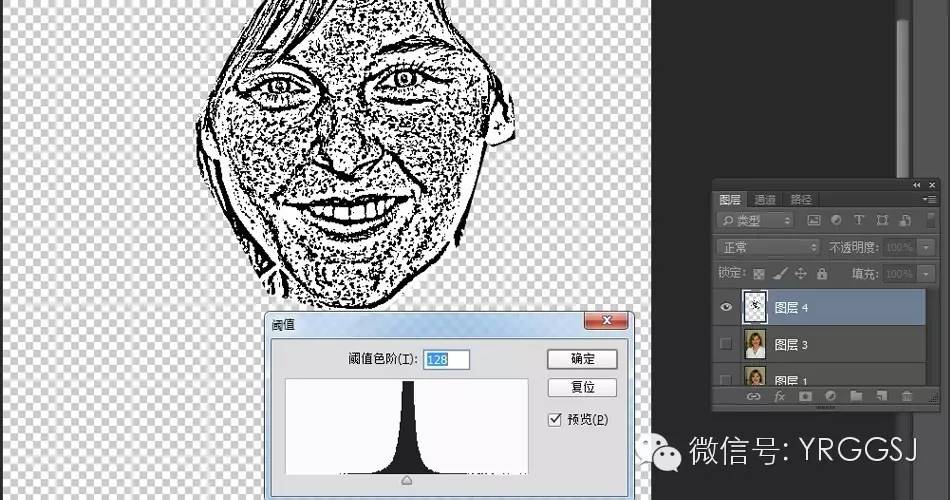
(4)前景色设置为白色,选择画笔去掉不需要磨皮的部分(眼睛、嘴巴、头发、造型线条等)
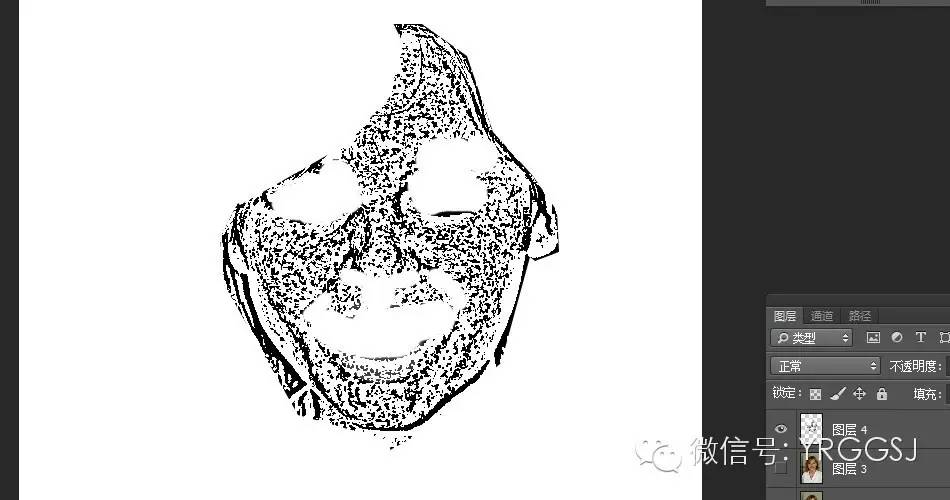
(5)w魔棒工具选取所有黑色,建立选区;shift+F6羽化0.59(或右键调整边缘半径设置为0.3)。

(6)CTRL+J复制人脸图层。
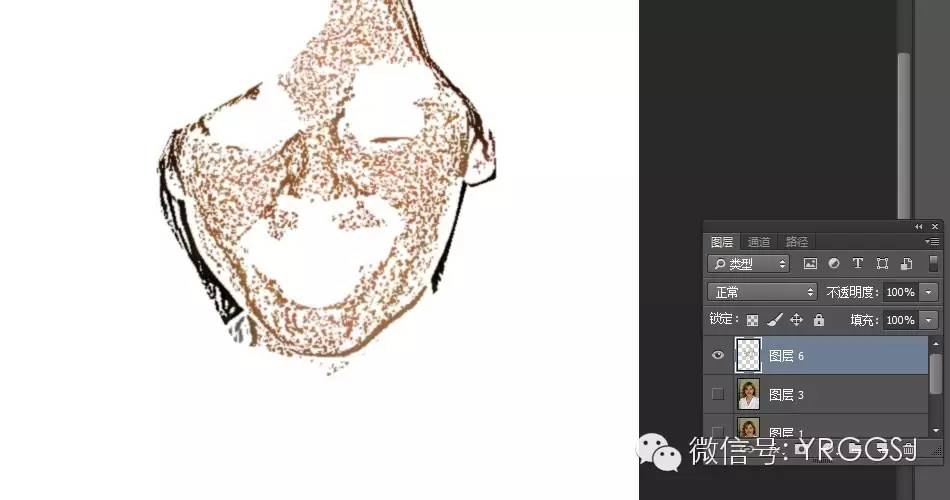
(7)CTRL+M,调整曲线,去除斑点。
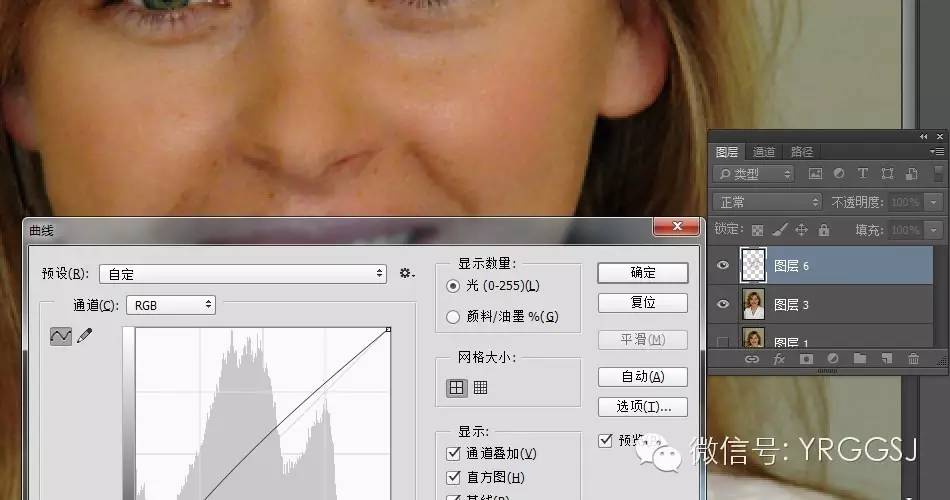
(8)CTRL+E,盖印图层;再按快捷键J,选择斑点工具进一步修复一些较大的斑点;

(9)新建不同灰色值的填充图层,图层模式设置为柔光(即中灰性图层)。
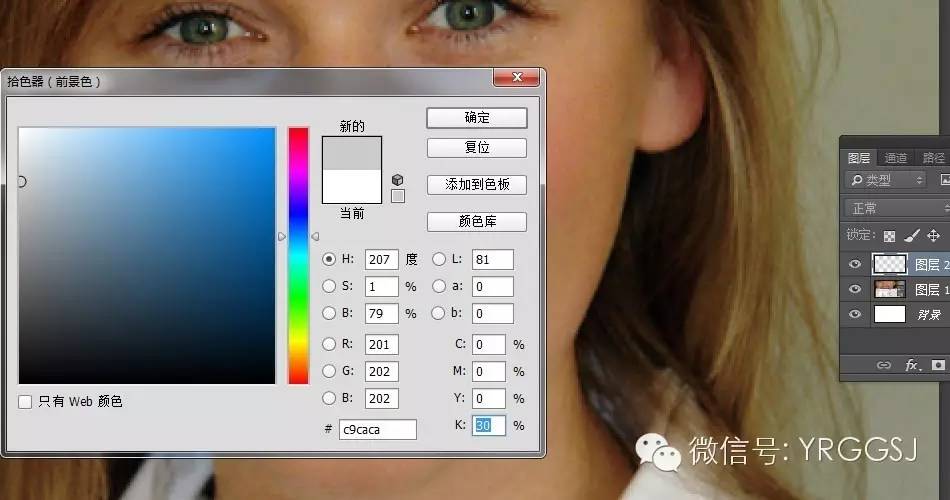
(10)选择画笔,利用前景色黑跟白进行光比的丰富。CTRL+E盖印图层。

第四步,色彩调整。
(1)图像----模式----LAB颜色;复制一层。
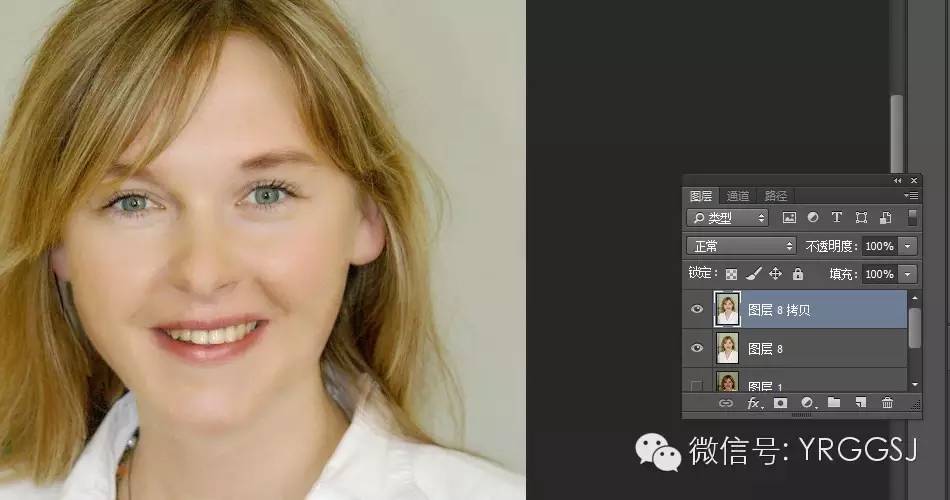
(2)到通道面板----CTRL+单击 a 通道(创建a通道选区)----CTRL+C(复制a
通道选区)----选择明度通道----CTRL+v(复制a通道选取到明度通道)图层模式为柔光。同意道理,复制b通道选取到明度通道。

(3)CTRL+B,色彩平衡调整,这里我喜欢偏蓝色调,看下喜欢那种色调就调到哪一种。

(4)CTRL+U,饱和度稍微调整下,润滑一下色相。CTRL+E盖印图层。

第五步,细节调整
(1)利用加深减淡工具,对眼睛,嘴巴鼻子等进行处理,加强明暗对比,再一次塑造五官。
(2)CTRL+M,曲线整体调亮下。
(3)完成。








