Photoshop调出外景人像梦幻蓝绿色艺术效果
来源:240ps 作者:火焰
最终效果

原图

1、保存原图素材到本机,然后用PS打开,按Ctrl + J 把背景图层复制一层,然后用模糊工具把背景模糊处理,如下图。

2、新建一个图层,按字母键“D”把前,背景颜色恢复到默认的黑白,然后选择菜单:滤镜 > 渲染 > 云彩,确定后把混合模式改为“滤色”;按住Alt键添加图层蒙版,然后用透明度较低的柔边白色画笔把顶部区域涂亮一点,效果如下图。这一步给图片顶部区域增加烟雾效果。

3、创建纯色调整图层,颜色设置为淡青色:#DEFFFE,确定后把蒙版填充黑色,然后用透明度较低的柔边白色画笔把右上角区域涂出来,效果如下图。这一步给图片右上角区域增加淡青色。

4、创建色相/饱和度调整图层,对黄色,绿色进行调整,参数设置如图4,5,效果如图6。这一步快速把背景颜色转为淡青色。
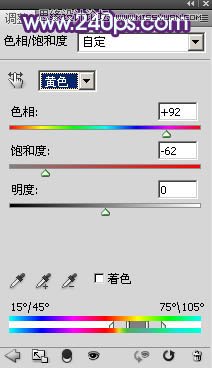
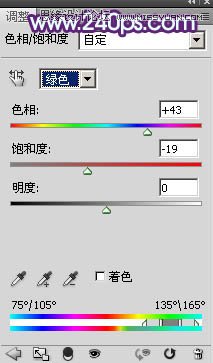

5、创建曲线调整图层,对RGB、绿、蓝通道进行调整,参数设置如图7 - 9,效果如图10。这一步把图片调亮,并增加淡蓝色。
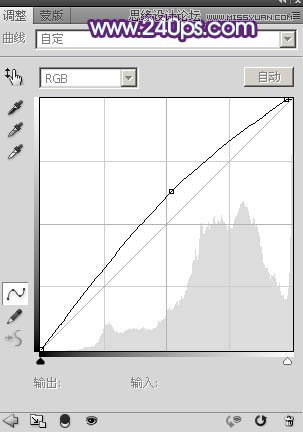
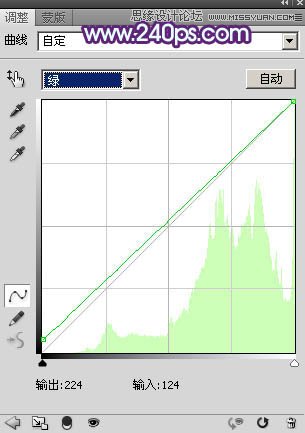
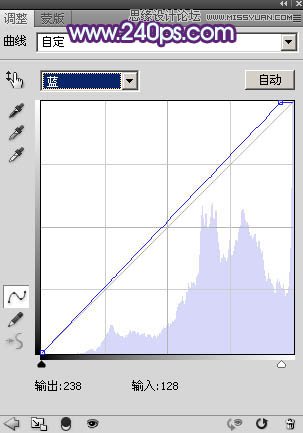

6、创建色彩平衡调整图层,对中间调,高光进行调整,参数设置如图11,12,效果如图13。这一步主要给图片增加淡青色。
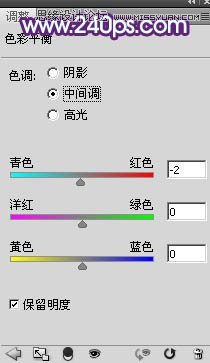
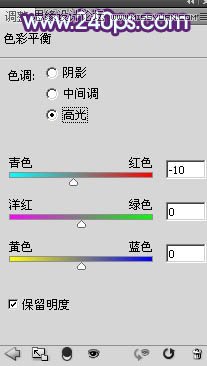

7、把背景图层复制一层,按Ctrl + Shift + ] 置顶,用通道配合钢笔工具把人物部分抠出来,转为选区后添加图层蒙版,效果如下图。

8、把当前图层复制一层,删除图层蒙版,然后按Ctrl + Alt + G 创建剪切蒙版,简单给人物磨一下皮,稍微磨光滑一点,效果如下图。

9、按Ctrl + Alt + 2 调出高光选区,按Ctrl + Shift + I 反选得到暗部选区,然后创建曲线调整图层,对RGB、红、绿、蓝通道进行调整,参数设置如图16,确定后创建剪切蒙版,效果如图17。这一步主要给人物暗部区域增加蓝红色。
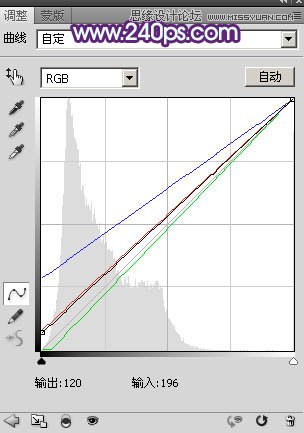

10、创建色彩平衡调整图层,对高光进行调整,参数设置如图18,确定后创建剪切蒙版,效果如图19。这一步减少肤色高光区域红色。
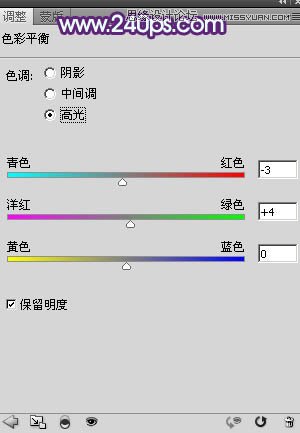

11、创建可选颜色调整图层,对红色、蓝色、白色进行调整,参数设置如图20 - 22,确定后创建剪切蒙版,效果如图23。这一步把人物肤色调红润一点。
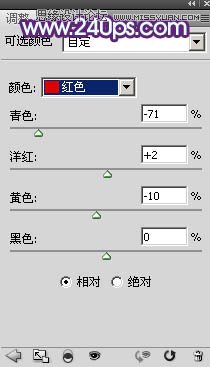
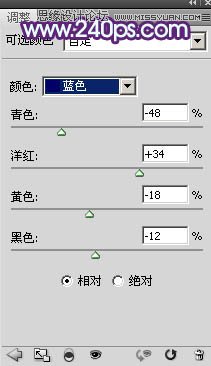
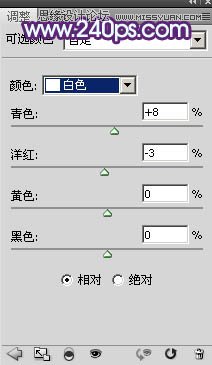

12、创建亮度/对比度调整图层,适当增加对比度,参数设置如图24,确定后创建剪切蒙版,再把蒙版填充黑色,然后用柔边白色画笔把人物脸部区域擦出来,效果如图25。
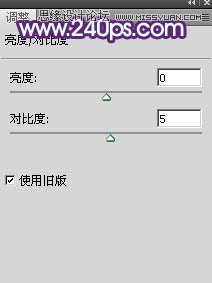

13、创建曲线调整图层,把RGB通道稍微压暗一点,参数设置如图26,确定后创建剪切蒙版,再把蒙版填充黑色,然后用柔边白色画笔把人物底部背光区域涂暗一点,效果如图27。
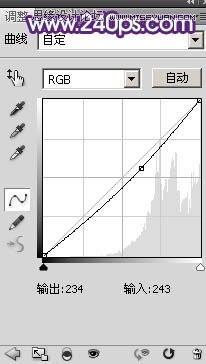

14、新建一个图层,混合模式改为“滤色”,创建剪切蒙版;把前景色设置为淡青色:#E1FFFF,然后用透明度较低的柔边画笔把人物头发受光区域涂亮一点,效果如下图。

15、按Ctrl + Alt + 2 调出高光选区,按Ctrl + Shift + I 反选得到暗部选区,然后创建曲线调整图层,把暗部区域稍微压暗一点,参数及效果如下图。
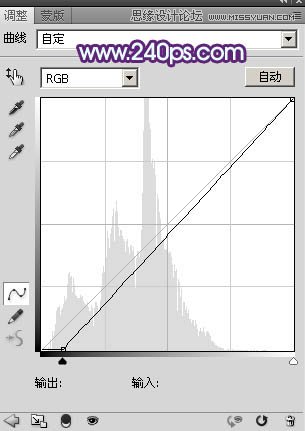

16、创建可选颜色调整图层,对红色,白色进行调整,参数及效果如下图。这一步把人物肤色红色调淡一点,并增加淡青色。
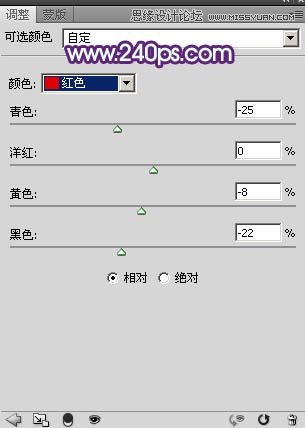
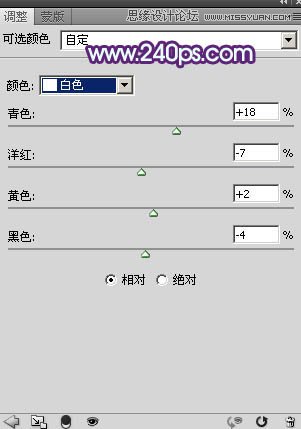

17、人物部分有点模糊,现在来锐化一下。新建一个图层,按Ctrl + Alt + Shift + E 盖印图层,再按Ctrl + Shift + U 去色,然后选择菜单:滤镜 > 其它 > 高反差保留,数值为10,确定后把混合模式改为“柔光”,不透明度改为:50%,调出人物部分的选区,添加图层蒙版,效果如下图。

18、新建一个图层,按Ctrl + Alt + Shift + E 盖印图层,选择菜单:滤镜 > 模糊 > 动感模糊,角度设置为45度,距离设置为158,确定后把混合模式改为“柔光”,不透明度改为:50%,效果如下图。这一步把图片稍微柔化处理。

19、把人物肤色稍微调红润一点,背景增加一点青色,效果如下图。

20、创建可选颜色调整图层,对青色进行调整,参数及效果如下图。这一步微调背景青色。
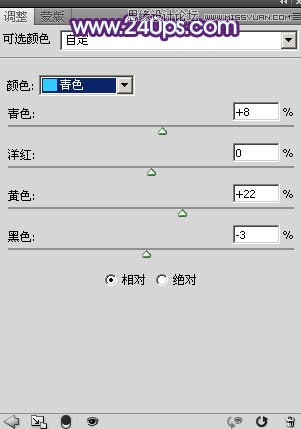

最后微调一下颜色,完成最终效果。








