Photoshop制作创意的人像动感水裙效果图

来源:240ps 作者:火焰
最终效果

1、在下图上面右键选择“图片另存为”,保存到本机;打开PS软件后,再打开保存的人物素材。

2、按Ctrl + J 把背景图层复制一层,用钢笔工具把人物裙子部分抠出来,转为选区后添加图层蒙版,如下图。

3、把背景图层复制一层,按Ctrl + Shift + ] 置顶,用钢笔把人物头部,及肤色部分都抠出来,转为选区后添加图层蒙版,如下图。

4、把抠出的裙子和人物图层隐藏,在背景上面新建一个图层,用画笔吸取背景颜色,把人物部分涂掉,如下图。这一步比较难,如果嫌麻烦可以直接下载视频教程下面的PSD文件,有现成的提供。

5、把背景图层复制一层,按Ctrl + Shift + ] 置顶,如下图。

6、进入通道面板,把绿色通道复制一份,得到绿副本通道,如下图。

7、选择菜单:滤镜 > 风格化 > 查找边缘,得到下图所示的效果。
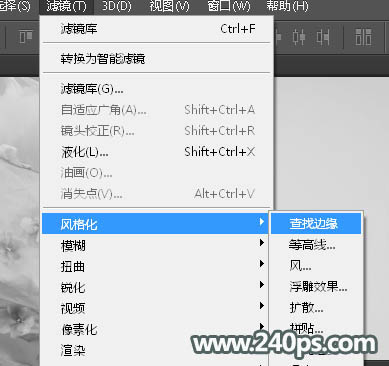

8、选择菜单:滤镜 > 滤镜库。

9、选择:素描 > 铬黄渐变,细节设置为4,平滑设置为7,然后确定,效果如下图。

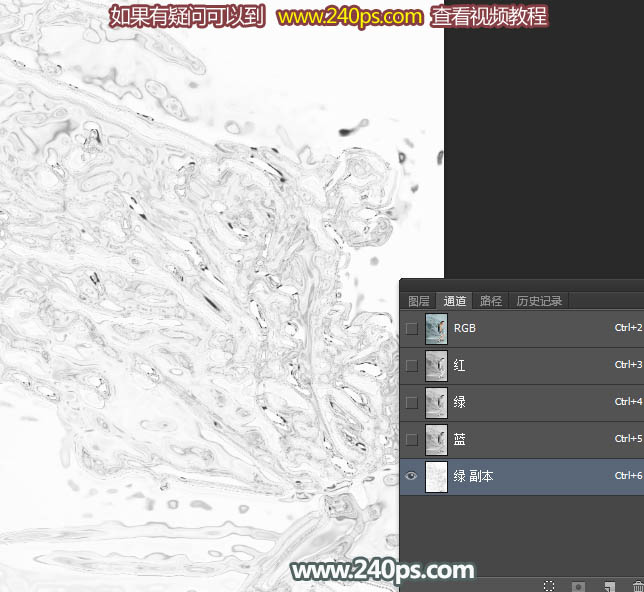
10、选择菜单:滤镜 > 滤镜库 > 扭曲 > 玻璃,参数及效果如下图。
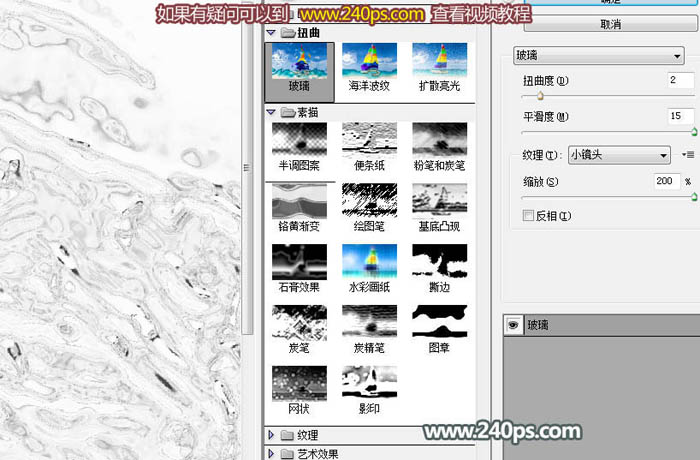
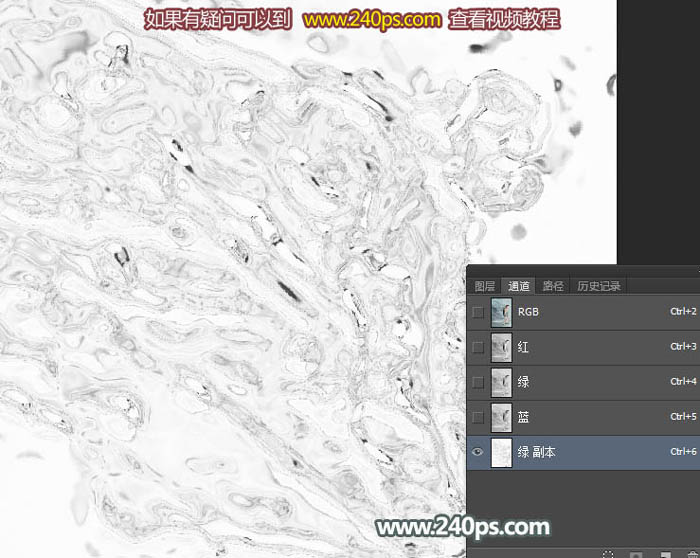
11、按Ctrl + I 反相,得到下图所示的效果。

12、按Ctrl + A把绿副本通道全选,按Ctrl + C 复制;点RGB通道返回图层面板,新建一个图层,按Ctrl + V 粘贴,然后把下面的背景副本图层隐藏,效果如下图。

13、按住Ctrl键 + 鼠标左键点击抠出的裙子图层蒙版缩略图调出选区,如下图。

14、给复制的通道图层添加图层蒙版,效果如下图。

15、把当前图层混合模式改为“滤色”,效果如下图。得到初步的水纹效果。

16、按Ctrl + J 把当前图层复制一层,混合模式改为“叠加”,把蒙版填充黑色,然后用透明度较低的柔边白色画笔把裙子右侧部分稍微涂暗一点,效果如下图。

17、点下面的水花1素材,打开大图,然后右键选择“图片另存为”保存到本机。
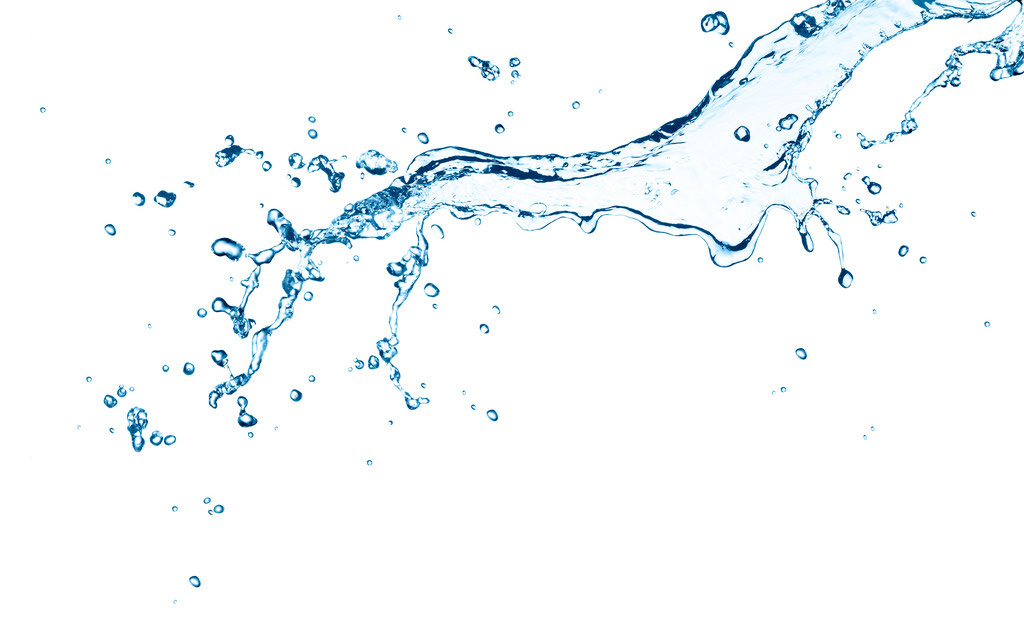
18、用PS打开刚才保存的水花素材,如下图。

19、按Ctrl + I 反相,效果如下图。

20、按Ctrl + U 去色,效果如下图。

21、用移动工具拖到之前的文档里面,把混合模式改为“滤色”,按Ctrl + T 调整好大小和角度,效果如下图。

22、按Ctrl + J 把当前图层复制几层,分别调整好位置、大小、角度效果如下图。

23、点下面的图片打开水花2素材大图,然后右键选择“图片另存为”保存到本机;然后用PS打开,跟第一个水花同样的操作,反相后去色,再用移动工具拖到之前操作的文档里面。
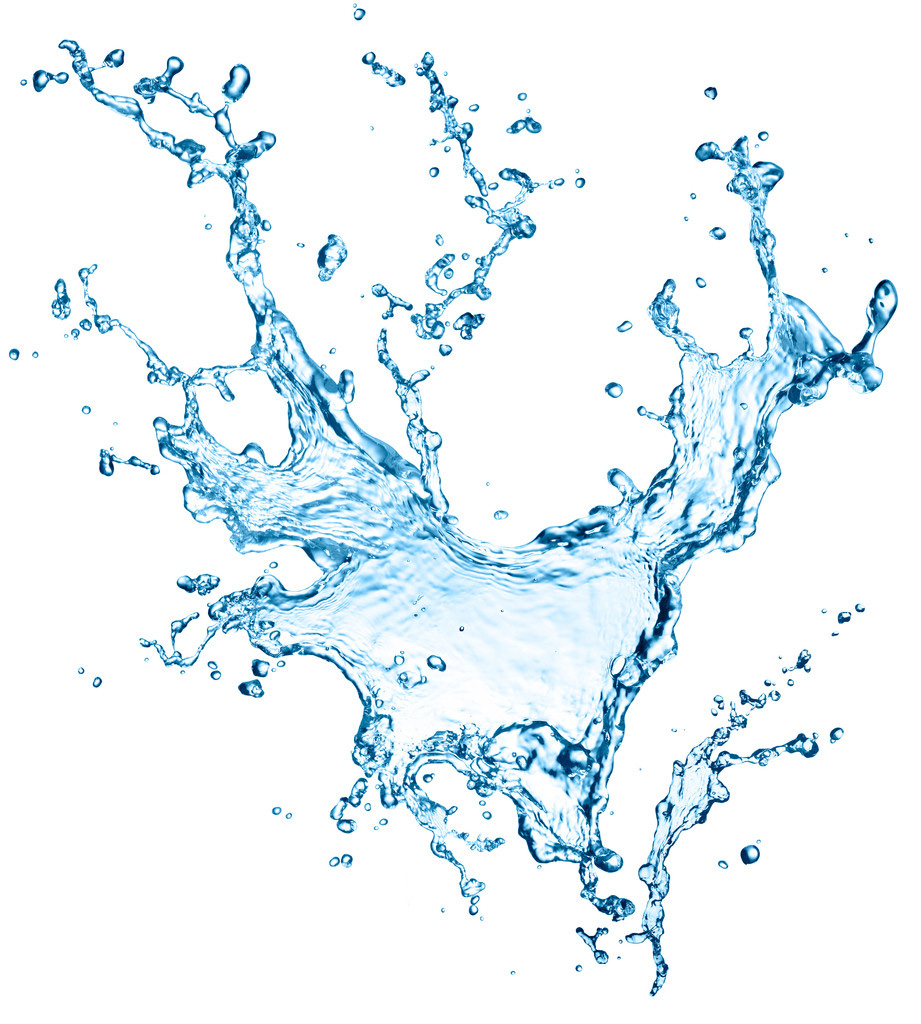
24、把混合模式改为“滤色”,调整好大小及角度,然后调出裙子的选区,给当前图层添加图层蒙版,如下图。

25、把背景图层复制一层,按Ctrl + Shift + ] 置顶,按Ctrl + Alt + 2 调出高光选区,按Ctrl + Shift + I 反选得到暗部选区,如下图。

26、把背景副本图层隐藏,保持选区创建曲线调整图层,把RGB通道压暗一点,确定后调出裙子选区,按Ctrl + Shift + I 反选后填充黑色,效果如下图。这一步增加水裙层次感。
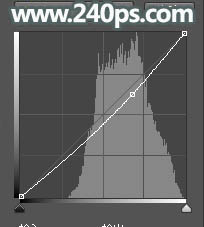

27、新建一个图层,按Ctrl + Alt + Shift + E 盖印图层,混合模式改为“叠加”,按住Alt键添加图层蒙版,然后用透明度较低的柔边白色画笔把下图选区部分涂亮一点。

28、创建曲线调整图层,把全图压暗一点,参数及效果如下图。
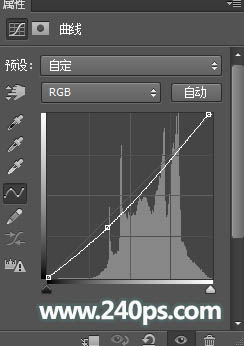

29、把背景图层复制一层,按Ctrl + Shift + ] 置顶,按住Alt键添加图层蒙版,用透明度较低的柔边白色画笔给下图区域增加一些细节,如下图。

30、创建曲线调整图层,把RGB通道压暗一点,参数设置如下图,确定后按Ctrl + Alt + G 创建剪切蒙版,效果如下图。
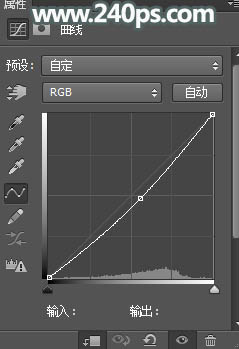

31、把人物图层显示出来,然后微调一下局部明暗和细节,如下图。

最终效果:








