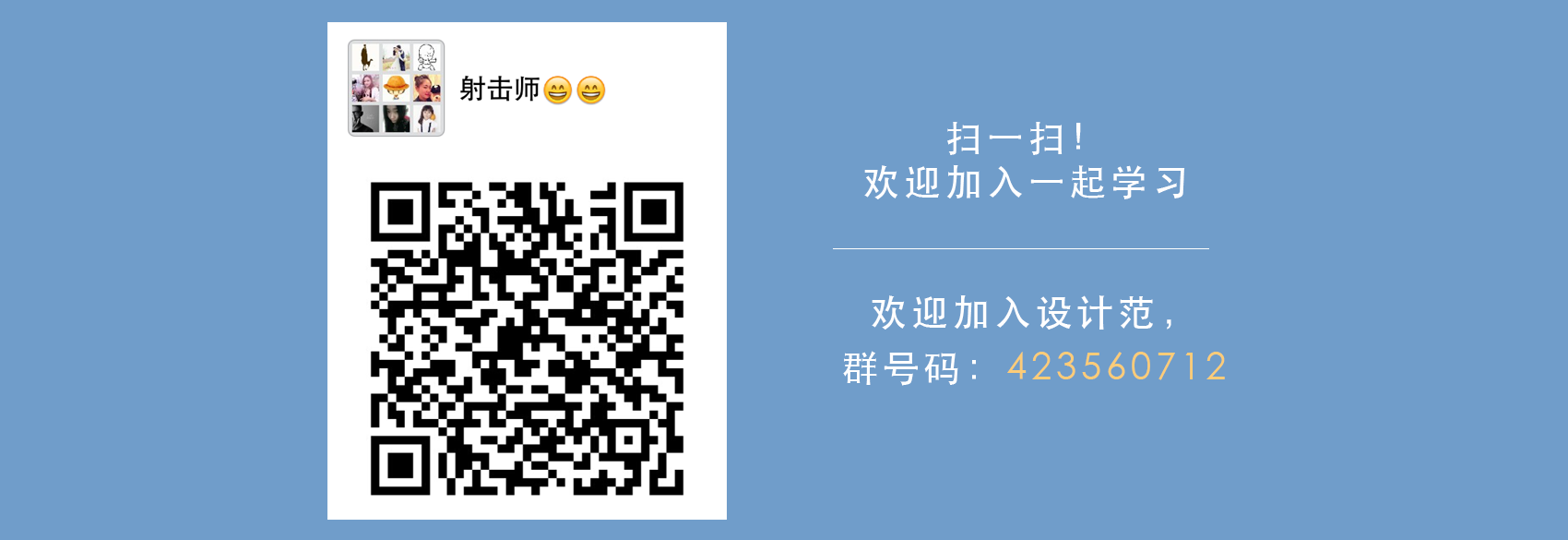轻松搞定app界面包装

来源:站酷 汪小宝 翻译
资深的UI设计师需要不断的创作出新颖的、杰出的作品,小白UI则需要不断的临摹和学习来提升自己…但是,不论是资深的还是新手,当我们完成一份优秀的作品后都需要来包装他,可是有时候找到的素材并不能完全的合乎自己,就比如说一张有厚度的APP界面图片
1、新建一个画布尺寸为:640×1136
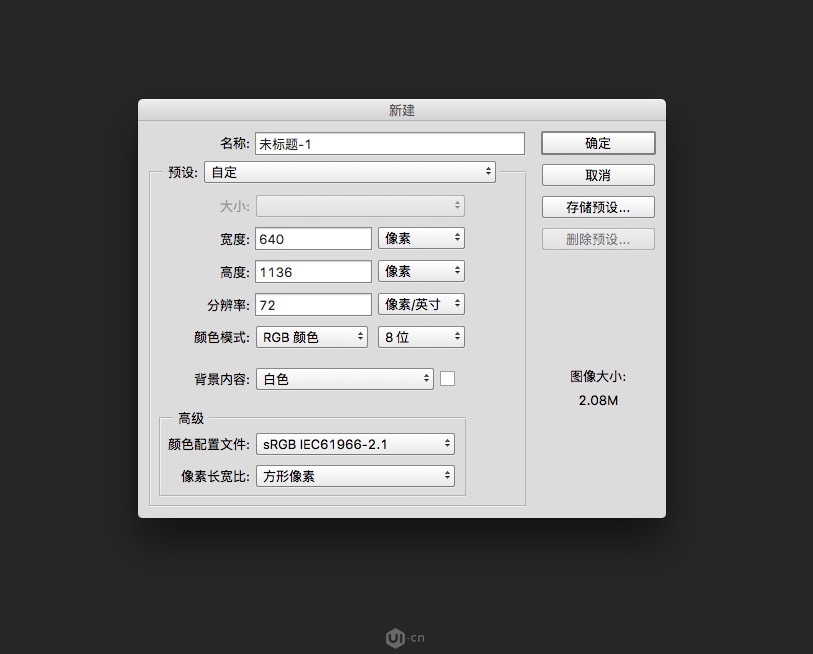
2、然后保存为,随便命名如:5S效果图模板
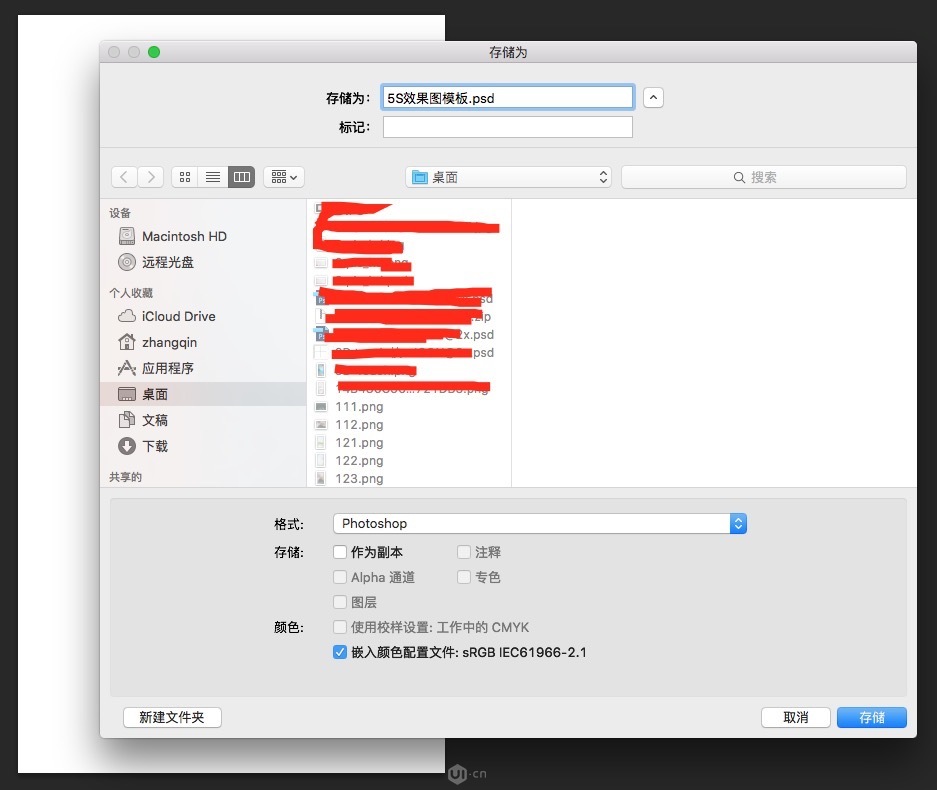
3、再新建一个画布,随便命名如:效果图展现尺寸随意,可以大点,自己看情况吧。
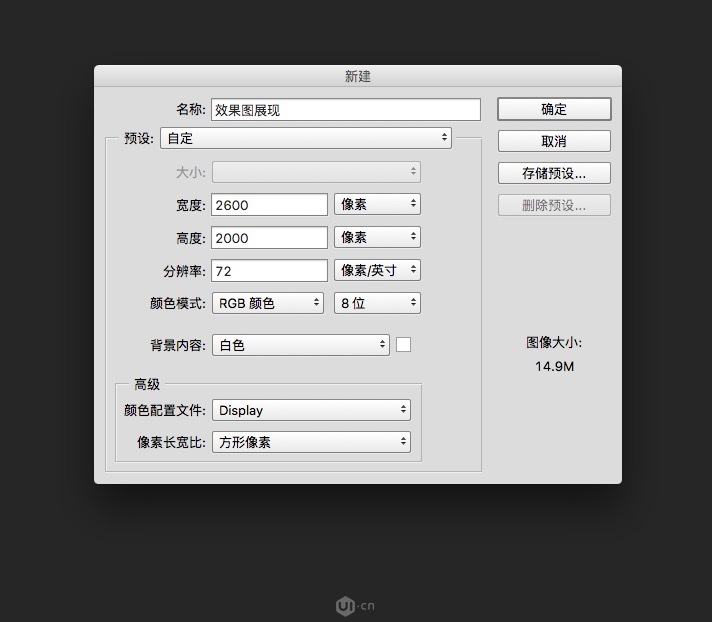
4、将刚才保存的那个5S效果图模板.psd拖到这个画布中
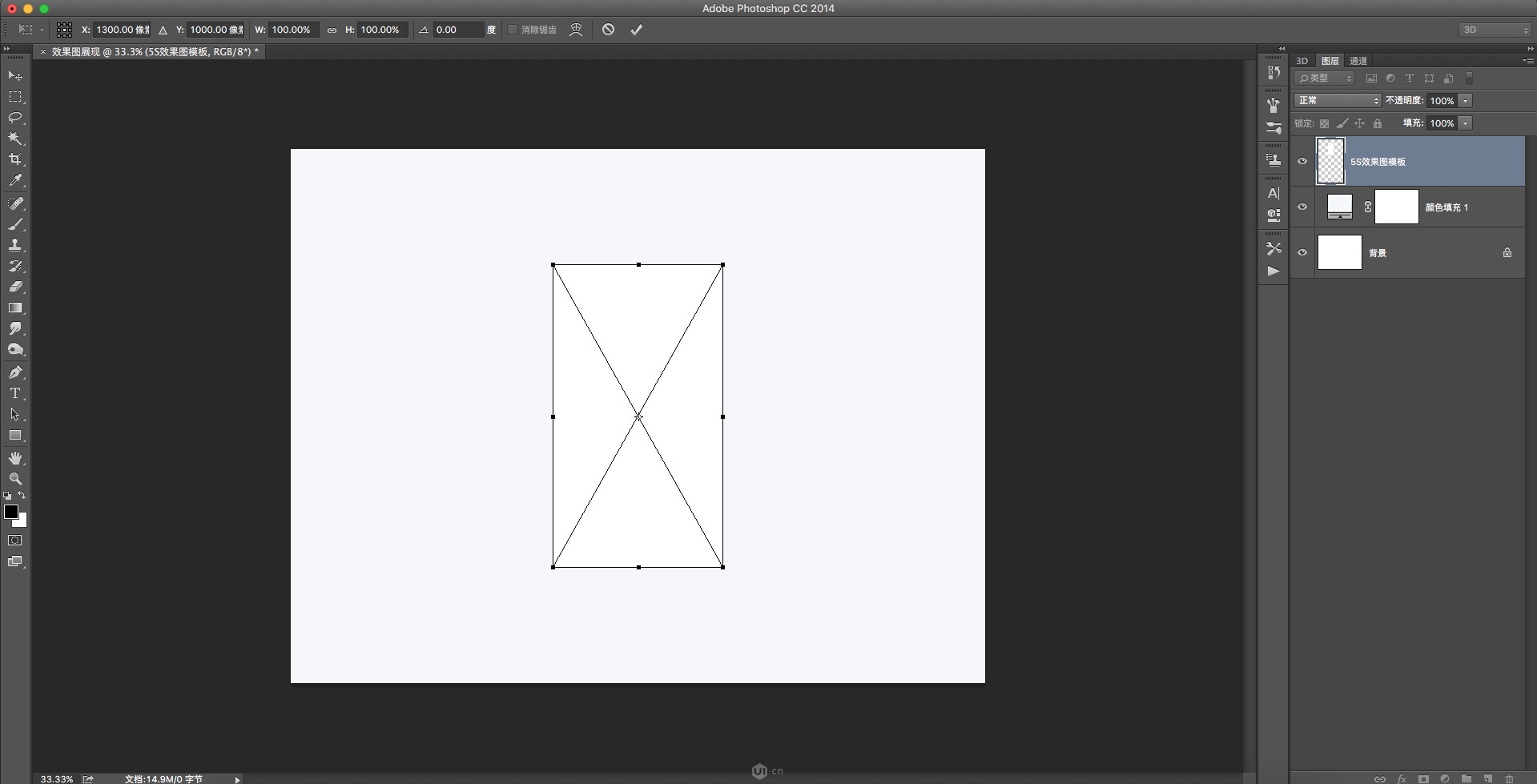
5、command(ctrl)+T变换到合适的尺寸,倾斜到合适的透视效果。
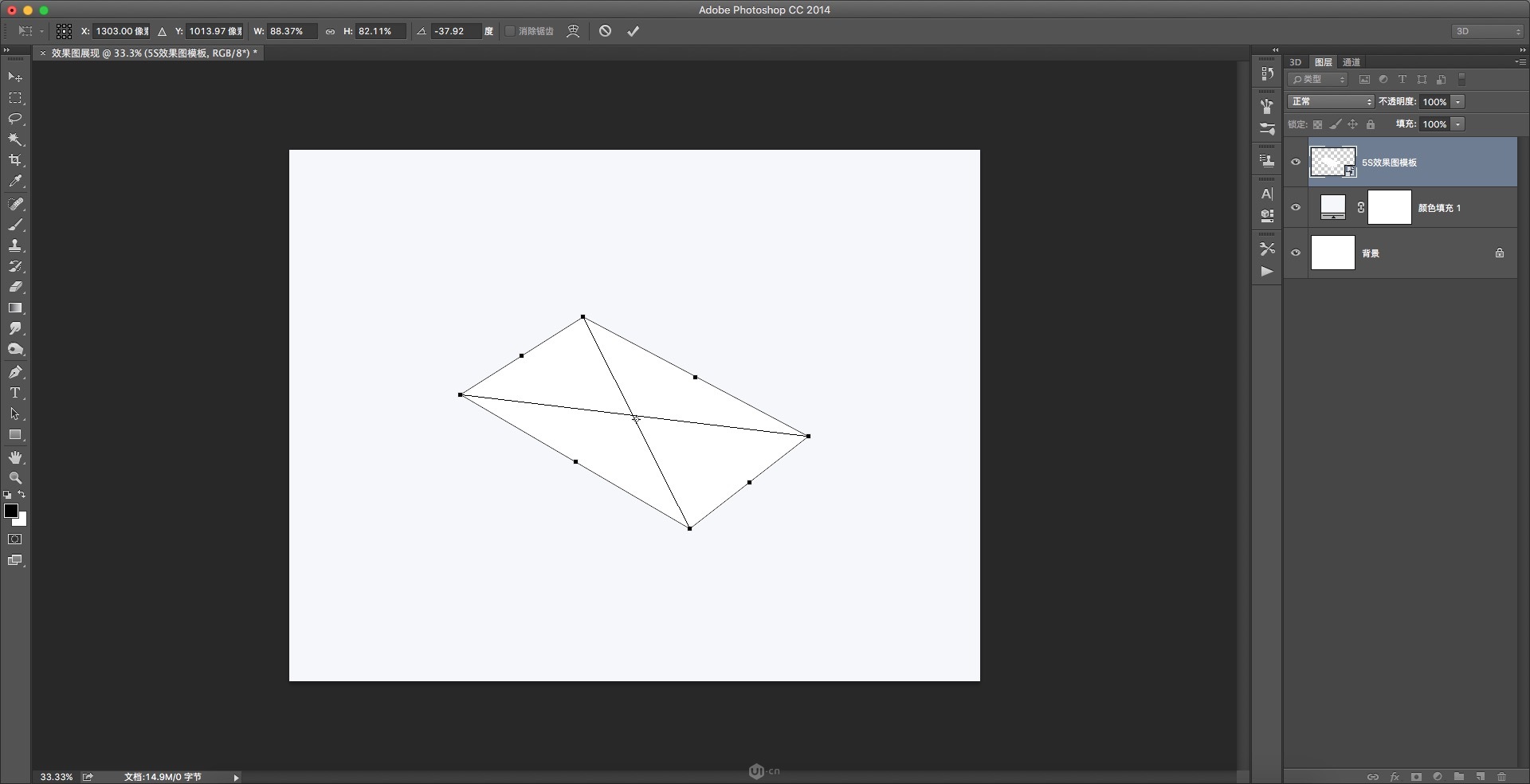
6、然后双击”5S效果图模板”这个图层
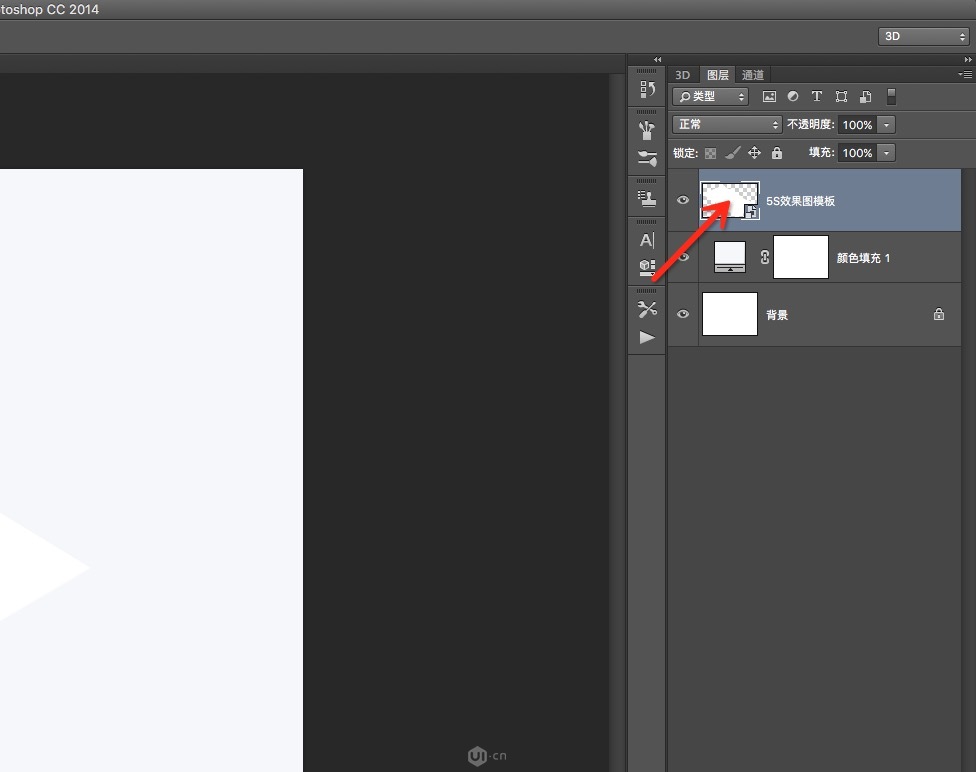
6、这就是智能对象的好处。
7、拖入你想要做的界面:
跳到这个画面后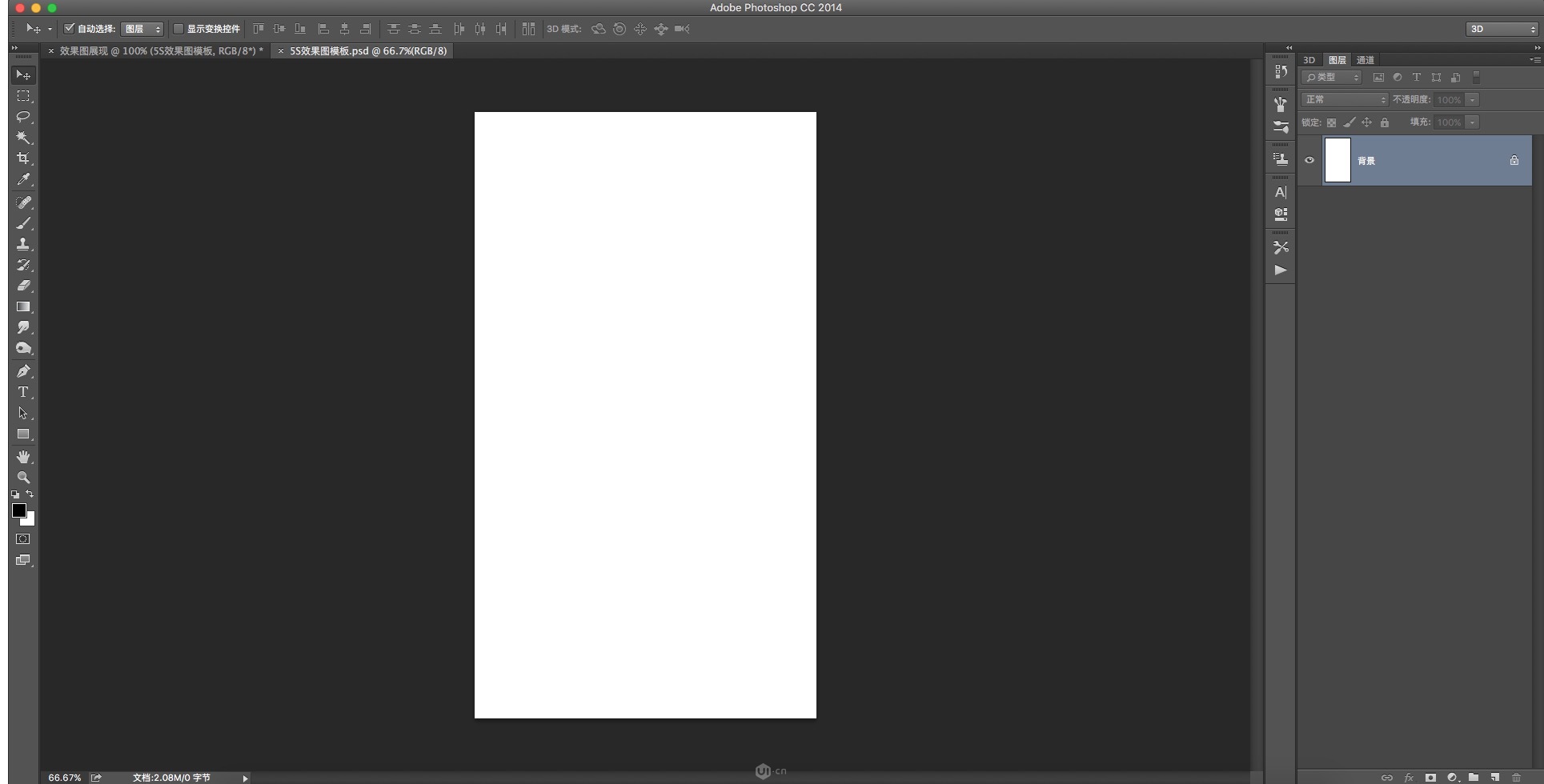
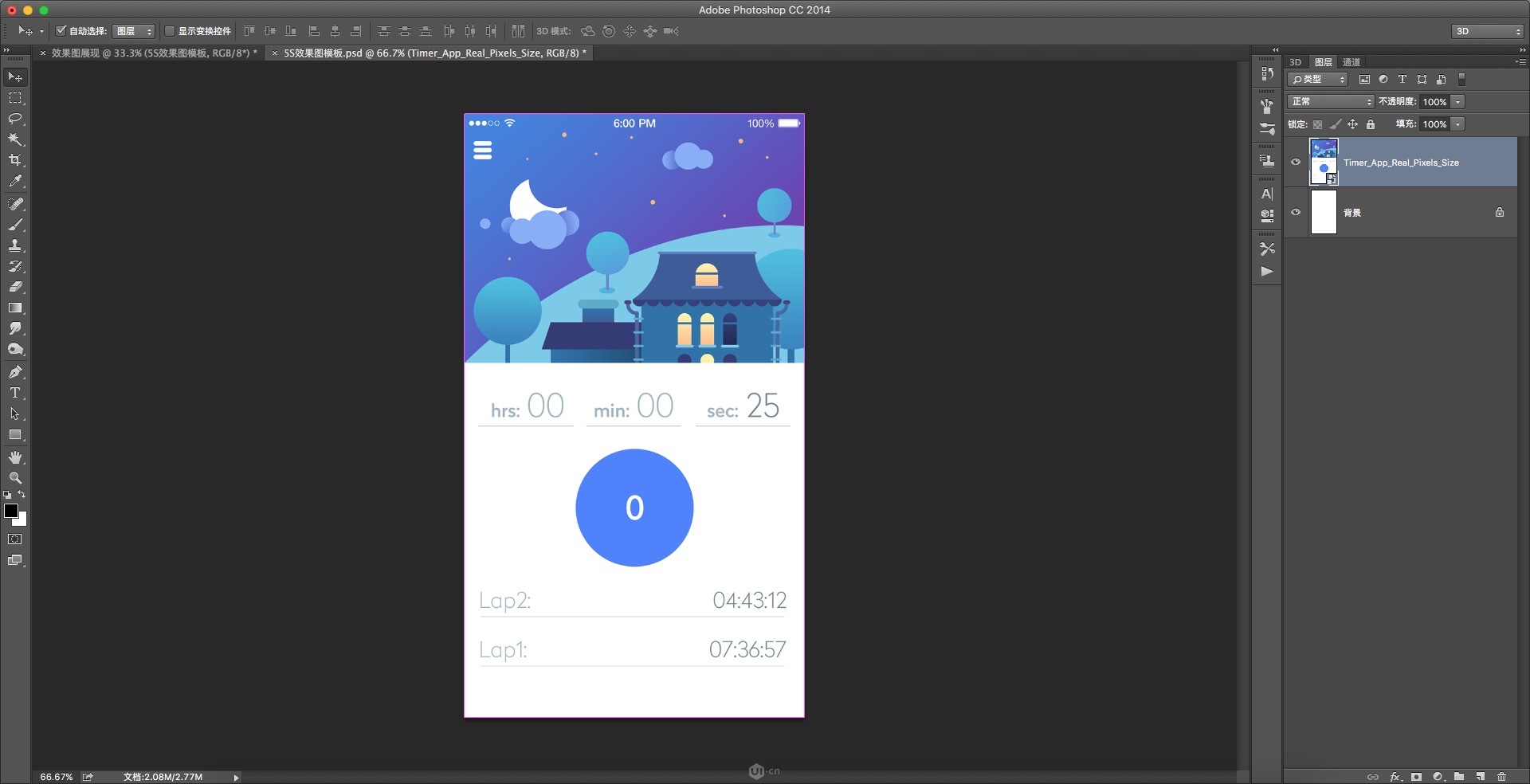
图片来自dribbble:Dribbble – GIF for the Timeline App by Sergey Valiukh
9、复制一个图层: 10、按住option(alt)+鼠标左键拖动图层往下拽,或者command(ctrl)+J
然后保存:command(ctrl)+s ,关闭:command(ctrl)+w
8、回到这个展示页面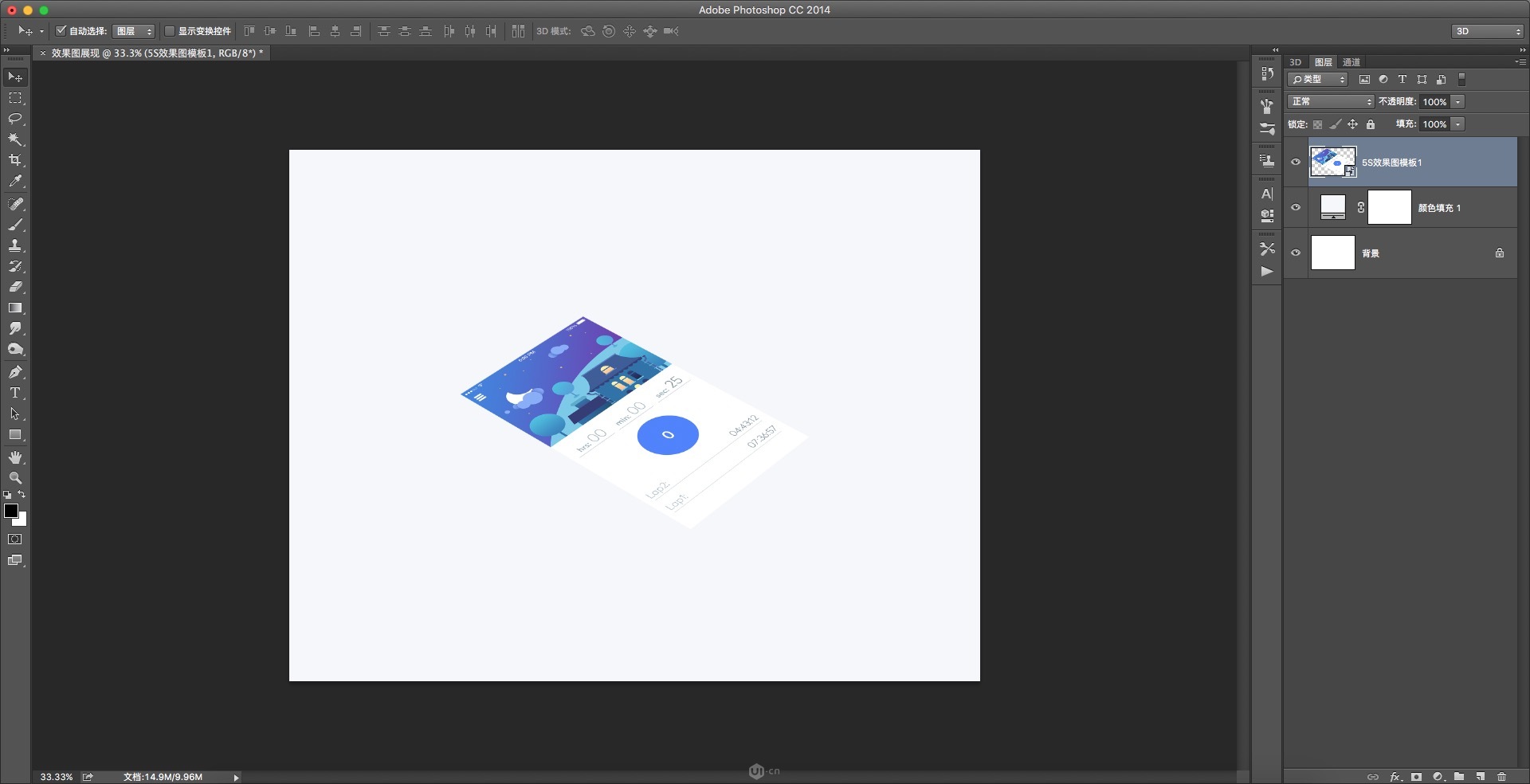
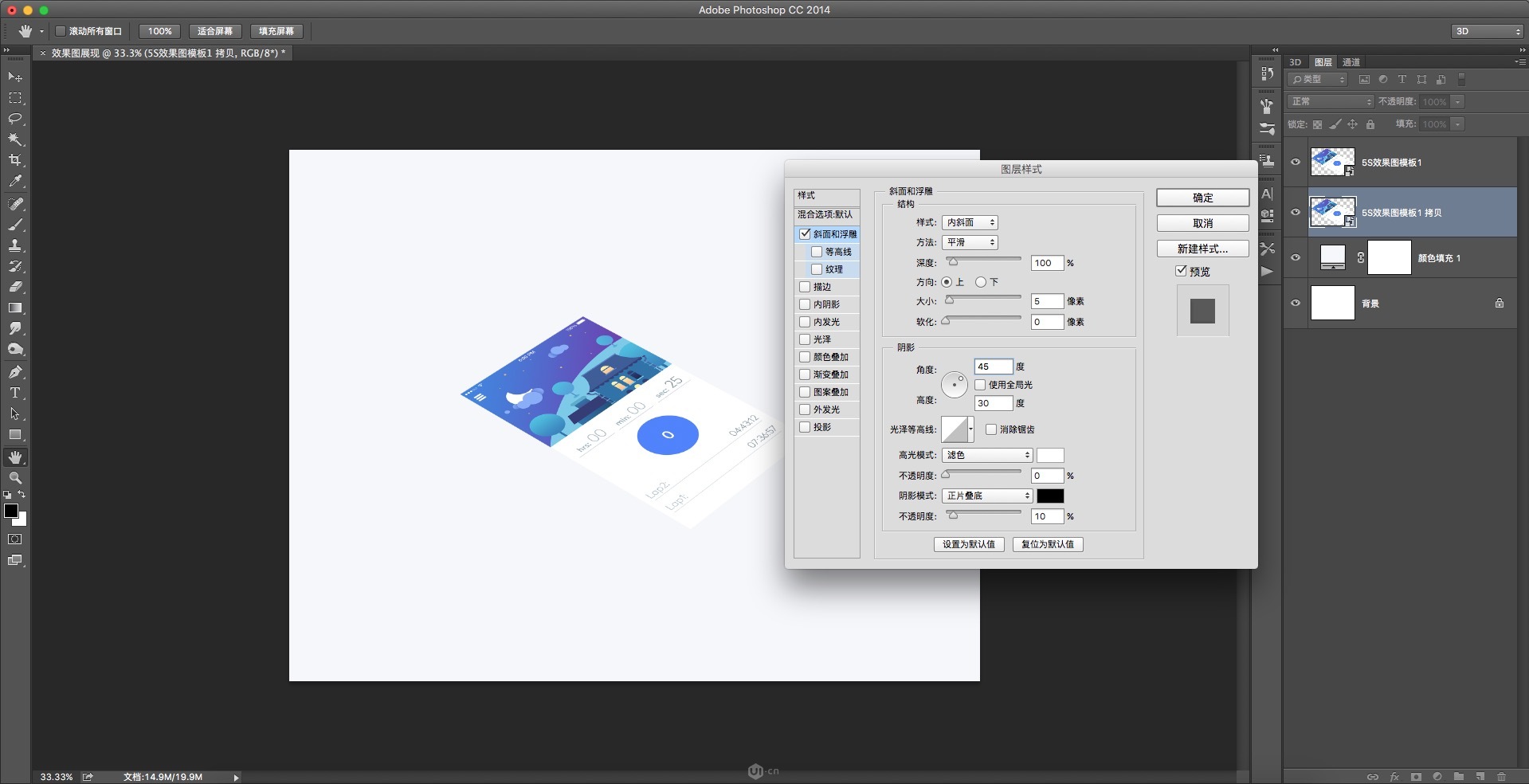
选下面的一个图层,双击图层进入图层样式,选择斜面和浮雕,设置一下参数:
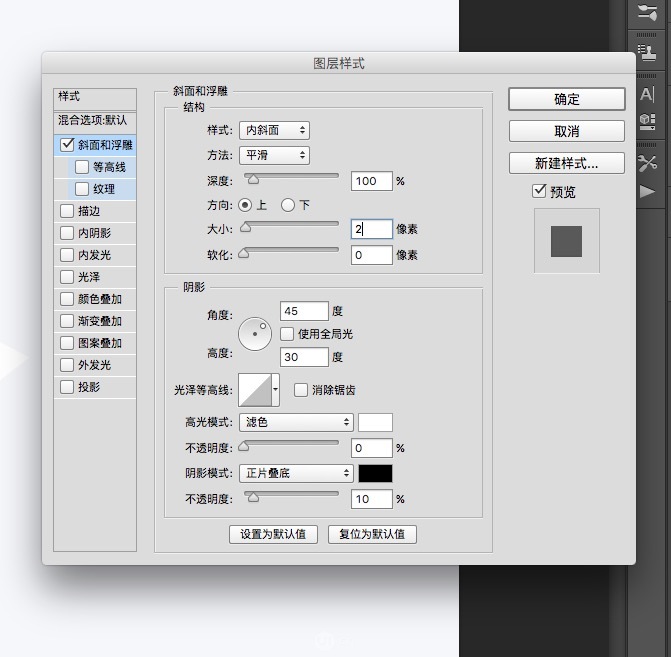
参数自行调整,其中,阴影角度45°可随大环境光线可根据情况自行调整,阴影模式透明度随意,自己看情况调整。
11、然后,从第二个图层开始连续复制多个该图层,每复制的一个图层都在上一个图层的下方,每复制一个图层都往下移一个像素,按住option(alt)+鼠标左键拖动图层往下拽,可使用键盘上的下方向键来控制。
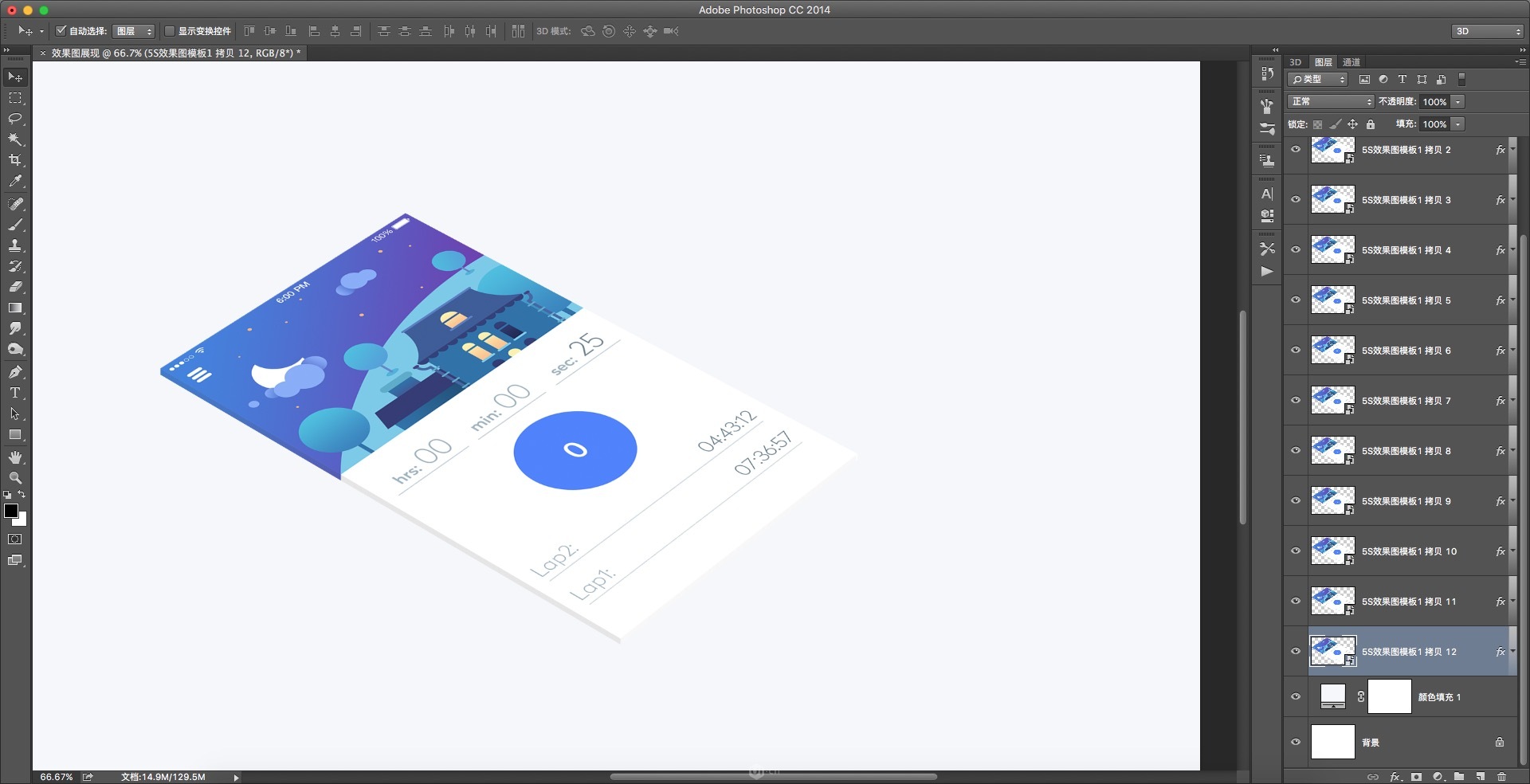
12、然后,在最后一个图层上设置一个投影
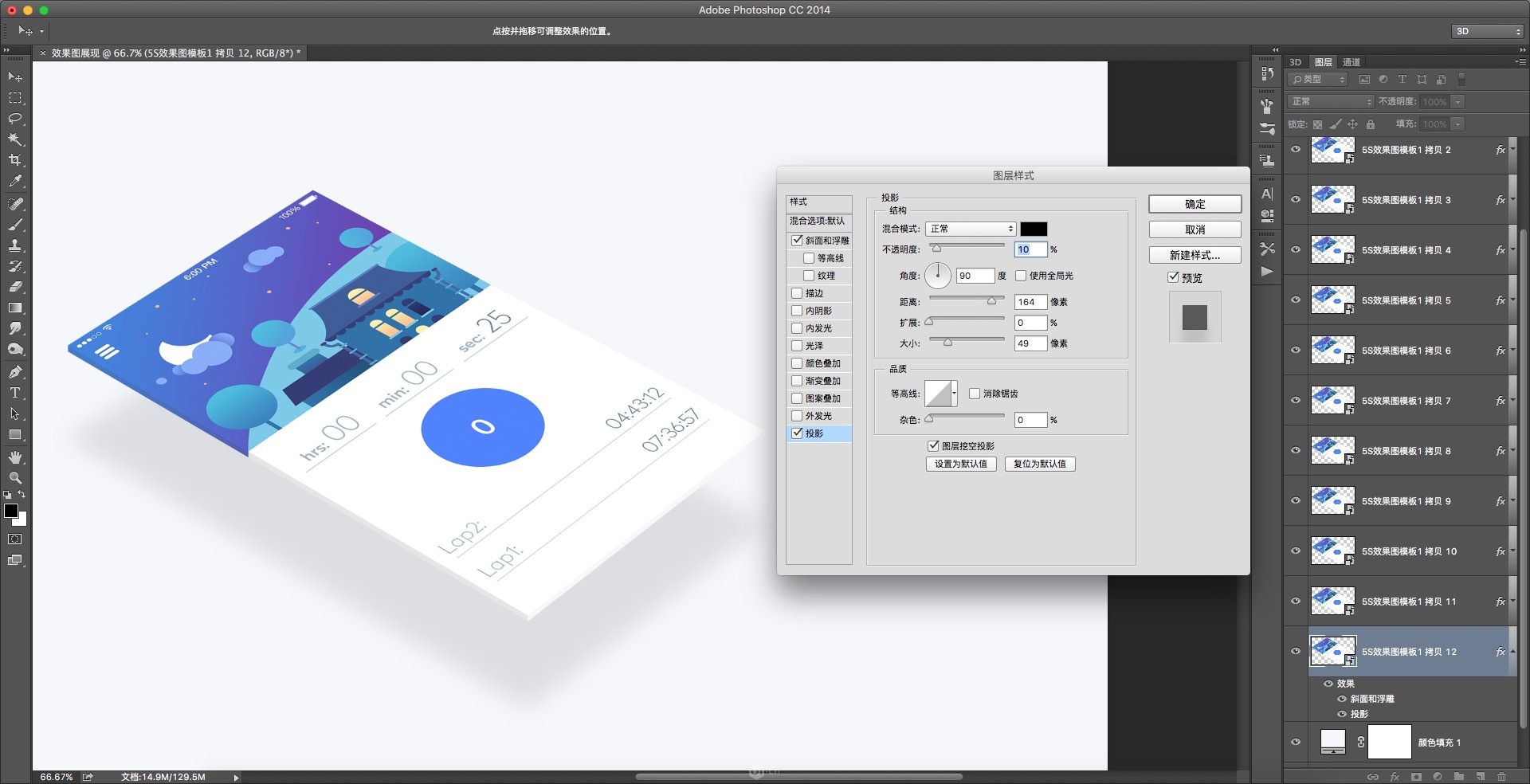
12、参数自行解决。
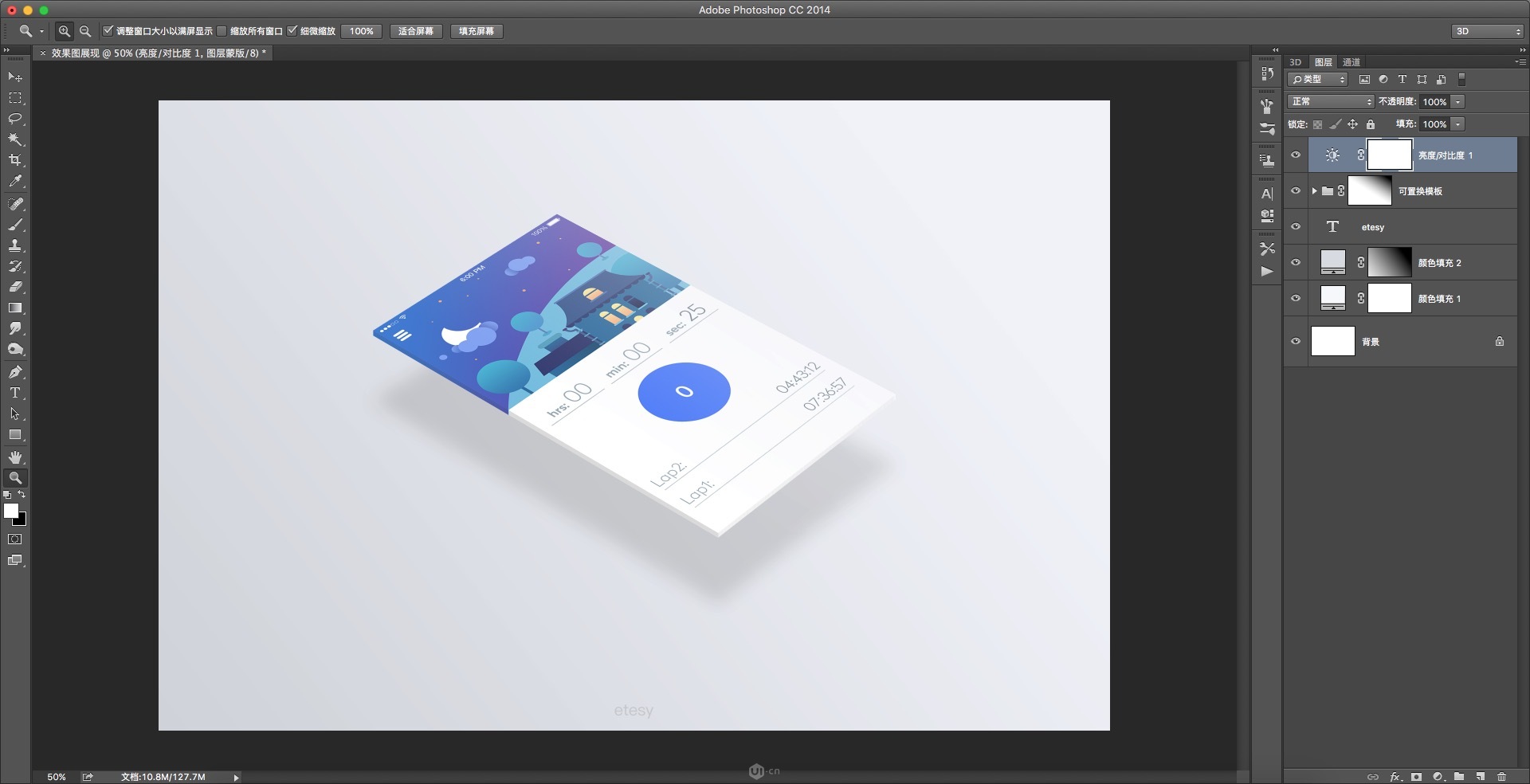
以上的好处便是使用了智能对象,它可以让你想展示的界面可以随意替换。
如需展示多个界面的效果,只要多拖进几次那个PSD,然后平面排好后,统一调整透视效果。