端午节“1分钱”教程

来源:站酷 作者:釜势

大家好
端午节快到了
祝大家
端午节快乐,无事如意!
今天为大家献上
釜势设计分享第五期
1分钱

这期会详细讲解制作过程
篇幅会有些长
大家拿上粽子
看教程吧

1、新建1366*400文档
2、新建1366*400矩形背景
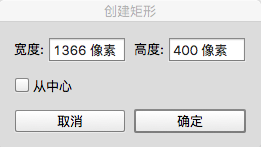
3、添加线性渐变
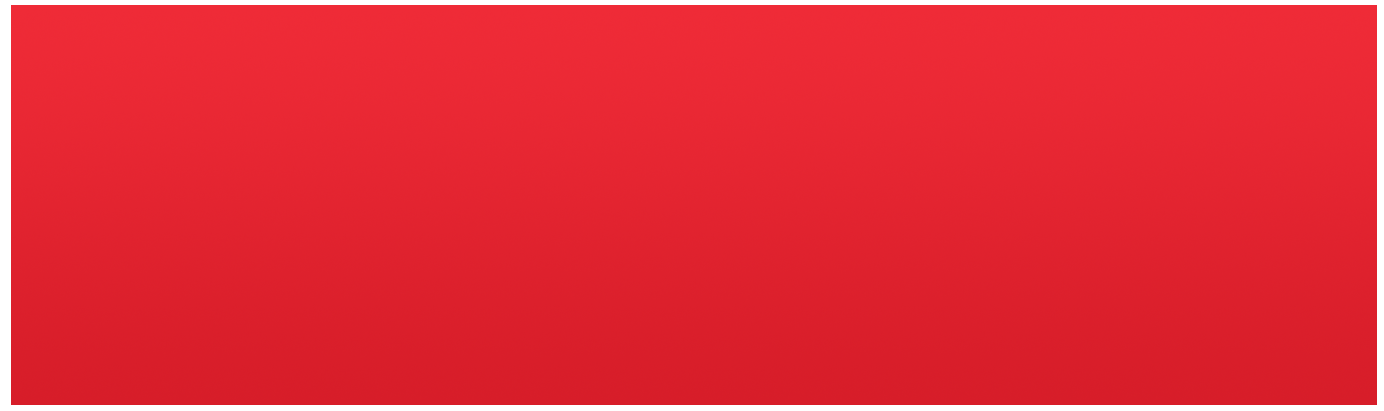 色值:
色值:
ef2b37;d71d29
4、执行滤镜>像素化>晶格化
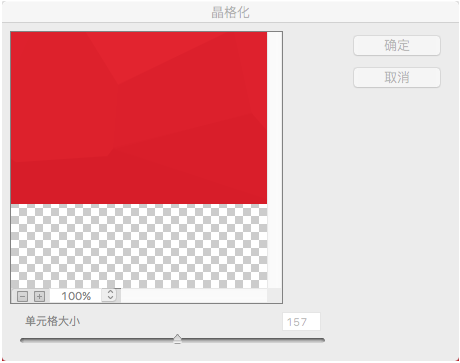
背景我们就制作好了
接下来是制作数字
0.01
5、首先用矩形工具创建椭圆
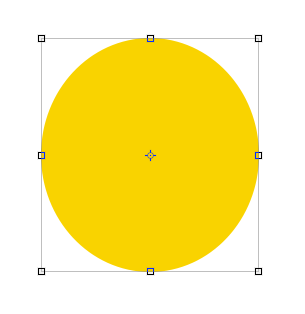
6、选择“路径选择工具”
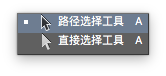
7、选择椭圆
ctrl(command)+c
ctrl(command)+v
ctrl(command)+t
使用上面三组快捷键之后
变换椭圆的大小
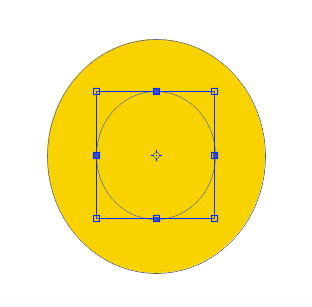
回车键确定大小
8、选择ps顶部布尔运算
减去顶层形状
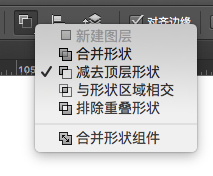
得到的效果是
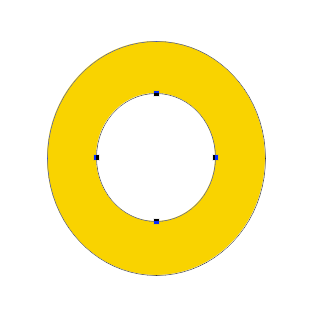

9、下面需要创建“图案”
这个技巧比较常用
在这里讲一下
首先
创建5*5像素的新画布
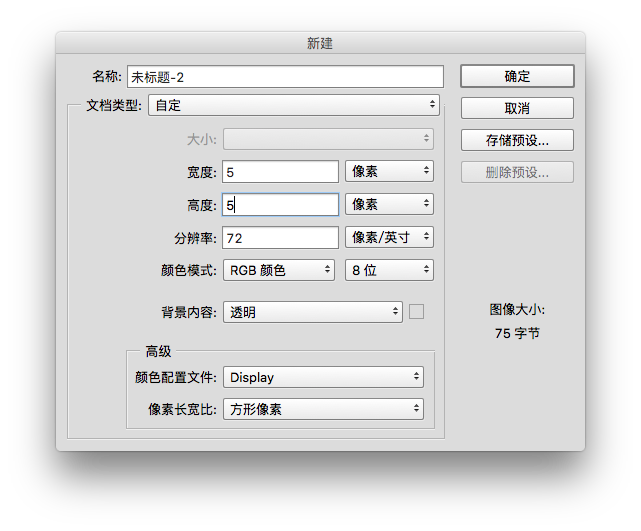
然后
使用“直线工具”画一条宽带为1px竖线
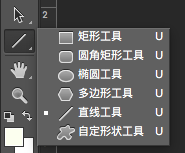
ctrl(command)+t
把直线旋转45度
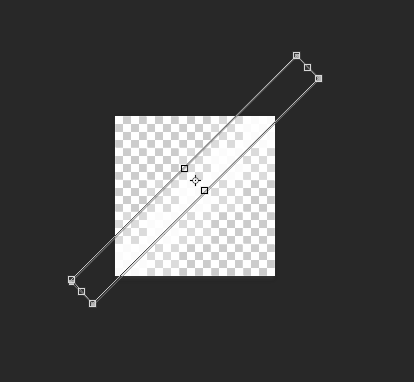
最后
执行编辑>定义图案
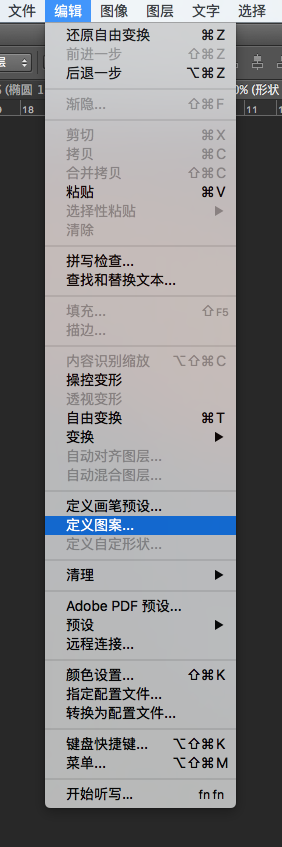
给图案起个名字
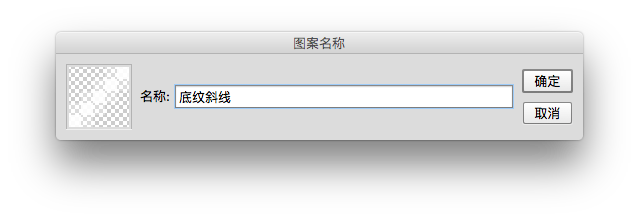
到这里自定义图案就创建好了
大家也可以用这种方法
创建更多漂亮的图案
10、选择第8步创建的空心圆 0
打开“混合选项”
选择“图案叠加”
在里面选择刚刚新创建的图案
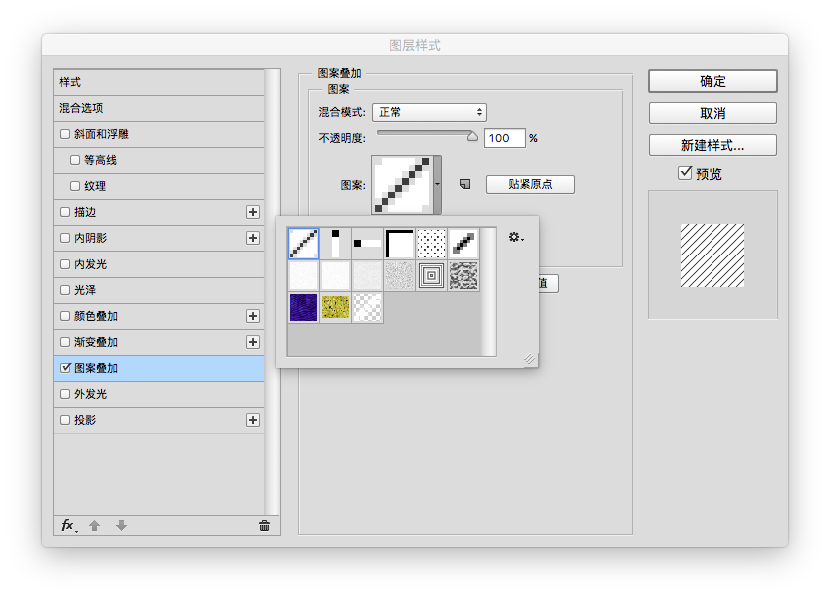
11、给 0 再添加描边
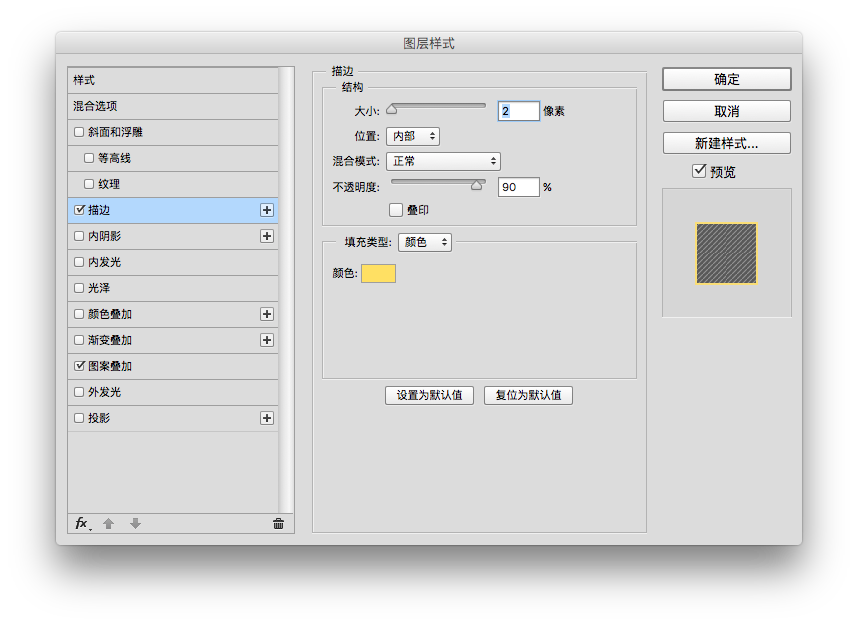
并给 0 填充颜色
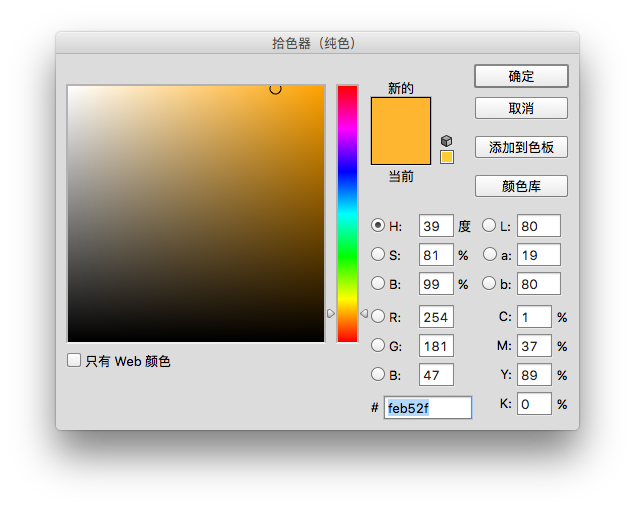
12、ctrl(command)+t+鼠标右键选择“变形”
调整 0 的透视
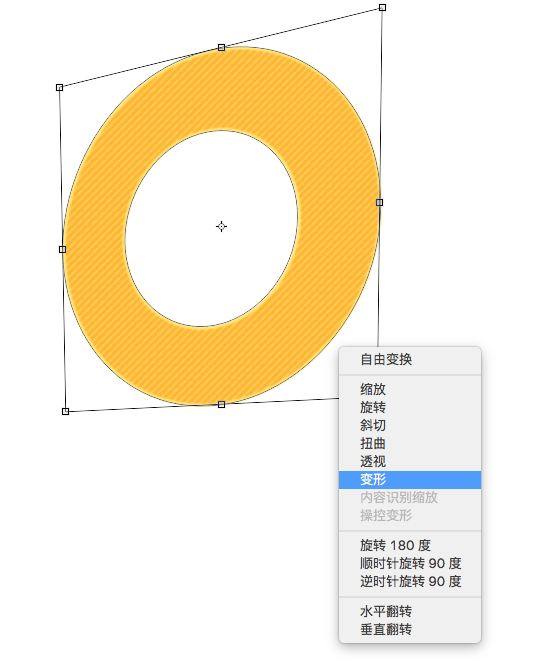

13、下面是创建一种心“图案”
和上面创建图案的步骤一样
首先
创建一个20*20px的新画布
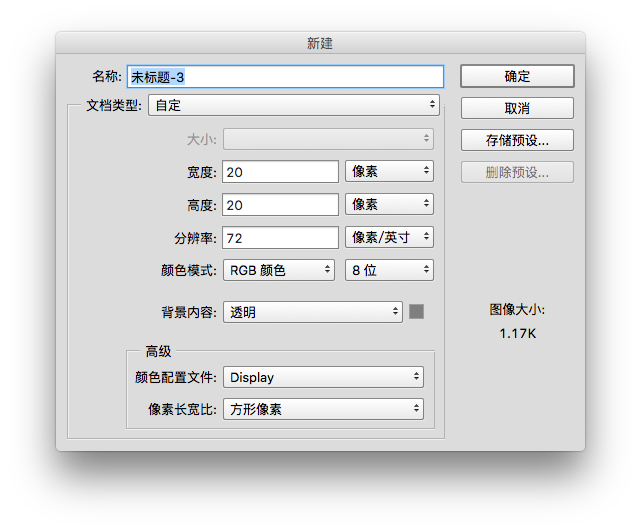
然后
使用“矩形工具”创建矩形
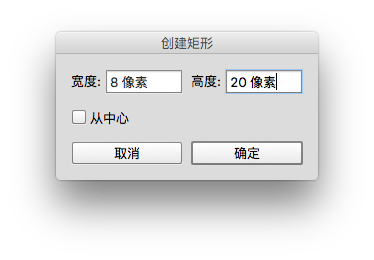
给矩形填充颜色
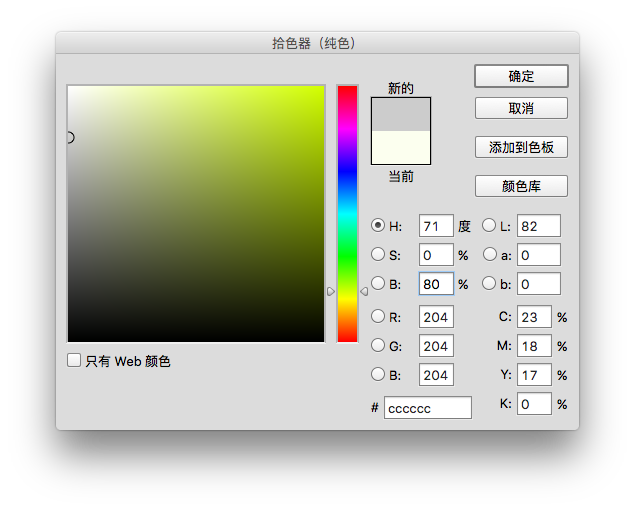
然后执行编辑>定义图案>给图案命名
14、新建一个矩形
为矩形添加“图案叠加”
选择刚创建的图案
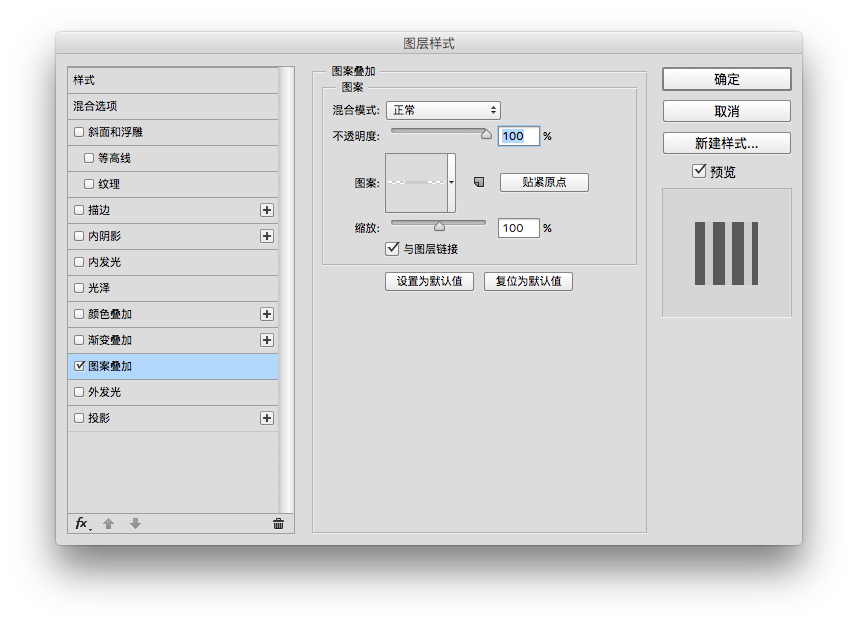
15、ctrl(command)+t
旋转矩形
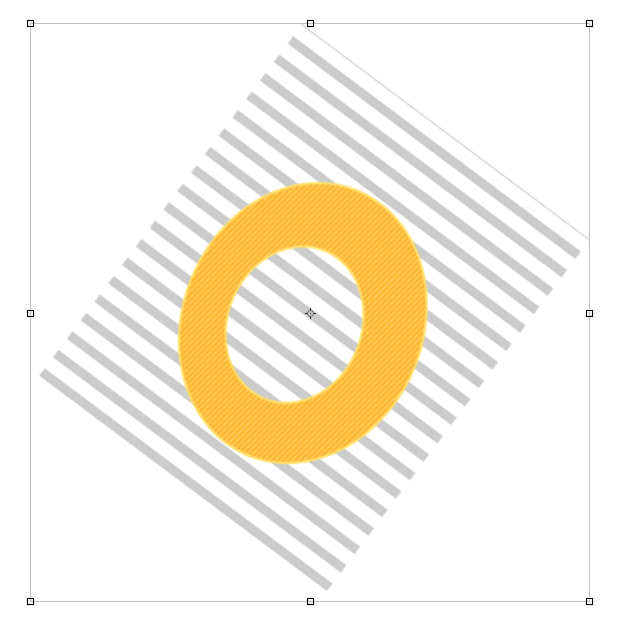
16、ctrl+左键 点击 0 图层
创建选区
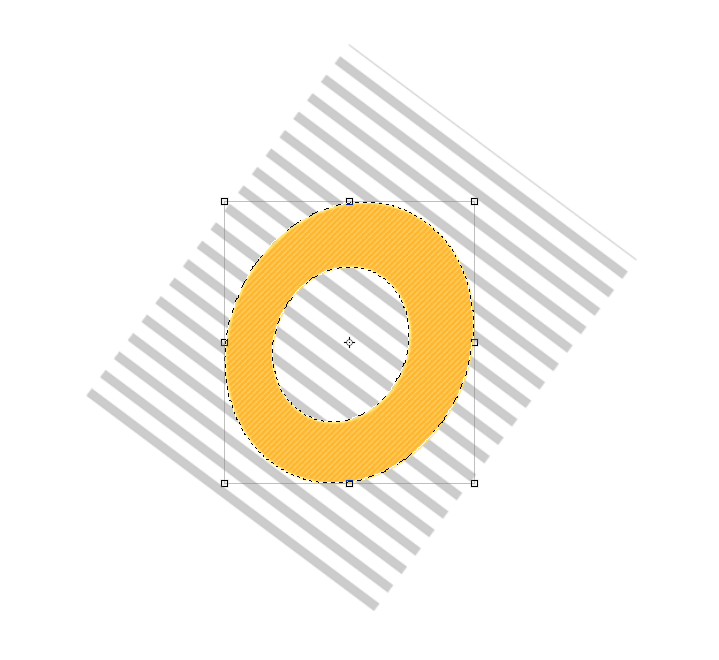
17、选择“宽条纹”矩形
添加蒙板
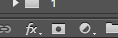
18、复制 0 图层
并与“宽条纹”矩形一起移动
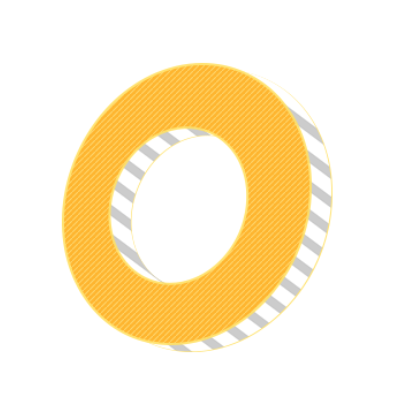
19、给复制出来的 0 图层
填充颜色
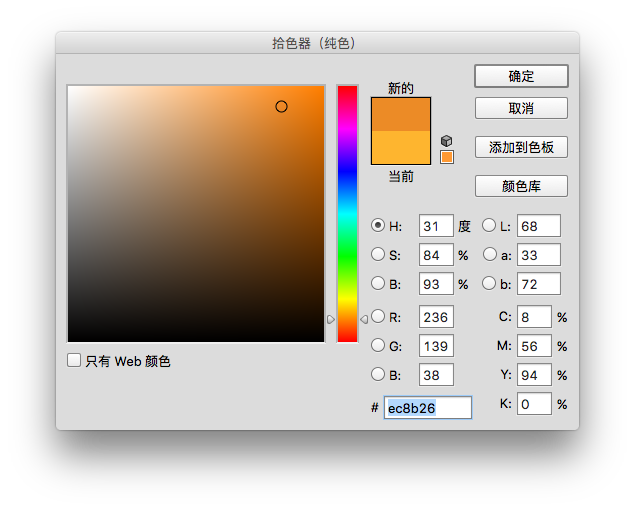
20、把“宽条纹”矩形的图层模式换为
“颜色加深”
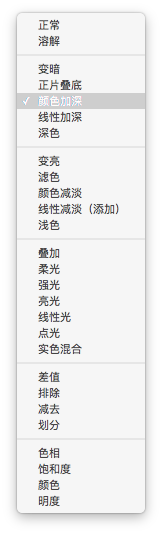
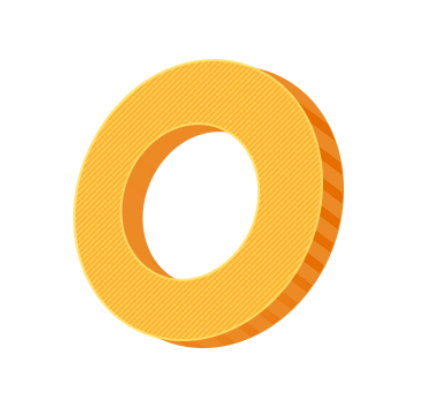
21、复制 0 图层,并改变填充色

使用钢笔工具画出矩形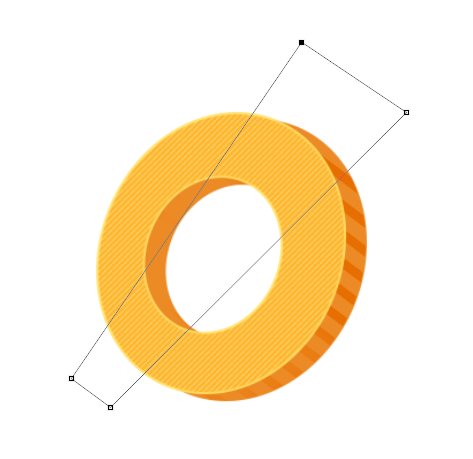
22、把矩形转为选区
使用这个选区给复制出来的 0 图层
添加蒙板
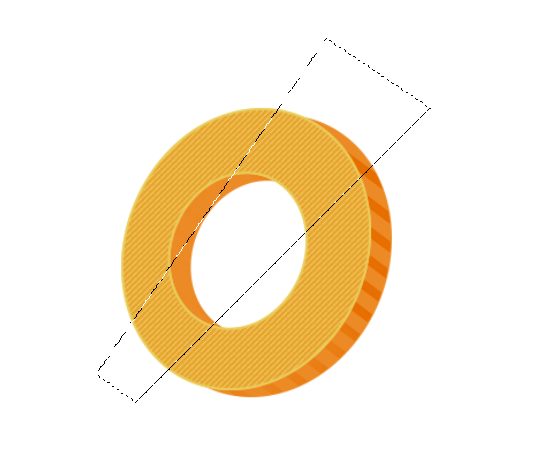
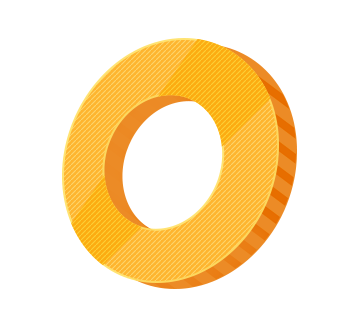
23、通过复制和使用相同的方法
制作“0.01元”
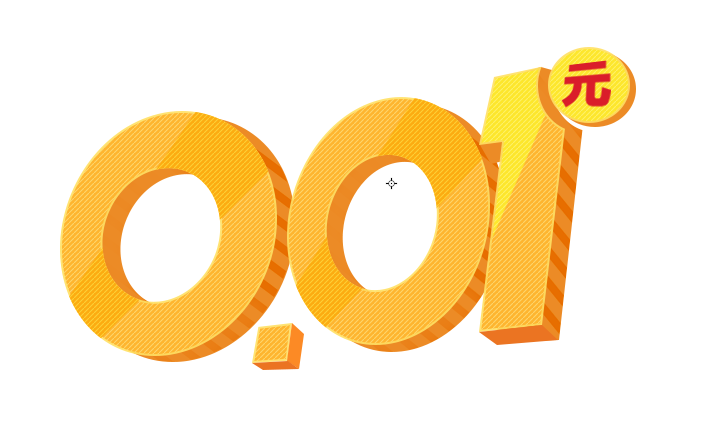

到这里
可以说完成一大部分了
下面是作些装饰
23、制作装饰


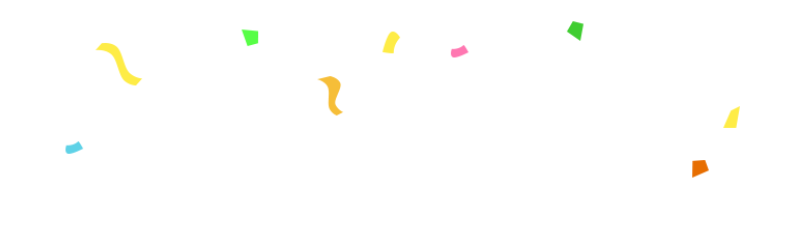

这些装饰制作比较简单
主要是调整透视和分布
在调整“卡片”的时候
还需要用到上面说到的蒙板
24、排版文字

这个Banner到这就制作完成了
希望对大家能有帮助







