Photoshop调出马路上女孩金色夕阳美景效果

来源:PS联盟 作者:Sener
最终效果

原图

1、打开原图素材大图,创建可选颜色调整图层,对黄、绿、白进行调整,参数设置如图1 - 3,效果如图4。这一步主要把树叶部分的颜色转为暖色。
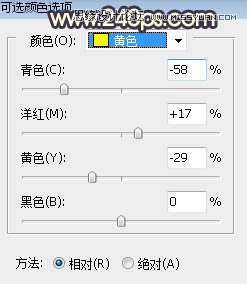
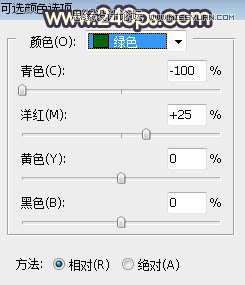
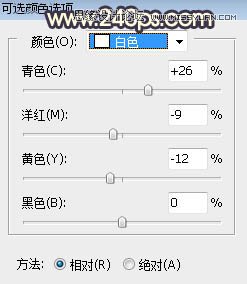

2、按Ctrl + J 把当前可选颜色调整图层复制一层,不透明度改为:20%,效果如下图。

3、按Ctrl + Alt + 2 调出高光选区,按Ctrl + Shift + I 反选得到暗部选区,然后创建曲线调整图层,把暗部区域压暗,高光区域调亮,然后再增加一些蓝色,参数及效果如下图。
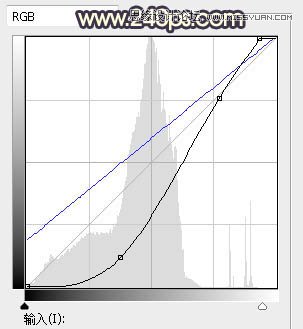

4、创建曲线调整图层,增加RGB明暗对比,参数设置如图8,确定后按Ctrl + Alt + G 创建剪切蒙版,效果如图9。
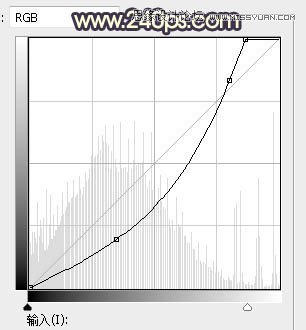

5、新建一个图层,用画笔给天空部分涂上橙黄色,如下图。

6、打开天空素材大图,用移动工具拖进来,创建剪切蒙版后调整好位置,效果如图11。


7、创建曲线调整图层,对RGB,蓝通道进行调整,参数设置如图12,确定后创建剪切蒙版,效果如图13。这一步把天空部分大幅压暗,并减少蓝色。
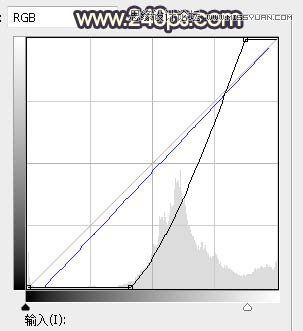

8、新建一个图层,在天空底部区域用套索工具勾出下图所示的选区,羽化55个像素后填充橙红色:#F9A503,取消选区后把混合模式改为“叠加”,效果如下图。

9、新建一个图层,用套索工具勾出出必上一步稍小的选区,羽化45个像素后填充同样的样式,取消选区后把混合模式改为“滤色”,效果如下图。
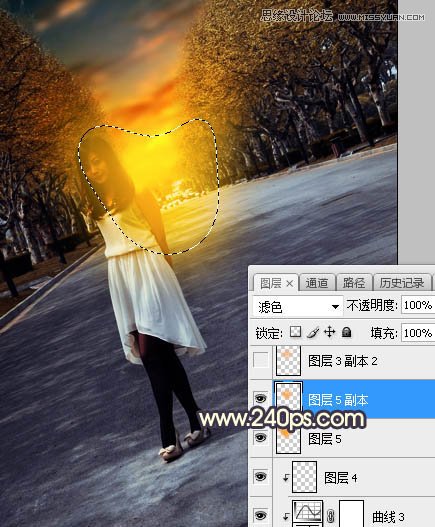
10、按Ctrl + J 把当前图层复制一层,按Ctrl + T 稍微缩小一点,效果如下图。

11、把背景图层复制一层,按Ctrl + Shift + ] 置顶,用钢笔工具把人物部分抠出来,转为选区后添加图层蒙版,效果如下图。

12、创建曲线调整图层,对RGB,蓝通道进行调整,参数设置如图18,确定后创建剪切蒙版,效果如图19。这一步把人物部分压暗一点,并增加淡蓝色。
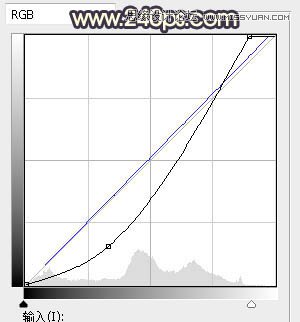

13、创建色相/饱和度调整图层,大幅降低全图明度,参数设置如图20,确定后创建剪切蒙版,然后用柔边白色画笔把人物头部区域擦出来,效果如图21。这一步把人物压暗。


14、创建亮度/对比度调整图层,适当增加亮度和对比度,参数设置如图22,确定后创建剪切蒙版,再把蒙版填充黑色,然后用透明度较低的柔边白色画笔把人物头部右侧区域涂亮一点,效果如图23。
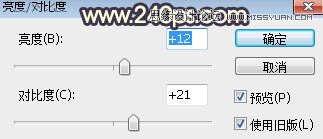
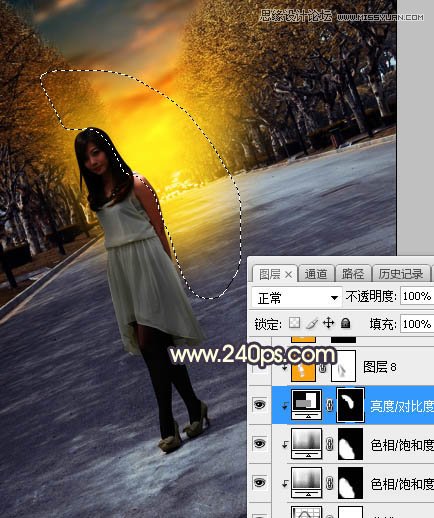
15、新建一个图层,创建剪切蒙版,然后用画笔把人物右侧部分涂上一些橙黄色高光,效果如下图。

16、创建可选颜色调整图层,对红色进行调整,参数设置如图25,确定后创建剪切蒙版,效果如图26。这一步适当减少肤色部分的红色。
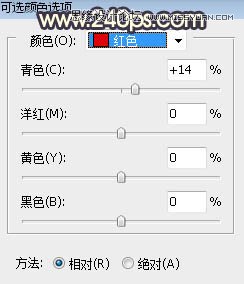

17、创建色相/饱和度调整图层,大幅降低全图明度,参数设置如图27,确定后把蒙版填充黑色,然后用柔边白色画笔把图片边角及局部需要变暗的区域擦出来,效果如图28。这一步给图片增加暗角。
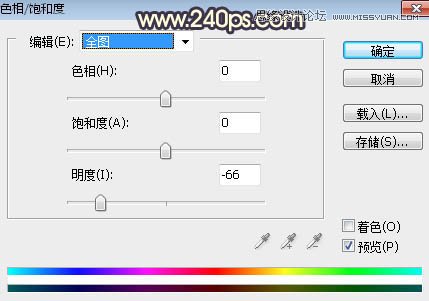

18、创建曲线调整图层,对RGB,蓝通道进行调整,参数设置如图29,确定后创建剪切蒙版,效果如图30。这一步把图片暗角区域再压暗一点。
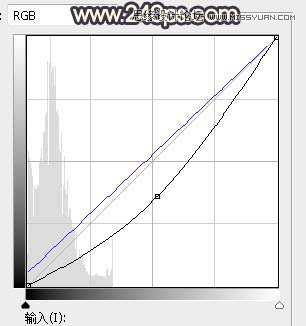

19、打开光晕素材大图,用移动工具拖进来,调整好位置后把混合模式改为“滤色”,效果如图31。
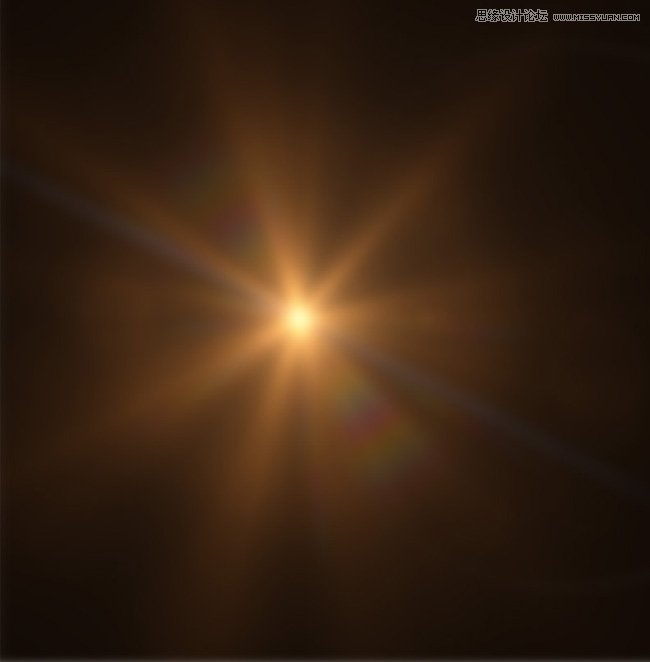
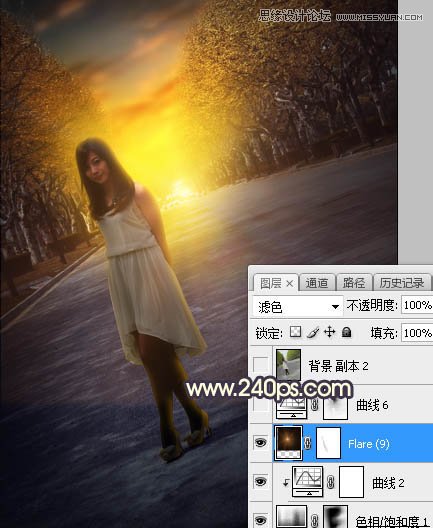
20、按Ctrl + Alt + 2 调出高光选区,按Ctrl + Shift + I 反选得到暗部选区,然后创建曲线调整图层,对RGB,蓝通道进行调整,参数设置如图32,效果如图33。这一步把图片稍微压暗,并增加蓝色。
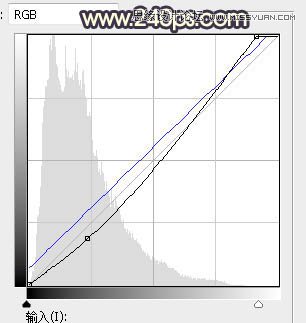
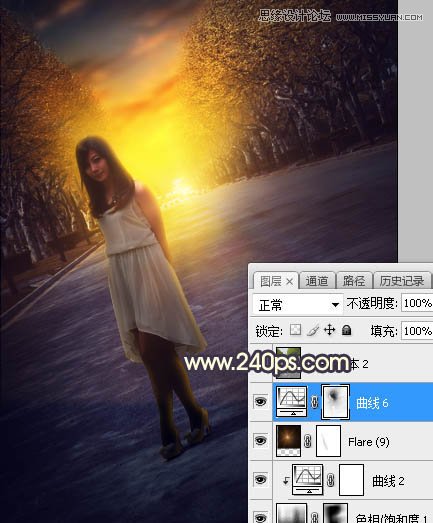
最后微调一下颜色,完成最终效果。








