Photoshop给外景人像添加甜美的暖色逆光效果

来源:PS联盟 作者:Sener
最终效果

原图

1、打开原图素材大图,按Ctrl + J 把背景图层复制一层,混合模式改为“正片叠底”,按住Alt键添加图层蒙版,然后用透明度较低的柔边白色画笔把需要变暗的边角涂暗,如下图。

2、创建可选颜色调整图层,对绿色进行调整,参数及效果如下图。这一步把图片中的绿色转为黄褐色。
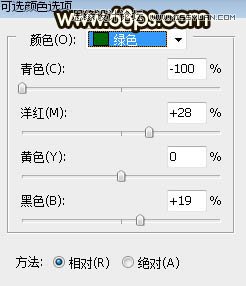

3、按Ctrl + J 把当前可选颜色调整图层复制一层,效果如下图。

4、创建色相/饱和度调整图层,对黄色进行调整,参数及效果如下图。这一步快速把图片中的黄色转为橙黄色。


5、按Ctrl + Alt + 2 调出高光选区,然后创建曲线调整图层,对绿,蓝通道进行调整,参数及效果如下图。这一步给图片高光区域增加淡青色。
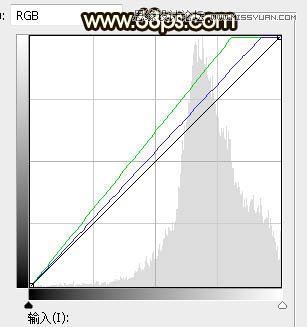

6、创建色彩平衡调整图层,对中间调,高光进行调整,参数设置如图9,10,确定后按Ctrl + Alt + G 创建剪切蒙版,效果如图11。这一步主要给图片高光区域增加淡蓝色。
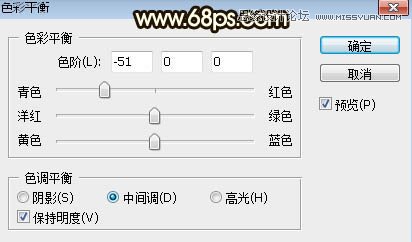
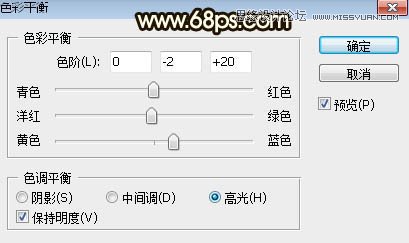

7、创建可选颜色调整图层,对红、黄、绿进行调整,参数设置如图12 - 14,效果如图15。这一步给图片增加橙红色。
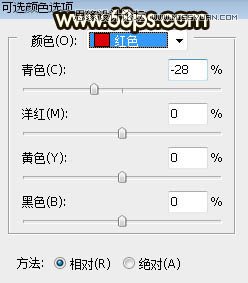
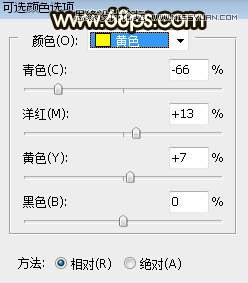
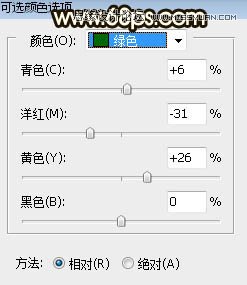

8、创建色彩平衡调整图层,对阴影,中间调进行调整,参数及效果如下图。这一步同样给图片增加暖色。
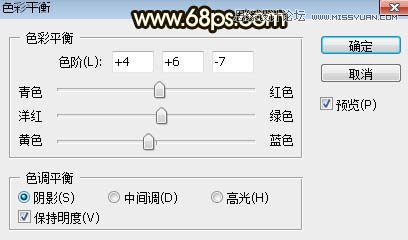
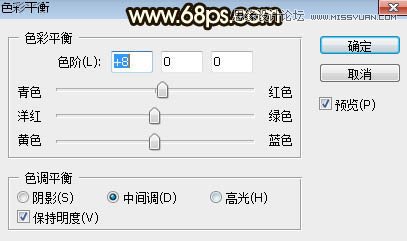

9、按Ctrl + Alt + 2 调出高光选区,按Ctrl + Shift + I 反选得到暗部选区,然后创建曲线调整图层,对绿,蓝通道进行调整,参数及效果如下图。这一步给图片暗部增加淡黄色。
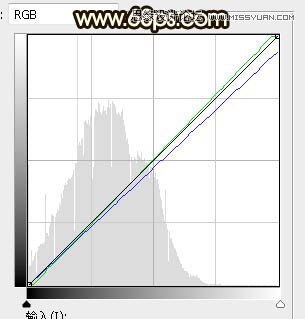

10、新建一个图层,按字母键“D”把前,背景颜色恢复到默认的黑白,然后选择菜单:滤镜 > 渲染 > 云彩,确定后把混合模式改为“滤色”;按住Alt键添加黑色蒙版,然后用透明度较低的柔边白色画笔把右上角部分涂亮一点,效果如下图。

11、按Ctrl + J 把当前图层复制一层,再把蒙版填充黑色,然后用透明度较低的柔边白色画笔把右上角部分擦出来,涂抹的范围比上一步要少很多,如下图。

12、按Ctrl + J 把当前图层复制一层,效果如下图。这几步给图片右上角区域增加较淡的烟雾效果。

13、创建色彩平衡调整图层,对阴影,高光进行调整,参数设置如图24,25,确定后把蒙版填充黑色,然后用透明度较低的柔边白色画笔把右上角区域涂出来。这一步微调高光区域颜色。
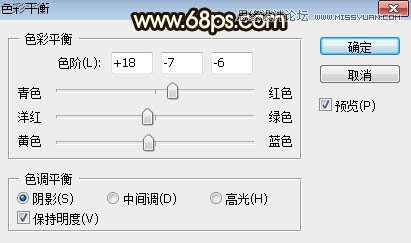
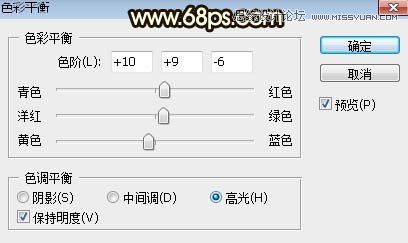

14、把背景图层复制一层,按Ctrl + Shift + ] 置顶,用钢笔工具把人物部分抠出来,转为选区后添加图层蒙版,再把图层不透明度改为:60%,效果如下图。

15、创建色相/饱和度调整图层,适当降低全图明度,参数设置如图28,确定后创建剪切蒙版,再把蒙版填充黑色,用柔边白色画笔把人物底部区域涂暗一点,如图29。
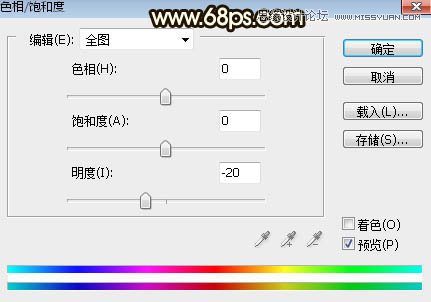

16、创建曲线调整图层,对RGB、红、蓝通道进行调整,参数设置如图30,确定后创建剪切蒙版,效果如图31。这一步把人物部分稍微压暗,并增加红色。
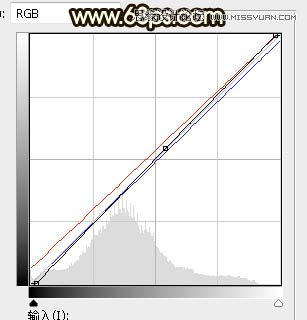

17、用自己喜欢的方法给图片左下角区域增加暗角,效果如下图。

18、创建可选颜色调整图层,对红、黄、白进行调整,参数设置如图33 - 35,效果如图36。这一步微调图片中的暖色及高光颜色。
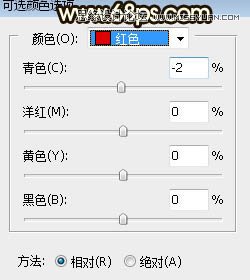
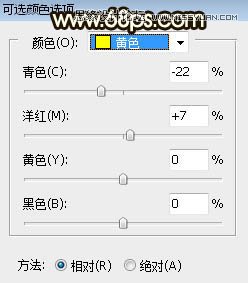
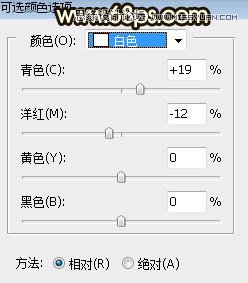

19、新建一个图层,按Ctrl + Alt + Shift + E 盖印图层,用模糊工具把背景局部模糊处理,再给图片增加一些红色,效果如下图。

20、根据自己的喜好,给图片局部增加一点高光,效果如下图。

最后加强一下局部明暗,完成最终效果。








