Photoshop制作编织风格的艺术字教程

来源:240PS 作者:火焰
最终效果


1、教程开始之前,我们先来定义一款图案。在下图上面右键选择“图片另存为”保存到本机;然后打开PS软件,再打开刚才保存的图片。选择菜单:编辑 > 定义图案,然后命名。
![]()
2、按Ctrl + N 新建文档,尺寸1024 * 768,分辨率为72,其它设置如下图,然后确定。
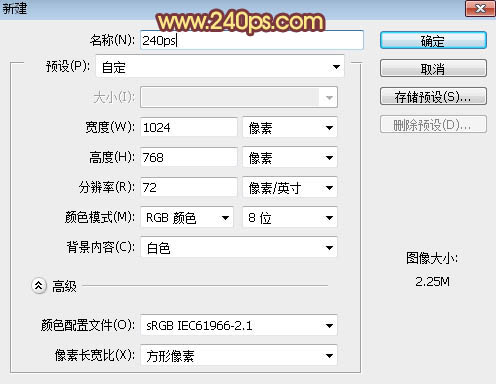
3、把前景色设置为暗红色:#873F43,然后用油漆桶工具把背景填充前景色。
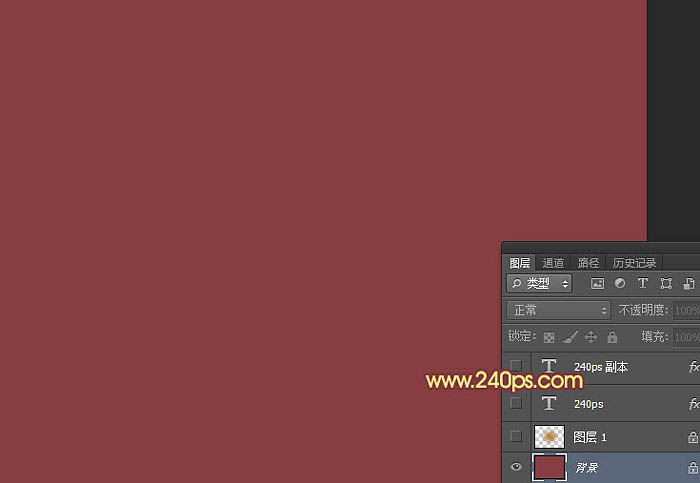
4、新建一个图层,在工具箱选择“椭圆选框工具”,如下图。
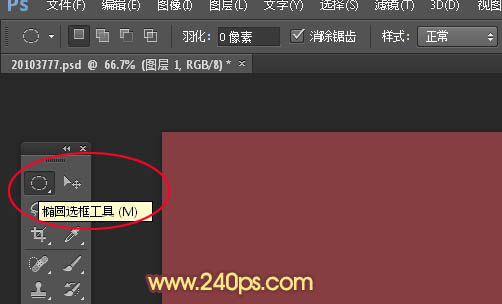
5、用椭圆选框工具在画布的中间位置拉出下图所示的选区,按Shift + F6羽化80个像素;把前景色设置为橙黄色:#b58304,如图5,确定后按Alt + Delete 键把选区填充前景色;再按Ctrl + D 取消选区,得到涂6所示的效果。
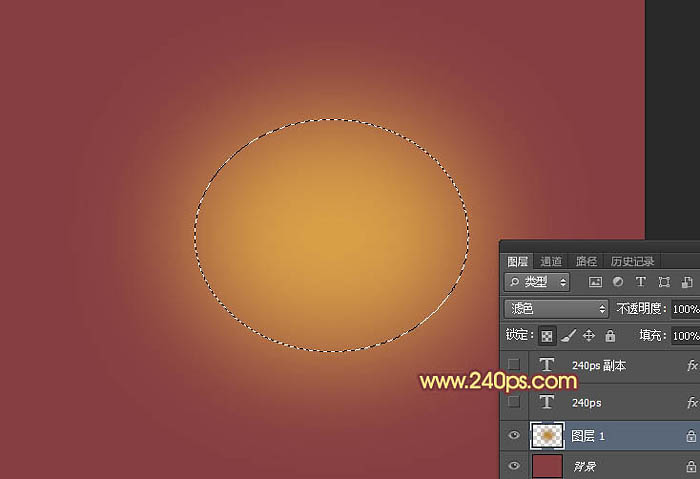

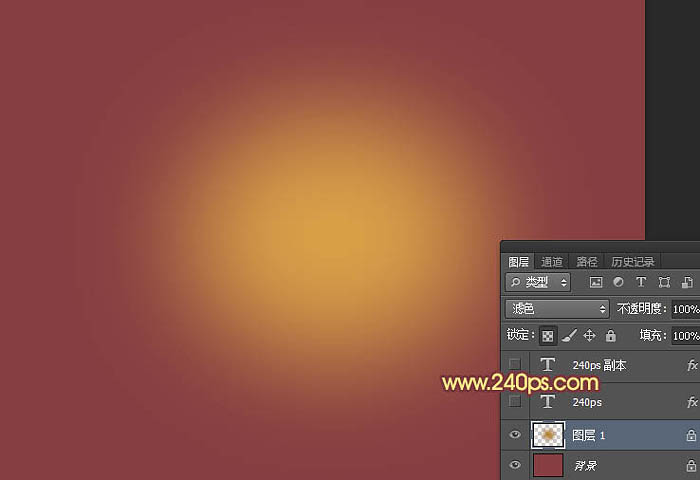
6、在工具箱选择“横排文字工具”,然后选择自己喜欢的字体,大小设置为稍大一点,颜色为白色;然后输入文字,如图8。
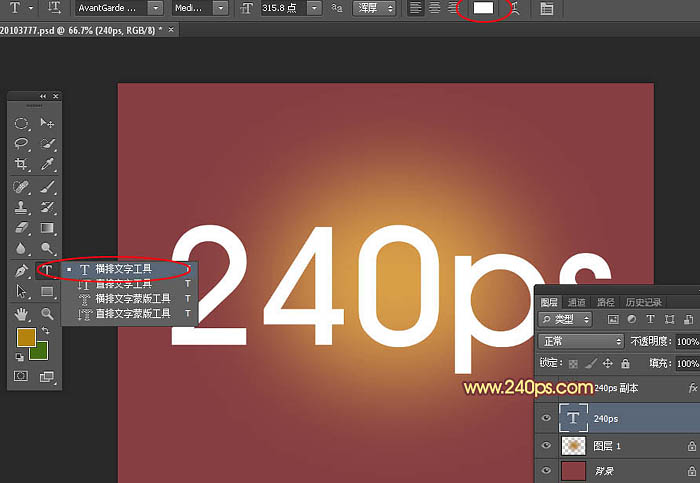

7、双击图层面板文字缩略图后面的蓝色空白区域,调出图层样式,然后设置参数。
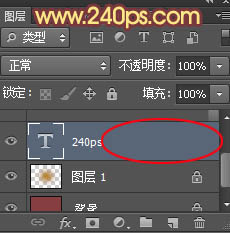
描边:大小16像素,位置居中,不透明度100%;填充类型选择“图案”,在图案右侧的下拉菜单选择第一步定义的图案,其它设置如下图。
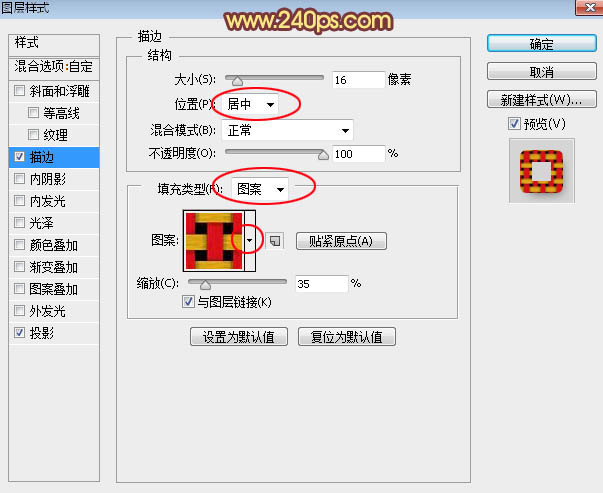
投影:混合模式,颜色都默认,其它设置如下图。
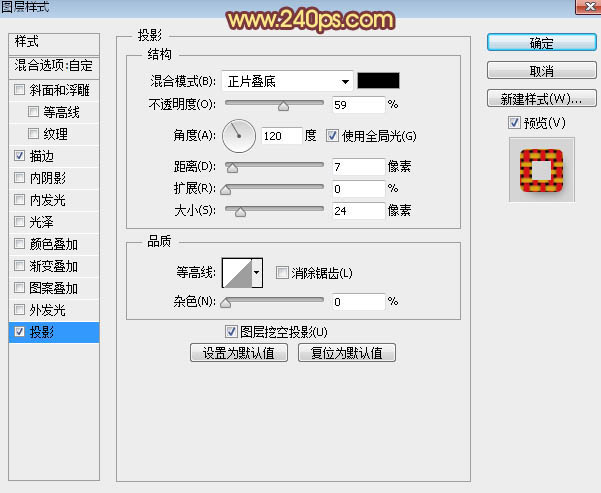
8、确定后把填充改为:0%,得到下面所示的效果。

9、按Ctrl + J 把当前文字图层复制一层,得到文字副本图层,如图13,然后在缩略图后面的蓝色区域右键选择“清除图层样式”,得到图15所示的效果。
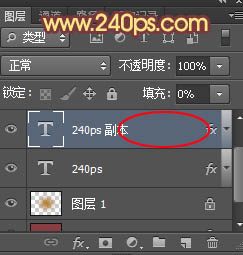
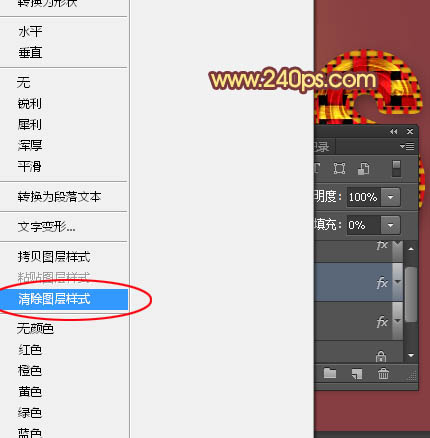

10、双击当前图层缩略图后面的蓝色区域,设置图层样式。

斜面和浮雕:深度1000%,大小16,光泽等高线选择自带的波浪线,高光混合模式“颜色减淡”,颜色为白色 ,阴影混合模式“叠加”,颜色默认,其它设置如下图。
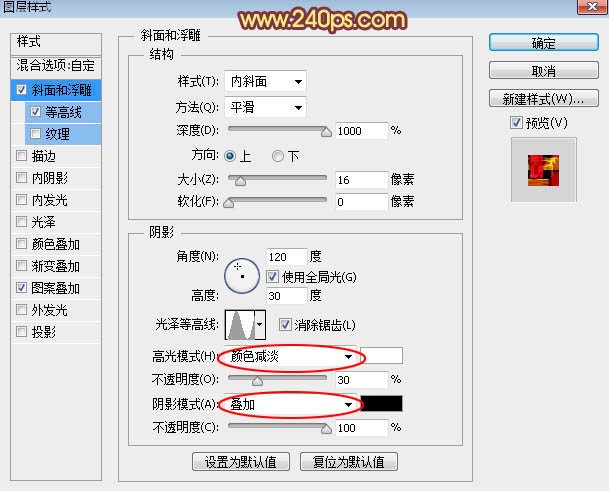
等高线:等高线选择自带的锯齿曲线,范围设置为100%,如下图。
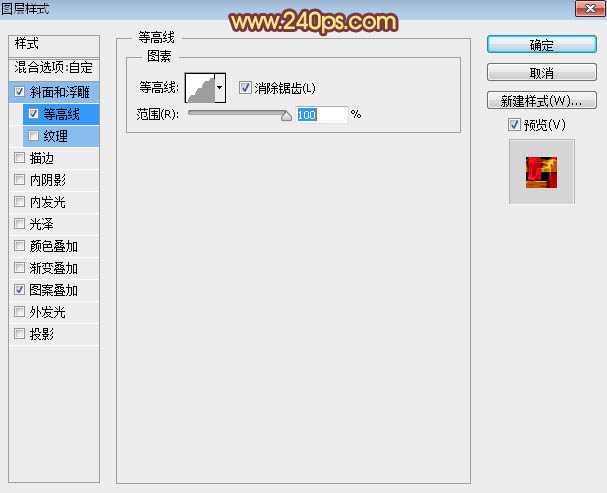
图案叠加:混合模式“正常”,图案选择第一步定义的图案,缩放100%,如下图。
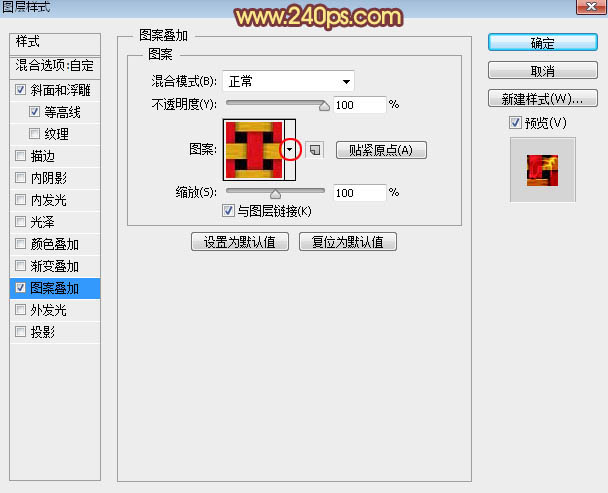
11、确定后把填充改为:0%,得到下图所示的效果,如果觉得满意就可以忽略后面的操作。

12、按Ctrl + J 把当前图层复制一层,得到文字副本2图层,如下图。

13、在当前图层缩略图蓝色区域右键,选择“清除图层样式”,如图23,得到图24所示的效果。
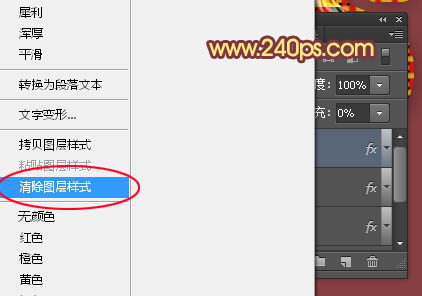

14、双击缩略图后面的蓝色区域设置图层样式。

斜面和浮雕:点击光泽等高线曲线图标设置曲线,然后自己设置曲线如图27,其它设置如图26。
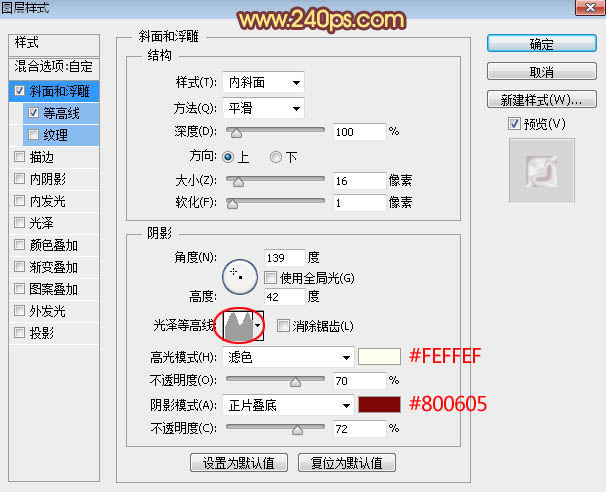

等高线:选择自带的曲线,范围50%,如下图。
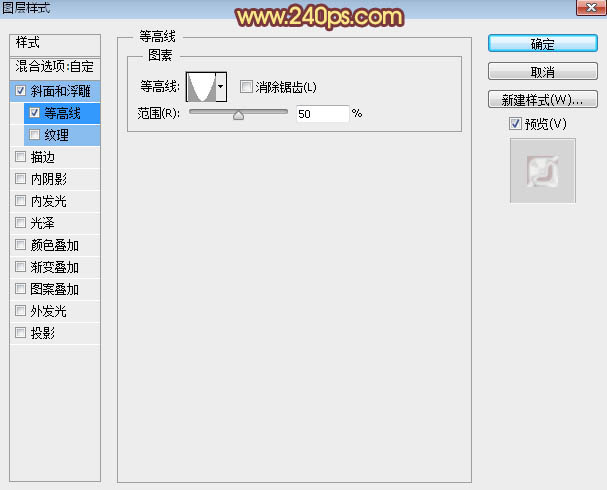
15、确定后把填充改为:0%,得到下图所示的效果。

最终效果:








