Photoshop合成创意的花朵人像效果图

来源:站酷 作者:tt羽化
在本教程中我将告诉你如何创建与花朵,树叶,树枝和蝴蝶的女人花香肖像。我们将不仅使用标准的混合技术,结合不同的图像,而且学会如何使抽象的元素。我们也将使用过滤器和增强色彩,实现了新的和创造性的作品。
先看看效果图

1.添加背景
步骤1
创建一个新的1500 * 1500像素在Photoshop中使用以下设置文档:(因为我们图片像素低1000*1000就够了)
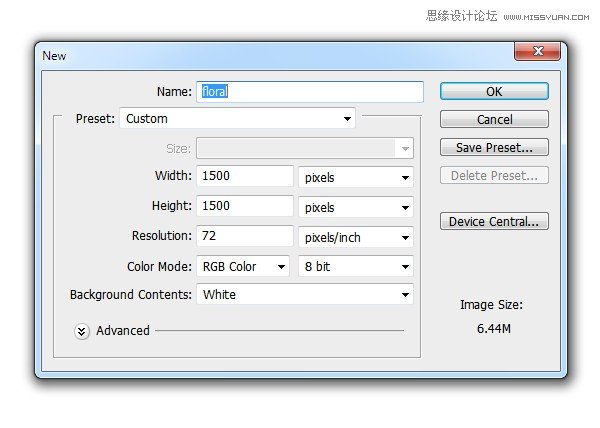
第2步
去图层>新建填充图层>纯色(#e4dbe7):
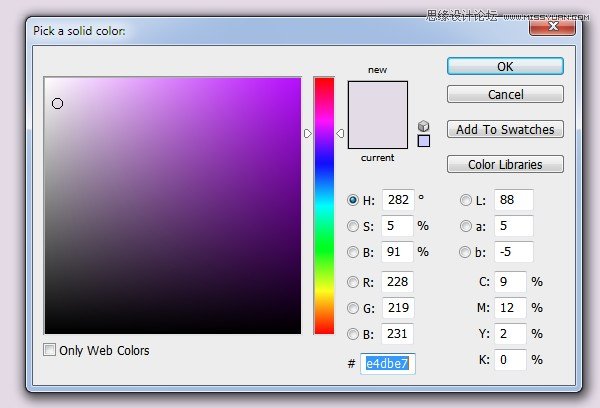
第3步
选择图层>新建调整图层>曲线,并降低亮度:
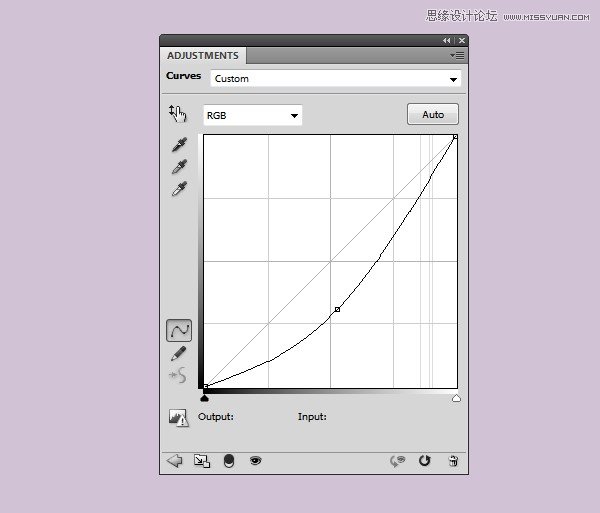
然后把曲线那个图层用黑色软画笔刷成这个样子,以提亮中间
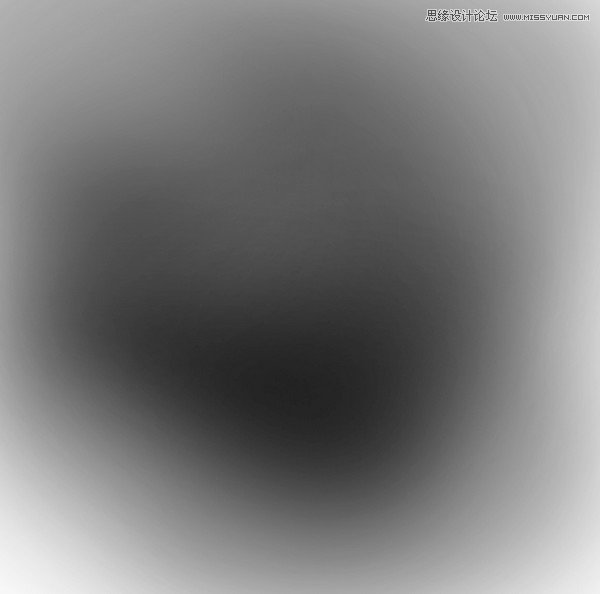
得到:
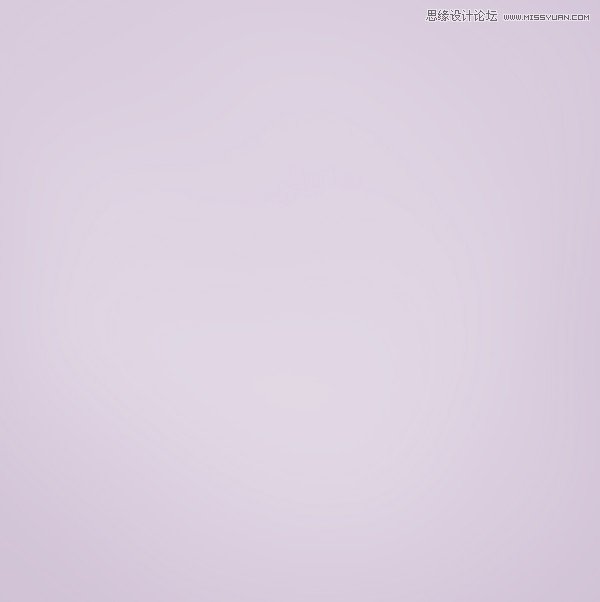
2.添加模型
步骤1
抠出人物

第2步
创建两个新层,并使用软刷颜色 #331f18和 #9c7966(这些颜色从头部拾取)画头发。

第3步
将扣好的人物拖入背景,加蒙版用黑色软笔刷掉下半部分边缘,如图

第4步
使用色相/饱和度设置,剪贴蒙版到人物,设置如下图:
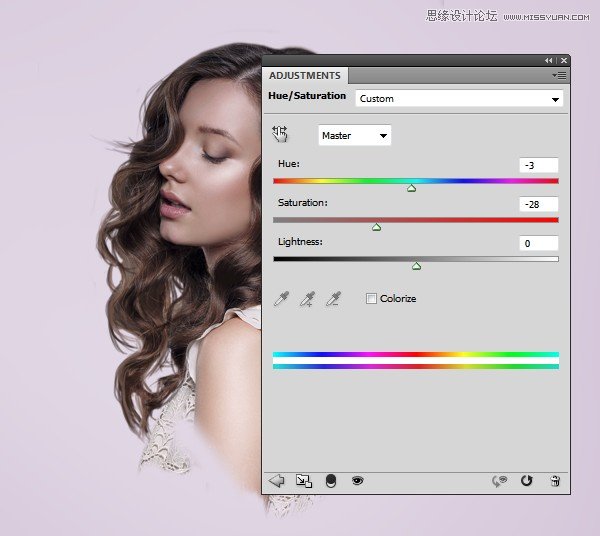
第5步
做一个曲线调整图层,照亮模型。在此图层蒙版,用柔软的黑色画笔擦除这是已经亮领域。

3.合成
步骤1
首先,我们会作出抽象的图形。打开花1图像。隔离用花魔术棒工具(W) ,并把它添加到主画布。去滤镜>液化并选择向前变形工具。画笔大小设置为大约300像素(这取决于你所选择的花大小)。伸展它改变形状,并使其长得多,像一个弯曲的分支如下图:【这一步说白了,就是把花液化成一个蛇样的条状】
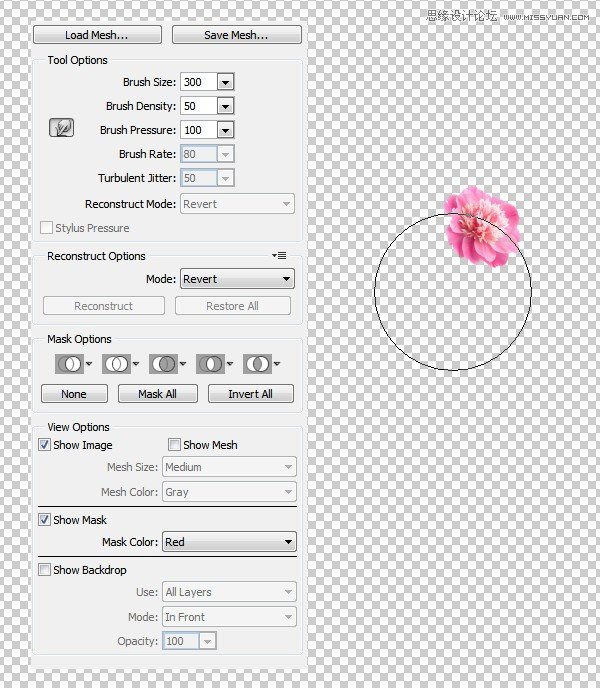

第2步
复制这一层多次和液化他们得到类似的风格,以第一名的成绩。安排他们的模型的两侧。
【就多做几个条,然后大体照着下图排列就行】

第3步
选择所有这些层,按控制-G做一团对他们来说,并更改该组模式正常100% 。口罩添加到该组并使用中软刷黑抹去的一些分支的底部,使它们看起来好像他们是从模特的身体越来越大。
【把图层加组,调的位置合适点,然后用软笔刷擦除,这个看下图就明白了】

第4步
重复的多个分支机构,使他们更小,它们移动到眼睛:
【和上边一样做法,具体看下图】

第5步
创建色相/饱和度改变改组颜色。【改变这些红色‘触须’的颜色】
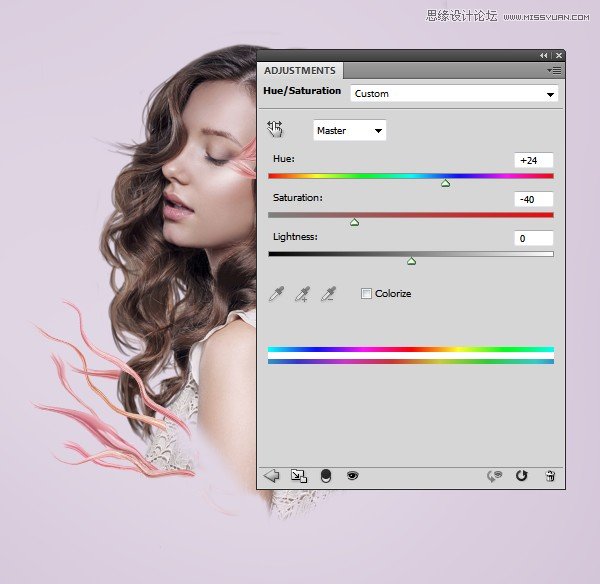
第6步
使用曲线调整图层变暗的分支:【再用曲线吧‘触须’调暗】
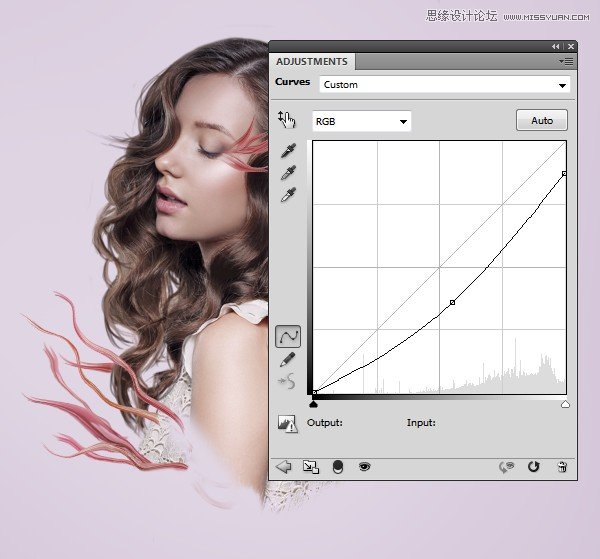
第7步
打开分支图像,并从白色背景上剪下来。将其添加到模型的本体的底部并复制它。通过选择水平翻转编辑>变换>水平翻转。将这些层抽象树枝组下。
【把素材里的树枝抠出来,然后照这下图这样放就行】

然后进行一些擦除,如下图:

第8步
他们重复了几次,并安排他们周围的模特的身体和她的头的底部。使用自由变换工具(控制-T ),以改变它们的大小和位置。
【再在头上放几片树叶,下边稍微调整好看点,看下图】

第9步
作出这些分支一组,并添加色彩平衡调整图层。增加了红色的值中间调:
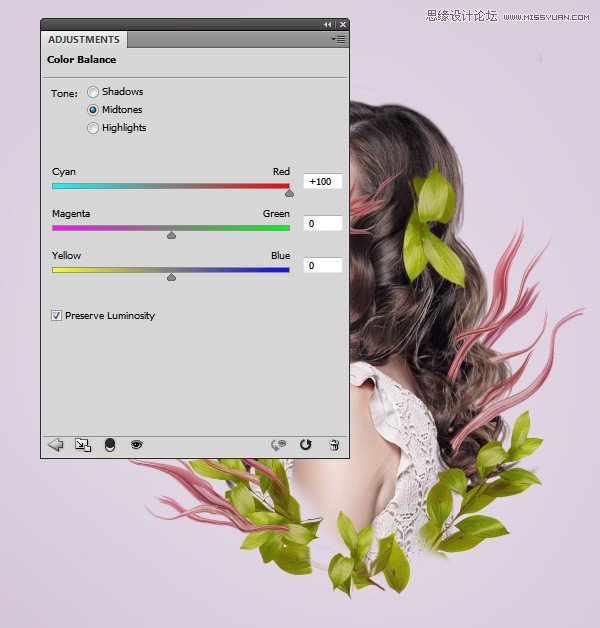
第10步
使用照片滤镜调整图层,并选择颜色#ec0075:
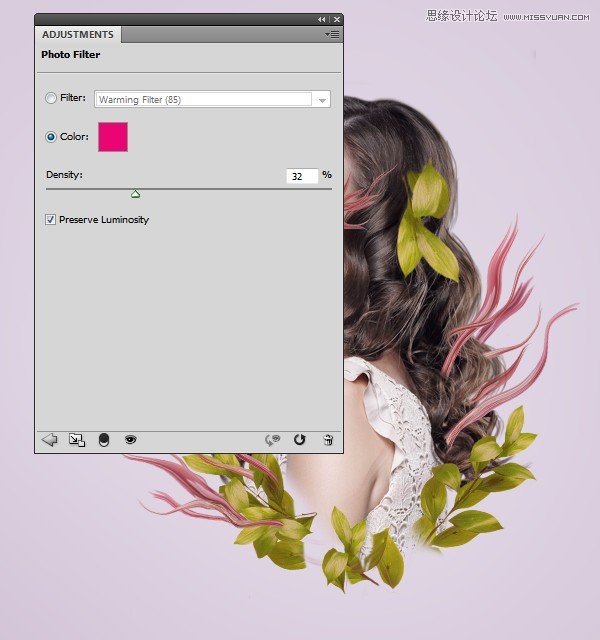
4.添加花
步骤1
打开花3图像和隔离用鲜花魔术棒工具。放置图像在模型的底部并覆盖叶子和分支之间的孔。

使用图层蒙版与现有的混合元素的花:

第2步
创建色彩平衡调整图层,改变中间色调和高光的设置:
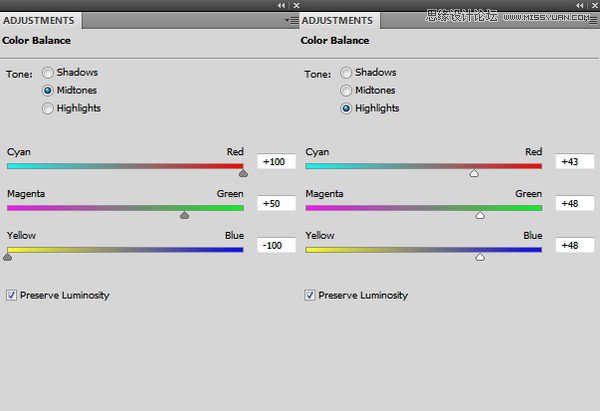

第3步
使用色相/饱和度调整图层,改变色调:【就是改变花的色调】
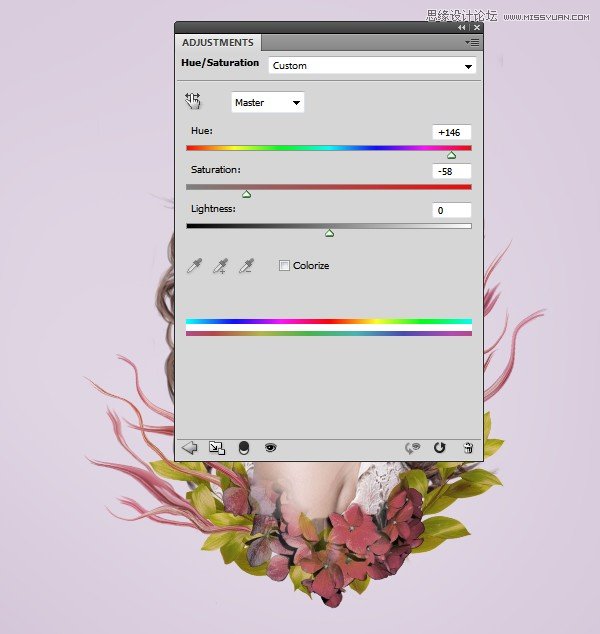
第4步
做一个曲线调整层,增加亮度,使明亮的花:【提亮花】
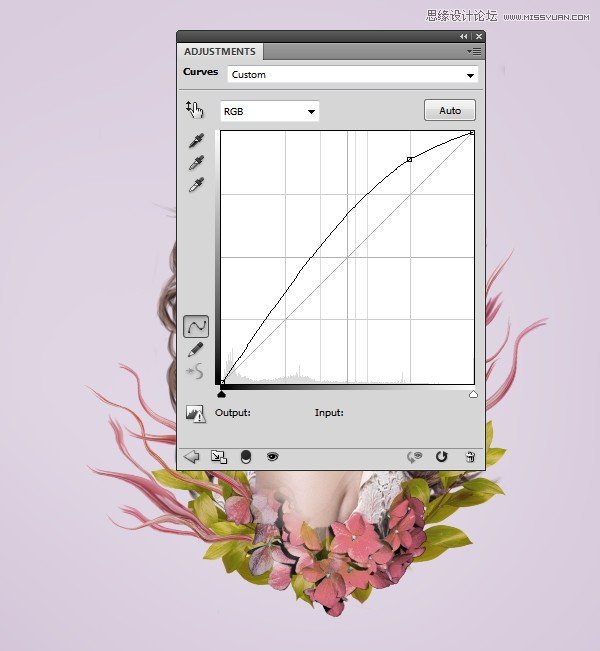
第5步
打开花2图像切花了,你与其他元素一样。移动到主文档和与眼睛的方向上的花和芽旋转侧。

加个蒙版擦一下

第6步
这种重复几次,安排他们的模型周围。使用图层蒙版,删除你不希望显示在图片的区域。
【调整花,让它变得好看点】

第7步
使用套索工具(L)选择在模型顶部的花,并按下控制-J复制一个新的图层这种花。选择 液化工具,并挑选旋转扭曲工具顺时针方向弯曲和调整这种花,使它看起来像一个抽象的。随意将其形成你想要的方式,但保持它仍然在寻找像花一样,所以不要调整太多。放于有叶的头部区域的左侧。
【这一步用液化多试几次,个人经验液化第一笔没做好最好重来,多试几下】


第8步
复制这花好几倍,并继续弯曲,使它们看起来不同,但仍处于相似的风格。将它们放置上述抽象分支的顶部和在臂。

第9步
做一团从花2图像所做的所有元素。使用 色相/饱和度调整层,降低饱和度值- 40
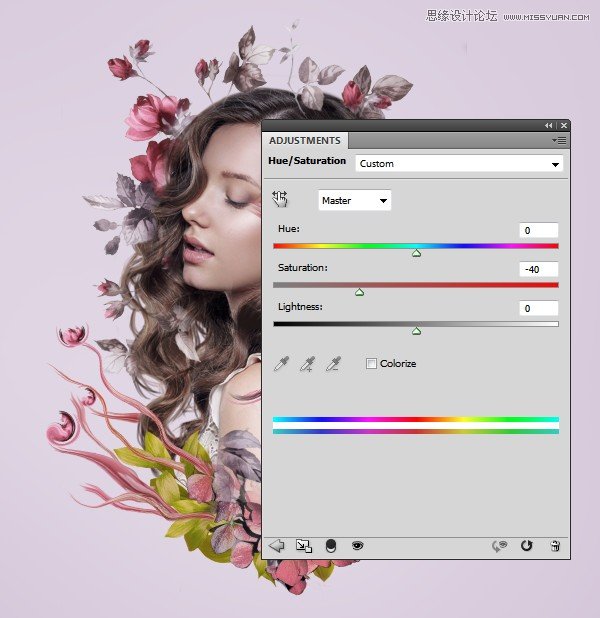
5.创建摘要化妆
步骤1
我们将通过一个非常有趣的阶段去。按Ð把前台和后台为默认值(黑色和白色)。创建于层之上一个新层,用椭圆选框工具(M)画在画布上的圆。去滤镜>渲染>云彩:

按下控制-D取消选择这个圈子,并转到滤镜>像素化>点状。设置单元格大小为67:
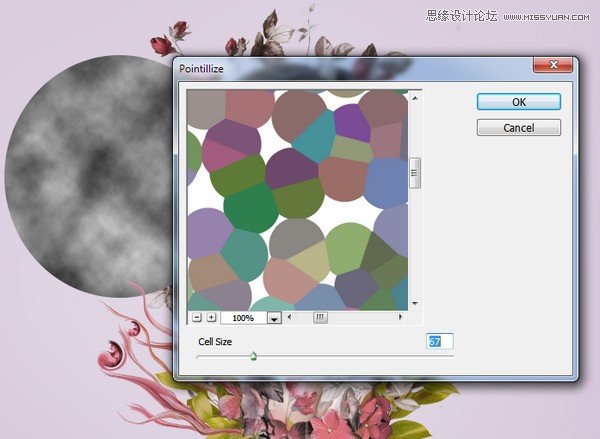

第2步
使用调整这个圈子液化工具 来获得类似下面的一个,或者你希望的任何形状的结果。

第3步
更改此图层模式为柔光100% ,并使用图层蒙版,使仅在模型的脸颊明显的效果:

第5步
创建组这些层(记得更改组模式为柔光100% ),并使用一个反相调整层反转效果的颜色
【这一步我也不是特别明白】
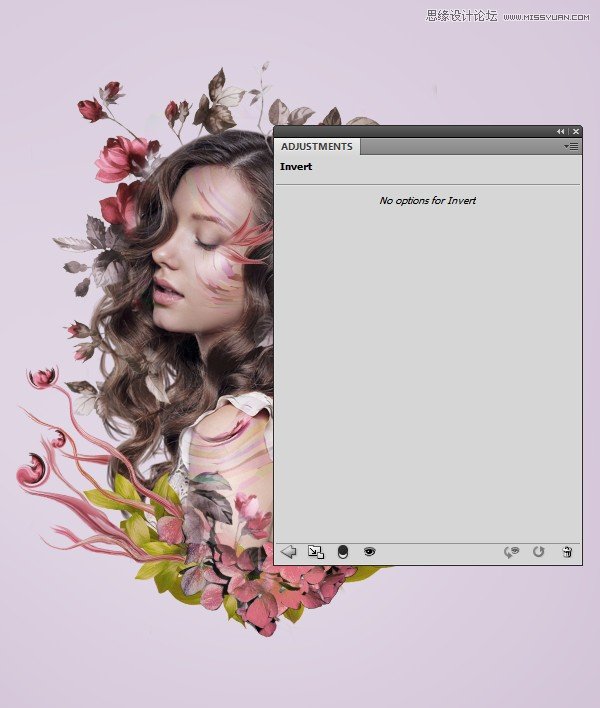
6.加入了蝴蝶
步骤1
打开蝴蝶1图像和背景隔离蝴蝶。选择中间蝴蝶并把它上面的右侧最高抽象花。

第2步
使用色相/饱和度调整图层,使蝴蝶更饱和:
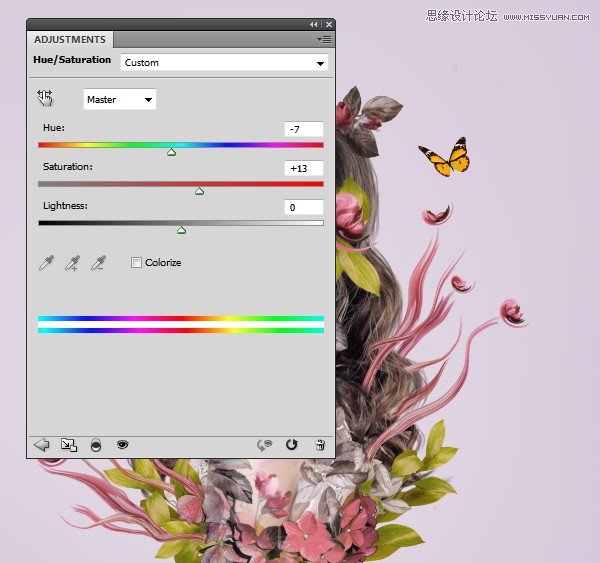
第3步
打开蝴蝶2图像。采取对左上方的蓝色蝴蝶和移动它上面的主文档左侧的最高抽象的花:

第4步
更改使用蝴蝶的颜色色相/饱和度调整层:
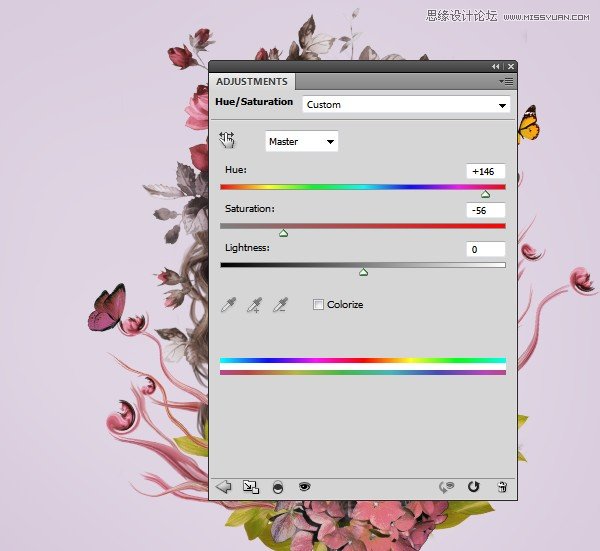
第5步
使用曲线调整图层,使蝴蝶亮:
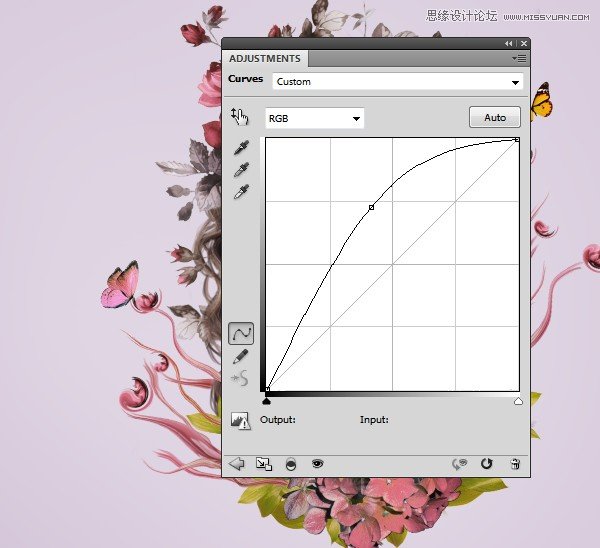
7.最后调整
步骤1
我们已经完成了加入的元素,现在是时候改变颜色。创建一个颜色填充在层的顶层和挑颜色 #1f0901。设置此图层模式为排除100% :
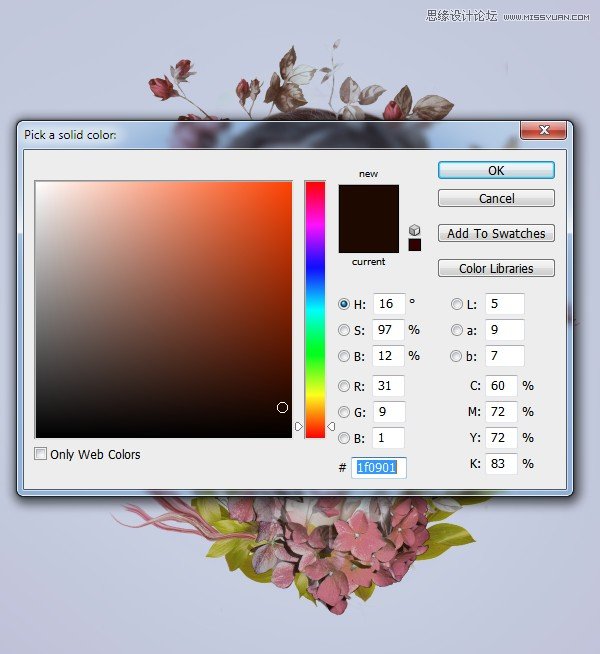
第2步
做一个色彩平衡调整图层,改变中间色调和高光值:
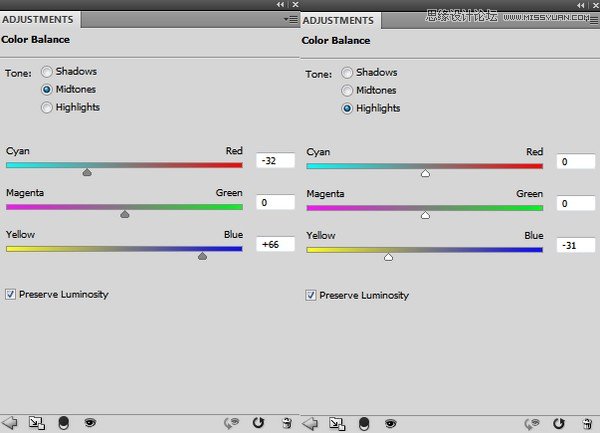

第3步
添加一个曲线调整层改变整个图像的对比度和色彩:
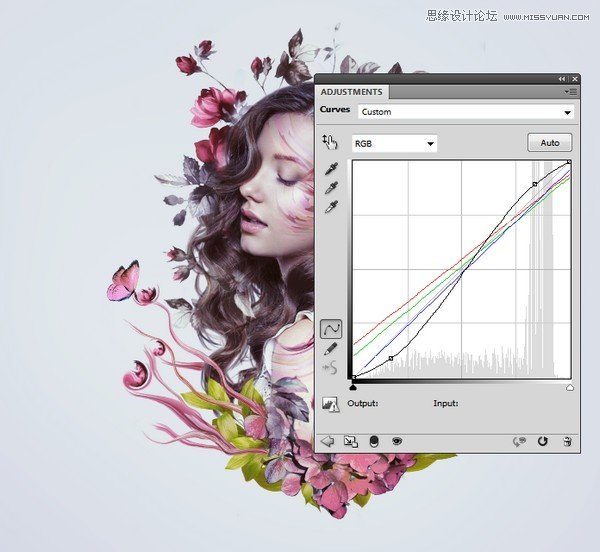
第4步
做一个照片滤镜调整图层,并选择颜色#bbb85d:
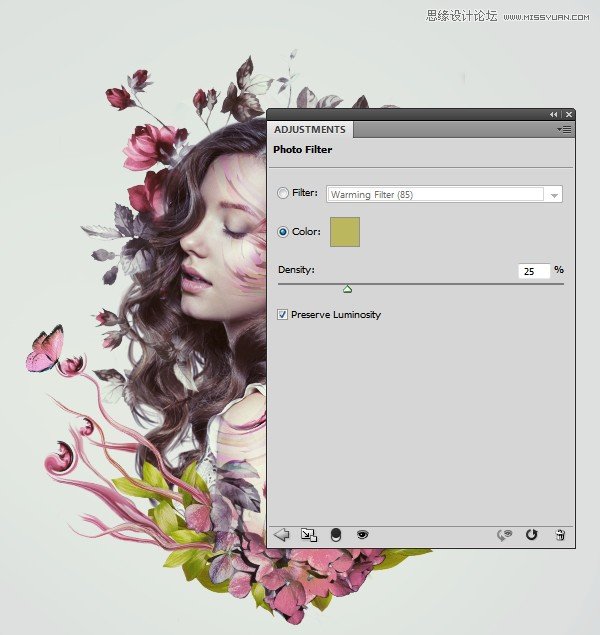
第5步
创建另一个照片滤镜调整图层,然后选择颜色#f7014c。在此图层蒙版,用柔软的黑色画笔,以减少对边缘和模特的脸的效果。其目的是避免使色彩效果看平。
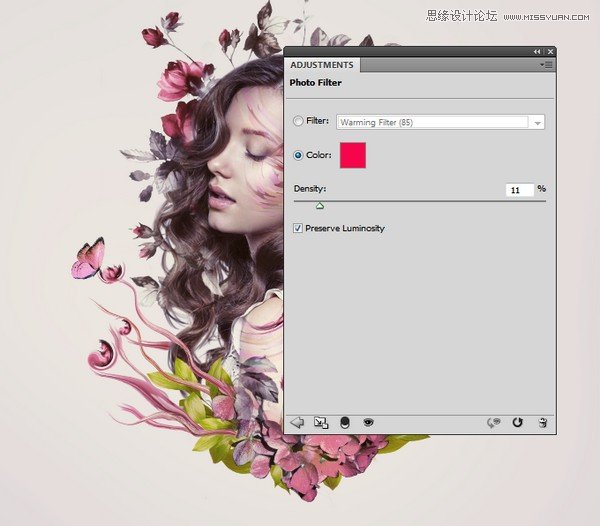
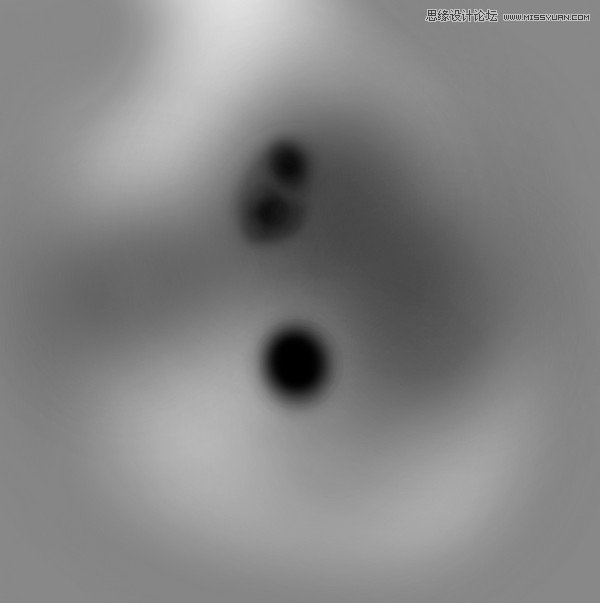

第6步
使用可选颜色调整层,以改变叶片和蝴蝶1的颜色。
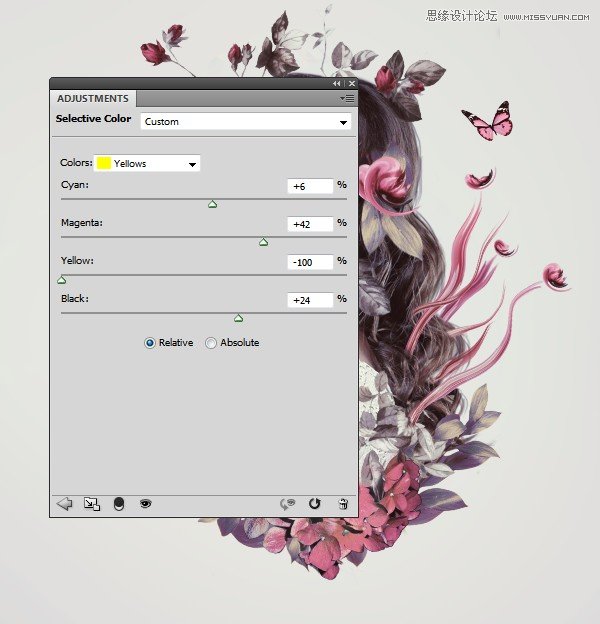
第7步
添加鲜艳调整层,以增强疗效。你知道,这是我一直以来最喜欢调整层!
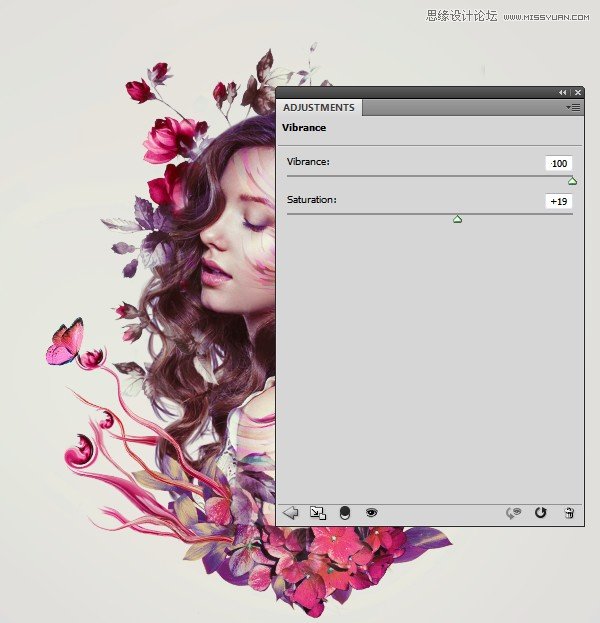
第8步
做一个色阶调整层,减少中间调值。选择此图层蒙版和油漆在中间,使边缘有点暗。它有助于创造一个微妙的晕影效果。
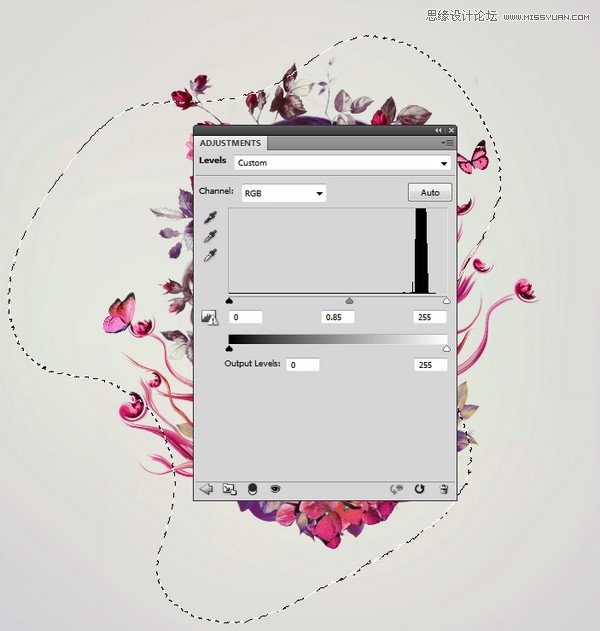
恭喜你,大功告成!

这个教程是Jenny Le前两天刚出的教程,国内目前应该还没有,发这个教程的目的主要是想大家互相学习,如果能帮助到别人当然最好了。







